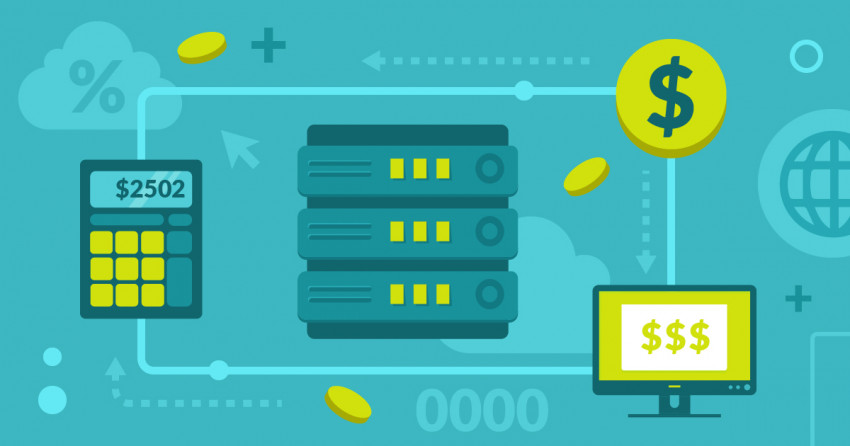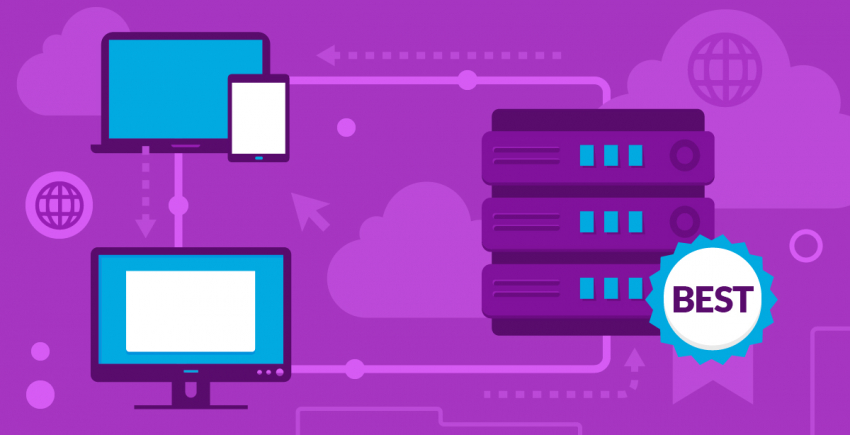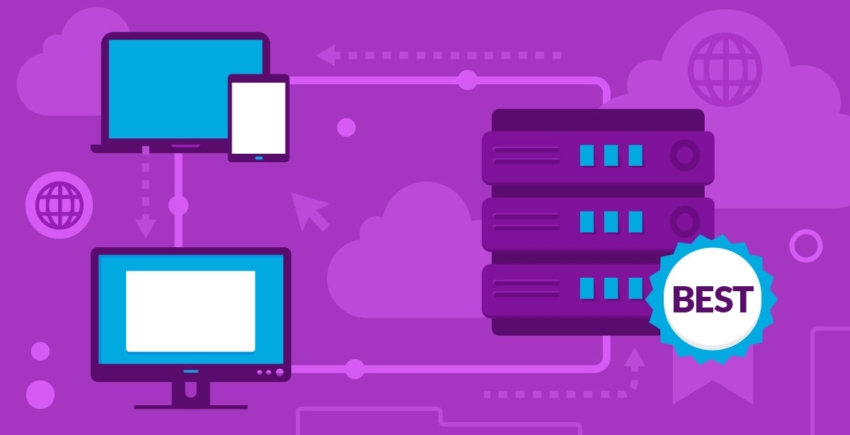Hostinger早在二十世纪初就因提供简单免费的网站主机而赢得了名声。从那之后,他们逐渐发展成为了世界顶尖的全服务网站主机提供商之一。
在创建新网站的过程中,最具挑战性的步骤之一是关联域名和安装WordPress ,不过无需担心——Hostinger提供了简单、对新手友好的工具,让流程简单了不少。接下来我会带你走一遍关联域名和安装WordPress的流程,帮你尽快让网站上线。
如需了解更多关于Hostinger虚拟主机服务的信息,
请参阅我们的全面评测 。
关联域名
设置网站的第一步是关联域名。如果你还没有域名,可以通过Hostinger的网站注册一个。
如果你注册了一年高级套餐或商业套餐,你会获得一个免费域名。
由于我的主机只注册了一个季度套餐,所以我需要自己购买一个域名。如果你在注册服务时忘了注册域名,没关系!跟着我做就行。
首先登录Hostinger账户,点击屏幕顶端的“域名”。你会跳转到域名管理页面。在那里,点击“注册域名”。
现在你应该已经在域名检查页面了,在这里你可以输入你想要的域名。在文本框内输入域名,包括后缀在内(.com、.net等等),点击“检查”。
如果你的域名可用,你会看到域名的报价以及其它后缀选项的价格。如果你的域名已被占用,点击后退按钮,再试一次。如果你决定了买这个域名,点击“加入购物车”,前往结算页面。
你可以在Hostinger以均价注册.com的域名,也可以超低价注册.online和.tech域名。
购买域名的结算流程和购买主机一样,只需要选择支付方式并继续就可以了。如果你需要回顾一下如何注册账户,
请参见这篇关于注册Hostinger账户的文章 。
还有一个好消息,
关联域名的步骤也很简单 。不过,当我注册域名时,网站并没有自动激活,所以我得让客服帮忙激活域名。注意,我注册了一个.tech域名,而不是.com或其它标准域名后缀,所以这也许是出现问题的原因。
在与客服沟通之后,我的主机设置好了。
将与技术支持沟通的时间包括在内,我花了大约15分钟设置域名。
在Hostinger设置WordPress
Hostinger有WordPress一键安装包,让你点击几下就可以完成设置。
注意,你必须先关联并激活域名,才能设置WordPress。
首先,登录Hostinger账户并点击页面顶端的“主机”。这里会列出域名。点击域名旁边的“管理”按钮。
下一步,向下滚动到“网站”区域,点击“自动安装”。
在“最流行”区域,WordPress排在自动安装包的第一位。点击开始安装。
接下来,你必须选择WordPress安装到哪个URL。你的域名应该已经默认列出。如果没有,点击下拉框并选择域名。然后,点击“下一步”按钮。
现在你可以创建管理员用户名、密码并输入管理员邮箱。
再接下来,输入网站的语言,默认是英语。如果你想更改语言,点击下拉菜单。然后,输入网站名称。你可以为“覆盖”选择“否”。点击“安装”开始安装WordPress。
安装只需要一小会儿,然后你会跳转回自动安装界面,上面会显示一条消息说已成功安装。
安装很快捷,但存在问题
好消息是WordPress很快就在我的电脑上安装好了,但这是唯一流畅的步骤。自动安装包的全过程都没问题,看上去安装好了,但我很快就遇到了问题。我用管理员账户登录时,页面显示404错误。
我最终只能联系客服,他们不得不把我的主机移到另一台服务器并且帮我重装。这花了大概20分钟。然后,我得用浏览器的隐身模式访问管理员页面。随后我在设置时创建的密码也不能用。这个问题时不时出现,所以我选择了重置。电子邮件发送重置确认链接时失败了好几次。
我再次联系了客服,他们指导我通过phpMyAdmin重置,并给我了一份教程。这非常有用,我终于能够重置密码了。但是,当我尝试登录时,我再次遇到了404错误,而我明明用了隐身模式。
客户支持人员可以访问我的网站,他们的建议只是换个网络访问。我将电脑连到移动热点后,确实可以访问我的网站了。
总体来算,我花了接近两个小时才让WordPress网站上线。在网站上线后,一切都很流畅。
WordPress安装顺利,但可能需要技术支持
我必须承认这是我安装WordPress最困难的经历,即使是我第一次手动通过FTP上传WordPress并设置也比这次容易。如果自动安装工具有效的话,是个很好的功能。然而,
在遇到问题时,最好身边有技术支持。
我发现技术支持每次都有一套备好的程序来快速解决问题。这意味着
这是常见问题 ,你很可能在设置WordPress会遇到。也有可能是抽签运气问题,就是说他们的一部分服务器有这个问题。
如果你想选一家在注册时提供预安装WordPress的主机公司,你可以避免我在Hostinger遇到的问题,不妨看看
Inmotion Hosting 。如果你决定用
Hostinger 托管WordPress网站,我推荐在运行自动安装包后,访问WordPress遇到问题时立即联系技术支持。
 现在你应该已经在域名检查页面了,在这里你可以输入你想要的域名。在文本框内输入域名,包括后缀在内(.com、.net等等),点击“检查”。
现在你应该已经在域名检查页面了,在这里你可以输入你想要的域名。在文本框内输入域名,包括后缀在内(.com、.net等等),点击“检查”。
 如果你的域名可用,你会看到域名的报价以及其它后缀选项的价格。如果你的域名已被占用,点击后退按钮,再试一次。如果你决定了买这个域名,点击“加入购物车”,前往结算页面。
你可以在Hostinger以均价注册.com的域名,也可以超低价注册.online和.tech域名。
如果你的域名可用,你会看到域名的报价以及其它后缀选项的价格。如果你的域名已被占用,点击后退按钮,再试一次。如果你决定了买这个域名,点击“加入购物车”,前往结算页面。
你可以在Hostinger以均价注册.com的域名,也可以超低价注册.online和.tech域名。
 购买域名的结算流程和购买主机一样,只需要选择支付方式并继续就可以了。如果你需要回顾一下如何注册账户,请参见这篇关于注册Hostinger账户的文章。
还有一个好消息,关联域名的步骤也很简单。不过,当我注册域名时,网站并没有自动激活,所以我得让客服帮忙激活域名。注意,我注册了一个.tech域名,而不是.com或其它标准域名后缀,所以这也许是出现问题的原因。
在与客服沟通之后,我的主机设置好了。将与技术支持沟通的时间包括在内,我花了大约15分钟设置域名。
购买域名的结算流程和购买主机一样,只需要选择支付方式并继续就可以了。如果你需要回顾一下如何注册账户,请参见这篇关于注册Hostinger账户的文章。
还有一个好消息,关联域名的步骤也很简单。不过,当我注册域名时,网站并没有自动激活,所以我得让客服帮忙激活域名。注意,我注册了一个.tech域名,而不是.com或其它标准域名后缀,所以这也许是出现问题的原因。
在与客服沟通之后,我的主机设置好了。将与技术支持沟通的时间包括在内,我花了大约15分钟设置域名。
 下一步,向下滚动到“网站”区域,点击“自动安装”。
下一步,向下滚动到“网站”区域,点击“自动安装”。
 在“最流行”区域,WordPress排在自动安装包的第一位。点击开始安装。
在“最流行”区域,WordPress排在自动安装包的第一位。点击开始安装。
 接下来,你必须选择WordPress安装到哪个URL。你的域名应该已经默认列出。如果没有,点击下拉框并选择域名。然后,点击“下一步”按钮。
接下来,你必须选择WordPress安装到哪个URL。你的域名应该已经默认列出。如果没有,点击下拉框并选择域名。然后,点击“下一步”按钮。
 现在你可以创建管理员用户名、密码并输入管理员邮箱。
现在你可以创建管理员用户名、密码并输入管理员邮箱。
 再接下来,输入网站的语言,默认是英语。如果你想更改语言,点击下拉菜单。然后,输入网站名称。你可以为“覆盖”选择“否”。点击“安装”开始安装WordPress。
再接下来,输入网站的语言,默认是英语。如果你想更改语言,点击下拉菜单。然后,输入网站名称。你可以为“覆盖”选择“否”。点击“安装”开始安装WordPress。
 安装只需要一小会儿,然后你会跳转回自动安装界面,上面会显示一条消息说已成功安装。
安装只需要一小会儿,然后你会跳转回自动安装界面,上面会显示一条消息说已成功安装。