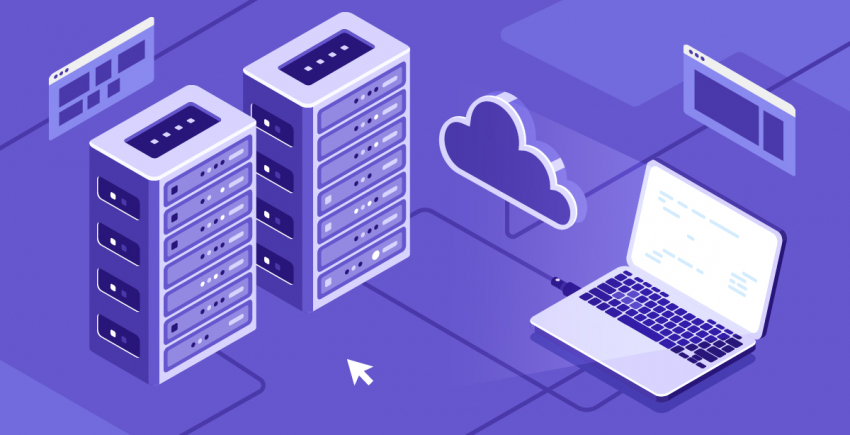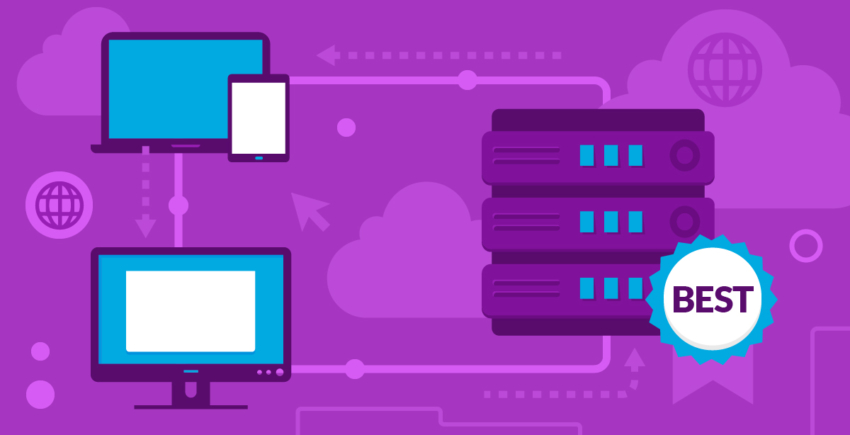Trong bài này
Cài đặt WordPress trên Cloudways
Bước một
Sau khi đã tạo một tài khoản với Cloudways, bạn chỉ cần đăng nhập để truy cập bảng điều khiển của mình.
Bước hai
Bạn sẽ được hiển thị màn hình như sau, trong đó bạn sẽ cần phải chuyển từ Server (Máy chủ) sang Applications (Ứng dụng) ở phía trên cùng bên trái màn hình của bạn.
Bước ba
Trong thẻ Applications, bạn sẽ thấy một danh sách các ứng dụng được cài đặt. Nó sẽ trống nếu bạn mới toanh với Cloudways. Nhấp vào nút + Add Application (Thêm ứng dụng) ở góc trên bên phải và sau đó nhấp lần nữa vào Add Application trong cửa sổ bật lên.
Bước bốn
Tiếp theo, bạn sẽ được hỏi về phiên bản WordPress mà bạn muốn cài đặt. Chọn phiên bản mới nhất của WordPress và đặt tên cho blog của bạn. Sau khi hoàn thành, nhấp vào Add Application lần nữa. Bạn sẽ phải chờ vài phút trong khi WordPress được cài đặt.
Bạn sẽ phải chờ vài phút trong khi WordPress được cài đặt.
 Sau khi ứng dụng của bạn đã được tạo, bạn sẽ thấy www được theo sau bởi số 1 (hoặc một trong các số sau, nếu bạn có nhiều hơn một ứng dụng). Nhấp vào số màu cam để truy cập URL WordPress của bạn và các chứng chỉ đăng nhập.
Sau khi ứng dụng của bạn đã được tạo, bạn sẽ thấy www được theo sau bởi số 1 (hoặc một trong các số sau, nếu bạn có nhiều hơn một ứng dụng). Nhấp vào số màu cam để truy cập URL WordPress của bạn và các chứng chỉ đăng nhập.
 Dễ dàng thế thôi. Chỉ bằng vài cú nhấp chuột và vài phút, bạn có thể tạo một website WordPress thông qua bảng điều khiển Cloudways. Bước tiếp theo và hơi phức tạp hơn một chút là kết nối miền của bạn.
Dễ dàng thế thôi. Chỉ bằng vài cú nhấp chuột và vài phút, bạn có thể tạo một website WordPress thông qua bảng điều khiển Cloudways. Bước tiếp theo và hơi phức tạp hơn một chút là kết nối miền của bạn.
Kết nối một miền trên Cloudways
Trước hết, bạn không thể mua một miền trực tiếp từ Cloudways vì nó không cung cấp dịch vụ đăng ký miền. Nếu bạn chưa sở hữu một miền nào, bạn sẽ cần phải mua từ GoDaddy hoặc một nhà đăng ký khác trước khi bạn có thể bắt đầu quy trình này.Bước một
Chuyển sang phần Servers (Máy chủ) trong bảng điều khiển website của bạn. Ở đây, hãy ghi chú lại địa chỉ IP máy chủ của bạn. Ví dụ, đối với máy chủ thử nghiệm mà tôi đã tạo, địa chỉ IP là 35.177.XXX.221. Tôi khuyên bạn nên sao chép địa chỉ IP của mình vào một tệp ghi chú — chút nữa bạn sẽ cần đến nó đấy.
Bước hai
Sau đó, quay trở lại thẻ Applications và chọn ứng dụng bạn vừa tạo. Tiếp theo, chọn Domain Management (Quản lý miền) từ trình đơn bên trái. Trong trường Primary Domain (Miền chính), nhập địa chỉ miền đầy đủ của bạn bao gồm cả tiền tố như ảnh chụp màn hình bên dưới.
Trong trường Primary Domain (Miền chính), nhập địa chỉ miền đầy đủ của bạn bao gồm cả tiền tố như ảnh chụp màn hình bên dưới.

Bước ba
Bây giờ, nó bắt đầu trở nên phức tạp hơn một chút. Bạn sẽ phải đi đến công ty đăng ký miền của mình (ví dụ: GoDaddy) và thêm một Bản ghi A cho địa chỉ IP mà bạn đã ghi chú ở Bước một. Các bước chính xác sẽ phụ thuộc vào nhà đăng ký của bạn; tuy nhiên, Cloudways có cung cấp hướng dẫn từng bước dành cho GoDaddy, Namecheap và Dreamhost. Sau khi đã thêm bản ghi A của mình, bạn cần đợi các thay đổi DNS được lan tỏa. Việc này có thể mất 24-48 giờ, mặc dù nó thường nhanh hơn rất nhiều. Thế thôi. Khi các thay đổi đã được lan tỏa, bạn đã thêm thành công một miền vào bản cài đặt WordPress mới của mình. Bạn có thể kiểm tra xem nó đã được thực hiện đúng hay chưa bằng cách truy cập URL website của bạn.Kích hoạt CDN Cloudways của bạn
Cloudways cho phép bạn thiết lập CDN độc quyền của nó ngay từ bảng điều khiển của bạn. Điều này không khả dụng trên một tài khoản miễn phí, do đó bạn sẽ cần phải nâng cấp để cài đặt và kích hoạt CDN miễn phí.
Bước một
Trong tab Applications, chọn CloudwaysCDN từ trình đơn bên trái. Sau khi chọn Create (Tạo), bạn sẽ được đưa đến một trang giống như ảnh chụp màn hình bên dưới. Để kích hoạt CDN, bạn chỉ cần nhấp vào Apply (Áp dụng). Khi CDN đã được tích hợp chính xác vào website của bạn, bạn sẽ thấy một thông báo xác nhận thành công của nó.
Sau khi chọn Create (Tạo), bạn sẽ được đưa đến một trang giống như ảnh chụp màn hình bên dưới. Để kích hoạt CDN, bạn chỉ cần nhấp vào Apply (Áp dụng). Khi CDN đã được tích hợp chính xác vào website của bạn, bạn sẽ thấy một thông báo xác nhận thành công của nó.





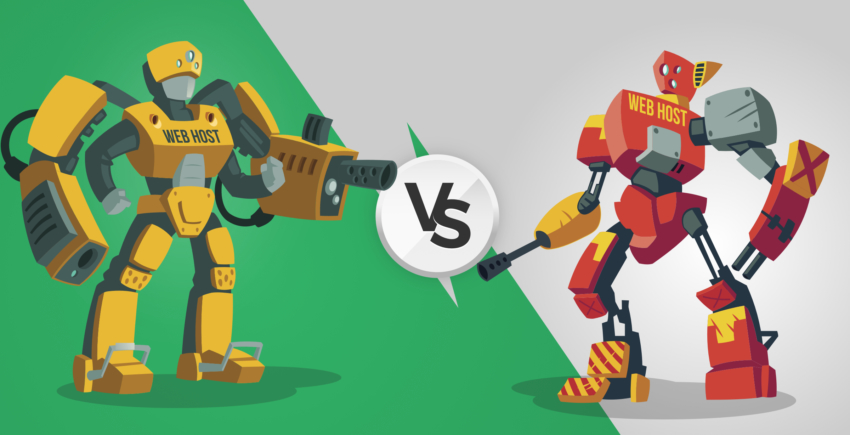

![Web hosting là gì và tên miền là gì? [2025]](https://dt2sdf0db8zob.cloudfront.net/wp-content/uploads/2022/05/WH-general1-850x446.jpg)
![Web hosting là gì và tên miền là gì? [2025]](https://dt2sdf0db8zob.cloudfront.net/wp-content/uploads/2022/01/Mike-150x150.jpeg)