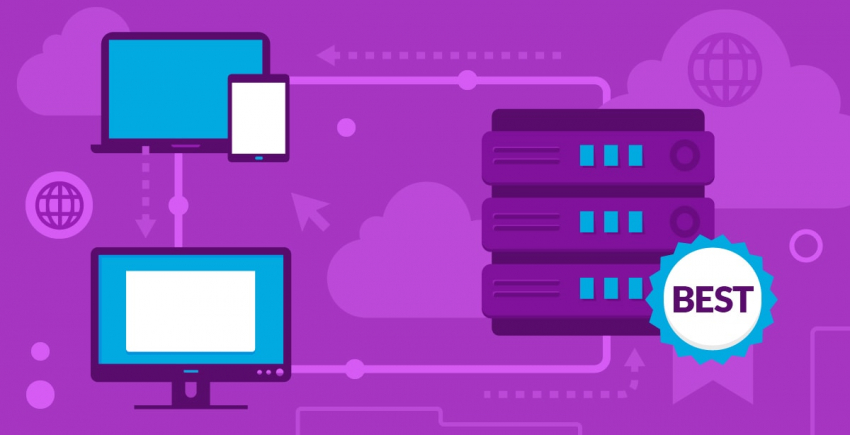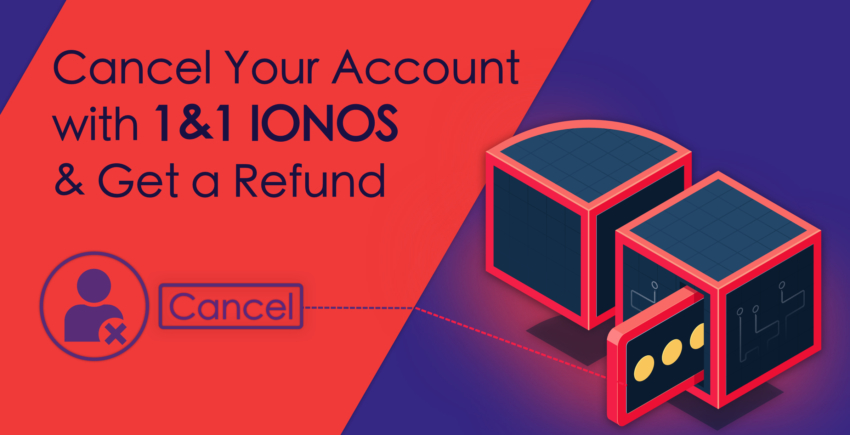В цій статті
Підключіть ваш домен до A2 Hosting
Якщо у вас є власний домен, тоді в мене для вас є гарна новина. Вам не доведеться виконувати якісь складні налаштування, щоб підключити його до свого веб-сайту A2 Hosting. Як і з будь-яким іншим хостингом, вам потрібно вказати запис DNS у своєму реєстраторі на A2 Hosting. Під час першої реєстрації ви отримаєте електронний лист із чіткими інструкціями щодо того, як це зробити: Щойно ви переадресуєте свій домен на A2 Hosting, все буде готово.
Якщо ви вирішите створити новий веб-сайт WordPress, як я покажу вам нижче, щоб засіб інсталяції Softaculous працював, вам необхідно буде надати йому свій домен.
Щойно ви переадресуєте свій домен на A2 Hosting, все буде готово.
Якщо ви вирішите створити новий веб-сайт WordPress, як я покажу вам нижче, щоб засіб інсталяції Softaculous працював, вам необхідно буде надати йому свій домен.
Встановіть WordPress у A2 Hosting
Оформивши підписку на A2 Hosting, ви можете просто поставити прапорець у відповідному полі, щоб автоматично встановити WordPress (або майже будь-який інший конструктор веб-сайтів). Якщо ви пропустили цей крок або хочете встановити додаткові сайти WordPress у своєму обліковому записі, це можна зробити наступним чином. Увійдіть до своєї панелі A2 Hosting. Далі натисніть на зелену кнопку «Вхід до cPanel»: Ви перейдете до панелі керування cPanel. Вона пропонує засіб інсталяції сценарію Softaculous, який використовується для встановлення WordPress у обліковому записі.
Softaculous є одним із перших розділів cPanel, а всі іконки призначені для розширень, які ви можете встановити. Як бачите, першим варіантом є WordPress — A2 Optimized:
Ви перейдете до панелі керування cPanel. Вона пропонує засіб інсталяції сценарію Softaculous, який використовується для встановлення WordPress у обліковому записі.
Softaculous є одним із перших розділів cPanel, а всі іконки призначені для розширень, які ви можете встановити. Як бачите, першим варіантом є WordPress — A2 Optimized:
 Натиснувши на нього, ви перейдете на сторінку засобу інсталяції, яку ви бачите нижче. Ви повинні опинитися на вкладці «Встановити». Щоб продовжити процес встановлення, просто натисніть на кнопку «Встановити» внизу сторінки:
Натиснувши на нього, ви перейдете на сторінку засобу інсталяції, яку ви бачите нижче. Ви повинні опинитися на вкладці «Встановити». Щоб продовжити процес встановлення, просто натисніть на кнопку «Встановити» внизу сторінки:
 На наступній сторінці вам потрібно буде вказати деякі деталі, щоб Softaculous міг встановити і налаштувати ваш сайт. Якщо ви маєте SSL-сертифікат (A2 Hosting надає вам безкоштовний SSL-сертифікат Let’s Encrypt), оберіть «https://» у полі «Обрати протокол». В іншому випадку виберіть «http://».
У полі «Обрати домен» слід вказати домен, на якому ви хочете розмістити сайт. Далі можна додати назву та опис сайту:
На наступній сторінці вам потрібно буде вказати деякі деталі, щоб Softaculous міг встановити і налаштувати ваш сайт. Якщо ви маєте SSL-сертифікат (A2 Hosting надає вам безкоштовний SSL-сертифікат Let’s Encrypt), оберіть «https://» у полі «Обрати протокол». В іншому випадку виберіть «http://».
У полі «Обрати домен» слід вказати домен, на якому ви хочете розмістити сайт. Далі можна додати назву та опис сайту:
 Нижче зображена сторінка, на якій ви зможете створити дані для входу в обліковий запис адміністратора WordPress. A2 Hosting запропонує вам ім’я користувача та безпечний пароль, але ви також можете використати свій власний.
Ці дані також надішлють вам в електронному листі. Під кнопкою «Встановити» розташоване поле, в якому ви можете вказати свою електронну адресу:
Нижче зображена сторінка, на якій ви зможете створити дані для входу в обліковий запис адміністратора WordPress. A2 Hosting запропонує вам ім’я користувача та безпечний пароль, але ви також можете використати свій власний.
Ці дані також надішлють вам в електронному листі. Під кнопкою «Встановити» розташоване поле, в якому ви можете вказати свою електронну адресу: Щоб розпочати процес встановлення, натисніть на кнопку «Встановити». У мене це зайняло близько двох хвилин.
Не залишайте цю сторінку до завершення встановлення, оскільки процес може перерватися.
Щоб розпочати процес встановлення, натисніть на кнопку «Встановити». У мене це зайняло близько двох хвилин.
Не залишайте цю сторінку до завершення встановлення, оскільки процес може перерватися.
 Якщо ви перейдете на сторінку, яку ви бачите нижче, це означає, що ваш сайт WordPress встановлено успішно:
Якщо ви перейдете на сторінку, яку ви бачите нижче, це означає, що ваш сайт WordPress встановлено успішно:
 Після цього ви зможете перейти на свій сайт WordPress. Натиснувши на верхнє посилання, ви зможете переглянути його, як відвідувач, а натиснувши на нижнє посилання, ви увійдете до системи за допомогою облікового запису адміністратора.
Вам також буде надіслана інформація про ваш сайт та облікові дані для входу на електронну пошту:
Після цього ви зможете перейти на свій сайт WordPress. Натиснувши на верхнє посилання, ви зможете переглянути його, як відвідувач, а натиснувши на нижнє посилання, ви увійдете до системи за допомогою облікового запису адміністратора.
Вам також буде надіслана інформація про ваш сайт та облікові дані для входу на електронну пошту:

Як налаштувати мережу доправлення контенту (CDN) на A2 Hosting
CDN — це обов’язкова функція для вашого веб-сайту, особливо якщо ваша аудиторія охоплює весь світ. На щастя, з пакетом cPanel A2 Hosting ви отримуєте безкоштовний обліковий запис CloudFlare. На жаль, A2 Hosting не пропонує методу налаштування CDN за один клік, але ви можете легко це зробити через cPanel. Існує два види налаштування: часткове налаштування (CNAME) або повне налаштування DNS. Перший спосіб є найпростішим і дозволить вам керувати налаштуваннями DNS та CloudFlare через A2 Hosting та cPanel. Якщо ви оберете другий спосіб, ви керуватимете цими функціями зі свого облікового запису на веб-сайті CloudFlare. Перше, що вам потрібно зробити, щоб активувати CloudFlare на своєму веб-сайті WordPress, — це увійти до cPanel зі своєї панелі інструментів. Далі прокрутіть сторінку вниз до розділу «Програмне забезпечення». CloudFlare має бути першим варіантом: Натиснувши на нього, ви перейдете до інтегрованої версії панелі інструментів Cloud2Flare A2 Hosting. Якщо у вас немає безкоштовного облікового запису CloudFlare, ви можете створити його, натиснувши на відповідну кнопку. Якщо ви вже маєте обліковий запис, можете увійти до нього, перейшовши за посиланням:
Натиснувши на нього, ви перейдете до інтегрованої версії панелі інструментів Cloud2Flare A2 Hosting. Якщо у вас немає безкоштовного облікового запису CloudFlare, ви можете створити його, натиснувши на відповідну кнопку. Якщо ви вже маєте обліковий запис, можете увійти до нього, перейшовши за посиланням:
 Незалежно від обраного шляху, ви автоматично зв’яжете ваш обліковий запис CloudFlare з обліковим записом A2 Hosting. Це досить зручно. Також ви отримаєте електронний лист з підтвердженням:
Незалежно від обраного шляху, ви автоматично зв’яжете ваш обліковий запис CloudFlare з обліковим записом A2 Hosting. Це досить зручно. Також ви отримаєте електронний лист з підтвердженням:
 Якщо ви вже маєте обліковий запис CloudFlare, він автоматично використовуватиме домен із активним CloudFlare. На жаль, безкоштовний обліковий запис CloudFlare підтримує лише один домен, тому вам доведеться замінити або оновити оригінальний домен, якщо ви хочете активувати CloudFlare на новому домені.
Якщо ви є новим користувачем CloudFlare, я поясню, що вам потрібно буде зробити у будь-якому випадку. Повні інструкції ви також можете знайти в довідковій документації, яку надає A2 Hosting.
Якщо ви вже маєте обліковий запис CloudFlare, він автоматично використовуватиме домен із активним CloudFlare. На жаль, безкоштовний обліковий запис CloudFlare підтримує лише один домен, тому вам доведеться замінити або оновити оригінальний домен, якщо ви хочете активувати CloudFlare на новому домені.
Якщо ви є новим користувачем CloudFlare, я поясню, що вам потрібно буде зробити у будь-якому випадку. Повні інструкції ви також можете знайти в довідковій документації, яку надає A2 Hosting.- Як тільки ви створите обліковий запис або увійдете в нього, ви побачите текстове поле «Додати домен». Введіть домен, на якому потрібно активувати CloudFlare, і натисніть «Сканувати записи DNS».
- Поки відбуватиметься аналіз DNS для вашого домену, ви зможете переглянути вступне відео CloudFlare. Після завершення процесу натисніть на кнопку «Продовжити».
- На наступній сторінці з вашими записами DNS натисніть на кнопку «Продовжити» ще раз.
- Далі ви зможете обрати безкоштовний план або придбати преміум-план CloudFlare.
 Поверніться до cPanel, натиснувши на значок сітки у верхньому лівому куті. Потім поверніться до CloudFlare, щоб перевірити, чи все оновилося.
Поверніться до вкладки «Домен» і прокрутіть сторінку вниз. Під записами DNS ви знайдете помаранчеву кнопку «Вилучити домен із CloudFlare». Вона вилучить ваше керування DNS та CDN із CloudFlare та перемістить його до вашого облікового запису cPanel. Натиснувши на неї, просто підтвердьте дію у спливаючому вікні:
Поверніться до cPanel, натиснувши на значок сітки у верхньому лівому куті. Потім поверніться до CloudFlare, щоб перевірити, чи все оновилося.
Поверніться до вкладки «Домен» і прокрутіть сторінку вниз. Під записами DNS ви знайдете помаранчеву кнопку «Вилучити домен із CloudFlare». Вона вилучить ваше керування DNS та CDN із CloudFlare та перемістить його до вашого облікового запису cPanel. Натиснувши на неї, просто підтвердьте дію у спливаючому вікні:
 Сторінка оновиться, а більшість записів DNS буде вилучено. Далі потрібно обрати часткове або повне налаштування DNS. Я рекомендую часткове налаштування, щоб ви могли продовжувати керувати ним просто зі свого облікового запису cPanel. Натисніть на кнопку «Надати домен із налаштуванням CNAME»:
Сторінка оновиться, а більшість записів DNS буде вилучено. Далі потрібно обрати часткове або повне налаштування DNS. Я рекомендую часткове налаштування, щоб ви могли продовжувати керувати ним просто зі свого облікового запису cPanel. Натисніть на кнопку «Надати домен із налаштуванням CNAME»:
 Сторінка повинна ще раз оновитись із усіма записами DNS. Щоб упевнитись, що все працює, слід перевірити, чи ввімкнено CloudFlare для будь-якого із двох (або обох) записів, які я позначив нижче:
Сторінка повинна ще раз оновитись із усіма записами DNS. Щоб упевнитись, що все працює, слід перевірити, чи ввімкнено CloudFlare для будь-якого із двох (або обох) записів, які я позначив нижче:
 Якщо ні, просто змініть їхній статус на «Увімкнено» за допомогою повзунка.
Коли ви виконаєте всі ці кроки, вам надійдуть два електронні листи: один щодо вилучення керування обліковим записом із CloudFlare, а інший щодо додавання його до A2 Hosting:
Якщо ні, просто змініть їхній статус на «Увімкнено» за допомогою повзунка.
Коли ви виконаєте всі ці кроки, вам надійдуть два електронні листи: один щодо вилучення керування обліковим записом із CloudFlare, а інший щодо додавання його до A2 Hosting:

 І, нарешті, вам слід активувати та увімкнути CloudFlare на своєму веб-сайті. Можливо, знадобиться близько доби, щоб зміни вступили в силу, але у мене таке траплялося рідко. Зазвичай все було готово протягом наступної години.
І, нарешті, вам слід активувати та увімкнути CloudFlare на своєму веб-сайті. Можливо, знадобиться близько доби, щоб зміни вступили в силу, але у мене таке траплялося рідко. Зазвичай все було готово протягом наступної години.




![Що таке хостинг і доменне ім’я? [2025]](https://dt2sdf0db8zob.cloudfront.net/wp-content/uploads/2022/05/WH-general1-850x446.jpg)
![Що таке хостинг і доменне ім’я? [2025]](https://dt2sdf0db8zob.cloudfront.net/wp-content/uploads/2022/01/Mike-150x150.jpeg)