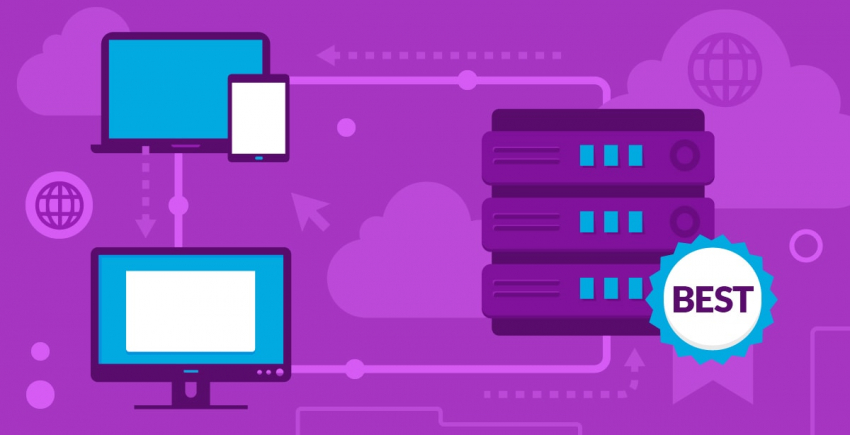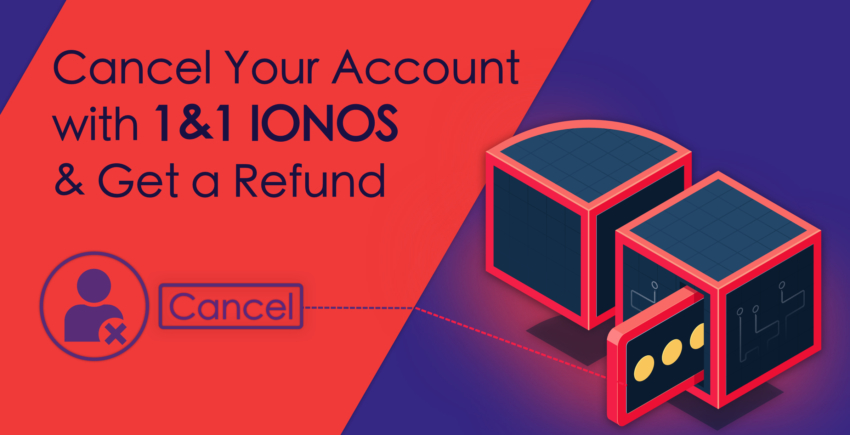В цій статті
Як встановити WordPress на SiteGround
Вже під час вашого першого входу до свого облікового запису на SiteGround ви будете здатні зробити це за допомогою дуже зручного майстра встановлення. Якщо ви не хочете налаштовувати ваш перший веб-сайт WordPress прямо зараз, ви можете відкласти це до наступного входу в обліковий запис – для цього просто натисніть посилання в нижній частині сторінки. У вас буде змога розпочати роботу нового веб-сайту, перенесення вже існуючого веб-сайту, або ручного налаштування WordPress. В першу чергу, я розповім вам, як встановити та налаштувати WordPress за допомогою майстра: Як тільки ви оберете ‘Start a new website’ (Розпочати новий веб-сайт), ви зможете обрати, яку СУК (Систему управління контентом) ви бажаєте встановити:
Як тільки ви оберете ‘Start a new website’ (Розпочати новий веб-сайт), ви зможете обрати, яку СУК (Систему управління контентом) ви бажаєте встановити:
 Оберіть WordPress. Потім ви маєте ввести певні базові дані, які пізніше вам знадобляться для входу в обліковий запис адміністратора. Коли ви заповните всі поля, натисніть ‘Confirm’ (Підтвердити).
На сторінці підтвердження, ви також маєте підтвердити, що бажаєте чи не бажаєте встановлювати SG Site Scanner.
Оберіть WordPress. Потім ви маєте ввести певні базові дані, які пізніше вам знадобляться для входу в обліковий запис адміністратора. Коли ви заповните всі поля, натисніть ‘Confirm’ (Підтвердити).
На сторінці підтвердження, ви також маєте підтвердити, що бажаєте чи не бажаєте встановлювати SG Site Scanner.
 Після того, як натиснете кнопку ‘Confirm’ (Підтвердити), прийміть Умови та Положення ( було б непогано спочатку їх прочитати) та натисніть ‘Complete Setup’ (Завершити налаштування). Після цього розпочнеться встановлення WordPress (та SG Site Scanner, якщо ви його обрали).
Після того, як натиснете кнопку ‘Confirm’ (Підтвердити), прийміть Умови та Положення ( було б непогано спочатку їх прочитати) та натисніть ‘Complete Setup’ (Завершити налаштування). Після цього розпочнеться встановлення WordPress (та SG Site Scanner, якщо ви його обрали).
 Як тільки встановлення закінчиться, ви побачите це повідомлення. У мене встановлення зайняло лише декілька секунд, тож вам не доведеться чекати довго.
Як тільки встановлення закінчиться, ви побачите це повідомлення. У мене встановлення зайняло лише декілька секунд, тож вам не доведеться чекати довго.
 Натисніть ‘Proceed to Customer Area’ (Перейти в Зону Користувача).
Ласкаво просимо до вашої панелі інструментів:
Натисніть ‘Proceed to Customer Area’ (Перейти в Зону Користувача).
Ласкаво просимо до вашої панелі інструментів:
 Ви також отримаєте електронного листа, який підтвердить, що ваш веб-сайт WordPress було створено:
Ви також отримаєте електронного листа, який підтвердить, що ваш веб-сайт WordPress було створено:
 Відтепер, ви зможете отримати доступ до вашого вб-сайту WordPress просто натиснувши вкладинку ‘My Accounts’ (Мої облікові записи) на панелі інструментів.
Відтепер, ви зможете отримати доступ до вашого вб-сайту WordPress просто натиснувши вкладинку ‘My Accounts’ (Мої облікові записи) на панелі інструментів.
 В розділі ‘Installations’ (Встановлення) ви побачите посилання на ваш веб-сайт WordPress. Натисніть посилання, щоб перейти до інтерфейсу користувача, або натисніть кнопку ‘Go to Admin Panel’ (Перейти на панель інструментів адміністратора),щоб перейти на панель інструментів адміністратора вашого WordPress.
Коли ви зробите це перший раз, перед вами з’явиться майстер налаштування:
В розділі ‘Installations’ (Встановлення) ви побачите посилання на ваш веб-сайт WordPress. Натисніть посилання, щоб перейти до інтерфейсу користувача, або натисніть кнопку ‘Go to Admin Panel’ (Перейти на панель інструментів адміністратора),щоб перейти на панель інструментів адміністратора вашого WordPress.
Коли ви зробите це перший раз, перед вами з’явиться майстер налаштування:
 Натисніть ‘Start Now’ (Розпочати зараз).
Першим кроком є вибір теми оформлення сайту із запропонованого списку:
Натисніть ‘Start Now’ (Розпочати зараз).
Першим кроком є вибір теми оформлення сайту із запропонованого списку:
 Якщо шаблон прив’язаний до певного інструменту створення веб-сайтів, наприклад до Elementor, плагін буде автоматично встановлено, тож ви зможете зберігати демо-контент. Якщо ви не бажаєте встановлювати плагін, натисніть помаранчеву кнопку ‘Selected’ (Вибране).
Просто майте на увазі, якщо ви не захочете встановлювати плагін, то при наступному відвіданні можете просто отримати пустий шаблон, без тексту та зображень.
Якщо шаблон прив’язаний до певного інструменту створення веб-сайтів, наприклад до Elementor, плагін буде автоматично встановлено, тож ви зможете зберігати демо-контент. Якщо ви не бажаєте встановлювати плагін, натисніть помаранчеву кнопку ‘Selected’ (Вибране).
Просто майте на увазі, якщо ви не захочете встановлювати плагін, то при наступному відвіданні можете просто отримати пустий шаблон, без тексту та зображень.
 На наступному екрані ви можете обрати автоматичне встановлення на ваш сайт плагінів деяких дуже корисних утіліт. Ви отримаєте безкоштовні версії обраних плагінів.
На наступному екрані ви можете обрати автоматичне встановлення на ваш сайт плагінів деяких дуже корисних утіліт. Ви отримаєте безкоштовні версії обраних плагінів.
 На завершальному етапі, ви можете обрати автоматичне встановлення деяки з маркетингових плагінів:
На завершальному етапі, ви можете обрати автоматичне встановлення деяки з маркетингових плагінів:
 Після того,як ви натиснете ‘Complete’ (Завершити), SiteGround має встановити все, що ви обрали. Я обрав всі плагіни, просто щоб протестувати їх, і був вражений тим, що встановлення забрало лише близько 30 секунд.
Після того,як ви натиснете ‘Complete’ (Завершити), SiteGround має встановити все, що ви обрали. Я обрав всі плагіни, просто щоб протестувати їх, і був вражений тим, що встановлення забрало лише близько 30 секунд.
 Коли встановлення буде завершено, внизу відобразиться повідомлення і ви зможете натиснути або ‘View Site’ (Переглянути сайт), щоб подивитись, як він буде відображатися відвідувачам, або ‘Go To Dashboard’ (Перейти до панелі інструментів), щоб повернутися до серверного додатку адміністратора.
Коли встановлення буде завершено, внизу відобразиться повідомлення і ви зможете натиснути або ‘View Site’ (Переглянути сайт), щоб подивитись, як він буде відображатися відвідувачам, або ‘Go To Dashboard’ (Перейти до панелі інструментів), щоб повернутися до серверного додатку адміністратора.
 Якщо ви використовували WordPress, то помітите,що тепер панель інструментів виглядає трохи інакше, не так як стандартна. Це відбувається через плагін SG Optimizer, який підключає ваш WordPress веб-сайт до функцій управління та оптимізації WordPress від SiteGround.
Якщо ви використовували WordPress, то помітите,що тепер панель інструментів виглядає трохи інакше, не так як стандартна. Це відбувається через плагін SG Optimizer, який підключає ваш WordPress веб-сайт до функцій управління та оптимізації WordPress від SiteGround.
 Майте на увазі, що SiteGround автоматично створить та опублікує дві статті на вашому веб-сайті WordPress:
Майте на увазі, що SiteGround автоматично створить та опублікує дві статті на вашому веб-сайті WordPress:
 І хоча це здається нешкідливим, ці статті будуть постійно відображатися на вашому веб-сайті, тобто кожен відвідувач вашого сайту буде бачити їх у вашому блозі.
Я не поціновувач такої практики. Повірте, з обґрунтованих причин, ви не бажатимете мати ці статті в своєму блозі. Крім цього, ці статті можуть впливати на ваш рейтинг в пошукових системах, оскільки містять точний текст прив’язки та дескриптори. Переконайтесь, що ви видалили ці статті як найшвидше.
І хоча це здається нешкідливим, ці статті будуть постійно відображатися на вашому веб-сайті, тобто кожен відвідувач вашого сайту буде бачити їх у вашому блозі.
Я не поціновувач такої практики. Повірте, з обґрунтованих причин, ви не бажатимете мати ці статті в своєму блозі. Крім цього, ці статті можуть впливати на ваш рейтинг в пошукових системах, оскільки містять точний текст прив’язки та дескриптори. Переконайтесь, що ви видалили ці статті як найшвидше.
Підключення вашого домену до SiteGround
Інформацію про те, як спрямовувати ваші сервера імен на SiteGround, ви знайдете в одному із вхідних електронних листів: Там же буде міститися посилання на навчальний курс, проте він більше відноситься до того, як обробляти електронні листи, які асоціюються з вашим доменом. SiteGround не надає спеціалізованих інструкцій про те, як змінювати ваші налаштування DNS у специфічних реєстрах, таких як GoDaddy.
Незважаючи на документацію, це досить простий процес. Все, що вам треба зробити, то це змінити сервери імен у вашому реєстрі на сервери імен, що надаються SiteGround в електронному листі. Хостинг зробить решту.
SiteGround також значно полегшує перенесення вашого домену на їх сервери. А інструкції і документація розроблені так,що ними дуже зручно користуватись.
Перейдіть на вкладинку ‘Services’ (Послуги) на вашій панелі інструментів:
Там же буде міститися посилання на навчальний курс, проте він більше відноситься до того, як обробляти електронні листи, які асоціюються з вашим доменом. SiteGround не надає спеціалізованих інструкцій про те, як змінювати ваші налаштування DNS у специфічних реєстрах, таких як GoDaddy.
Незважаючи на документацію, це досить простий процес. Все, що вам треба зробити, то це змінити сервери імен у вашому реєстрі на сервери імен, що надаються SiteGround в електронному листі. Хостинг зробить решту.
SiteGround також значно полегшує перенесення вашого домену на їх сервери. А інструкції і документація розроблені так,що ними дуже зручно користуватись.
Перейдіть на вкладинку ‘Services’ (Послуги) на вашій панелі інструментів:
 Потім, прокрутіть сторінку вниз, до розділу ‘Order Extras’ (Додаткові замовлення) та натисніть ‘Get’ (Отримати) поруч з ‘Domain Transfer’ (Перенесення домену):
Потім, прокрутіть сторінку вниз, до розділу ‘Order Extras’ (Додаткові замовлення) та натисніть ‘Get’ (Отримати) поруч з ‘Domain Transfer’ (Перенесення домену):
 В результаті, ви будете спрямовані на сторінку Перенесення домену, наведену нижче. Пам’ятайте, що перенесення вашого домену на SiteGround вимагатиме одноразової грошової комісії, якщо ви використовуєте план підписки StartUp. Однак, оновлення вашого домену буде безкоштовним протягом наступного року, крім цього, ви безкоштовно отримаєте конфіденційність домену на рік.
В результаті, ви будете спрямовані на сторінку Перенесення домену, наведену нижче. Пам’ятайте, що перенесення вашого домену на SiteGround вимагатиме одноразової грошової комісії, якщо ви використовуєте план підписки StartUp. Однак, оновлення вашого домену буде безкоштовним протягом наступного року, крім цього, ви безкоштовно отримаєте конфіденційність домену на рік.
 Коли ви натиснете ‘Check Domain Status’ (Перевірити статус домену), SiteGround розпочне переміщення вашого домену. Вас будуть повідомляти про всі зміни статусу.
Після цього, все, що вам треба зробити, то це ввести EPP код, асоційований з вашим доменом (він надається вашим реєстром) з метою верифікації вашого права власності на домен. Якщо ви не впевнені, як це правильно зробити, детальні інструкції наведено в документації.
Коли ви натиснете ‘Check Domain Status’ (Перевірити статус домену), SiteGround розпочне переміщення вашого домену. Вас будуть повідомляти про всі зміни статусу.
Після цього, все, що вам треба зробити, то це ввести EPP код, асоційований з вашим доменом (він надається вашим реєстром) з метою верифікації вашого права власності на домен. Якщо ви не впевнені, як це правильно зробити, детальні інструкції наведено в документації.
Налаштування сертифікату SSL та CDN
SiteGround не здійснює автоматичну активацію вашого сертифікату SSL або CDN. Обидві дії потрібно виконати вручну через cPanel. Добрі новини полягають в тому, що працівники служби підтримки встановлять ваш сертифікат SSL і зроблять все необхідне, щоб ці два сервіси в тандемі добре працювали у вас. Погані новини – це трохи довгий процес, і виконання всіх дій за допомоги агента служби підтримки зайняло в мене близько 30 хвилин. Перше, для того щоб отримати доступ до панелі інструментів cPanel, ви маєте перейти на вкладинку ‘My Accounts’ та натиснути кнопку ‘Go To cPanel’ (Перейти до cPanel): Перед вами з’явиться спливаюче вікно із запитанням, чи бажаєте ви перейти до cPanel в захищеному режимі чи ні. Великою різниці між опціями немає, проте краще переходити до неї в захищеному режимі:
Перед вами з’явиться спливаюче вікно із запитанням, чи бажаєте ви перейти до cPanel в захищеному режимі чи ні. Великою різниці між опціями немає, проте краще переходити до неї в захищеному режимі:
 Після того, як ви натиснете ‘Proceed’ (Виконати), cPanel відкриється на вашій панелі інструментів.
Для доступу до CloudFlare прокрутіть сторінку вниз до розділу ‘Site Improvement Tools’ (Інструменти покращення сайту) та натисніть на іконці CloudFlare:
Після того, як ви натиснете ‘Proceed’ (Виконати), cPanel відкриється на вашій панелі інструментів.
Для доступу до CloudFlare прокрутіть сторінку вниз до розділу ‘Site Improvement Tools’ (Інструменти покращення сайту) та натисніть на іконці CloudFlare:
 Перед вами відкриється панель управління CloudFlare:
Перед вами відкриється панель управління CloudFlare:
 Якщо ви натиснете кнопку ‘Activate PLUS’, ви зможете придбати преміум-підписку CloudFlare:
Якщо ви натиснете кнопку ‘Activate PLUS’, ви зможете придбати преміум-підписку CloudFlare:
 Кнопка ‘Activate Free’ активує безкоштовну версію, включену до вашого хостингу SiteGround. У спливаючому вікні ви маєте вказати свою електрону адресу, а потім натиснути ‘Proceed’ (Виконати):
Кнопка ‘Activate Free’ активує безкоштовну версію, включену до вашого хостингу SiteGround. У спливаючому вікні ви маєте вказати свою електрону адресу, а потім натиснути ‘Proceed’ (Виконати):
 На екрані з’явиться інше вікно, із попередженням, що для працездатності вашого сайту, він має бути доступним через ‘www’. Не хвилюйтесь через це – навіть якщо це буде не так, CloudFlare та SiteGround автоматично налаштують правильну конфігурацію для вас.
На екрані з’явиться інше вікно, із попередженням, що для працездатності вашого сайту, він має бути доступним через ‘www’. Не хвилюйтесь через це – навіть якщо це буде не так, CloudFlare та SiteGround автоматично налаштують правильну конфігурацію для вас.
 Якщо все відбудеться добре, CloudFlare стане активним, а опція ‘Активувати’ зміниться на ‘Manage’ (Керувати):
Якщо все відбудеться добре, CloudFlare стане активним, а опція ‘Активувати’ зміниться на ‘Manage’ (Керувати):
 Ви також отримаєте наступні електронні листи:
Ви також отримаєте наступні електронні листи:


 Це будуть вітальні листи, які дозволять вам встановити пароль для вашого облікового запису на CloudFlare.
Майте на увазі, що якщо ви збираєтесь вже зараз активувати ваш SSL, ваш веб-сайт може не працювати доки сертифікат SSL не закінчить розповсюдження. Я був попереджений агентом служби підтримки, що цей процес може тривати цілий день, проте він тривав лише 10 хвилин.
Якщо у вас він триватиме довше, ви можете призупинити ваш CloudFlare CDN шляхом входу до вашого облікового запису на веб-сайті CloudFlare.
Незважаючи на те, що мені сертифікат SSL був встановлений агентом служби підтримки, я розповім, як це зробити самостійно. На вашій cPanel знайдіть іконку ‘Let’s Encrypt’ (Давайте зашифруємо) в розділі ‘Security’ (Безпека):
Це будуть вітальні листи, які дозволять вам встановити пароль для вашого облікового запису на CloudFlare.
Майте на увазі, що якщо ви збираєтесь вже зараз активувати ваш SSL, ваш веб-сайт може не працювати доки сертифікат SSL не закінчить розповсюдження. Я був попереджений агентом служби підтримки, що цей процес може тривати цілий день, проте він тривав лише 10 хвилин.
Якщо у вас він триватиме довше, ви можете призупинити ваш CloudFlare CDN шляхом входу до вашого облікового запису на веб-сайті CloudFlare.
Незважаючи на те, що мені сертифікат SSL був встановлений агентом служби підтримки, я розповім, як це зробити самостійно. На вашій cPanel знайдіть іконку ‘Let’s Encrypt’ (Давайте зашифруємо) в розділі ‘Security’ (Безпека):
 Переконайтесь, що з випадаючого списку ви вибрали правильний домен, а потім натисніть велику кнопку ‘Install’ (Встановити):
Переконайтесь, що з випадаючого списку ви вибрали правильний домен, а потім натисніть велику кнопку ‘Install’ (Встановити):
 Тепер ви маєте повністю функціональний веб-сайт WordPress, виконаний із CDN та захищеним доступом HTTPS.
Тепер ви маєте повністю функціональний веб-сайт WordPress, виконаний із CDN та захищеним доступом HTTPS.




![Що таке хостинг і доменне ім’я? [2025]](https://dt2sdf0db8zob.cloudfront.net/wp-content/uploads/2022/05/WH-general1-850x446.jpg)
![Що таке хостинг і доменне ім’я? [2025]](https://dt2sdf0db8zob.cloudfront.net/wp-content/uploads/2022/01/Mike-150x150.jpeg)