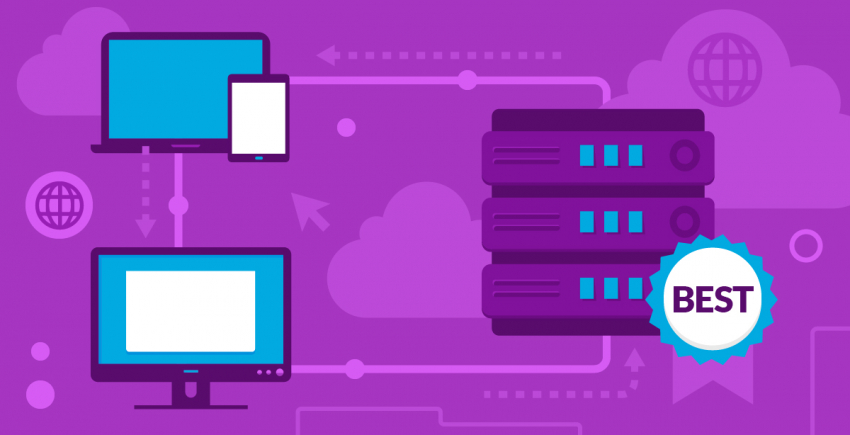Makale İçeriği
SiteGround’da WordPress Nasıl Kurulur
SiteGround’a ilk kez giriş yaptığınızda, bu kullanışlı kurulum sihirbazıyla dolaşabilirsiniz. Eğer ilk WordPress internet sitenizi hemen kurmak istemiyorsanız, bunu bir dahaki girişinize kadar da atlayabilirsiniz – sadece sayfanın altındaki bağlantıya tıklayın. Yeni bir internet sitesi başlatmayı, mevcut bir internet sitesini aktarmayı, ya da WordPress’i manual olarak kurmayı seçebilirsiniz. Öncelikle size, sihirbazı kullanarak WordPress’i nasıl yükleyeceğinizi ve kuracağınızı göstereceğim: ‘Yeni bir internet sitesi başlat’ı seçtiğinizde, hangi CMS’i (İçerik Yönetim Sistemi) yüklemek istediğinizi seçebilirsiniz:
‘Yeni bir internet sitesi başlat’ı seçtiğinizde, hangi CMS’i (İçerik Yönetim Sistemi) yüklemek istediğinizi seçebilirsiniz:
 WordPress’i seçin. Sonrasında admin hesabınıza girerken lazım olacak bazı temel bilgileri girmeniz gerekecektir. Bitirdiğinizde, ‘Onayla’ya tıklayın.
Onay sayfasında, SG Site Scanner isteyip istemediğinizi de doğrulamanız gerekecektir.
WordPress’i seçin. Sonrasında admin hesabınıza girerken lazım olacak bazı temel bilgileri girmeniz gerekecektir. Bitirdiğinizde, ‘Onayla’ya tıklayın.
Onay sayfasında, SG Site Scanner isteyip istemediğinizi de doğrulamanız gerekecektir.
 ‘Onayla’ tuşuna tıkladıktan sonra, Şart ve Koşullar’ı kabul edin (her zaman için önce okumak iyi fikirdir) ve ‘Kurulumu Tamamla’ya tıklayın. Bu WordPress yüklemesini başlatacaktır (ve eğer seçtiyseniz SG Site Scanner yüklemesini).
‘Onayla’ tuşuna tıkladıktan sonra, Şart ve Koşullar’ı kabul edin (her zaman için önce okumak iyi fikirdir) ve ‘Kurulumu Tamamla’ya tıklayın. Bu WordPress yüklemesini başlatacaktır (ve eğer seçtiyseniz SG Site Scanner yüklemesini).
 Bittiğinde, bu mesajı göreceksiniz. Benim yüklemem sadece birkaç saniye sürdü, yani fazla beklemeniz gerekmeyecektir.
Bittiğinde, bu mesajı göreceksiniz. Benim yüklemem sadece birkaç saniye sürdü, yani fazla beklemeniz gerekmeyecektir.
 ‘Müşteri Alanına Devam Et’e tıklayın.
Panonuza hoşgeldiniz:
‘Müşteri Alanına Devam Et’e tıklayın.
Panonuza hoşgeldiniz:
 Ayrıca WordPress internet sitenizin yaratıldığınızı doğrulayan bir eposta da alacaksınız:
Ayrıca WordPress internet sitenizin yaratıldığınızı doğrulayan bir eposta da alacaksınız:
 Artık, panoda ‘Hesaplarım’a tıklayarak WordPress internet sitenize erişebilirsiniz:
Artık, panoda ‘Hesaplarım’a tıklayarak WordPress internet sitenize erişebilirsiniz:
 ‘Yüklemeler’ altında, WordPress internet sitenize bir bağlantı göreceksiniz. İnternet sitenizin önucuna gitmek için bağlantıya, ya da WordPress admin panosuna gitmek için ‘Admin Paneline Git’ tuşuna tıklayın.
Bunu ilk defa yaparken, kurulum sihirbazı sizi bekliyor olacaktır:
‘Yüklemeler’ altında, WordPress internet sitenize bir bağlantı göreceksiniz. İnternet sitenizin önucuna gitmek için bağlantıya, ya da WordPress admin panosuna gitmek için ‘Admin Paneline Git’ tuşuna tıklayın.
Bunu ilk defa yaparken, kurulum sihirbazı sizi bekliyor olacaktır:
 ‘Heme Başlat’a tıklayın.
İlk adım, düzenlenmiş listeden bir tema seçmektir:
‘Heme Başlat’a tıklayın.
İlk adım, düzenlenmiş listeden bir tema seçmektir:
 Eğer şablon, Elementor gibi belli bir internet sitesi kurulum aracına bağlanmışsa, eklenti otomatik olarak yüklenecektir, böylece demo içeriği tutabilirsiniz. Eğer eklentiyi istemiyorsanız, turuncu ‘Seçildi’ tuşuna tıklayın.
Eklentiyi yüklememeyi seçmeniz halinde, herhangi bir resim ya da metin olmadan boş bir şablon alabileceğinizi aklınızda bulundurun:
Eğer şablon, Elementor gibi belli bir internet sitesi kurulum aracına bağlanmışsa, eklenti otomatik olarak yüklenecektir, böylece demo içeriği tutabilirsiniz. Eğer eklentiyi istemiyorsanız, turuncu ‘Seçildi’ tuşuna tıklayın.
Eklentiyi yüklememeyi seçmeniz halinde, herhangi bir resim ya da metin olmadan boş bir şablon alabileceğinizi aklınızda bulundurun:
 Sonraki ekrande, sitenize bazı kullanışlı utility eklentilerini otomatik olarak yükleyebilirsiniz. Seçtiğiniz eklentinin ücretsiz versiyonunu alırsınız.
Sonraki ekrande, sitenize bazı kullanışlı utility eklentilerini otomatik olarak yükleyebilirsiniz. Seçtiğiniz eklentinin ücretsiz versiyonunu alırsınız.
 Son adımda, otomatik olarak bazı pazarlama eklentilerini yüklemeyi seçebilirsiniz:
Son adımda, otomatik olarak bazı pazarlama eklentilerini yüklemeyi seçebilirsiniz:
 ‘Tamamla’ya tıkladığınızda, SiteGround, seçimlerinize göre her şeyi yükleyecektir. Ben, denemek için bütün eklentileri aldım ve yüklemenin sadece 30 saniye sürmesinden etkilendim:
‘Tamamla’ya tıkladığınızda, SiteGround, seçimlerinize göre her şeyi yükleyecektir. Ben, denemek için bütün eklentileri aldım ve yüklemenin sadece 30 saniye sürmesinden etkilendim:
 Tamamlandığında, aşağıdaki mesajı gösterecektir ve ziyaretçi olarak sitenin nasıl gözüktüğünü görmek için ister ‘Siteyi Görüntüle’ye ya da admin arkaucuna gitmek için ‘Panoya Git’e tıklayabilirsiniz:
Tamamlandığında, aşağıdaki mesajı gösterecektir ve ziyaretçi olarak sitenin nasıl gözüktüğünü görmek için ister ‘Siteyi Görüntüle’ye ya da admin arkaucuna gitmek için ‘Panoya Git’e tıklayabilirsiniz:
 Eğer daha önceden WordPress kullandıysanız, standard panonuzdan biraz daha farklı olduğunu farkedeceksiniz. Bunun sebebi, WordPress internet sitenizi SiteGround’un WordPress yönetim ve optimizasyon özelliklerine bağlayan SG Optimizer eklentisidir.
Eğer daha önceden WordPress kullandıysanız, standard panonuzdan biraz daha farklı olduğunu farkedeceksiniz. Bunun sebebi, WordPress internet sitenizi SiteGround’un WordPress yönetim ve optimizasyon özelliklerine bağlayan SG Optimizer eklentisidir.
 SiteGround’un otomatik olarak WordPress internet sitenizde iki gönderi yaratacağını ve yayınlayacağını aklınızda bulundurun:
SiteGround’un otomatik olarak WordPress internet sitenizde iki gönderi yaratacağını ve yayınlayacağını aklınızda bulundurun:
 Her ne kadar bu, zararsız gözükse de, bu gönderiler, internet sitenizde canlı halde olacaktır. Bunun anlamı, sitenizi ziyaret eden herkesin bunları göreceğidir.
Bu uygulamanın büyük taraftarı değilim. Blogunuzda belli sebeplerden dolayı öylece dolaşan bu promosyonel gönderileri istemezsiniz. Ayrıca, sayfalar tam eşleşme çapa metni içerdiğinden, arama motoru sıralamanızı da etkileyebilir. Bu iki sayfayı olabildiğince çabuk sildiğinizden emin olun.
Her ne kadar bu, zararsız gözükse de, bu gönderiler, internet sitenizde canlı halde olacaktır. Bunun anlamı, sitenizi ziyaret eden herkesin bunları göreceğidir.
Bu uygulamanın büyük taraftarı değilim. Blogunuzda belli sebeplerden dolayı öylece dolaşan bu promosyonel gönderileri istemezsiniz. Ayrıca, sayfalar tam eşleşme çapa metni içerdiğinden, arama motoru sıralamanızı da etkileyebilir. Bu iki sayfayı olabildiğince çabuk sildiğinizden emin olun.
SiteGround’da Alanınızı Bağlamak
Hoşgeldin epostalarından birinde SiteGround’a ad sunucularınızı nasıl işaret edeceğiniz konusunda bilgiler bulacaksınız: Ayrıca öğretici kılavuz için de bir bağlantı vardır, ancak bu, genellikle alanınızla bağlantılı epostaların nasıl yönetileceği konusuna değinmektedir. SiteGround, GoDaddy gibi belli yazmanlarda DNS ayarlarınızı nasıl değiştirebileceğinize dair spesifik öğretici kılavuzlar sağlamaz
Dökümentasyonu bir kenara bırakırsa, oldukça uygun bir süreçtir. Tek yapmanız gereken, yazmanınızdaki ad sunucularını, eposta SiteGround tarafından sunulan ad sunucularıyla değiştirmektir. Geri kalanını onlar halledecektir.
SiteGround ayrıca, alanınızı kendi sunucularına aktarmayı oldukça kolaylaştırır. Aynı zamanda, dökümantasyonu da takip etmesi çok daha kolaydır.
Panonuzdaki ‘Hizmetler’ sekmesine gidin:
Ayrıca öğretici kılavuz için de bir bağlantı vardır, ancak bu, genellikle alanınızla bağlantılı epostaların nasıl yönetileceği konusuna değinmektedir. SiteGround, GoDaddy gibi belli yazmanlarda DNS ayarlarınızı nasıl değiştirebileceğinize dair spesifik öğretici kılavuzlar sağlamaz
Dökümentasyonu bir kenara bırakırsa, oldukça uygun bir süreçtir. Tek yapmanız gereken, yazmanınızdaki ad sunucularını, eposta SiteGround tarafından sunulan ad sunucularıyla değiştirmektir. Geri kalanını onlar halledecektir.
SiteGround ayrıca, alanınızı kendi sunucularına aktarmayı oldukça kolaylaştırır. Aynı zamanda, dökümantasyonu da takip etmesi çok daha kolaydır.
Panonuzdaki ‘Hizmetler’ sekmesine gidin:
 Sonrasında, ‘Sipariş Ekstraları’ bölümüne inin ve ‘Alan Aktarma’ yanındaki ‘Al’a tıklayın:
Sonrasında, ‘Sipariş Ekstraları’ bölümüne inin ve ‘Alan Aktarma’ yanındaki ‘Al’a tıklayın:
 Bu, sizi aşağıdaki Alan Aktarma sayfasına götürecektir. Alanınızı SiteGround’a taşımak, StartUp planında olmanız halinde bir defaya mahsus ücretle geleceğini aklınızda bulundurun. Ancak, alanınızı sonraki yıl için yenilemek ücretsiz olacaktır ve aynı zamanda bir yıllığına ücretsiz alan gizliliği de alabilirsiniz:
Bu, sizi aşağıdaki Alan Aktarma sayfasına götürecektir. Alanınızı SiteGround’a taşımak, StartUp planında olmanız halinde bir defaya mahsus ücretle geleceğini aklınızda bulundurun. Ancak, alanınızı sonraki yıl için yenilemek ücretsiz olacaktır ve aynı zamanda bir yıllığına ücretsiz alan gizliliği de alabilirsiniz:
 ‘Alan Durumunu Kontrol Et’e tıkladığınızda, SiteGround, alanınızı taşımaya başlayacaktır. Herhangi bir durum değişikliğinden haberdar edilirsiniz.
Sonrasında tek yapmanız gereken, alanın sahibi olduğunuzu doğrulamak için, alanınızın EPP codunu girmektir (bu, yazmanınız tarafından sağlanır). Eğer bunu nasıl yapacağınızdan emin değilseniz, dökümantasyonda bulabilirsiniz.
‘Alan Durumunu Kontrol Et’e tıkladığınızda, SiteGround, alanınızı taşımaya başlayacaktır. Herhangi bir durum değişikliğinden haberdar edilirsiniz.
Sonrasında tek yapmanız gereken, alanın sahibi olduğunuzu doğrulamak için, alanınızın EPP codunu girmektir (bu, yazmanınız tarafından sağlanır). Eğer bunu nasıl yapacağınızdan emin değilseniz, dökümantasyonda bulabilirsiniz.
SSL Sertifikası ve CDN Kurmak
SiteGround, SSL sertifikanızı ya da CDN’inizi otomatik olarak aktive etmez. İkinisini de cPanel aracılığıyla manual olarak kurmanız gerekir. İyi haber, SiteGround’un destek ekibinin SSL sertifikanızı kuracak ve iki hizmetin de çalıştığından emin olacaktır. Kötü haber, bu sürecin oldukça uzun olmasıdır ve her şeyi destek temsilcisiyle yapmam yaklaşık 30 dakika sürmüştür. Öncelikle, cPanel panonuza erişmek için, ‘Hesabım’ sekmesine gitmeniz ve sonrasında ‘cPanel’e Git’ tuşuna tıklamanız gerekmektedir: cPanel’e güvenli bir şekilde erişmek isteyip istmediğinizi soran bu açılır pencere mesajını alacaksınız. Hangi seçeneği seçtiğiniz fazla önemli değildir, ama en iyisi güvenli şekilde erişmektir:
cPanel’e güvenli bir şekilde erişmek isteyip istmediğinizi soran bu açılır pencere mesajını alacaksınız. Hangi seçeneği seçtiğiniz fazla önemli değildir, ama en iyisi güvenli şekilde erişmektir:
 ‘Dema et’e tıkladığınızda, panonuzda cPanel açılacaktır.
CloudFlare erişmek için, ‘Site Geliştirme Araçları’ bölümüne inin ve CloudFlare ikonuna tıklayın:
‘Dema et’e tıkladığınızda, panonuzda cPanel açılacaktır.
CloudFlare erişmek için, ‘Site Geliştirme Araçları’ bölümüne inin ve CloudFlare ikonuna tıklayın:
 Bu, CloudFlare yönetim panelinizi açacaktır:
Bu, CloudFlare yönetim panelinizi açacaktır:
 ‘PLUS’ı aktive et’ tuşuna tıklamanız halinde, premium CloudFlare planı satın alabilirsiniz:
‘PLUS’ı aktive et’ tuşuna tıklamanız halinde, premium CloudFlare planı satın alabilirsiniz:
 ‘Ücretsiz Aktive Et’ tuşu, SitGround barındırmanızla birlikte ücretsiz versiyonu aktive edecektir. Açılır pencerede, eposta adresi girmeniz gerekecektir, ve sonrasında ‘Devam Et’e tıklayabilirsiniz:
‘Ücretsiz Aktive Et’ tuşu, SitGround barındırmanızla birlikte ücretsiz versiyonu aktive edecektir. Açılır pencerede, eposta adresi girmeniz gerekecektir, ve sonrasında ‘Devam Et’e tıklayabilirsiniz:
 Çalışması için internet sitenizin ‘www’ kullanılarak erişilebilir olması gerektiği konusunda sizi uyaran bir başka açılır pencere çıkacaktır. Bu konuda endişe etmeyen – öyle olmasa bile, CloudFlare ve SiteGround, bunu sizin için otomatik olarak konfigüre edecektir:
Çalışması için internet sitenizin ‘www’ kullanılarak erişilebilir olması gerektiği konusunda sizi uyaran bir başka açılır pencere çıkacaktır. Bu konuda endişe etmeyen – öyle olmasa bile, CloudFlare ve SiteGround, bunu sizin için otomatik olarak konfigüre edecektir:
 Eğer her şey doğru yapıldıysa, artık CloudFlare aktive olacak ve aktive etme sşeneği ‘Yönet’ tuşuna dönüşecektir:
Eğer her şey doğru yapıldıysa, artık CloudFlare aktive olacak ve aktive etme sşeneği ‘Yönet’ tuşuna dönüşecektir:
 Ayrıca şu epostaları alacaksınız:
Ayrıca şu epostaları alacaksınız:


 Bu hoşgeldin epostaları, CloudFlare hesabınız için şifre belirlemenize olanak verecektir.
SSL’inizi hemen aktive etmeyi seçmeniz halinde, internet sitenizin, SSL sertifikası çoğalmayı bitirene kadar çalışmayabileceğini aklınızda bulundurmalısınız. Destek temsilcim tarafından, bunun bir güne kadar uzayabileceği konusunda uyarıldım, ancak sadece on dakika sürdü.
Bunun sizin durumunuzda daha uzun süremesi halinde, CloudFlare internet sitesinden hesabınıza giriş yaparak CloudFlare CDN’inizi durdurabilirsiniz.
Her ne kadar SSL sertifikasını, destek temsilcim benim adıma yüklemiş olsa da, bunun nasıl yapıldığını size göstereceğim. cPanel’inizde ‘Güvenlik’in altında ‘Şifreleyelim’ ikonunu bulun:
Bu hoşgeldin epostaları, CloudFlare hesabınız için şifre belirlemenize olanak verecektir.
SSL’inizi hemen aktive etmeyi seçmeniz halinde, internet sitenizin, SSL sertifikası çoğalmayı bitirene kadar çalışmayabileceğini aklınızda bulundurmalısınız. Destek temsilcim tarafından, bunun bir güne kadar uzayabileceği konusunda uyarıldım, ancak sadece on dakika sürdü.
Bunun sizin durumunuzda daha uzun süremesi halinde, CloudFlare internet sitesinden hesabınıza giriş yaparak CloudFlare CDN’inizi durdurabilirsiniz.
Her ne kadar SSL sertifikasını, destek temsilcim benim adıma yüklemiş olsa da, bunun nasıl yapıldığını size göstereceğim. cPanel’inizde ‘Güvenlik’in altında ‘Şifreleyelim’ ikonunu bulun:
 Açılır menüde doğru alanın seçildiğinden emin olun, ve sonrasında büyük ‘Yükle’ tuşuna tıklayın:
Açılır menüde doğru alanın seçildiğinden emin olun, ve sonrasında büyük ‘Yükle’ tuşuna tıklayın:
 Artık, CDN ve güvenli HTTPS erişimi olan tamamen fonksiyonel bir WordPress internet sitesine sahipsiniz.
Artık, CDN ve güvenli HTTPS erişimi olan tamamen fonksiyonel bir WordPress internet sitesine sahipsiniz.





![Web Barındırma ve Alan Adı Nedir? [2025]](https://dt2sdf0db8zob.cloudfront.net/wp-content/uploads/2022/05/WH-general1-850x446.jpg)
![Web Barındırma ve Alan Adı Nedir? [2025]](https://dt2sdf0db8zob.cloudfront.net/wp-content/uploads/2022/01/Mike-150x150.jpeg)