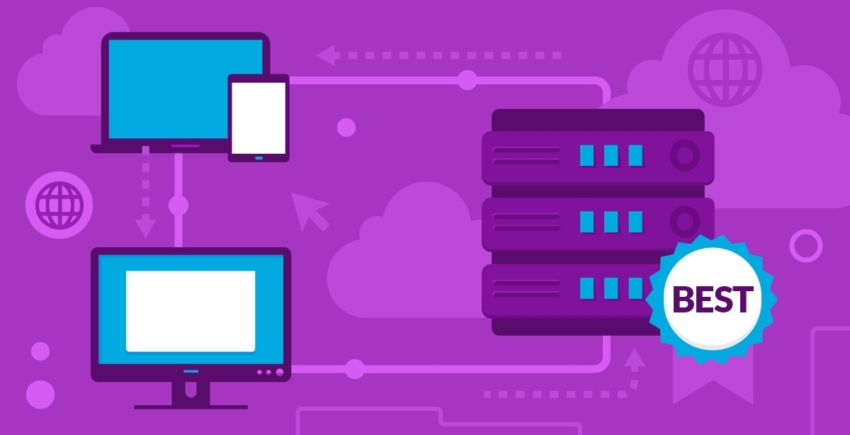เนื้อหาในบทความ
วิธีที่ 1: การติดตั้งอีเมลธุรกิจด้วย Hostinger (hPanel)
คุณสามารถใช้แผงควบคุมที่มาพร้อม Hostinger เพื่อติดตั้ง อีเมลธุรกิจในราคาน้อยมากอยู่ที่$2.99 ต่อเดือน ไม่มีบริการโฮสติ้งเจ้าไหนอีกแล้วที่จะมีราคาถูกได้ขนาดนี้ และแม้ว่า hPanel จะไม่มีให้บริการใน ภาษาไทย มันก็ยังใช้งานง่ายกว่าอยู่ดีเมื่อเปรียบเทียบกับ cPanel และ Plesk ซึ่งทำให้มันเป็นทางออกที่สมบูรณ์แบบสำหรับมือใหม่ และนอกจากนี้ ผลการทดสอบของเราพบวา Hostinger ทำคะแนนได้ยอดเยี่ยมทางด้านความเสถียรและประสิทธิภาพ!ขั้นที่ 1 – เลือกชื่อโดเมนและแผนบริการเว็บโฮสติ้ง
เมื่อใช้ Hostinger คุณจะได้รับสองตัวเลือกเพื่อโฮสต์อีเมลธุรกิจ โดยที่คุณสามารถเลือกใช้หนึ่งในแผนบริการโฮสติ้งพร้อมอีเมล และใช้อีเมลโฮสติ้ง อย่างเดียว หรือคุณสามารถเลือกใช้แผนบริการโฮสแบบแชร์ที่มีราคาถูกมาก และใช้อีเมลบวกกับโฮสติ้งเว็บไซต์ในราคาย่อมเยาพอ ๆ กัน สำหรับฉันแล้วนั้นทางเลือกที่สองถือว่าสมเหตุสมผล คุณได้คุณค่าที่คุ้มกับเงินที่เสียไป และคุณสามารถเป็นเจ้าของอีเมลธุรกิจและเว็บไซต์ได้จากที่เดียว แผนบริการสามแบบที่พร้อมใช้งานตามเงื่อนไขดังกล่าวมีดังนี้: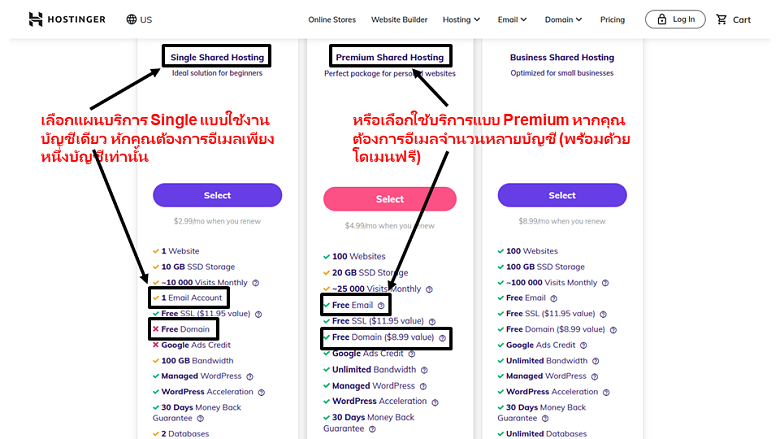 ทั้งแผน Single และ Premium มีราคาที่จับต้องได้ แต่ถ้าหากคุณต้องการใช้เพียงแค่อีเมลเดียวเท่านั้น แผน Single เป็นตัวเลือกที่ราคาถูกกว่า และแม้ว่าชื่อโดเมนจะไม่ได้รวมเข้าไปอยู่ในราคาดังกล่าว คุณก็ยังสามารถซื้อชื่อแยกได้ในราคาที่ถูก
และหากคุณต้องใช้อีเมลมากกว่าหนึ่งบัญชี แผน Premium จะถือเป็นตัวเลือกที่ดีกว่า เพราะคุณจะได้รับที่อยู่อีเมลมากกว่า 100 บัญชี พื้นที่จัดเก็บข้อมูลที่มากกว่า และชื่อโดเมนฟรีเป็นเวลาหนึ่งปี
เมื่อคุณเลือกแผนบริการและชำระค่าบริการแล้วคุณจะสามารถเพิ่มชื่อโดเมนผ่านทาง hPanel ได้
ทั้งแผน Single และ Premium มีราคาที่จับต้องได้ แต่ถ้าหากคุณต้องการใช้เพียงแค่อีเมลเดียวเท่านั้น แผน Single เป็นตัวเลือกที่ราคาถูกกว่า และแม้ว่าชื่อโดเมนจะไม่ได้รวมเข้าไปอยู่ในราคาดังกล่าว คุณก็ยังสามารถซื้อชื่อแยกได้ในราคาที่ถูก
และหากคุณต้องใช้อีเมลมากกว่าหนึ่งบัญชี แผน Premium จะถือเป็นตัวเลือกที่ดีกว่า เพราะคุณจะได้รับที่อยู่อีเมลมากกว่า 100 บัญชี พื้นที่จัดเก็บข้อมูลที่มากกว่า และชื่อโดเมนฟรีเป็นเวลาหนึ่งปี
เมื่อคุณเลือกแผนบริการและชำระค่าบริการแล้วคุณจะสามารถเพิ่มชื่อโดเมนผ่านทาง hPanel ได้
ขั้นที่ 2 – เข้าระบบไปยังแดชบอร์ดเพื่อเข้าใช้งาน hPanel
ในการเข้าใช้งาน hPanel ให้คลิกที่ปุ่ม “Log in” ในเว็บไซต์ของ Hostinger หรือพิมพ์ที่อยู่เว็บไซต์ hpanel.hostinger.com ลงไปในเบราว์เซอร์ของคุณ จากนั้นคุณจะได้พบกับหน้าจอนี้ ซึ่งคุณสามารถใส่ชื่อผู้ใช้และรหัสผ่านที่ได้จาก Hostinger: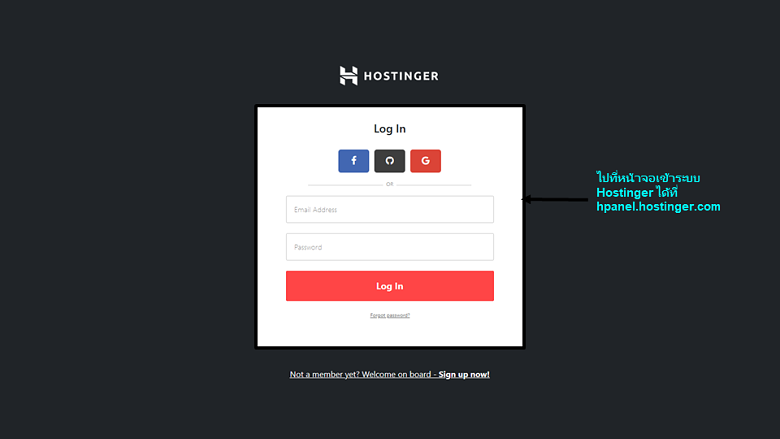 ง่าย ๆ แค่นี้เอง
ง่าย ๆ แค่นี้เอง
ขั้นที่ 3 – สร้างที่อยู่อีเมล
หากต้องการสร้างและจัดการอีเมลเพื่อธุรกิจของคุณให้คลิกที่ปุ่ม “Email” ที่อยู่ตรงด้านบนของหน้าจอ หรือตรงเมนูด้านข้าง ทั้งสองปุ่มนี้ใช้งานได้เหมือนกัน จากนั้นให้ไปที่ “Email Account” โดยใช้เมนูที่อยู่ด้านซ้ายของหน้าจอ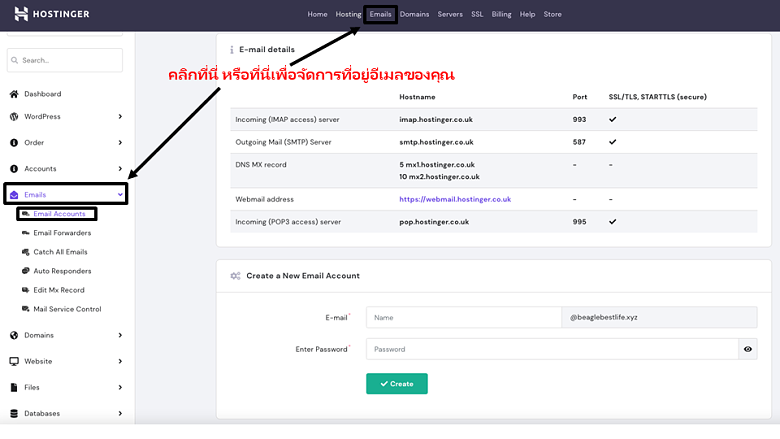 ตรงด้านล่างของหน้าจอปัจจุบันนี้ คุณจะพบกับแบบฟอร์มที่ให้คุณสามารถสร้างที่อยู่อีเมลใหม่ได้ ให้คุณพิมพ์ที่อยู่และรหัสผ่าน จากนั้นกด “Create”
ตรงด้านล่างของหน้าจอปัจจุบันนี้ คุณจะพบกับแบบฟอร์มที่ให้คุณสามารถสร้างที่อยู่อีเมลใหม่ได้ ให้คุณพิมพ์ที่อยู่และรหัสผ่าน จากนั้นกด “Create”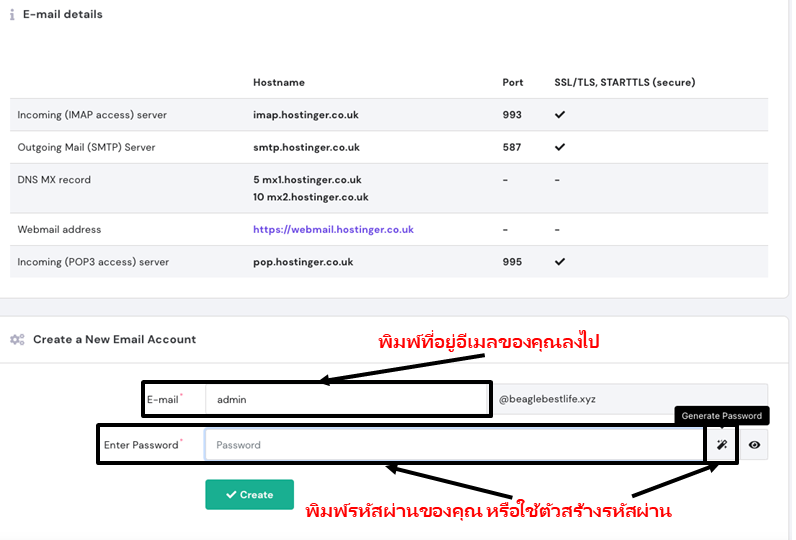 ตอนนี้ทุกอย่างเรียบร้อยพร้อมใช้งานแล้ว โดยคุณสามารถตรวจสอบกล่องอีเมลขาเข้าได้โดยไปที่หน้าจอ “Email Accounts” และเลื่อนหน้าจอลงมาจนถึงหัวข้อ “Manage Email Accounts” ตรงตำแหน่งถัดจากที่อยู่อีเมล คุณจะเห็นปุ่มสีฟ้าที่มีสัญลักษณ์รูปซองจดหมาย ให้คลิกที่นี่เพื่อเข้าใช้งานเว็บเมลไคลเอ็นต์
ตอนนี้ทุกอย่างเรียบร้อยพร้อมใช้งานแล้ว โดยคุณสามารถตรวจสอบกล่องอีเมลขาเข้าได้โดยไปที่หน้าจอ “Email Accounts” และเลื่อนหน้าจอลงมาจนถึงหัวข้อ “Manage Email Accounts” ตรงตำแหน่งถัดจากที่อยู่อีเมล คุณจะเห็นปุ่มสีฟ้าที่มีสัญลักษณ์รูปซองจดหมาย ให้คลิกที่นี่เพื่อเข้าใช้งานเว็บเมลไคลเอ็นต์
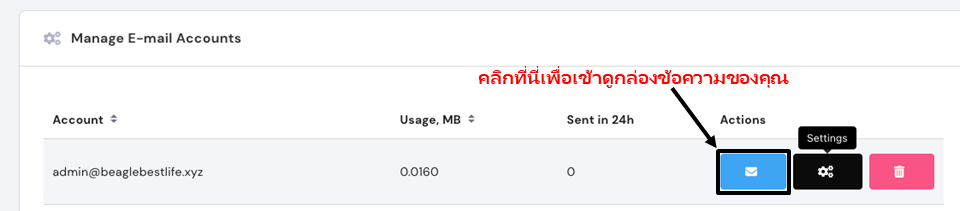
ขั้นที่ 4 – การกำหนดค่าที่อยู่อีเมลใหม่ของคุณ
ในหัวข้อเดียวกันที่คุณ “Manage Email Accounts” ให้คุณคลิกปุ่มฟันเฟืองสีดำเพื่อกำหนดค่าที่อยู่อีเมลที่เลือก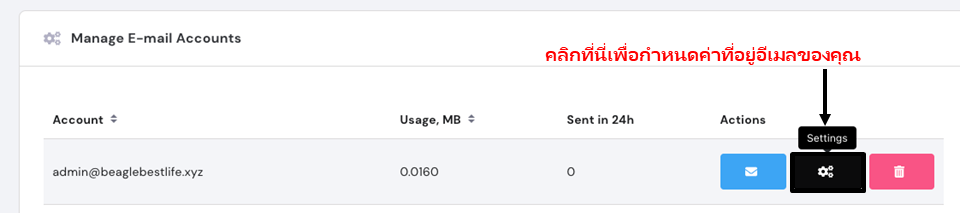 คุณสามารถเปลี่ยนรหัสผ่านปัจจุบัน จัดการการป้องกันสแปม/ป้องกันไวรัส และจัดสรรพื้นที่จัดเก็บข้อมูลเพิ่มเติมให้กล่องข้อความขาเข้าของคุณได้ที่หน้าจอป๊อบอัพนี้ โดยทุกฟังก์ชันจัดเรียงกันไว้อย่างเป็นระเบียบในหน้าต่างนี้ที่เดียว:
คุณสามารถเปลี่ยนรหัสผ่านปัจจุบัน จัดการการป้องกันสแปม/ป้องกันไวรัส และจัดสรรพื้นที่จัดเก็บข้อมูลเพิ่มเติมให้กล่องข้อความขาเข้าของคุณได้ที่หน้าจอป๊อบอัพนี้ โดยทุกฟังก์ชันจัดเรียงกันไว้อย่างเป็นระเบียบในหน้าต่างนี้ที่เดียว: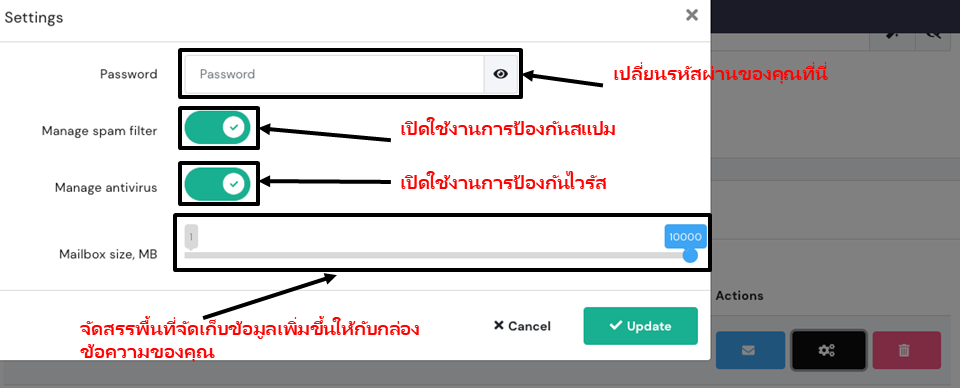 นอกจากนี้ hPanel ยังมีเครื่องมือการกำหนดค่าอื่น ๆ อีกสามเครื่องมือที่คุณสามารถนำมาใช้เพื่อติดตามอีเมลของคุณได้ คุณสามารถไปที่เครื่องมือเหล่านี้ได้ที่ด้านซ้ายมือของหน้าจอ บริเวณใต้หัวข้อ “Emails”:
เมื่อคลิกที่ “Email Forwarders” คุณจะพบกับหน้าจอนี้ ซึ่งคุณสามารถพิมพ์อีเมลที่คุณต้องการส่งต่อ และอีเมลที่คุณต้องการส่งต่อข้อความที่เหมือนกัน:
นอกจากนี้ hPanel ยังมีเครื่องมือการกำหนดค่าอื่น ๆ อีกสามเครื่องมือที่คุณสามารถนำมาใช้เพื่อติดตามอีเมลของคุณได้ คุณสามารถไปที่เครื่องมือเหล่านี้ได้ที่ด้านซ้ายมือของหน้าจอ บริเวณใต้หัวข้อ “Emails”:
เมื่อคลิกที่ “Email Forwarders” คุณจะพบกับหน้าจอนี้ ซึ่งคุณสามารถพิมพ์อีเมลที่คุณต้องการส่งต่อ และอีเมลที่คุณต้องการส่งต่อข้อความที่เหมือนกัน: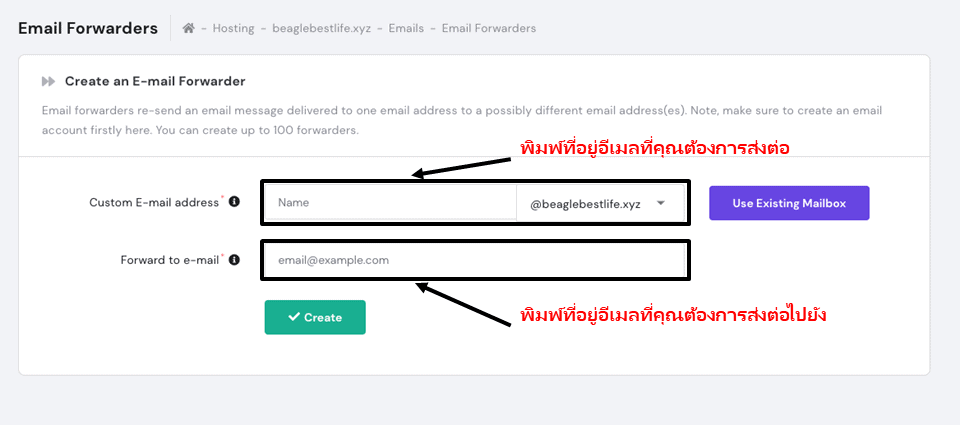 คุณสามารถใช้โปรแกรมส่งต่ออีเมลเพื่อสร้างกลุ่มข้อความที่ถูกส่งไปยังอีเมลธุรกิจที่แตกต่างกันได้ (ยกตัวอย่างเช่น ส่งข้อความไปยังแผนกขายและแผนกบริการลูกค้า) หรือคุณสามารถส่งต่ออีเมลทั้งหมดไปยังลูกค้าที่แตกต่างกันอย่างสิ้นเชิง หากคุณต้องการที่จะใช้ Gmail คุณสามารถพิมพ์ที่อยู่ Gmail ลงในช่องที่สองได้
และอีกหนึ่งคุณสมบัติที่ค่อนข้างจะไม่เหมือนใครของ Hostinger คือเครื่องมือ “Catch-All Emails” โดยคุณสมบัตินี้จะทำให้คุณสามารถรับอีเมลที่ถูกส่งไปยังที่อยู่ที่สะกดผิด และส่งต่ออีเมลเหล่านั้นไปอย่างที่อยู่อีเมลที่ถูกต้องได้ ในการตั้งค่าคุณสมบัตินี้ คุณเพียงต้องเลือกโดเมน จากรายการดรอปดาวน์ และเลือกที่อยู่เพื่อให้ส่งต่อ
คุณสามารถใช้โปรแกรมส่งต่ออีเมลเพื่อสร้างกลุ่มข้อความที่ถูกส่งไปยังอีเมลธุรกิจที่แตกต่างกันได้ (ยกตัวอย่างเช่น ส่งข้อความไปยังแผนกขายและแผนกบริการลูกค้า) หรือคุณสามารถส่งต่ออีเมลทั้งหมดไปยังลูกค้าที่แตกต่างกันอย่างสิ้นเชิง หากคุณต้องการที่จะใช้ Gmail คุณสามารถพิมพ์ที่อยู่ Gmail ลงในช่องที่สองได้
และอีกหนึ่งคุณสมบัติที่ค่อนข้างจะไม่เหมือนใครของ Hostinger คือเครื่องมือ “Catch-All Emails” โดยคุณสมบัตินี้จะทำให้คุณสามารถรับอีเมลที่ถูกส่งไปยังที่อยู่ที่สะกดผิด และส่งต่ออีเมลเหล่านั้นไปอย่างที่อยู่อีเมลที่ถูกต้องได้ ในการตั้งค่าคุณสมบัตินี้ คุณเพียงต้องเลือกโดเมน จากรายการดรอปดาวน์ และเลือกที่อยู่เพื่อให้ส่งต่อ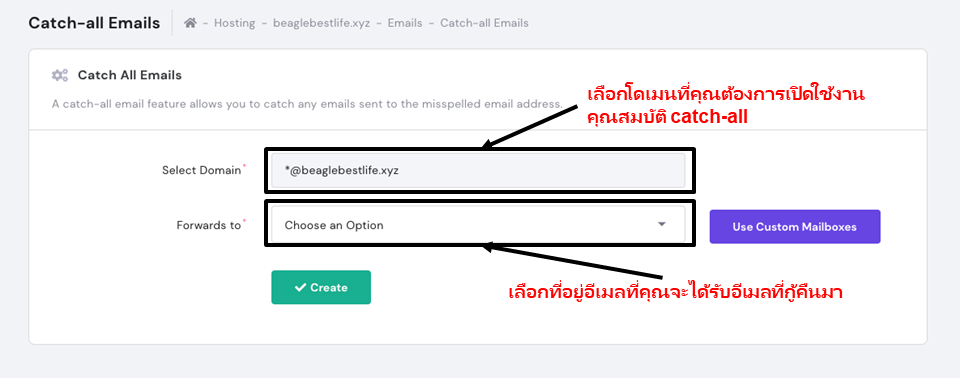 ในที่สุด คุณก็สามารถสร้างข้อความตอบกลับอัตโนมัติด้วยแบบฟอร์มนี้ได้แล้ว:
ในที่สุด คุณก็สามารถสร้างข้อความตอบกลับอัตโนมัติด้วยแบบฟอร์มนี้ได้แล้ว:
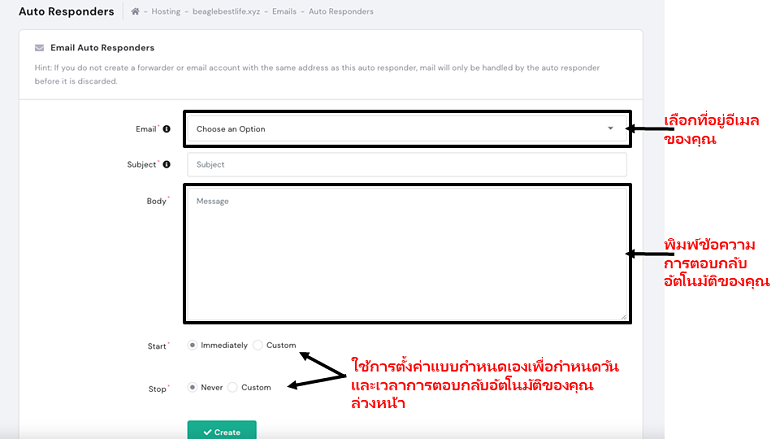 เมื่อไหร่ก็ตามที่คุณไม่อยู่ประจำสำนักงานหรือหยุดพักร้อน คุณสามารถใช้เครื่องมือนี้เพื่อแจ้งให้ลูกค้าทราบได้ นอกจากนี้การตั้งค่าแบบกำหนดเองที่อยู่ตรงบริเวณด้านล่างของหน้าจอจะให้คุณสามารถกำหนดเวลาการตอบสนองอัตโนมัติได้ล่วงหน้า ดังนั้นคุณจึงสามารถสร้างข้อความไว้ก่อนล่วงหน้าแล้วลืมมันไปได้เลย
โดยสรุปแล้วนั้น Hostinger มีเครื่องมือเหมือน ๆกับที่คุณจะได้ใช้ใน cPanel หรือ Plesk แต่จะมีให้ในราคาที่ถูกกว่า มันเป็นแผงควบคุมที่ใช้เฉพาะกับโฮสต์นี้เท่านั้น ซึ่งสามารถใช้งานได้อย่างง่ายดาย และคุณก็ไม่จำเป็นต้องคลิกผ่านหลายตัวเลือกเพื่อกำหนดค่าที่อยู่อีเมลของคุณอีกด้วย
เมื่อไหร่ก็ตามที่คุณไม่อยู่ประจำสำนักงานหรือหยุดพักร้อน คุณสามารถใช้เครื่องมือนี้เพื่อแจ้งให้ลูกค้าทราบได้ นอกจากนี้การตั้งค่าแบบกำหนดเองที่อยู่ตรงบริเวณด้านล่างของหน้าจอจะให้คุณสามารถกำหนดเวลาการตอบสนองอัตโนมัติได้ล่วงหน้า ดังนั้นคุณจึงสามารถสร้างข้อความไว้ก่อนล่วงหน้าแล้วลืมมันไปได้เลย
โดยสรุปแล้วนั้น Hostinger มีเครื่องมือเหมือน ๆกับที่คุณจะได้ใช้ใน cPanel หรือ Plesk แต่จะมีให้ในราคาที่ถูกกว่า มันเป็นแผงควบคุมที่ใช้เฉพาะกับโฮสต์นี้เท่านั้น ซึ่งสามารถใช้งานได้อย่างง่ายดาย และคุณก็ไม่จำเป็นต้องคลิกผ่านหลายตัวเลือกเพื่อกำหนดค่าที่อยู่อีเมลของคุณอีกด้วย
วิธีที่ 2: การตั้งค่าอีเมลธุรกิจของคุณใน cPanel
ผู้ให้บริการโฮสติ้งแบบแชร์ส่วนใหญ่จะใช้ cPanel แผงควบคุมนี้มีหน้าตาที่ไม่ได้สวยงามมากนัก แต่มันเป็นเครื่องมือที่ทรงพลังและสะดวกมากหากคุณได้เรียนรู้วิธีการใช้อย่างถูกต้อง โดยแผงควบคุมนี้มีให้บริการในหลายภาษาซึ่งรวมถึง ภาษาไทย ด้วยขั้นที่ 1 – เลือกชื่อโดเมนและแผนบริการเว็บโฮสติ้ง
InterServer, GreenGeeks, FastComet, A2 Hosting, และโฮสต์อื่น ๆ อีกมากมายที่มีแผงควบคุม cPanel หากคุณใช้แผนบริการที่มี cPanel อยู่แล้ว คุณสามารถข้ามไปยังขั้นตอนต่อไปได้ ข้อมูลส่วนนี้เป็นการเลือกแผนบริการและชื่อโดเมนสำหรับอีเมลของคุณ ในบริการโฮสติ้งส่วนใหญ่นั้นจะรวมกันลงทะเบียนโดเมนสำหรับการใช้งานในปีแรกเอาไว้ให้ฟรี แต่สำหรับ InterServer แล้วคุณจะไม่ได้สิทธิพิเศษในส่วนนี้ แต่หากคุณเลือกใช้แผนบริการพื้นฐานแบบแชร์ ทางโฮสต์ จะมีส่วนลดสำหรับชื่อโดเมนให้อย่างพิเศษมาก และคุณยังได้รับพื้นที่จัดเก็บข้อมูลที่ไร้ขีดจํากัด รวมถึงการป้องกันสแปมสำหรับอีเมลของคุณด้วย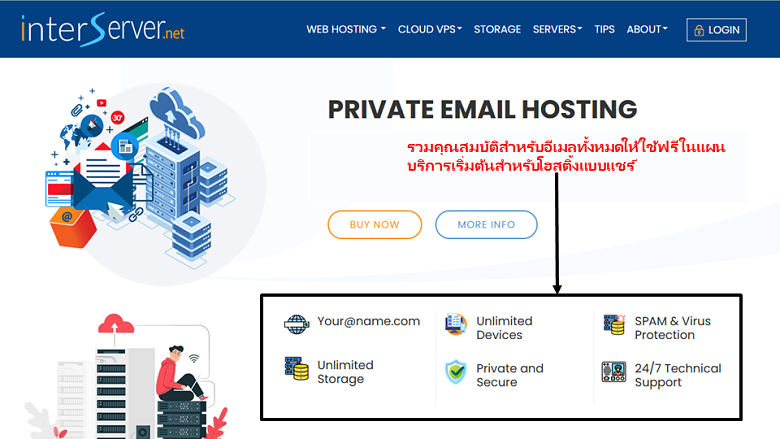 GreenGeeks จะมีราคาแพงกว่าเล็กน้อยหลังจากต่ออายุการใช้งาน แต่ แผนการใช้งานขั้นแรกเริ่ม ของโฮสต์นี้ได้รวมโดเมนฟรี พื้นที่จัดเก็บข้อมูลไร้ขีดจำกัด และการป้องกันสแปมเอาไว้ให้ ซึ่งถือว่าเป็นชุดคุณสมบัติที่ยอดเยี่ยมสำหรับอีเมลเพื่อธุรกิจ
GreenGeeks จะมีราคาแพงกว่าเล็กน้อยหลังจากต่ออายุการใช้งาน แต่ แผนการใช้งานขั้นแรกเริ่ม ของโฮสต์นี้ได้รวมโดเมนฟรี พื้นที่จัดเก็บข้อมูลไร้ขีดจำกัด และการป้องกันสแปมเอาไว้ให้ ซึ่งถือว่าเป็นชุดคุณสมบัติที่ยอดเยี่ยมสำหรับอีเมลเพื่อธุรกิจ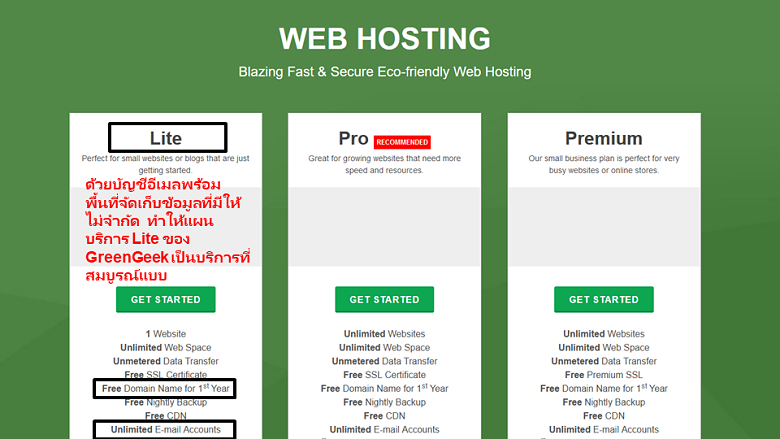 ตัวอย่างโฮสต์อาจจะมีให้ไม่กี่เจ้า แต่ถ้าหากให้พูดโดยรวมแล้ว แผนบริการเว็บโฮสติ้งระดับพื้นฐานจาก บริการโฮสติ้งชั้นนำ ก็ให้คุณสมบัติที่มากเกินพอต่อการดำเนินการอีเมลระดับมืออาชีพ คุณสามารถเลือกโฮสต์ที่ชอบ ลงทะเบียน แล้วไปตามขั้นตอนที่สองกันได้เลย
ตัวอย่างโฮสต์อาจจะมีให้ไม่กี่เจ้า แต่ถ้าหากให้พูดโดยรวมแล้ว แผนบริการเว็บโฮสติ้งระดับพื้นฐานจาก บริการโฮสติ้งชั้นนำ ก็ให้คุณสมบัติที่มากเกินพอต่อการดำเนินการอีเมลระดับมืออาชีพ คุณสามารถเลือกโฮสต์ที่ชอบ ลงทะเบียน แล้วไปตามขั้นตอนที่สองกันได้เลย
ขั้นที่ 2 – เข้าระบบไปยังแดชบอร์ดเพื่อเข้าใช้งาน cPanel
ในตอนนี้คุณมีโดเมนและโฮสติ้งแล้ว คุณสามารถเข้าใช้งานแผงควบคุม cPanel ตั้งค่าอีเมลธุรกิจของคุณได้ โดยขั้นตอนนี้อาจจะแตกต่างกันไปขึ้นอยู่กับโฮสต์ที่คุณใช้ แต่กฎทั่วไปคือ คุณจะต้องเข้าระบบไปในหน้าแดชบอร์ด และหาปุ่มที่จะพาคุณเข้าไปยังแผงควบคุม cPanel ในครั้งนี้ฉันจะแสดงตัวอย่างหน้าจอเข้าระบบของ InterServer: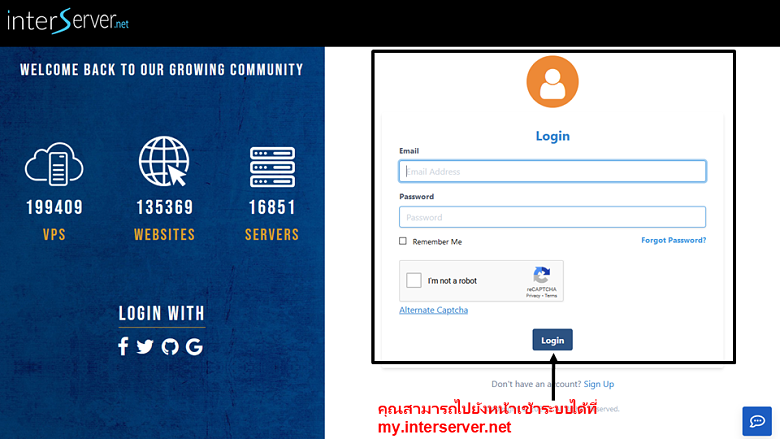 เมื่อคุณเข้าระบบแล้ว คุณสามารถเลื่อนลงมาอย่างปุ่มหน้าผู้ดูแลระบบ ตรงนี้คุณจะเห็นปุ่มเข้าใช้งาน cPanel:
เมื่อคุณเข้าระบบแล้ว คุณสามารถเลื่อนลงมาอย่างปุ่มหน้าผู้ดูแลระบบ ตรงนี้คุณจะเห็นปุ่มเข้าใช้งาน cPanel:
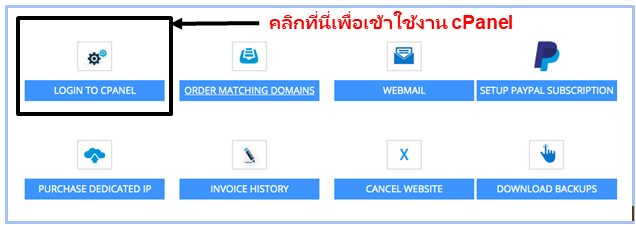 หากคุณใช้ Host ที่แตกต่างไปจากนี้แล้วหาทางเข้าแผงควบคุมไม่เจอ โปรดอย่ากังวล ให้คุณเข้าไปที่ฐานความรู้ของทางโฮสต์ และค้นหาหัวข้อ “วิธีเข้าใช้งาน cPanel” เพื่อดูคำแนะนำอย่างละเอียด
หากคุณใช้ Host ที่แตกต่างไปจากนี้แล้วหาทางเข้าแผงควบคุมไม่เจอ โปรดอย่ากังวล ให้คุณเข้าไปที่ฐานความรู้ของทางโฮสต์ และค้นหาหัวข้อ “วิธีเข้าใช้งาน cPanel” เพื่อดูคำแนะนำอย่างละเอียด
ขั้นที่ 3 – สร้างที่อยู่อีเมล
เมื่อคุณเข้าระบบไปยัง cPanel แล้วคุณควรจะได้เห็นหน้าจอดังต่อไปนี้ อย่างที่ฉันได้บอกไปก่อนหน้าวางแผงควบคุมนี้มีหน้าตาที่ไม่สวยงามเท่าไหร่นัก แต่ขอให้คุณมองข้ามตรงนี้ไปแล้วมาทำงานให้สำเร็จกัน คลิกที่ “บัญชีอีเมล” เพื่อเริ่ม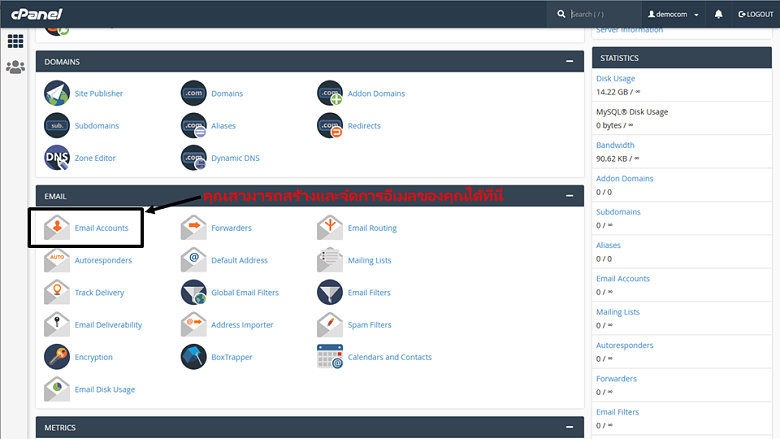 จากนั้น ให้คลิกปุ่ม “สร้าง” เพื่อสร้างที่อยู่อีเมลแรกของคุณ
จากนั้น ให้คลิกปุ่ม “สร้าง” เพื่อสร้างที่อยู่อีเมลแรกของคุณ
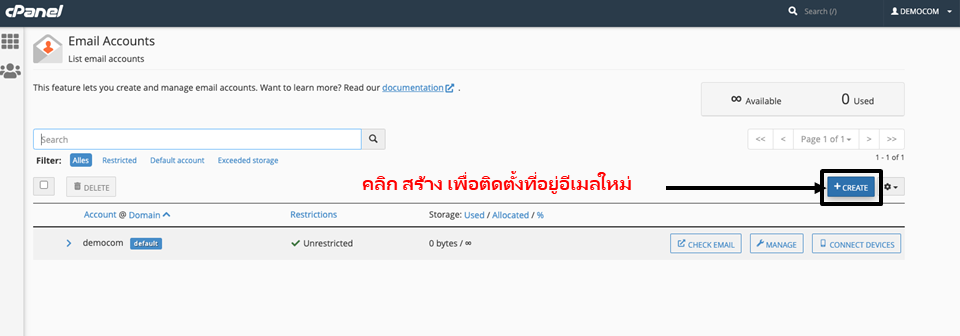 ในหน้าจอต่อไป คุณจะต้องพิมพ์ชื่อผู้ใช้อีเมลของคุณ (เช่น username@yourdomain) และรหัสผ่าน ทั้งนี้คุณสามารถใช้โปรแกรมสร้างรหัสผ่านที่มีให้มากับโฮสต์ หากคุณไม่รู้ว่าจะใช้รหัสผ่านอะไรดี
อีกทั้งระบบจะขอให้คุณจัดสรรปริมาณพื้นที่จัดเก็บข้อมูลมาให้กับอีเมลของคุณ หากคุณไม่ได้ส่งหรือรับสื่อเป็นจำนวนมาก พื้นที่จัดเก็บ 1GB (หรือ 1024MB) ก็ถือว่าพอเพียงสำหรับแต่ละกล่องจดหมาย แต่ถ้าหากคุณใช้แผนบริการที่มีพื้นที่จัดเก็บข้อมูลแบบไร้ขีดจำกัด คุณก็สามารถทำเครื่องหมายลงในกล่องสี่เหลี่ยมที่เขียนว่า “ไม่จำกัด” ได้เลย
ตรงบริเวณด้านล่างของหน้าจอ คุณจะเห็นตัวเลือกในการรับอีเมลที่มีคำแนะนำเพิ่มเติมสำหรับการติดตั้งเมลไคลเอ็นต์ ของคุณ คุณควรทำเครื่องหมายถูกในส่วนของตรงนี้เอาไว้ด้วย
ในหน้าจอต่อไป คุณจะต้องพิมพ์ชื่อผู้ใช้อีเมลของคุณ (เช่น username@yourdomain) และรหัสผ่าน ทั้งนี้คุณสามารถใช้โปรแกรมสร้างรหัสผ่านที่มีให้มากับโฮสต์ หากคุณไม่รู้ว่าจะใช้รหัสผ่านอะไรดี
อีกทั้งระบบจะขอให้คุณจัดสรรปริมาณพื้นที่จัดเก็บข้อมูลมาให้กับอีเมลของคุณ หากคุณไม่ได้ส่งหรือรับสื่อเป็นจำนวนมาก พื้นที่จัดเก็บ 1GB (หรือ 1024MB) ก็ถือว่าพอเพียงสำหรับแต่ละกล่องจดหมาย แต่ถ้าหากคุณใช้แผนบริการที่มีพื้นที่จัดเก็บข้อมูลแบบไร้ขีดจำกัด คุณก็สามารถทำเครื่องหมายลงในกล่องสี่เหลี่ยมที่เขียนว่า “ไม่จำกัด” ได้เลย
ตรงบริเวณด้านล่างของหน้าจอ คุณจะเห็นตัวเลือกในการรับอีเมลที่มีคำแนะนำเพิ่มเติมสำหรับการติดตั้งเมลไคลเอ็นต์ ของคุณ คุณควรทำเครื่องหมายถูกในส่วนของตรงนี้เอาไว้ด้วย
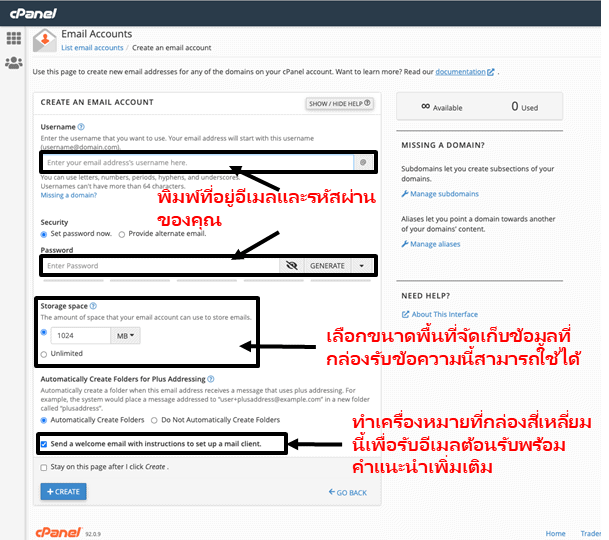 นี่คือตัวอย่างของหน้าจอก่อนที่คุณจะกดปุ่ม “สร้าง”:
นี่คือตัวอย่างของหน้าจอก่อนที่คุณจะกดปุ่ม “สร้าง”:
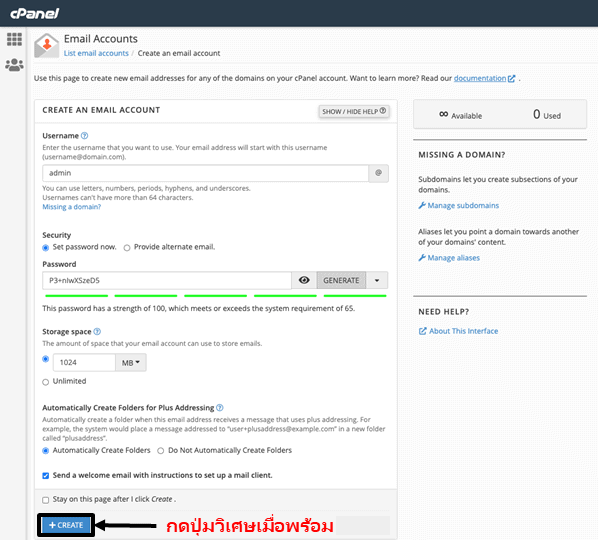 เพียงแค่นี้เอง! หากต้องการเข้าดูกล่องข้อความขาเข้า ให้คุณหาชื่ออีเมลในหน้าจอ “บัญชีอีเมล” และคลิกที่ปุ่ม “เข้าดูอีเมล”:
เพียงแค่นี้เอง! หากต้องการเข้าดูกล่องข้อความขาเข้า ให้คุณหาชื่ออีเมลในหน้าจอ “บัญชีอีเมล” และคลิกที่ปุ่ม “เข้าดูอีเมล”:
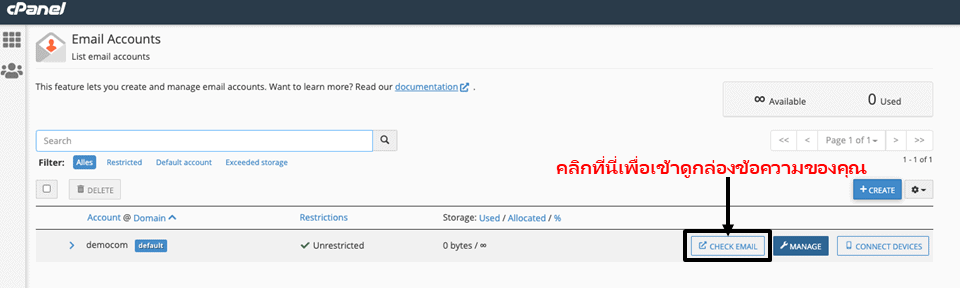
ขั้นที่ 4 – การกำหนดค่าที่อยู่อีเมลใหม่ของคุณ
เมื่อคุณสร้างอีเมลเพื่อธุรกิจของคุณเรียบร้อยแล้ว คุณจะสามารถคลิกที่ไอคอน “จัดการ” เพื่อเปลี่ยนแปลงรหัสผ่านและปริมาณพื้นที่จัดเก็บข้อมูลที่แบ่งสรรให้แก่สำหรับแต่ละกล่องข้อความ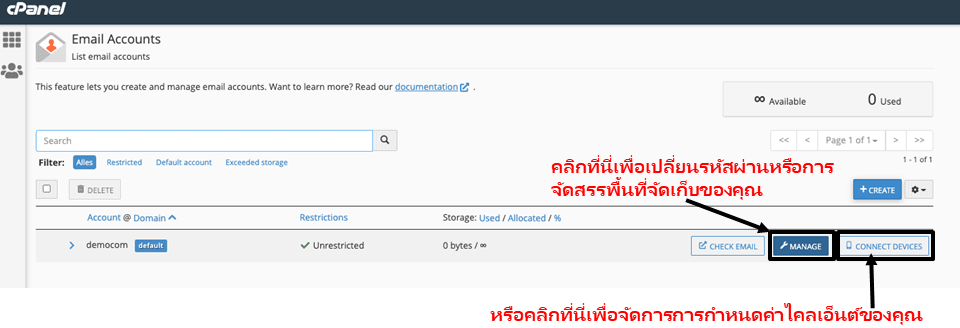 คุณสามารถคลิกที่ “เชื่อมต่ออุปกรณ์” เพื่อเปลี่ยนแปลงการกำหนดค่าเมลไคลเอ็นต์ ของคุณได้ โดยเมนูนี้จะพาคุณไปยังหน้าจอที่แลดูซับซ้อน:
คุณสามารถคลิกที่ “เชื่อมต่ออุปกรณ์” เพื่อเปลี่ยนแปลงการกำหนดค่าเมลไคลเอ็นต์ ของคุณได้ โดยเมนูนี้จะพาคุณไปยังหน้าจอที่แลดูซับซ้อน:
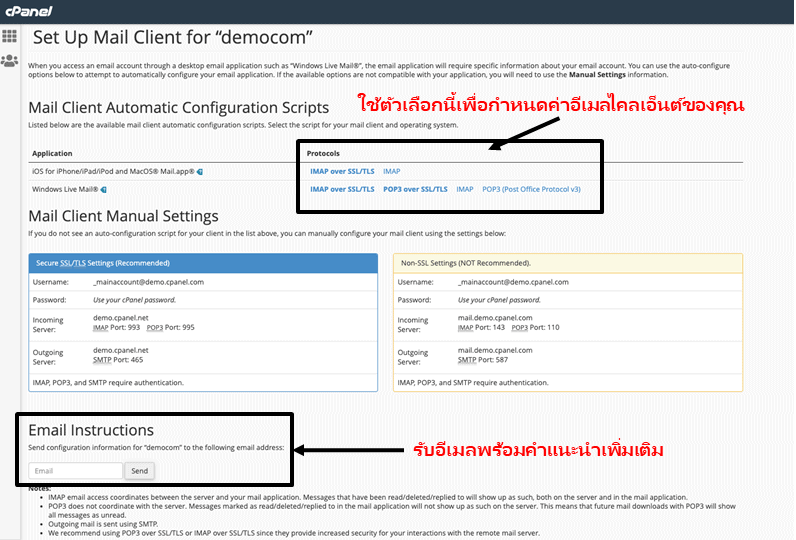 หากตัวเลือกเหล่านี้ฟังดูยากเกินไปสำหรับคุณก็ไม่เป็นไร สิ่งเดียวที่คุณควรรู้ก็คือ:
หากตัวเลือกเหล่านี้ฟังดูยากเกินไปสำหรับคุณก็ไม่เป็นไร สิ่งเดียวที่คุณควรรู้ก็คือ:- โปรโตคอล IMAP จะเก็บข้อมูลอีเมลของคุณไว้ในเซิร์ฟเวอร์ เพื่อที่คุณจะสามารถเข้าถึงอีเมลได้จากทุกอุปกรณ์ นี่คือการตั้งค่าที่อีเมลไคลเอ็นต์ ส่วนใหญ่ใช้กัน
- โปรโตคอล POP3 จะดาวน์โหลดอีเมลของคุณไปยังอุปกรณ์ที่คุณใช้ในการเข้าถึงอีเมลนั้น (ยกตัวอย่างเช่น คอมพิวเตอร์เดสก์ท็อป หรือโทรศัพท์มือถือ) จากนั้น โปรโตคอลจะลบอีเมลออกจากเซิร์ฟเวอร์ คุณสามารถใช้การตั้งค่านี้เพื่อช่วยประหยัดพื้นที่ในเซิร์ฟเวอร์ หรือในเวลาที่คุณต้องการรักษาความปลอดภัยที่มากขึ้นให้กับอีเมลของคุณ
- “Over SSL/TLS” เป็นวิธีการเชื่อมต่อกับเซิร์ฟเวอร์ที่มีความปลอดภัยมากกว่า คุณควรเลือกใช้โปรโตคอลนี้เสมอหากมีพร้อมให้ใช้งาน
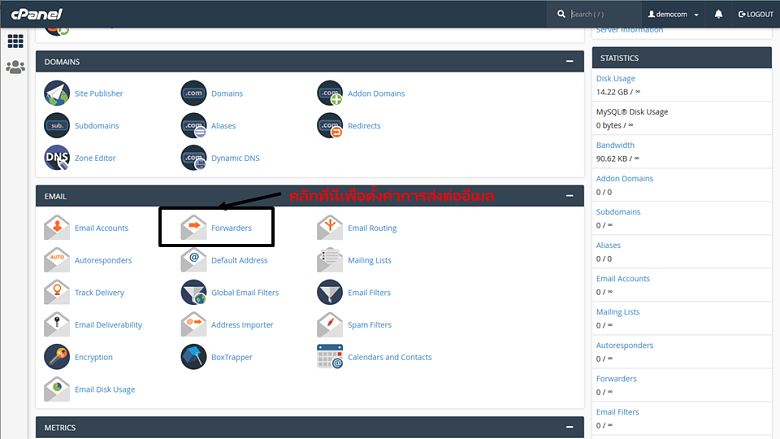 จากนั้นไปที่ “เพิ่มที่อยู่เพื่อส่งต่อ” เพื่อส่งต่ออีเมลจากที่อยู่หนึ่ง หรือ “เพิ่มโดเมนเพื่อส่งต่อ” เพื่อส่งต่ออีเมลทั้งหมดที่ส่งไปยังโดเมนของคุณ
จากนั้นไปที่ “เพิ่มที่อยู่เพื่อส่งต่อ” เพื่อส่งต่ออีเมลจากที่อยู่หนึ่ง หรือ “เพิ่มโดเมนเพื่อส่งต่อ” เพื่อส่งต่ออีเมลทั้งหมดที่ส่งไปยังโดเมนของคุณ
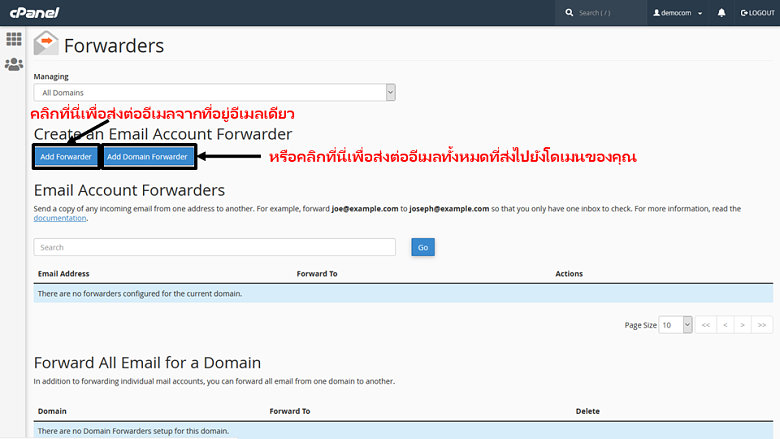 เมื่อคุณมาถึงหน้าจอที่ถูกต้องแล้ว ให้คุณพิมพ์ที่อยู่อีเมลที่ต้องการส่งต่อ และที่อยู่ที่ต้องการจะส่งต่อทุกอย่างไปให้ เช่น หากคุณต้องการใช้ Gmail ไคลเอ็นต์ ให้คุณพิมพ์ที่อยู่ Gmail ลงในช่องที่สอง
เมื่อคุณมาถึงหน้าจอที่ถูกต้องแล้ว ให้คุณพิมพ์ที่อยู่อีเมลที่ต้องการส่งต่อ และที่อยู่ที่ต้องการจะส่งต่อทุกอย่างไปให้ เช่น หากคุณต้องการใช้ Gmail ไคลเอ็นต์ ให้คุณพิมพ์ที่อยู่ Gmail ลงในช่องที่สอง
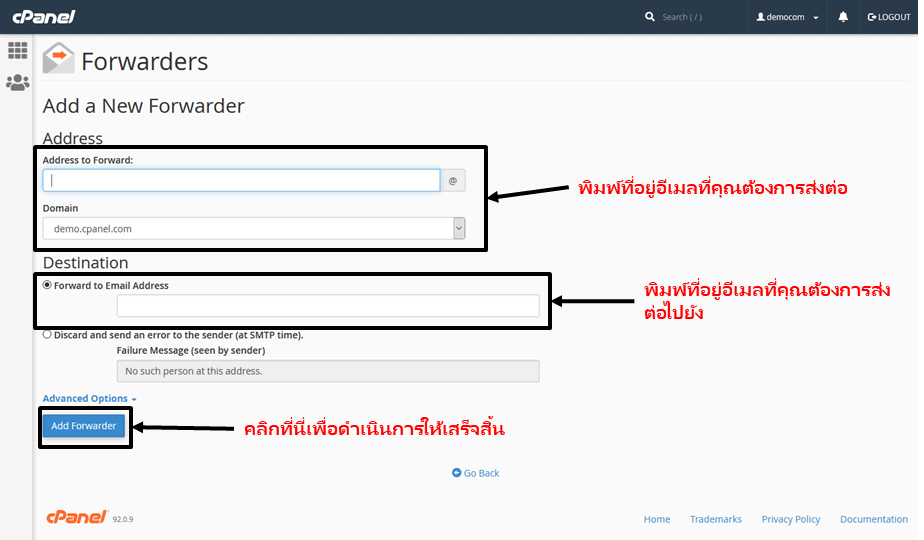 หากคุณต้องการตั้งการตอบอีเมลแบบอัตโนมัติ ให้คุณกลับไปยังหน้าจอหลักของ cPanel และคลิกที่ “ตอบอีเมลอัตโนมัติ”
หากคุณต้องการตั้งการตอบอีเมลแบบอัตโนมัติ ให้คุณกลับไปยังหน้าจอหลักของ cPanel และคลิกที่ “ตอบอีเมลอัตโนมัติ”
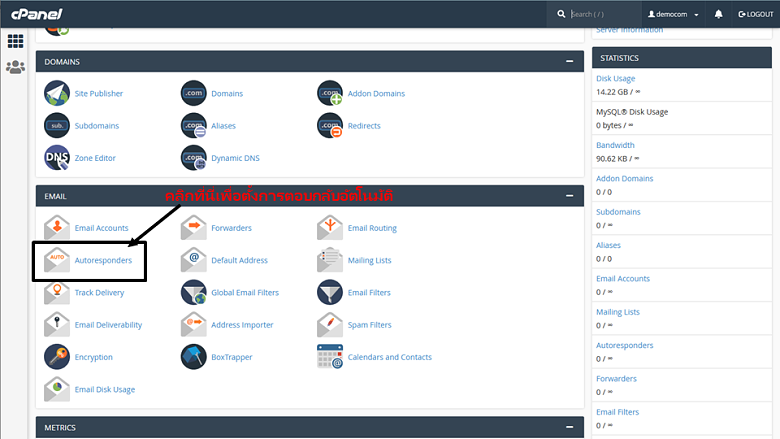 คลิกที่ “เพิ่มการตอบอีเมลอัตโนมัติ” เพื่อกำหนดวันและเวลาการส่งข้อความอัตโนมัติใหม่ไว้ล่วงหน้า
คลิกที่ “เพิ่มการตอบอีเมลอัตโนมัติ” เพื่อกำหนดวันและเวลาการส่งข้อความอัตโนมัติใหม่ไว้ล่วงหน้า
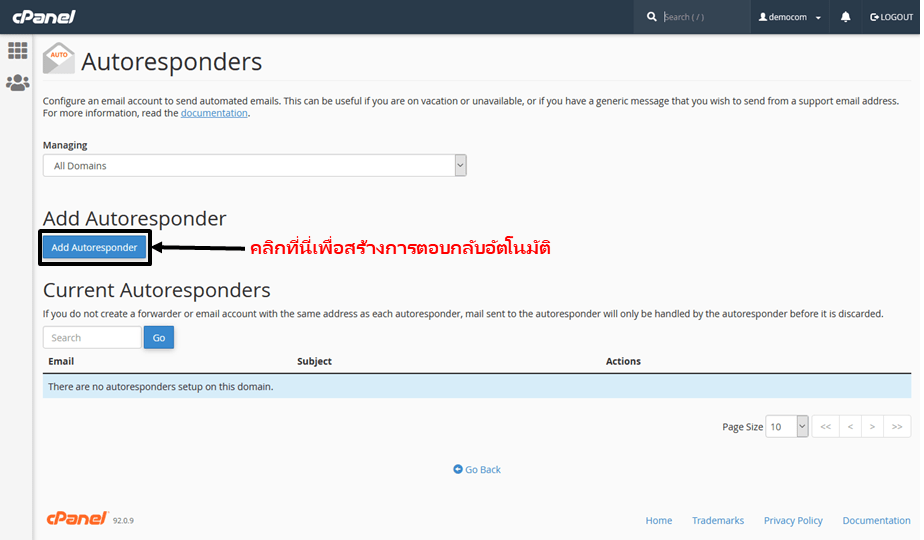 พิมพ์ที่อยู่อีเมลของคุณและสร้างข้อความที่กำหนดเองให้แก่การตอบกลับอีเมลอัตโนมัติของคุณ เช่น คุณอาจกล่าวว่าสำนักงานของคุณปิดทำการอยู่ในขณะนี้ แต่คุณก็ตอบกลับโดยทันทีหลังจากพ้นวันหยุด (หรือใส่วันที่เฉพาะเจาะจง)
กดปุ่ม “สร้าง” เพื่อเสร็จสิ้นการตั้งข้อความการตอบอีเมลอัตโนมัติ
พิมพ์ที่อยู่อีเมลของคุณและสร้างข้อความที่กำหนดเองให้แก่การตอบกลับอีเมลอัตโนมัติของคุณ เช่น คุณอาจกล่าวว่าสำนักงานของคุณปิดทำการอยู่ในขณะนี้ แต่คุณก็ตอบกลับโดยทันทีหลังจากพ้นวันหยุด (หรือใส่วันที่เฉพาะเจาะจง)
กดปุ่ม “สร้าง” เพื่อเสร็จสิ้นการตั้งข้อความการตอบอีเมลอัตโนมัติ
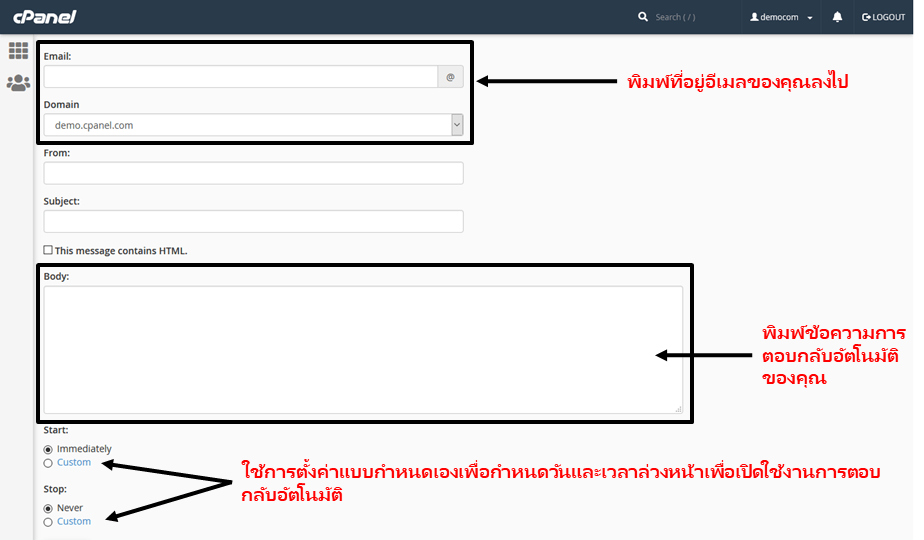 แม้ว่าจะมีหลายอย่างที่คุณสามารถปรับเปลี่ยนได้โดยใช้ cPanel ในคุณสมบัติของอีเมลที่เราได้ตรวจดูคร่าว ๆ นั้นเป็นคุณสมบัติที่คุณจะได้ใช้มากที่สุดในชีวิตประจำวัน โปรดจำไว้ว่า: ก่อนที่คุณจะสามารถใช้วิธีนี้ในการตั้งค่าและกำหนดค่าอีเมลธุรกิจของคุณได้นั้น คุณจะต้องมีเว็บโฮสติ้งที่ใช้งานแผงควบคุม cPanel ก่อน
แม้ว่าจะมีหลายอย่างที่คุณสามารถปรับเปลี่ยนได้โดยใช้ cPanel ในคุณสมบัติของอีเมลที่เราได้ตรวจดูคร่าว ๆ นั้นเป็นคุณสมบัติที่คุณจะได้ใช้มากที่สุดในชีวิตประจำวัน โปรดจำไว้ว่า: ก่อนที่คุณจะสามารถใช้วิธีนี้ในการตั้งค่าและกำหนดค่าอีเมลธุรกิจของคุณได้นั้น คุณจะต้องมีเว็บโฮสติ้งที่ใช้งานแผงควบคุม cPanel ก่อน
วิธีที่ 3: การตั้งค่าอีเมลธุรกิจของคุณใน Plesk
Plesk ไม่ได้เป็นที่นิยมใช้กันเท่า cPanel แต่ฉันคิดว่าแผงควบคุมนี้จัดระเบียบได้ดีกว่าใช้งานได้ง่ายกว่า และเช่นเดียวกับ cPanel ทาง Plesk สามารถรองรับภาษาจำนวนมากอย่างน่าประทับใจ โดยที่ ภาษาไทย ก็เป็นหนึ่งในนั้นด้วย เรามาดูรายละเอียดของแผงควบคุมตัวนี้ไปพร้อม ๆ กันเลยขั้นที่ 1 – เลือกชื่อโดเมนและแผนบริการเว็บโฮสติ้ง
ในการสร้างอีเมลธุรกิจด้วย Plesk คุณจะต้องมีเว็บโฮสติ้งที่ใช้แผงควบคุม Plesk แต่น่าเสียดาย มีโฮสต์อยู่ไม่มากนักที่ให้บริการแผงควบคุมดังกล่าวในแผนบริการโฮสติ้งแบบแชร์ที่มีราคาถูก อย่างไรก็ตาม Plesk มักจะเป็นบริการที่รวมเอาไว้กับโฮสติ้งสำหรับ Windows (หรือ ASP.NET) ซึ่งมักจะมีราคาที่แพงกว่า ยกตัวอย่างเช่น คุณสามารถใช้แผงควบคุม Plesk กับแผนบริการโฮสติ้ง ASP.NET ขั้นพื้นฐานของ InterServer พร้อมกับอีเมลและพื้นที่จัดเก็บข้อมูลแบบไม่จำกัด แผนบริการนี้ไม่ได้มีราคาแพงแต่ก็ไม่ได้มีราคาถูกเสียทีเดียว ดังนั้น ฉันจะไม่แนะนำวิธีนี้ นอกเสียจากว่าคุณจำเป็นต้องใช้โฮสติ้ง Windows สำหรับสร้างเว็บไซต์แบบกำหนดเอง หากคุณกำลังมองหาวิธีที่มีราคาถูกที่สุดในการโฮสต์อีเมลธุรกิจ คุณอาจจะข้ามวิธีที่สามนี้ไปเลยก็ได้ แต่ถ้าหากว่า คุณมีแผนบริการโฮสติ้งที่ใช้แผงควบคุม Plesk อยู่แล้ว (หรือคุณกำลังคิดว่าจะซื้อแผนบริการที่มีลักษณะดังกล่าว) ให้คุณตามไปดูขั้นตอนต่อไปได้เลย
หากคุณกำลังมองหาวิธีที่มีราคาถูกที่สุดในการโฮสต์อีเมลธุรกิจ คุณอาจจะข้ามวิธีที่สามนี้ไปเลยก็ได้ แต่ถ้าหากว่า คุณมีแผนบริการโฮสติ้งที่ใช้แผงควบคุม Plesk อยู่แล้ว (หรือคุณกำลังคิดว่าจะซื้อแผนบริการที่มีลักษณะดังกล่าว) ให้คุณตามไปดูขั้นตอนต่อไปได้เลย
ขั้นที่ 2 – เข้าระบบไปยังแดชบอร์ดเพื่อเข้าใช้งาน Plesk
หน้าจอแดชบอร์ดของโฮสต์แต่ละเจ้าจะมีหน้าตาที่แตกต่างกันไปเล็กน้อย แต่คุณจะสามารถหาทางเข้าไปใช้แผงควบคุมจากหน้าจอหลักได้ไม่ยาก หากคุณหาทางเข้าใช้งานแผงควบคุมไม่เจอ โปรดเข้าไปดูในฐานความรู้ที่ทางโฮสต์จัดเตรียมให้ โดยไปที่หัวข้อ “วิธีเข้าใช้งาน Plesk” เพื่อดูคำแนะนำอย่างละเอียด คุณยังสามารถเปิดใช้แผงควบคุม Plesk ได้โดยตรงด้วยการพิมพ์ที่อยู่ดังต่อไปนี้ไปในเบราว์เซอร์ของคุณ: https://<your domain name or the server IP address>:8443 จากนั้นคุณจะได้พบกับหน้าจอนี้ ซึ่งคุณสามารถใส่ชื่อผู้ใช้และรหัสผ่านที่ได้จากโฮสต์ (โดยปกติจะอยู่ในอีเมลต้อนรับ):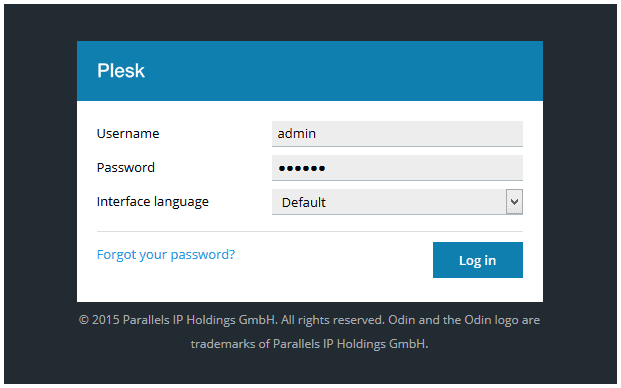
ขั้นที่ 3 – สร้างที่อยู่อีเมล
เมื่อคุณเข้าระบบมายังแผงควบคุม Plesk แล้ว คุณจะเห็นเมนูด้านซ้ายมือของหน้าจอ ให้คลิกที่ “เมล” เพื่อดำเนินการต่อ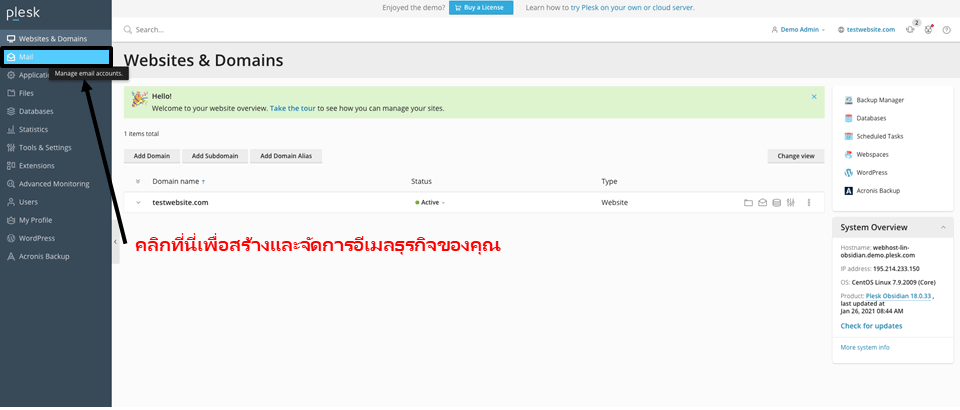 ต่อไป ให้คุณเลือก “สร้างที่อยู่อีเมล” เพื่อสร้างอีเมล์ธุรกิจใหม่
ต่อไป ให้คุณเลือก “สร้างที่อยู่อีเมล” เพื่อสร้างอีเมล์ธุรกิจใหม่
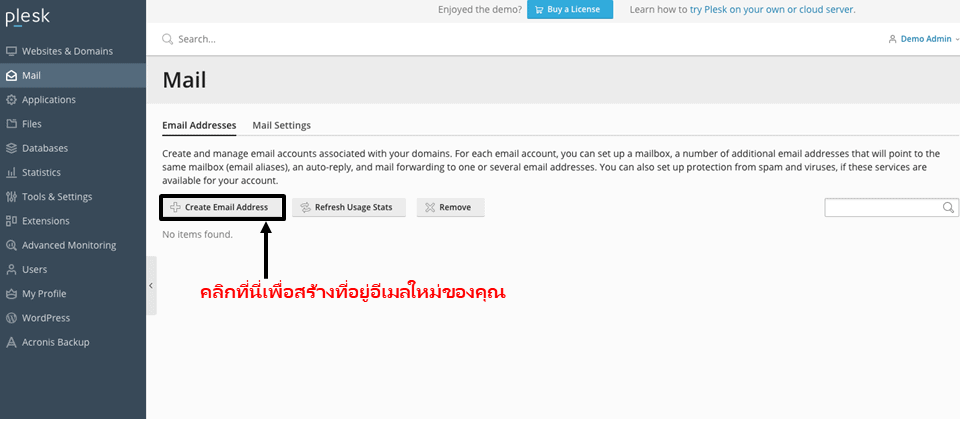 ในตอนนี้คุณสามารถพิมพ์ที่อยู่อีเมลและรหัสผ่าน จากนั้นจึงจัดสรรพื้นที่จัดเก็บข้อมูลให้กับอีเมลของคุณ หากคุณไม่ได้ส่งหรือรับสื่อเป็นจำนวนมาก พื้นที่จัดเก็บ 1GB (หรือ 1024MB) ก็ถือว่าพอเพียงแล้ว อย่างไรก็ตาม ปริมาณพื้นที่จัดเก็บที่คุณสามารถใช้ได้นั้นจะขึ้นอยู่กับแผนบริการเว็บโฮสติ้งที่คุณใช้
ในตอนนี้คุณสามารถพิมพ์ที่อยู่อีเมลและรหัสผ่าน จากนั้นจึงจัดสรรพื้นที่จัดเก็บข้อมูลให้กับอีเมลของคุณ หากคุณไม่ได้ส่งหรือรับสื่อเป็นจำนวนมาก พื้นที่จัดเก็บ 1GB (หรือ 1024MB) ก็ถือว่าพอเพียงแล้ว อย่างไรก็ตาม ปริมาณพื้นที่จัดเก็บที่คุณสามารถใช้ได้นั้นจะขึ้นอยู่กับแผนบริการเว็บโฮสติ้งที่คุณใช้
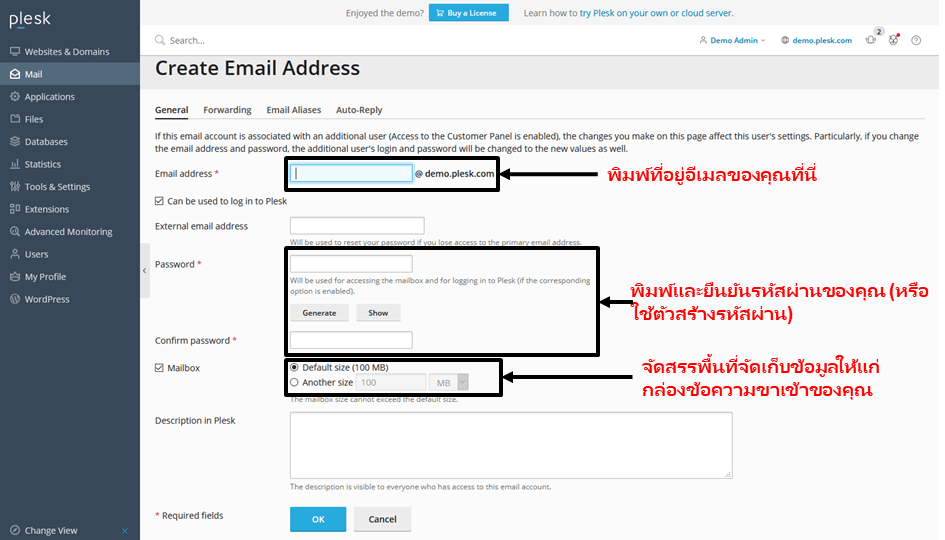 ก่อนที่คุณจะคลิก “ตกลง” ให้ตรวจดูให้แน่ใจว่าแบบฟอร์มมีหน้าตาตามแบบที่แสดงอยู่นี้:
ก่อนที่คุณจะคลิก “ตกลง” ให้ตรวจดูให้แน่ใจว่าแบบฟอร์มมีหน้าตาตามแบบที่แสดงอยู่นี้:
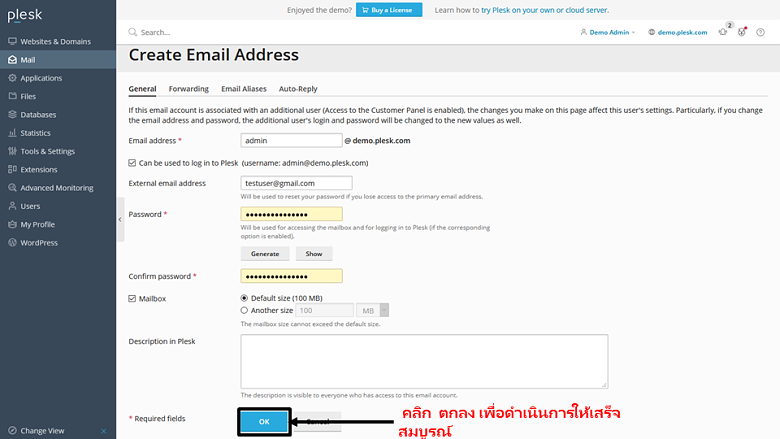 เมื่อสร้างอีเมลแล้ว คุณสามารถเข้าไปดูกล่องข้อความได้โดยคลิกที่ไอคอนรูปซองจดหมาย (ที่หน้าจอ “เมล”) ง่ายแค่นี้เอง
เมื่อสร้างอีเมลแล้ว คุณสามารถเข้าไปดูกล่องข้อความได้โดยคลิกที่ไอคอนรูปซองจดหมาย (ที่หน้าจอ “เมล”) ง่ายแค่นี้เอง
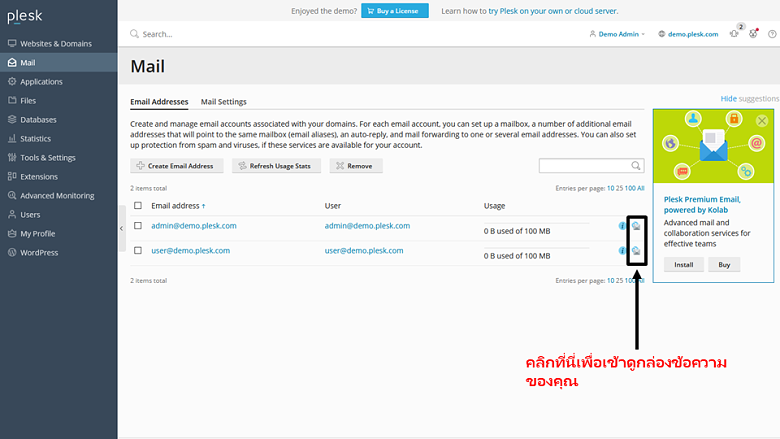
ขั้นที่ 4 – การกำหนดค่าที่อยู่อีเมลใหม่ของคุณ
Plesk มีเครื่องมือเพื่อการกำหนดค่าที่เป็นประโยชน์ต่อคุณสามแบบด้วยกัน ซึ่งคุณสามารถใช้เครื่องมือเหล่านี้เพื่อเพิ่มประสิทธิภาพสูงสุดให้กับอีเมลเพื่อธุรกิจของคุณ จากหน้าจอ “เมล” ให้คลิกลงบนที่อยู่ที่คุณต้องการกำหนดค่า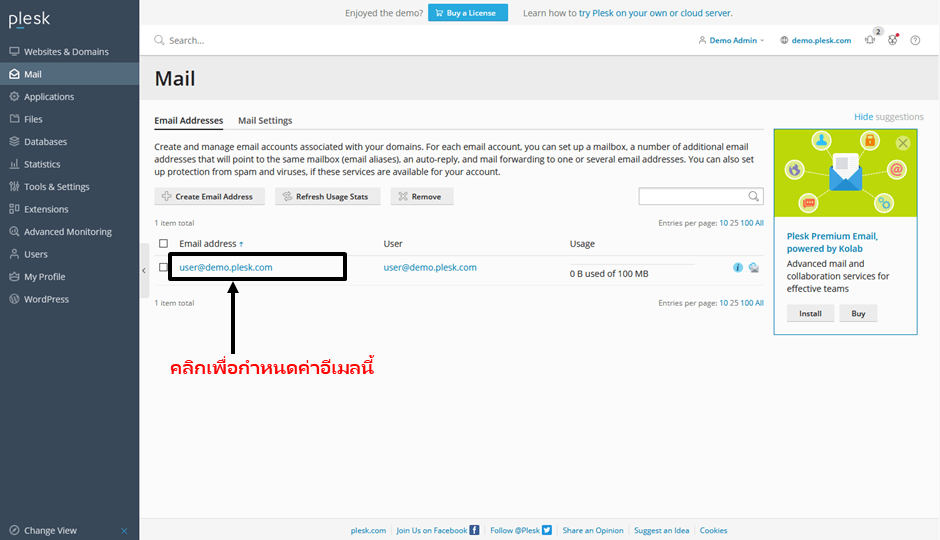 ตัวเลือกการกำหนดค่าจะปรากฏขึ้นที่ด้านบนของหน้าจอ:
ตัวเลือกการกำหนดค่าจะปรากฏขึ้นที่ด้านบนของหน้าจอ:
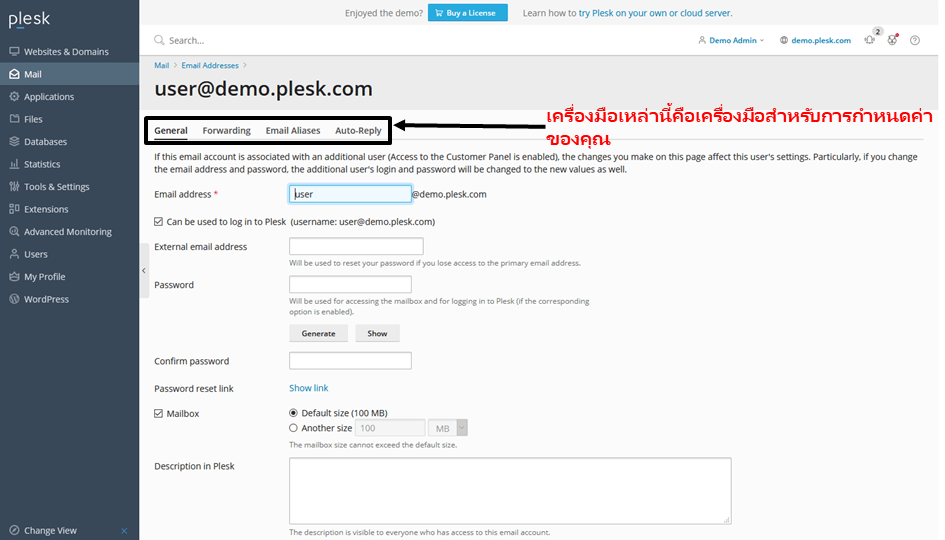 ตัวเลือกแรกคือการส่งต่ออีเมลทั้งหมดไปยังที่อยู่อื่น หากคุณไม่สะดวกใช้งานเว็บเมลไคลเอ็นต์ที่ได้จากโฮสต์ของคุณก็ไม่เป็นปัญหา คุณสามารถสลับไปใช้การส่งต่ออีเมล และพิมพ์ที่อยู่อีเมล Gmail หรือ Yahoo เข้าไปเพื่อที่คุณจะสามารถอ่านอีเมลทั้งหมดได้จากที่นั่น
ตัวเลือกแรกคือการส่งต่ออีเมลทั้งหมดไปยังที่อยู่อื่น หากคุณไม่สะดวกใช้งานเว็บเมลไคลเอ็นต์ที่ได้จากโฮสต์ของคุณก็ไม่เป็นปัญหา คุณสามารถสลับไปใช้การส่งต่ออีเมล และพิมพ์ที่อยู่อีเมล Gmail หรือ Yahoo เข้าไปเพื่อที่คุณจะสามารถอ่านอีเมลทั้งหมดได้จากที่นั่น
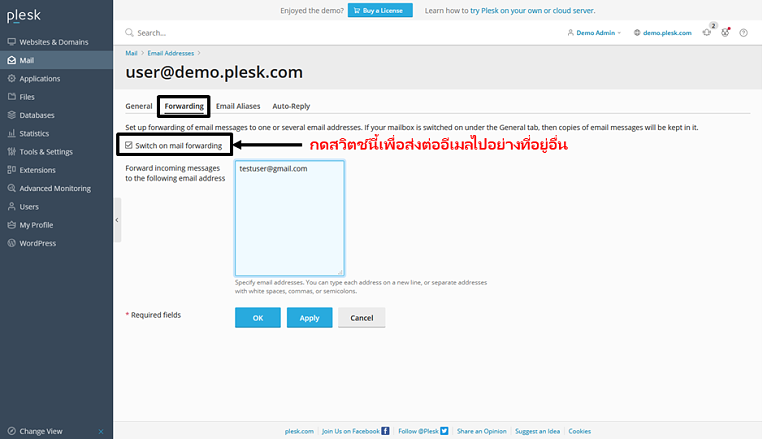 ทั้งคุณยังสามารถตั้งนามแฝงอีเมลที่จะส่งต่อเมลไปยังที่อยู่หลัก ยกตัวอย่างเช่น หากคุณต้องการตั้งที่อยู่อื่นให้เป็นอีเมลสำหรับแผนกการขายและบริการลูกค้าเพื่อธุรกิจของคุณ (แต่คุณตั้งใจที่จะตอบอีเมลเหล่านี้ด้วยตัวเอง) คุณสามารถตั้งค่าได้จากตัวเลือกนี้
ทั้งคุณยังสามารถตั้งนามแฝงอีเมลที่จะส่งต่อเมลไปยังที่อยู่หลัก ยกตัวอย่างเช่น หากคุณต้องการตั้งที่อยู่อื่นให้เป็นอีเมลสำหรับแผนกการขายและบริการลูกค้าเพื่อธุรกิจของคุณ (แต่คุณตั้งใจที่จะตอบอีเมลเหล่านี้ด้วยตัวเอง) คุณสามารถตั้งค่าได้จากตัวเลือกนี้
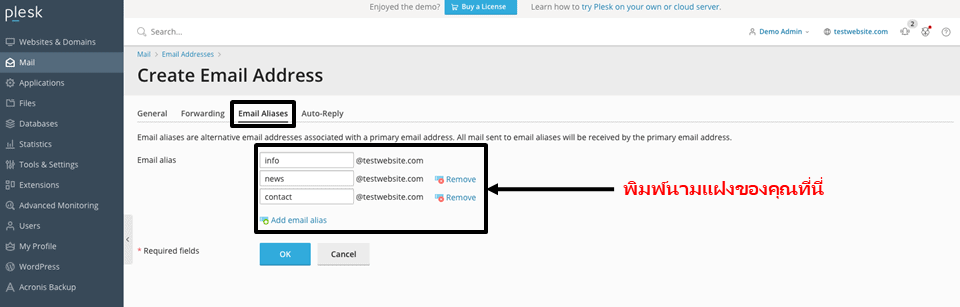 ร้านสุดท้าย คุณสามารถตั้งการตอบอีเมล์อัตโนมัติเพื่อแจ้งให้ลูกค้าของคุณทราบในกรณีที่คุณไม่อยู่สำนักงาน คุณเพียงแค่ต้องเปิดใช้งานระบบ “ตอบรับอัตโนมัติ” พิมพ์ข้อความของคุณลงไป และใช้งาน หากคุณต้องการให้ระบบตอบรับอัตโนมัติปิดการใช้งานเองในวันที่คุณกำหนด คุณสามารถทำได้โดยไปยังตัวเลือกที่อยู่ทางด้านล่างของหน้าจอ
ร้านสุดท้าย คุณสามารถตั้งการตอบอีเมล์อัตโนมัติเพื่อแจ้งให้ลูกค้าของคุณทราบในกรณีที่คุณไม่อยู่สำนักงาน คุณเพียงแค่ต้องเปิดใช้งานระบบ “ตอบรับอัตโนมัติ” พิมพ์ข้อความของคุณลงไป และใช้งาน หากคุณต้องการให้ระบบตอบรับอัตโนมัติปิดการใช้งานเองในวันที่คุณกำหนด คุณสามารถทำได้โดยไปยังตัวเลือกที่อยู่ทางด้านล่างของหน้าจอ
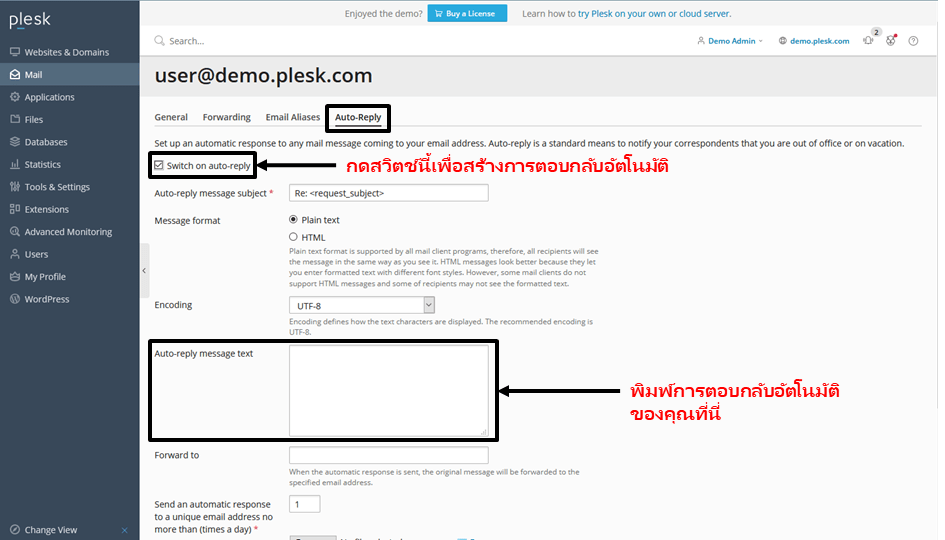 ฟังก์ชันเหล่านี้ถือเป็นฟังก์ชันอีเมลที่มีความสำคัญมากที่สุดของ Plesk โดยโฮสต์ของคุณอาจจะมีเว็บเมลไคลเอ็นต์หลายตัวให้กับคุณและ/หรือเครื่องมือป้องกันสแปมด้วยเช่นกัน ซึ่งคุณสามารถพบกับ คุณสมบัติเหล่านี้ได้ภายใต้แท็บ “การตั้งค่าเมล”
ยกตัวอย่างเช่น หากคุณคลิกที่ “เปิดใช้งาน/ปิดใช้งานบริการ” ระบบจะให้คุณสามารถเปิดหรือปิดการป้องกันสแปมให้แก่โดเมนที่เลือกได้
ฟังก์ชันเหล่านี้ถือเป็นฟังก์ชันอีเมลที่มีความสำคัญมากที่สุดของ Plesk โดยโฮสต์ของคุณอาจจะมีเว็บเมลไคลเอ็นต์หลายตัวให้กับคุณและ/หรือเครื่องมือป้องกันสแปมด้วยเช่นกัน ซึ่งคุณสามารถพบกับ คุณสมบัติเหล่านี้ได้ภายใต้แท็บ “การตั้งค่าเมล”
ยกตัวอย่างเช่น หากคุณคลิกที่ “เปิดใช้งาน/ปิดใช้งานบริการ” ระบบจะให้คุณสามารถเปิดหรือปิดการป้องกันสแปมให้แก่โดเมนที่เลือกได้
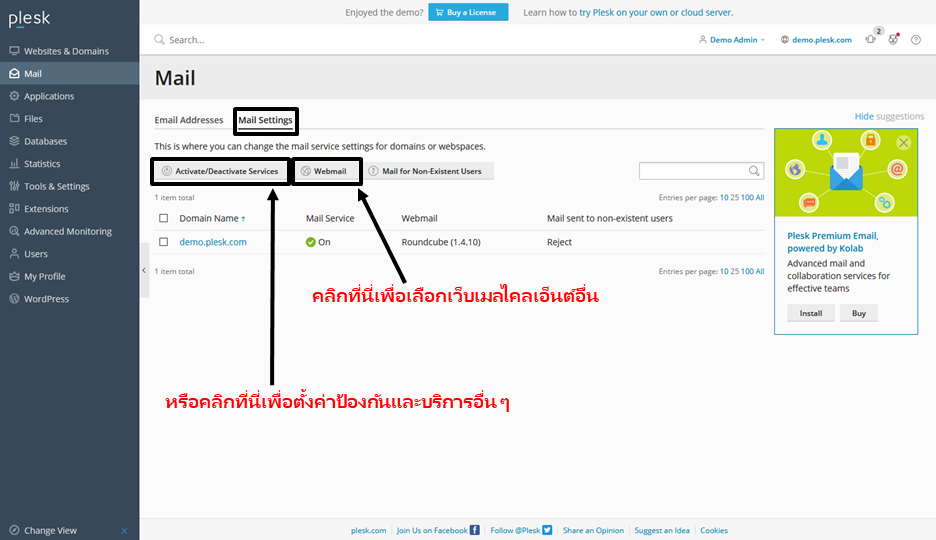


![คลาวด์โฮสติ้ง Microsoft Azure Pricing [2025]: คุ้มค่าแค่ไหน](https://dt2sdf0db8zob.cloudfront.net/wp-content/uploads/2022/05/WH-Pricing-850x446.jpg)
![คลาวด์โฮสติ้ง Microsoft Azure Pricing [2025]: คุ้มค่าแค่ไหน](https://dt2sdf0db8zob.cloudfront.net/wp-content/uploads/2022/01/Mike-150x150.jpeg)
![เว็บโฮสติ้งและชื่อโดเมนคืออะไร? [2025]](https://dt2sdf0db8zob.cloudfront.net/wp-content/uploads/2022/05/WH-general1-850x446.jpg)