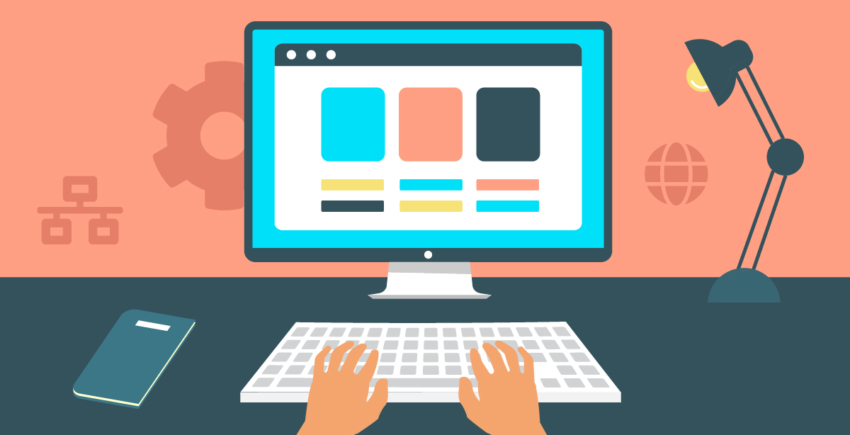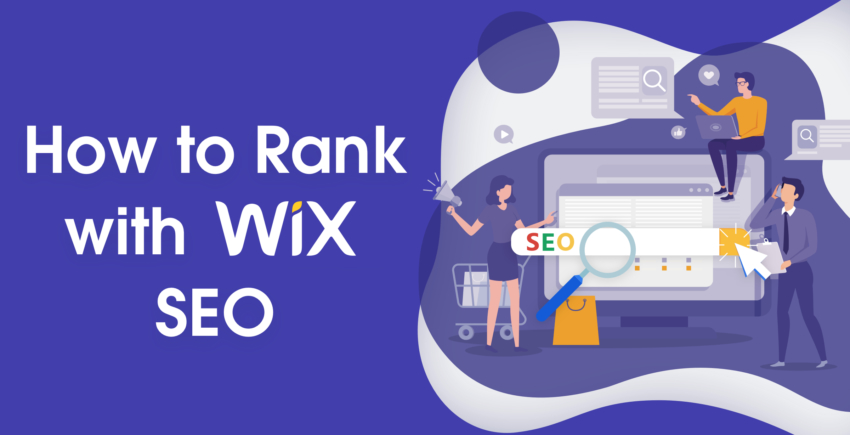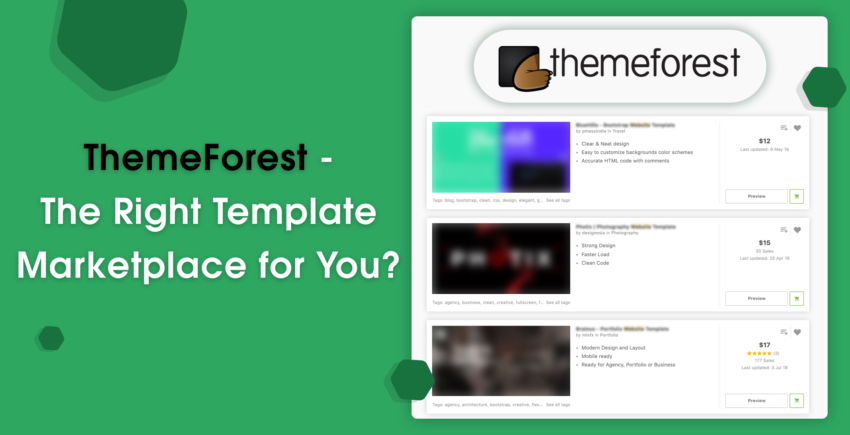I denna artikel
Steg 1: Skapa ditt WordPress-konto
Gå till WordPress och klicka på Sätt igång. Du kommer få svara på ett par frågor om vad du vill att din blogg ska handla om. Detta hjälper systemet att ge dig bäst möjliga alternativ.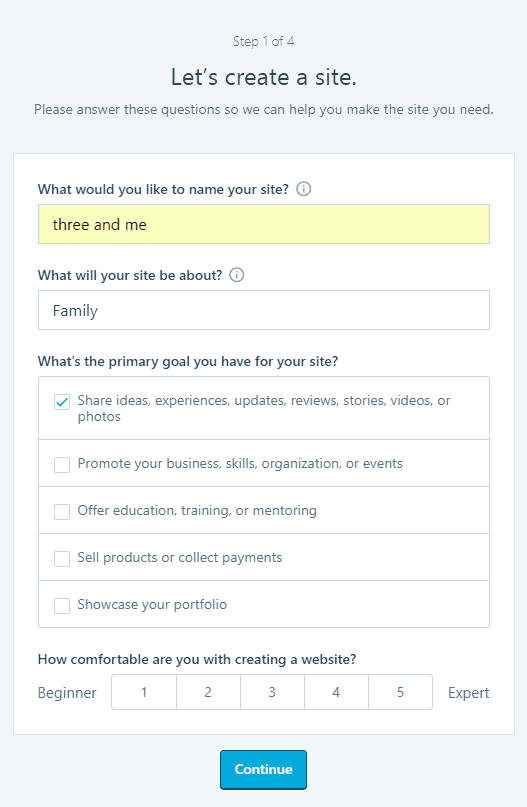 Om du redan har ditt eget domännamn kan du lägga till det här. Om du inte har det kan du köpa en domän från en av de mest pålitliga registrarerna, som GoDaddy, HostGator osv.
Om du redan har ditt eget domännamn kan du lägga till det här. Om du inte har det kan du köpa en domän från en av de mest pålitliga registrarerna, som GoDaddy, HostGator osv.
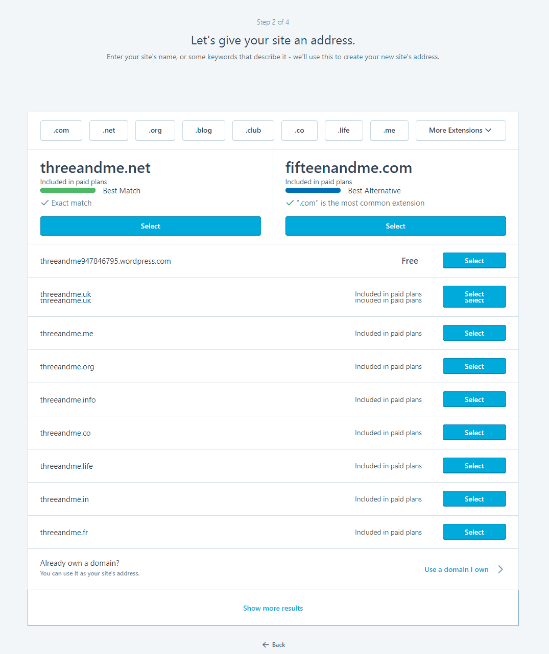 Det är bäst att du har din blogg på en egen domän till skillnad från WordPress subdomän. På så sätt tillhör ditt innehåll dig och dig endast, du framstår som mer professionell och det är mycket enklare att få dina besökare att komma ihåg din URL. Om du inte är redo för att skapa din egen domän så kan du alltid återvända till detta steg senare.
Det är bäst att du har din blogg på en egen domän till skillnad från WordPress subdomän. På så sätt tillhör ditt innehåll dig och dig endast, du framstår som mer professionell och det är mycket enklare att få dina besökare att komma ihåg din URL. Om du inte är redo för att skapa din egen domän så kan du alltid återvända till detta steg senare.
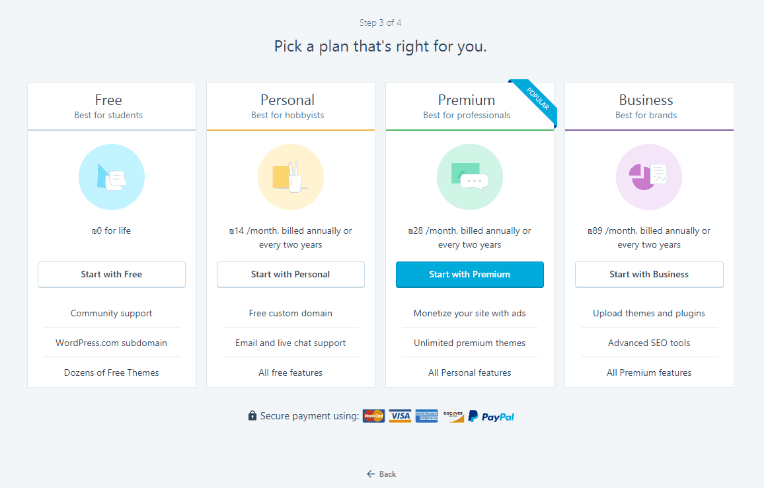 Välj det abonnemang som passar dig bäst (det är helt ok att börja med ett kostnadsfritt alternativ, men det är bäst att uppgradera och ansluta din egen domän så fort du börjar publicera inlägg). Sen fullbordar du din registrering genom att välja ett användarnamn och lösenord som du med lätthet kan komma ihåg.
Välj det abonnemang som passar dig bäst (det är helt ok att börja med ett kostnadsfritt alternativ, men det är bäst att uppgradera och ansluta din egen domän så fort du börjar publicera inlägg). Sen fullbordar du din registrering genom att välja ett användarnamn och lösenord som du med lätthet kan komma ihåg.
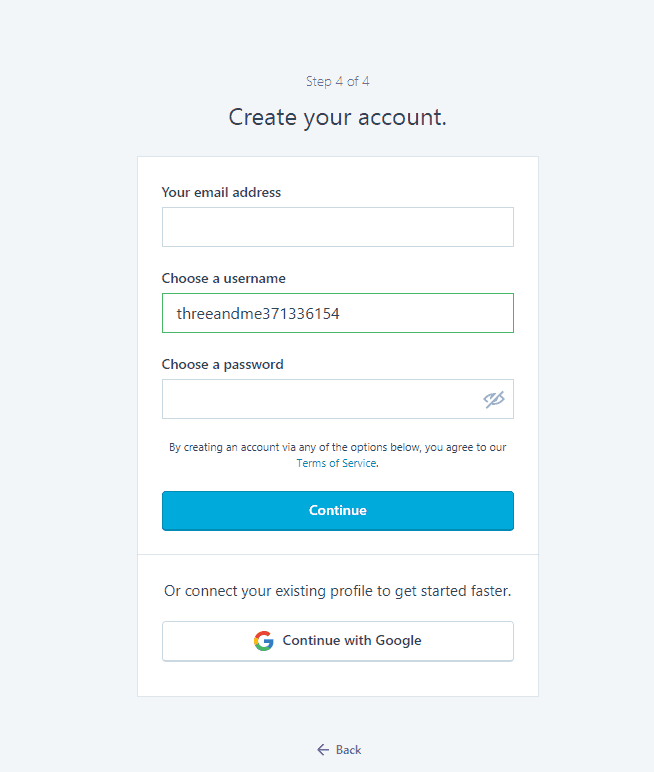
Steg 2: Design och kreativitet
Det är nu dags att bestämma dig för hur din hemsida ska se ut och kännas. Detta gör du genom att välja ett tema (en mall) från menyn på vänster sida i kontrollpanelen.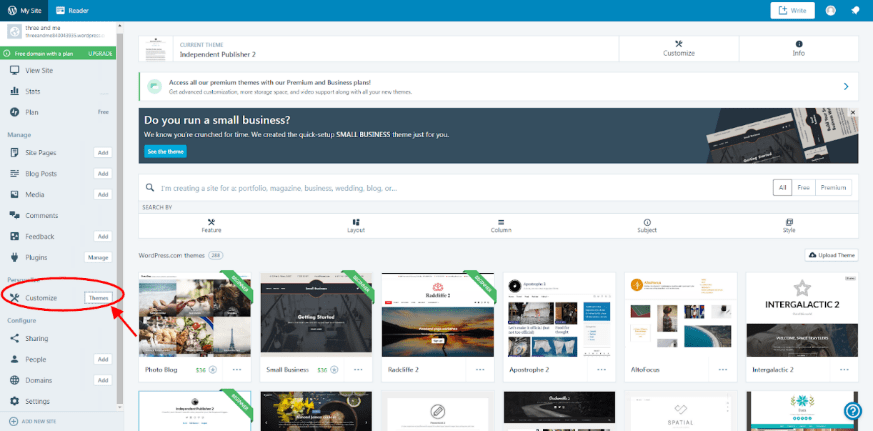 Om du bara vill kolla på kostnadsfria mallar kan du klicka på ”Gratis”. Det finns många vackra kostnadsfria mallar, så känn inte att du går miste om något genom att filtrera bort de alternativ som kostar pengar.
Om du bara vill kolla på kostnadsfria mallar kan du klicka på ”Gratis”. Det finns många vackra kostnadsfria mallar, så känn inte att du går miste om något genom att filtrera bort de alternativ som kostar pengar.
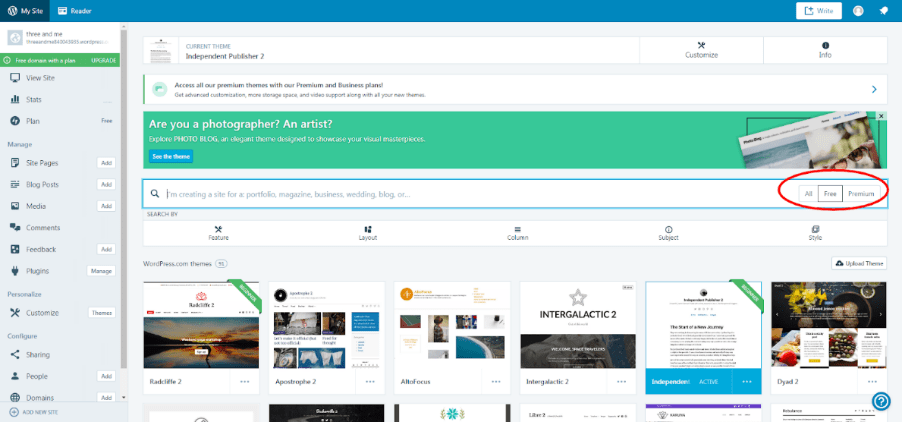 Personligen gillar jag att filtrera efter Layout eftersom jag då kan välja en responsiv design, vilket hjälper hemsidan att anpassas efter skärmstorlek på den enhet som besökaren använder. Detta är även bra för sökmotorsoptimering (SEO). Du har alltid alternativet att optimera din hemsida manuellt, men de automatiska alternativen är alltid lättast att använda.
Nu kan du gå igenom mallarna, se vilka du gillar och sen välja en genom att klicka på Anpassa sida.
Personligen gillar jag att filtrera efter Layout eftersom jag då kan välja en responsiv design, vilket hjälper hemsidan att anpassas efter skärmstorlek på den enhet som besökaren använder. Detta är även bra för sökmotorsoptimering (SEO). Du har alltid alternativet att optimera din hemsida manuellt, men de automatiska alternativen är alltid lättast att använda.
Nu kan du gå igenom mallarna, se vilka du gillar och sen välja en genom att klicka på Anpassa sida.
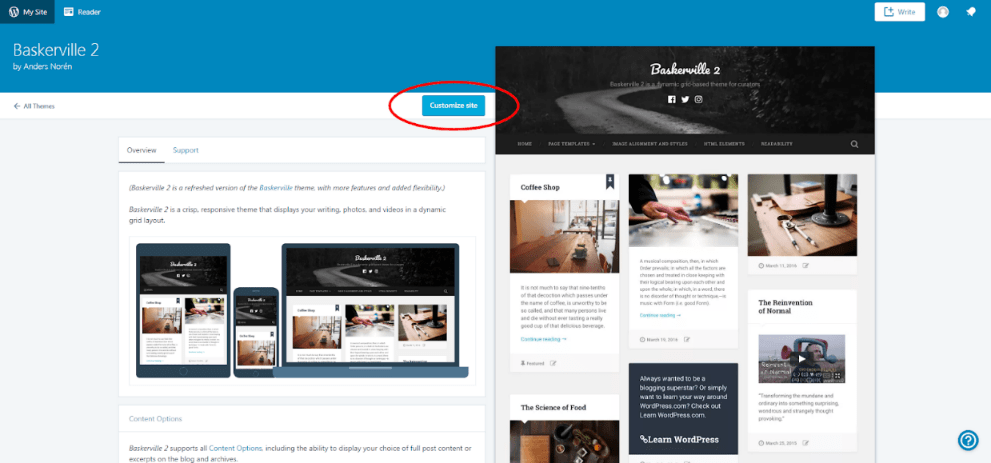 Bra jobbat – nu har du skapat din första blogg!
Bra jobbat – nu har du skapat din första blogg!
Steg 3: Börja ha kul och blogga!
Det är här magin sker. Dina idéer, tankar och allt det du vill dela med dig av kan nu placeras på din blogg. För att få tillgång till din kontrollpanel, gå till www.dindomän.com/wp-admin (ersätt bara ”dindomän” med ditt faktiska domännamn). Håll musen över ”Inlägg” och klicka på Skapa nytt.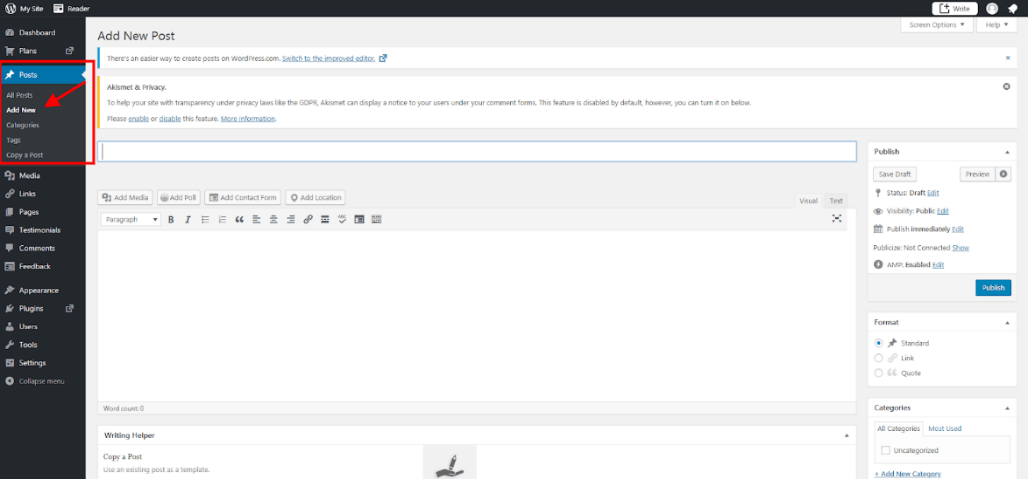 Börja med rubriken och börja sen skriva ditt innehåll. Du kan spara dina inlägg så att de finns i utkast eller så kan du publicera dem så att de kan läsas av din publik. Du kan också ställa in så de publiceras automatiskt på en specifik dag och tidpunkt. Du kan även ändra synligheten för dina inlägg och göra vissa inlägg privata om du endast vill att ett fåtal personer ska kunna läsa dem. Allt detta görs via kontrollpanelen på höger sida.
Börja med rubriken och börja sen skriva ditt innehåll. Du kan spara dina inlägg så att de finns i utkast eller så kan du publicera dem så att de kan läsas av din publik. Du kan också ställa in så de publiceras automatiskt på en specifik dag och tidpunkt. Du kan även ändra synligheten för dina inlägg och göra vissa inlägg privata om du endast vill att ett fåtal personer ska kunna läsa dem. Allt detta görs via kontrollpanelen på höger sida.
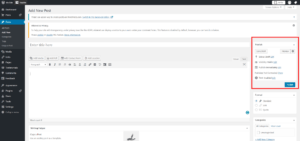 Kolla in kontrollpanelen på vänster sida för att göra dig bekant med följande funktioner:
Kolla in kontrollpanelen på vänster sida för att göra dig bekant med följande funktioner:- Inlägg — Klicka här när du vill skriva ett inlägg eller granska ett gammalt inlägg. Att dela in dina inlägg i kategorier gör det enkelt för dina läsare att navigera din blogg.
- Media — När du laddar upp mediafiler till din hemsida (exempelvis bilder, gallerier, videos etc.) samlas de här. Du måste inte gå hit varje gång du laddar upp media då det går lika bra att lägga upp filerna direkt i dina inlägg. De kommer alltid automatiskt finnas i mediabiblioteket.
- Sidor — Alla dina sidor kan hittas i navigeringsfliken.
- Glöm inte att skapa en Om-sida. Detta hjälper dig att skapa en intimare relation med dina läsare. Folk gillar att veta mer om den person vars inlägg de läser.
- En Kontakt-sida är även den ett måste. Genom att ha en sådan sida hjälper du folk att kontakta dig. Du kan lägga till din e-postadress, telefonnummer, dina konton på sociala medier och annan relevant information.
- Kommentarer — Här hanterar du de kommentarer du får på din sida. Du kan svara eller radera kommentarer här. Det är viktigt att anmärka att du antagligen kommer behöva radera en del spam, exempelvis när du får en kommentar som endast består av en irrelevant länk för att få besökare att lämna din sida eller när folk gör reklam för sina egna tjänster. Under ”Inställningar” kan du fixa så att du undviker sådana kommentarer.
- Utseende — Detta är avdelningen där du valde ditt tema (mall).
- Plugins — Plugins är de insticksprogram som du kan vilja använda på din sida. Om du behöver en kalender, knappar för delning på sociala medier, en nedräkning eller något annat kan du söka efter det här.
- Användare — Här kan du ge tillåtelse till andra personer att göra ändringar på din hemsida.
- Verktyg — När du vill importera eller exportera din databas är det här du gör det. Det är även här du kan ställa in dina koder för dina analysverktyg.
- Inställningar — Detta är var du modererar dina kommentarer. Du bör ställa in så att du först måste godkänna kommentarer innan de visas. Utöver detta är det inte så mycket du behöver fixa här eftersom WordPress redan ger dig en väloptimerad blogg.
Ju mer betalar desto mer får du!
Innan vi avslutar denna artikel är det värt att nämna att det förvisso är så att WordPress har kraftfulla kostnadsfria alternativ, men du kan fortfarande få mer funktionalitet om du uppgraderar till ett betalt abonnemang. För en prisvärd månadskostnad kan du få ett antal funktioner som är väl värda pengarna. Jag rekommenderar att uppgradera för att få följande funktioner:- Ditt eget domännamn
- En hemsida utan annonser från WordPress
- Support via e-post och chatt
- Tjäna pengar på din hemsida
- SEO-verktyg
- Och mycket mer




![Etsy vs Shopify: Vem är bäst + kan du använda båda [2025]?](https://dt2sdf0db8zob.cloudfront.net/wp-content/uploads/2022/04/WB-VS-850x446.jpg)
![Etsy vs Shopify: Vem är bäst + kan du använda båda [2025]?](https://dt2sdf0db8zob.cloudfront.net/wp-content/uploads/2020/09/1.jpg)
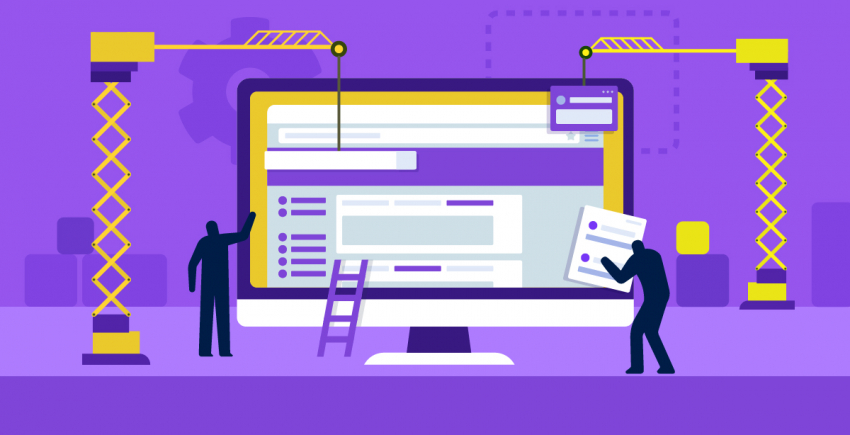

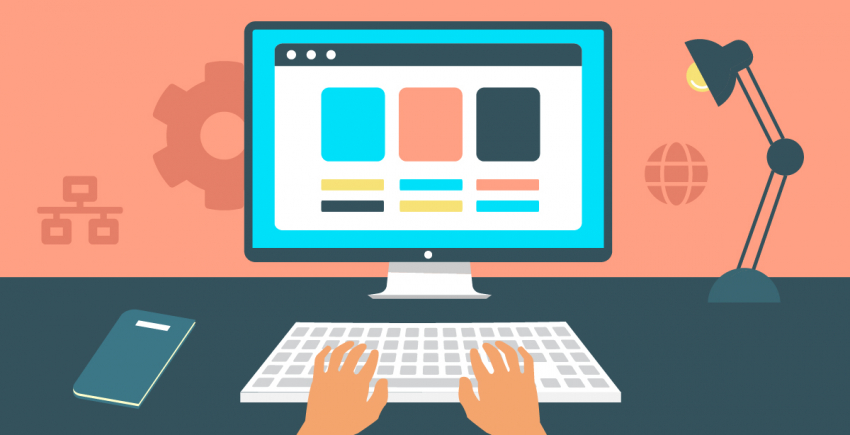
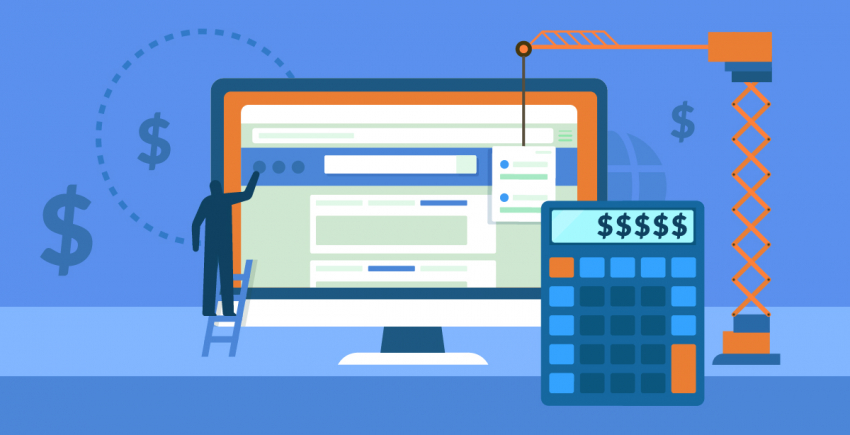

![De 8 bästa mallarna för portfölj och CV år [2025]](https://dt2sdf0db8zob.cloudfront.net/wp-content/uploads/2021/05/8-Best-Portfolio-Resume-Website-Templates-1-1-850x435.jpg)
![De 8 bästa mallarna för portfölj och CV år [2025]](https://dt2sdf0db8zob.cloudfront.net/wp-content/uploads/2023/06/Josh_Bromley_transparent-150x150.png)