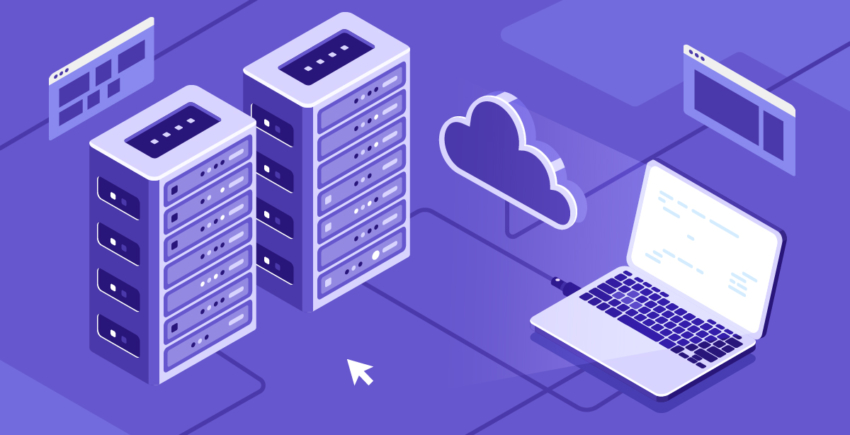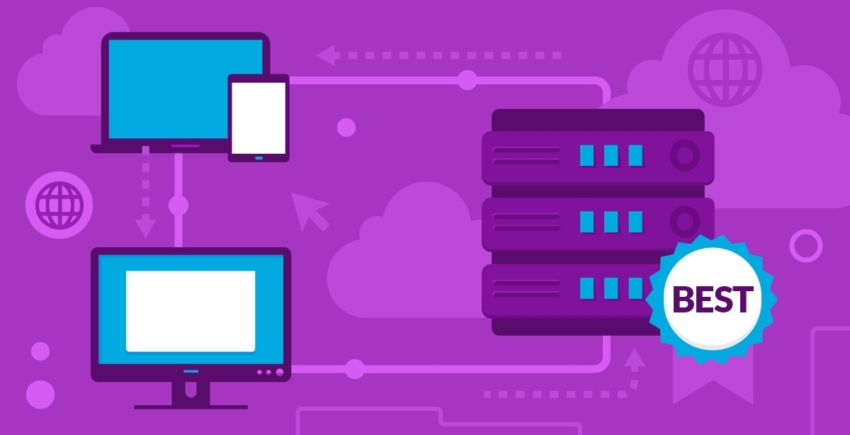I denna artikel
Anslut din domän till A2 Hosting
Om du redan äger en domän behöver du inte syssla med krångliga inställningar för att ansluta domänen till A2 Hosting. Precis som med andra leverantörer måste du bara peka din registrars DNS till A2 Hosting. När du först registrerar dig får du ett e-postmeddelande med tydliga instruktioner för hur du gör detta: När du har pekat din domän till A2 Hosting är du redo att sätta igång.
Om du skapar en ny WordPress-hemsida, som jag visar nedan, måste du även ange din domän i installationsverktyget Softaculous för att det ska fungera.
När du har pekat din domän till A2 Hosting är du redo att sätta igång.
Om du skapar en ny WordPress-hemsida, som jag visar nedan, måste du även ange din domän i installationsverktyget Softaculous för att det ska fungera.
Installera WordPress på A2 Hosting
När du registrerar dig på A2 Hosting kan du klicka i en ruta så installerar de automatiskt WordPress (eller andra hemsidebyggare) åt dig. Om du missade det, eller om du vill installera ytterligare WordPress-sidor på ditt konto, har vi här en snabbguide. Logga in på A2 Hosting. Klicka sen på den gröna knappen som heter ”cPanel Login”: Du skickas nu till kontrollpanelen cPanel. cPanel medföljer i Softaculous, som vi använder för att installera WordPress på ditt konto.
Softaculous är en av de första avdelningarna i cPanel, och alla ikonerna är för appar som du kan installera. Som du kan se är WordPress – A2 Optimized det första alternativet:
Du skickas nu till kontrollpanelen cPanel. cPanel medföljer i Softaculous, som vi använder för att installera WordPress på ditt konto.
Softaculous är en av de första avdelningarna i cPanel, och alla ikonerna är för appar som du kan installera. Som du kan se är WordPress – A2 Optimized det första alternativet:
 Om du klickar på det skickas du vidare till installationssidan nedan. Du bör redan befinna dig i ”Install”-fliken. För att fortsätta med installationen klickar du bara på ”Install” längst ner på sidan:
Om du klickar på det skickas du vidare till installationssidan nedan. Du bör redan befinna dig i ”Install”-fliken. För att fortsätta med installationen klickar du bara på ”Install” längst ner på sidan:
 På nästa sida får du ange uppgifter som Softaculous använder för att installera och konfigurera din sida. Om du har ett SSL-certifikat (A2 Hosting ger dig ett kostnadsfritt SSL-certifikat, Let’s Encrypt) så väljer du ”https://” i fältet ”Choose Protocol”. Annars väljer du bara ”http://”.
I ”Choose Domain” skriver du in vilken domän du vill att din hemsida ska ligga på. Du kan även lägga till ett namn och en beskrivning:
På nästa sida får du ange uppgifter som Softaculous använder för att installera och konfigurera din sida. Om du har ett SSL-certifikat (A2 Hosting ger dig ett kostnadsfritt SSL-certifikat, Let’s Encrypt) så väljer du ”https://” i fältet ”Choose Protocol”. Annars väljer du bara ”http://”.
I ”Choose Domain” skriver du in vilken domän du vill att din hemsida ska ligga på. Du kan även lägga till ett namn och en beskrivning:
 Nedan anger du dina inloggningsuppgifter för ditt adminkonto på WordPress. A2 Hosting föreslår sedan ett användarnamn och säkert lösenord åt dig, men du kan även använda dina egna uppgifter.
De skickar dessa uppgifter i ett e-postmeddelande. Under ”Install”-knappen hittar du ett fält där du kan ange din e-postadress:
Nedan anger du dina inloggningsuppgifter för ditt adminkonto på WordPress. A2 Hosting föreslår sedan ett användarnamn och säkert lösenord åt dig, men du kan även använda dina egna uppgifter.
De skickar dessa uppgifter i ett e-postmeddelande. Under ”Install”-knappen hittar du ett fält där du kan ange din e-postadress:
 Klicka på ”Install” för att sätta igång installationen. För mig tog det cirka två minuter.
Se till så att du inte lämnar denna sida innan installationen är klar, annars kan installationen gå fel.
Klicka på ”Install” för att sätta igång installationen. För mig tog det cirka två minuter.
Se till så att du inte lämnar denna sida innan installationen är klar, annars kan installationen gå fel.
 När du har hamnat på sidan nedan kan du vara säker på att din WordPress-sida har installerats:
När du har hamnat på sidan nedan kan du vara säker på att din WordPress-sida har installerats:
 Du kan sen navigera till din WordPress-sida genom att klicka på länken högst upp för att se hur hemsidan ser ut som en besökare eller på länken längst ned för att logga in med ditt adminkonto.
Du får även information om din sida och dina inloggningsuppgifter via e-post:
Du kan sen navigera till din WordPress-sida genom att klicka på länken högst upp för att se hur hemsidan ser ut som en besökare eller på länken längst ned för att logga in med ditt adminkonto.
Du får även information om din sida och dina inloggningsuppgifter via e-post:

Hur du konfigureras en CDN på ditt A2 Hosting
En CDN är ett måste för din hemsida, framförallt om du har en global publik. Som tur är får du ett gratis CloudFlare-konto när du väljer A2 Hosting. Tyvärr erbjuder inte A2 Hosting enkel installation av CDN, men det är inte så svårt att göra via cPanel. Det finns två slags installationer: Semiinstallation (CNAME) och full DNS-konfigurering. Det första sättet är det enklare och låter dig administrera din DNS och dina CloudFlare-inställningar via A2 Hosting och cPanel. Om du väljer den andra metoden administrerar du dessa funktioner från ditt konto på CloudFlares hemsida. För att aktivera CloudFlare på din WordPress-hemsida måste du först logga in på cPanel från kontrollpanelen. Sen skrollar du ned tills du kommer till ”Software”. CloudFlare bör vara det första alternativet där: När du klickar här kommer du till A2 Hostings integrerade version av CloudFlares kontrollpanel. Om du inte har ett kostnadsfritt CloudFlare-konto kan du skapa det genom att klicka på knappen. Om du har det följer du länken för att logga in på ditt existerande konto.
När du klickar här kommer du till A2 Hostings integrerade version av CloudFlares kontrollpanel. Om du inte har ett kostnadsfritt CloudFlare-konto kan du skapa det genom att klicka på knappen. Om du har det följer du länken för att logga in på ditt existerande konto.
 Oavsett vad du väljer länkar du automatiskt ditt CloudFlare-konto med ditt A2 Hosting-konto. Du får även bekräftelse via e-post:
Oavsett vad du väljer länkar du automatiskt ditt CloudFlare-konto med ditt A2 Hosting-konto. Du får även bekräftelse via e-post:
 Om du redan har ett CloudFlare-konto använder det automatiskt den domän som du just nu har CloudFlare aktiverat på. Ett kostnadsfritt CloudFlare-konto ger dig bara tillgång till en domän, så du måste ersätta din förra domän eller uppgradera om du vill aktivera CloudFlare på en annan domän.
Om det är första gången du använder CloudFlare har jag här skrivit en kort guide för hur du gör. Du kan även hitta alla instruktioner på A2 Hostings hemsida.
Om du redan har ett CloudFlare-konto använder det automatiskt den domän som du just nu har CloudFlare aktiverat på. Ett kostnadsfritt CloudFlare-konto ger dig bara tillgång till en domän, så du måste ersätta din förra domän eller uppgradera om du vill aktivera CloudFlare på en annan domän.
Om det är första gången du använder CloudFlare har jag här skrivit en kort guide för hur du gör. Du kan även hitta alla instruktioner på A2 Hostings hemsida.- När du skapat ett konto och loggat in ser du en textruta som heter ”Add a Domain”. Skriv in den domän du vill aktivera CloudFlare på i denna ruta och klicka sen ”Scan DNS Records.”
- Du kan titta på introvideon som CloudFlare skapat medan de analyserar DNS för din domän. När detta är klart klickar du på ”Continue.”
- Klicka ”Continue” igen på nästa sida där de visar dina DNS-uppgifter.
- På nästa sida kan du antingen välja det kostnadsfria abonnemanget eller uppgradera till ett premiumkonto.
 Gå tillbaka till cPanel genom att klicka högst upp i vänstra hörnet. Gå sedan tillbaka till CloudFlare för att se till att allting har uppdaterats.
Gå tillbaka till ”Domain”-fliken och skrolla ned. Under dina DNS-uppgifter hittar du en orange knapp som heter ”Remove domain from CloudFlare.” Detta tar bort administrationen av DNS och CDN från CloudFlare och flyttar den till ditt cPanel-konto. Efter att du klickat bekräftar du ditt val i rutan:
Gå tillbaka till cPanel genom att klicka högst upp i vänstra hörnet. Gå sedan tillbaka till CloudFlare för att se till att allting har uppdaterats.
Gå tillbaka till ”Domain”-fliken och skrolla ned. Under dina DNS-uppgifter hittar du en orange knapp som heter ”Remove domain from CloudFlare.” Detta tar bort administrationen av DNS och CDN från CloudFlare och flyttar den till ditt cPanel-konto. Efter att du klickat bekräftar du ditt val i rutan:
 Sidan uppdateras nu och tar bort de flesta av dina DNS-poster. Det är nu du väljer om du vill göra en semiinstallation eller en komplett DNS-installation. Jag rekommenderar en semiinstallation så att du kan fortsätta att administrera direkt från ditt cPanel-konto. Klicka på ”Provision Domain with CNAME Setup”-knappen:
Sidan uppdateras nu och tar bort de flesta av dina DNS-poster. Det är nu du väljer om du vill göra en semiinstallation eller en komplett DNS-installation. Jag rekommenderar en semiinstallation så att du kan fortsätta att administrera direkt från ditt cPanel-konto. Klicka på ”Provision Domain with CNAME Setup”-knappen:
 Sidan uppdateras nu med alla dina DNS-poster igen. För att se till så att det fungerar kan du kolla att CloudFlare är påslaget för en eller båda posterna som jag markerat nedan:
Sidan uppdateras nu med alla dina DNS-poster igen. För att se till så att det fungerar kan du kolla att CloudFlare är påslaget för en eller båda posterna som jag markerat nedan:
 Om de inte är aktiva kan du klicka så att de går från ”off” till ”on”.
Om du gått igenom alla dessa steg bör du även ha fått två e-postmeddelanden. Ett av dem bör handla om att du tog bort administration från CloudFlare och ett bör handla om att du lagt till det till A2 Hosting:
Om de inte är aktiva kan du klicka så att de går från ”off” till ”on”.
Om du gått igenom alla dessa steg bör du även ha fått två e-postmeddelanden. Ett av dem bör handla om att du tog bort administration från CloudFlare och ett bör handla om att du lagt till det till A2 Hosting:

 Nu bör du ha CloudFlare aktiverat på din hemsida. Det kan ta upp till en dag för förändringarna att träda i kraft, men oftast går det så snabbt som en timme.
Nu bör du ha CloudFlare aktiverat på din hemsida. Det kan ta upp till en dag för förändringarna att träda i kraft, men oftast går det så snabbt som en timme.




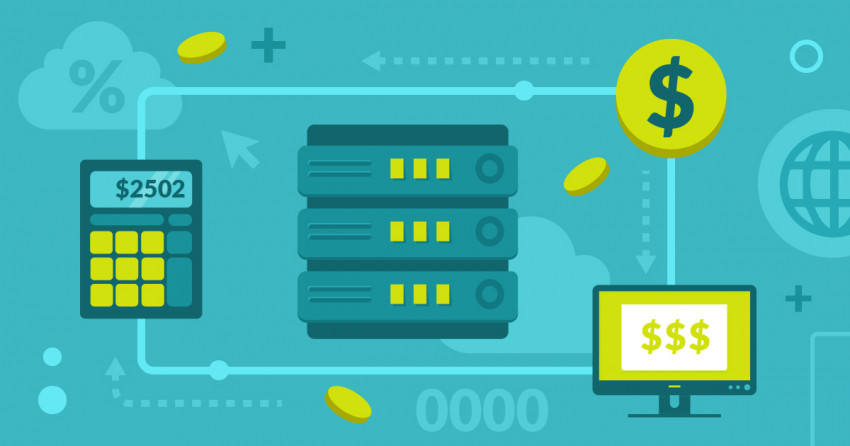

![Vad är ett webbhotell och vad är en domän? [2025]](https://dt2sdf0db8zob.cloudfront.net/wp-content/uploads/2022/05/WH-general1-850x446.jpg)
![Vad är ett webbhotell och vad är en domän? [2025]](https://dt2sdf0db8zob.cloudfront.net/wp-content/uploads/2022/01/Mike-150x150.jpeg)