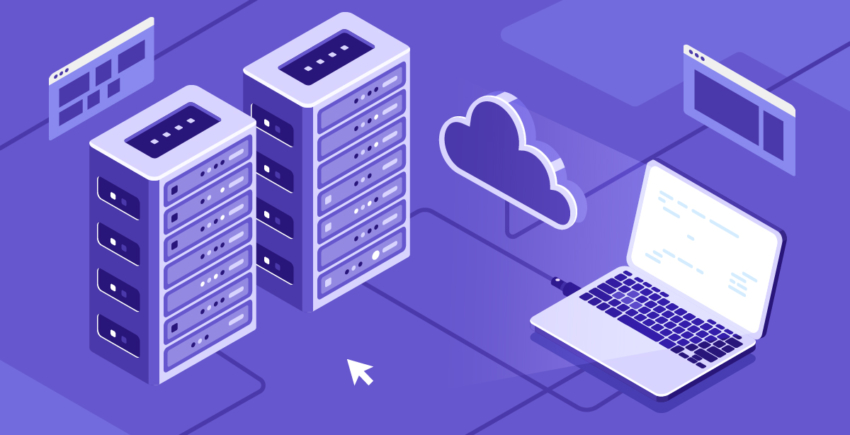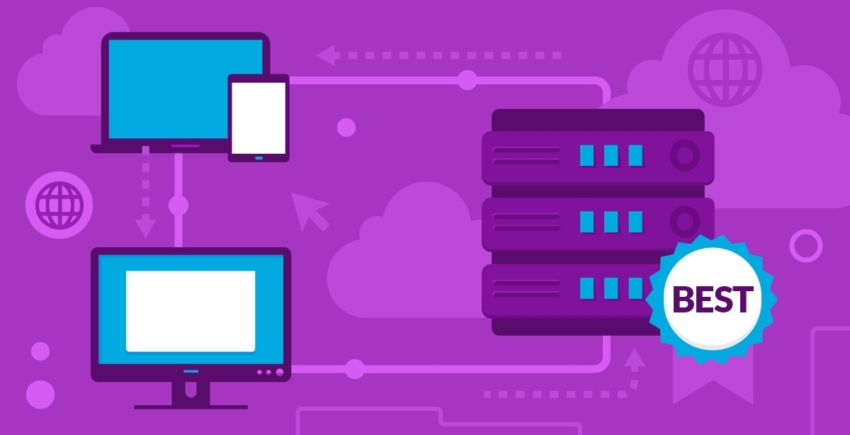I denna artikel
Anslut din domän
Det första steget mot att konfigurera din hemsida är att ansluta hemsidan till din domän. Om du inte redan äger din domän kan du registrera en helt gratis på Hostingers hemsida. Om du väljer ett års prenumeration på Premium eller Business ingår en gratis domän. Eftersom jag endast valde ett kvartal var jag tvungen att köpa en egen domän. Om du glömde att registrera en domän när du registrerade ditt konto är det inga problem! Gör bara följande: Gå in på ditt Hostinger-konto och klicka på ‘Domäner’ högst upp. Detta tar dig till kontrollpanelen för domäner. Efter det klickar du på ‘Registrera domän’. Du bör nu komma till en sida där man kan se vilka domäner som finns tillgängliga. Du skriver då in namnet på den domän du vill ha, inklusive suffix (.com, .se osv) i textrutan och klickar sen på ‘Kontrollera’.
Du bör nu komma till en sida där man kan se vilka domäner som finns tillgängliga. Du skriver då in namnet på den domän du vill ha, inklusive suffix (.com, .se osv) i textrutan och klickar sen på ‘Kontrollera’.
 Om domänen är tillgänglig får du ett pris för domänen samt priser för olika suffix-alternativ. Om domänen redan är i bruk kan du gå tillbaka och testa igen med ett annat domännamn. Om du vill köpa domänen klickar du på ‘Lägg till i kundvagn’ och går till kassan.
Hostinger låter dig registrera din egen domän till genomsnittliga priser för .com och superlåga priser för .online och .tech.
Om domänen är tillgänglig får du ett pris för domänen samt priser för olika suffix-alternativ. Om domänen redan är i bruk kan du gå tillbaka och testa igen med ett annat domännamn. Om du vill köpa domänen klickar du på ‘Lägg till i kundvagn’ och går till kassan.
Hostinger låter dig registrera din egen domän till genomsnittliga priser för .com och superlåga priser för .online och .tech. Detta går till på samma sätt som när du köpte ditt webbhotell. Välj bara hur du vill betala och fortsätt. Om du behöver en påminnelse om hur man registrerar ett konto kan du kolla in vårt inlägg om hur man registrerar ett konto hos Hostinger.
De goda nyheterna är att det är relativt enkelt att ansluta din domän. Dock aktiverades inte sidan automatiskt när jag registrerade min domän utan jag var tvungen att kontakta supporten för att aktivera domänen. Observera att jag registrerade en .tech-domän istället för en .com-domän, så problemet kan ha haft med det att göra.
Efter att jag pratade med supporten kom jag snabbt igång med mitt webbhotell. Om man räknar med den tid det tog att prata med supporten spenderade jag ungefär 15 minuter på att konfigurera min domän.
Detta går till på samma sätt som när du köpte ditt webbhotell. Välj bara hur du vill betala och fortsätt. Om du behöver en påminnelse om hur man registrerar ett konto kan du kolla in vårt inlägg om hur man registrerar ett konto hos Hostinger.
De goda nyheterna är att det är relativt enkelt att ansluta din domän. Dock aktiverades inte sidan automatiskt när jag registrerade min domän utan jag var tvungen att kontakta supporten för att aktivera domänen. Observera att jag registrerade en .tech-domän istället för en .com-domän, så problemet kan ha haft med det att göra.
Efter att jag pratade med supporten kom jag snabbt igång med mitt webbhotell. Om man räknar med den tid det tog att prata med supporten spenderade jag ungefär 15 minuter på att konfigurera min domän.
Konfigurera WordPress med Hostinger
Hostinger ger dig ett lättanvänt installationsverktyg för WordPress som är utformat för att du ska komma igång med så få klick som möjligt. Observera att du måste ha en domän ansluten och aktiverad innan du kan konfigurera WordPress. För att inleda processen loggar du in på ditt Hostinger-konto och klickar på ‘Webbhotell’ högst upp på sidan. Du får då en lista på dina domäner. Klicka på ‘Hantera’ bredvid din domän. Efter det skrollar du ned till ‘Hemsida’-avdelningen och klickar på ‘Automatisk installation’.
Efter det skrollar du ned till ‘Hemsida’-avdelningen och klickar på ‘Automatisk installation’.
 WordPress är den första automatiska installationen som är listad under ‘Mest populära’. Klicka på den för att inleda installationsprocessen.
WordPress är den första automatiska installationen som är listad under ‘Mest populära’. Klicka på den för att inleda installationsprocessen.
 Efter det väljer du den URL du vill ha. Din domän bör vara den som är listad som standard. Om den inte är det klickar du i menyn och väljer din domän. Efter det klickar du på ‘Nästa’.
Efter det väljer du den URL du vill ha. Din domän bör vara den som är listad som standard. Om den inte är det klickar du i menyn och väljer din domän. Efter det klickar du på ‘Nästa’.
 Nu är det dags att skapa ett användarnamn och lösenord samt ställa in en e-postadress för din administratör.
Nu är det dags att skapa ett användarnamn och lösenord samt ställa in en e-postadress för din administratör.
 Efter det väljer du språk för din hemsida. Om du vill ändra språk kan du göra det i menyn. Efter det anger du titel för din hemsida. Du kan välja ‘Nej’ för ‘Skriv över’ och sedan klicka på ‘Installera’ för att börja installera WordPress.
Efter det väljer du språk för din hemsida. Om du vill ändra språk kan du göra det i menyn. Efter det anger du titel för din hemsida. Du kan välja ‘Nej’ för ‘Skriv över’ och sedan klicka på ‘Installera’ för att börja installera WordPress.
 Installationen tar bara ett par minuter och när den är klar skickas du tillbaka till installationsskärmen med ett meddelande att installationen genomförts.
Installationen tar bara ett par minuter och när den är klar skickas du tillbaka till installationsskärmen med ett meddelande att installationen genomförts.





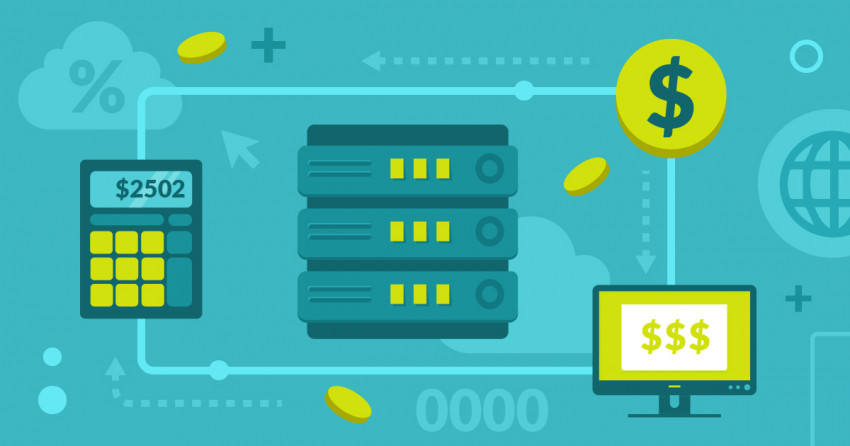

![Vad är ett webbhotell och vad är en domän? [2025]](https://dt2sdf0db8zob.cloudfront.net/wp-content/uploads/2022/05/WH-general1-850x446.jpg)
![Vad är ett webbhotell och vad är en domän? [2025]](https://dt2sdf0db8zob.cloudfront.net/wp-content/uploads/2022/01/Mike-150x150.jpeg)