Содержание
Как установить WordPress на SiteGround
При первом входе на SiteGround вы сможете запустить этот удобный мастер установки. Если вы не хотите сразу настраивать свой первый сайт WordPress, вы также можете пропустить этот шаг до следующего входа в систему – просто нажмите ссылку внизу страницы. Вы можете запустить новый сайт, перенести на хостинг существующий сайт или настроить WordPress вручную. Во-первых, я покажу вам, как установить и настроить WordPress с помощью мастера установки: После выбора “Создать новый сайт” вы можете выбрать, какую CMS (систему управления контентом) вы хотите установить:
После выбора “Создать новый сайт” вы можете выбрать, какую CMS (систему управления контентом) вы хотите установить:
 Выберите WordPress. Затем вам нужно будет ввести некоторые основные сведения, которые вам понадобятся позже для входа в учетную запись администратора. Когда закончите, нажмите “Подтвердить”.
На странице подтверждения Вам также необходимо подтвердить, хотите ли вы установить SG Site Scanner или нет.
Выберите WordPress. Затем вам нужно будет ввести некоторые основные сведения, которые вам понадобятся позже для входа в учетную запись администратора. Когда закончите, нажмите “Подтвердить”.
На странице подтверждения Вам также необходимо подтвердить, хотите ли вы установить SG Site Scanner или нет.
 После того как вы нажмете кнопку “Подтвердить”, примите условия (всегда рекомендуется сначала прочитать их) и нажмите “Завершить установку”. Это запустит установку WordPress (и SG Site Scanner, если вы его выбрали).
После того как вы нажмете кнопку “Подтвердить”, примите условия (всегда рекомендуется сначала прочитать их) и нажмите “Завершить установку”. Это запустит установку WordPress (и SG Site Scanner, если вы его выбрали).
 Как только это будет сделано, вы увидите это сообщение. Моя установка заняла всего несколько секунд, так что вам не придется долго ждать.
Как только это будет сделано, вы увидите это сообщение. Моя установка заняла всего несколько секунд, так что вам не придется долго ждать.
 Нажмите “Перейти в клиентскую зону”.
Добро пожаловать на панель управления:
Нажмите “Перейти в клиентскую зону”.
Добро пожаловать на панель управления:
 Вы также получите электронное письмо с подтверждением того, что ваш сайт WordPress был создан:
Вы также получите электронное письмо с подтверждением того, что ваш сайт WordPress был создан:
 Теперь вы можете получить доступ к своему сайту WordPress, нажав “Мои учетные записи” на панели инструментов:
Теперь вы можете получить доступ к своему сайту WordPress, нажав “Мои учетные записи” на панели инструментов:
 В разделе “Установки” вы увидите ссылку на свой сайт WordPress. Нажмите на ссылку, чтобы перейти к интерфейсу вашего сайта, или нажмите кнопку “Перейти к панели администратора”, чтобы перейти к панели администратора WordPress.
В первый раз, когда вы это сделаете, вам будет предложен мастер установки:
В разделе “Установки” вы увидите ссылку на свой сайт WordPress. Нажмите на ссылку, чтобы перейти к интерфейсу вашего сайта, или нажмите кнопку “Перейти к панели администратора”, чтобы перейти к панели администратора WordPress.
В первый раз, когда вы это сделаете, вам будет предложен мастер установки:
 Нажмите кнопку “Начать сейчас”.
Первый шаг — выбрать тему из списка:
Нажмите кнопку “Начать сейчас”.
Первый шаг — выбрать тему из списка:
 Если шаблон привязан к определенному инструменту создания сайта, например Elementor, плагин будет автоматически установлен, чтобы вы могли сохранить демо-контент. Если вы не хотите добавлять этот плагин, нажмите оранжевую кнопку “Выбрать”.
Просто имейте в виду, что если вы решите не устанавливать плагин, вы можете получить пустой шаблон без каких-либо изображений или текста:
Если шаблон привязан к определенному инструменту создания сайта, например Elementor, плагин будет автоматически установлен, чтобы вы могли сохранить демо-контент. Если вы не хотите добавлять этот плагин, нажмите оранжевую кнопку “Выбрать”.
Просто имейте в виду, что если вы решите не устанавливать плагин, вы можете получить пустой шаблон без каких-либо изображений или текста:
 На следующем экране вы можете выбрать автоматическую установку некоторых полезных плагинов-утилит для сайта. Вы получите бесплатную версию выбранных плагинов.
На следующем экране вы можете выбрать автоматическую установку некоторых полезных плагинов-утилит для сайта. Вы получите бесплатную версию выбранных плагинов.
 На заключительном этапе вы можете выбрать автоматическую установку некоторых маркетинговых плагинов:
На заключительном этапе вы можете выбрать автоматическую установку некоторых маркетинговых плагинов:
 После того как вы нажмете кнопку “Завершить”, SiteGround нужно будет установить все, что вы выбрали. Я выбрал все плагины, чтобы протеститовать работу данного сайта, и был впечатлен тем, что установка заняла всего около 30 секунд.
После того как вы нажмете кнопку “Завершить”, SiteGround нужно будет установить все, что вы выбрали. Я выбрал все плагины, чтобы протеститовать работу данного сайта, и был впечатлен тем, что установка заняла всего около 30 секунд.
 После установки вы получите сообщение, приведенное на скриншоте ниже. Нажмите кнопку “Просмотр сайта”, чтобы просмотреть как его видят посетители или “Перейти к панели управления”, чтобы получить доступ администратора:
После установки вы получите сообщение, приведенное на скриншоте ниже. Нажмите кнопку “Просмотр сайта”, чтобы просмотреть как его видят посетители или “Перейти к панели управления”, чтобы получить доступ администратора:
 Если вы использовали WordPress и раньше, вы заметите, что он выглядит немного иначе, чем стандартные панели. Это из-за плагина SG Optimizer, который объединяет ваш сайт на WordPress с функциями управления и оптимизации WordPress SiteGround.
Если вы использовали WordPress и раньше, вы заметите, что он выглядит немного иначе, чем стандартные панели. Это из-за плагина SG Optimizer, который объединяет ваш сайт на WordPress с функциями управления и оптимизации WordPress SiteGround.
 Обратите внимание, что SiteGround автоматически создаст и опубликует два сообщения на вашем сайте WordPress:
Обратите внимание, что SiteGround автоматически создаст и опубликует два сообщения на вашем сайте WordPress:
 Хотя они могут показаться безвреднымм, эти сообщения будут жить на вашем сайте, то есть их сможет увидеть любой посетитель сайта.
Я не большой поклонник этой практики. Вам не нужно, чтобы эти рекламные сообщения висели на вашем сайте по очевидным причинам. Кроме того, это может повлиять на рейтинг сайта в поисковике, так как страницы содержат точный текст привязки. Обязательно удалите эти страницы как можно скорее.
Хотя они могут показаться безвреднымм, эти сообщения будут жить на вашем сайте, то есть их сможет увидеть любой посетитель сайта.
Я не большой поклонник этой практики. Вам не нужно, чтобы эти рекламные сообщения висели на вашем сайте по очевидным причинам. Кроме того, это может повлиять на рейтинг сайта в поисковике, так как страницы содержат точный текст привязки. Обязательно удалите эти страницы как можно скорее.
Подключение домена на SiteGround
Вы найдете информацию о том, как указать серверы имен на SiteGround в одном из электронных писем: Есть также ссылка на руководство, но оно в основном охватывает вопросы обработки электронной почты, связанной с доменом. SiteGround не предоставляет никаких конкретных руководств по изменению параметров DNS с помощью определенных регистраторов, таких как GoDaddy.
Если не брать в расчет документацию, процесс довольно удобен. Все, что вам нужно сделать, это изменить серверы имен в вашем регистраторе на серверы имен, предоставляемые SiteGround в электронной почте. Хостинг позаботится об остальном.
SiteGround также позволит вам легко перенести ваш домен на свои серверы. Кроме того, у них очень простые руководства.
Перейдите на вкладку “Сервисы” на панели управления:
Есть также ссылка на руководство, но оно в основном охватывает вопросы обработки электронной почты, связанной с доменом. SiteGround не предоставляет никаких конкретных руководств по изменению параметров DNS с помощью определенных регистраторов, таких как GoDaddy.
Если не брать в расчет документацию, процесс довольно удобен. Все, что вам нужно сделать, это изменить серверы имен в вашем регистраторе на серверы имен, предоставляемые SiteGround в электронной почте. Хостинг позаботится об остальном.
SiteGround также позволит вам легко перенести ваш домен на свои серверы. Кроме того, у них очень простые руководства.
Перейдите на вкладку “Сервисы” на панели управления:
 Затем прокрутите вниз до раздела “Заказать дополнительные услуги” и нажмите “Получить” рядом с “Перенос домена”:
Затем прокрутите вниз до раздела “Заказать дополнительные услуги” и нажмите “Получить” рядом с “Перенос домена”:
 Это приведет вас к странице переноса домена. Обратите внимание, что при переносе домена на SiteGround взимается единовременная плата, если вы на плане StartUp. Однако продление вашего домена будет бесплатным в течение следующего года, вы также получите бесплатную поддержку конфиденциальности домена в течение года:
Это приведет вас к странице переноса домена. Обратите внимание, что при переносе домена на SiteGround взимается единовременная плата, если вы на плане StartUp. Однако продление вашего домена будет бесплатным в течение следующего года, вы также получите бесплатную поддержку конфиденциальности домена в течение года:
 Когда вы нажмете “Проверить статус домена”, SiteGround начнет переносить ваш домен. Вы будете проинформированы о любом изменении статуса.
После этого все, что вам нужно будет сделать, это ввести код EPP, связанный с вашим доменом (это предусмотрено вашим регистратором), чтобы подтвердить свое право собственности на домен. Если вы не знаете, как это сделать, проверьте руководства, они содержат эту информацию.
Когда вы нажмете “Проверить статус домена”, SiteGround начнет переносить ваш домен. Вы будете проинформированы о любом изменении статуса.
После этого все, что вам нужно будет сделать, это ввести код EPP, связанный с вашим доменом (это предусмотрено вашим регистратором), чтобы подтвердить свое право собственности на домен. Если вы не знаете, как это сделать, проверьте руководства, они содержат эту информацию.
Установка SSL-сертификата и CDN
SiteGround не активирует автоматически установку SSL-сертификата или CDN. Вам потребуется выполнить установку вручную через cPanel. Хорошей новостью является то, что сотрудники службы поддержки SiteGround настроят ваш SSL-сертификат и проверят совместимость этих сервисов. Плохая новость в том, что это все довольно длительный процесс, и даже с помощью агента поддержки установка заняла у меня около 30 минут. Чтобы получить доступ к панели управления cPanel, вам нужно перейти на вкладку “Мои учетные записи”, а затем нажать кнопку ” Перейти к cPanel: Вы получите всплывающее сообщение с вопросом, хотите ли вы безопасно получить доступ к cPanel или нет. Не имеет значения, какой вариант вы выберете, но лучше всего получить к нему безопасный доступ:
Вы получите всплывающее сообщение с вопросом, хотите ли вы безопасно получить доступ к cPanel или нет. Не имеет значения, какой вариант вы выберете, но лучше всего получить к нему безопасный доступ:
 Как только вы нажмете “Продолжить”, cPanel откроется на панели управления.
Чтобы получить доступ к CloudFlare, прокрутите вниз до раздела “Инструменты улучшения сайта” и нажмите на значок CloudFlare:
Как только вы нажмете “Продолжить”, cPanel откроется на панели управления.
Чтобы получить доступ к CloudFlare, прокрутите вниз до раздела “Инструменты улучшения сайта” и нажмите на значок CloudFlare:
 Это откроет панель управления CloudFlare:
Это откроет панель управления CloudFlare:
 Если вы нажмете кнопку “Активировать PLUS”, появится возможность приобретения премиум-плана CloudFlare:
Если вы нажмете кнопку “Активировать PLUS”, появится возможность приобретения премиум-плана CloudFlare:
 Кнопка “Активировать бесплатно” активирует бесплатную версию, включенную в хостинг SiteGround. Во всплывающем окне вам нужно будет указать адрес электронной почты, а затем вы можете просто нажать “Продолжить”:
Кнопка “Активировать бесплатно” активирует бесплатную версию, включенную в хостинг SiteGround. Во всплывающем окне вам нужно будет указать адрес электронной почты, а затем вы можете просто нажать “Продолжить”:
 Появится еще одно окно, предупреждающее вас о том, что для корректной работы сайт должен быть доступен с помощью “www”. Не беспокойтесь об этом – даже если это не так, CloudFlare и SiteGround автоматически настроят его правильным образом:
Появится еще одно окно, предупреждающее вас о том, что для корректной работы сайт должен быть доступен с помощью “www”. Не беспокойтесь об этом – даже если это не так, CloudFlare и SiteGround автоматически настроят его правильным образом:
 Если все прошло хорошо, CloudFlare станет активен, и опция “Активировать” будет изменена на “Управлять”:
Если все прошло хорошо, CloudFlare станет активен, и опция “Активировать” будет изменена на “Управлять”:
 Вы также получите следующие письма:
Вы также получите следующие письма:


 Эти приветственные письма позволят вам установить пароль для вашей учетной записи CloudFlare.
Вы должны иметь в виду, что если вы сейчас активируете свой SSL, ваш сайт может не работать, пока сертификат SSL не закончит распространение. Мой агент по поддержке предупредил меня, что это может занять до одного дня, но у меня это заняло меньше десяти минут.
В случае, если на это потребуется больше времени, вы можете приостановить CDN CloudFlare, войдя в свою учетную запись на сайте CloudFlare.
Несмотря на то, что мой SSL-сертификат установил агент поддержки, я покажу вам, как это сделать. На cPanel найдите значок “Давайте зашифруем” в разделе “Безопасность”:
Эти приветственные письма позволят вам установить пароль для вашей учетной записи CloudFlare.
Вы должны иметь в виду, что если вы сейчас активируете свой SSL, ваш сайт может не работать, пока сертификат SSL не закончит распространение. Мой агент по поддержке предупредил меня, что это может занять до одного дня, но у меня это заняло меньше десяти минут.
В случае, если на это потребуется больше времени, вы можете приостановить CDN CloudFlare, войдя в свою учетную запись на сайте CloudFlare.
Несмотря на то, что мой SSL-сертификат установил агент поддержки, я покажу вам, как это сделать. На cPanel найдите значок “Давайте зашифруем” в разделе “Безопасность”:
 Убедитесь, что в раскрывающемся списке выбран правильный домен, а затем нажмите большую кнопку “Установить”:
Убедитесь, что в раскрывающемся списке выбран правильный домен, а затем нажмите большую кнопку “Установить”:
 Теперь у вас есть полнофункциональный сайт WordPress с CDN и безопасным доступом HTTPS.
Теперь у вас есть полнофункциональный сайт WordPress с CDN и безопасным доступом HTTPS.






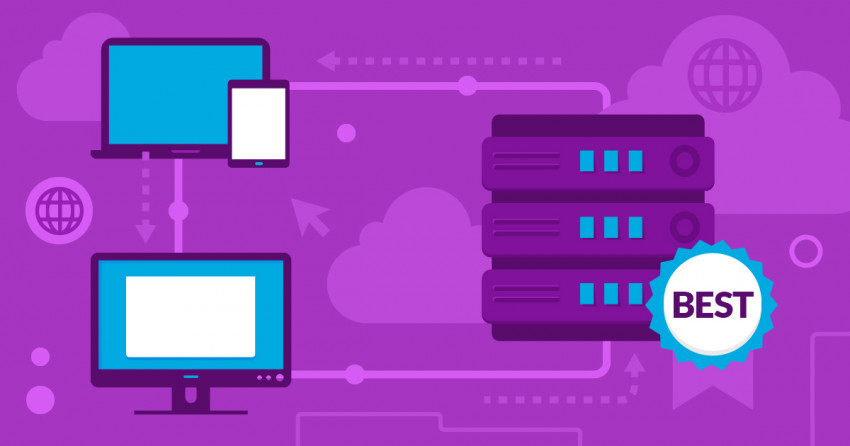



![6 лучших провайдеров облачного хостинга Windows [2024]](https://dt2sdf0db8zob.cloudfront.net/wp-content/uploads/2022/08/WH-Best-1-850x446.jpg)
![6 лучших провайдеров облачного хостинга Windows [2024]](https://dt2sdf0db8zob.cloudfront.net/wp-content/uploads/2019/02/headshot.png)



![Что такое веб-хостинг и что такое доменное имя? [2024]](https://dt2sdf0db8zob.cloudfront.net/wp-content/uploads/2022/05/WH-general1-850x446.jpg)
![Что такое веб-хостинг и что такое доменное имя? [2024]](https://dt2sdf0db8zob.cloudfront.net/wp-content/uploads/2022/01/Mike-150x150.jpeg)
