Содержание
В свете последних событий некоторые из лучших рекомендуемых нами веб-хостингов прекратили принимать новых клиентов из России и Белоруссии. Если вы ищете надежный веб-хостинг, мы рекомендуем вам обратить внимание на Sprinthost, местного провайдера с приличными ценами, удобной платформой и непревзойденной пользовательской поддержкой.
Sprinthost предлагает бесплатный 15-дневный пробный период, поэтому вы можете протестировать все возможности сервиса заранее, еще до перехода на платный тариф.
Hostinger сделали себе имя в начале 2000-х годов, предоставив множеству пользователей простой и бесплатный хостинг. С тех пор они выросли и стали одним из лучших хостинг-сервисом веб-сайтов в мире.
Одним из наиболее сложных процессов при создании нового веб-сайта является подключение домена и установка WordPress. Но не волнуйтесь – Hostinger предлагает простые, удобные для начинающих инструменты, которые значительно облегчают этот процесс. В этой статье я расскажу вам о всех этапах создания вашего домена и установки WordPress, чтобы вы могли начать работу в Интернете как можно быстрее.
Чтобы узнать больше о виртуальных веб-хостингах Hostinger, ознакомьтесь с нашим полным обзором.
Подключение вашего домена
Первым шагом в настройке вашего сайта является подключение вашего домена. Если у вас еще нет домена, Hostinger дает возможность зарегистрировать его на своем сайте. Если вы приобретете годовой Премиум или Бизнес-план, вы получите возможность выбрать домен бесплатно. Поскольку я зарегистрировал хостинг-план только на 3 месяца, мне пришлось купить домен. Если вы забыли зарегистрировать домен при регистрации на сервис, это не проблема! Просто сделайте так же как и я. Войдите в свою учетную запись Hostinger и нажмите «Домены» в верхней части экрана. Вы попадете на страницу управления доменом. Далее нажмите «Зарегистрировать домен». После этого вы окажетесь на странице проверки домена, где вы можете ввести домен, который вы хотите использовать. Введите имя, включая суффикс (.com,. net и т. Д.), в текстовое поле и нажмите «Проверить».
После этого вы окажетесь на странице проверки домена, где вы можете ввести домен, который вы хотите использовать. Введите имя, включая суффикс (.com,. net и т. Д.), в текстовое поле и нажмите «Проверить».
 Если ваш домен доступен, вам будет предоставлена цена для этого домена, а также цены для других вариантов суффикса. Если ваше доменное имя уже используется, просто нажмите кнопку «Назад» и повторите попытку. Если вы готовы купить домен, нажмите «Добавить в корзину», чтобы перейти к оформлению заказа.
Hostinger предоставляет возможность регистрации своего собственного домена по умеренной стоимости в зоне. com и супер низким ценам в зонах .online и .tech соответственно.
Если ваш домен доступен, вам будет предоставлена цена для этого домена, а также цены для других вариантов суффикса. Если ваше доменное имя уже используется, просто нажмите кнопку «Назад» и повторите попытку. Если вы готовы купить домен, нажмите «Добавить в корзину», чтобы перейти к оформлению заказа.
Hostinger предоставляет возможность регистрации своего собственного домена по умеренной стоимости в зоне. com и супер низким ценам в зонах .online и .tech соответственно.
 Процесс покупки вашего домена такой же, как и вашего хостинга. Просто выберите способ оплаты и продолжите. Если вам требуется освежить знания, ознакомьтесь с этой информацией в нашей статье о том, как зарегистрировать аккаунт в Hostinger.
Процесс подключения вашего домена прост и это здорово. Однако, когда я зарегистрировал свой домен, сайт не активировался автоматически, и мне пришлось обратиться в службу поддержки для активации домена. Обратите внимание, что я зарегистрировал домен в зоне .tech, а не .com или в зоне другого стандартного суффикса домена, так что это могло быть частью проблемы.
После разговора с поддержкой мой хостинг был настроен и готов к работе. Вместе с общением со службой техподдержки, на настройку своего домена я потратил около 15 минут.
Процесс покупки вашего домена такой же, как и вашего хостинга. Просто выберите способ оплаты и продолжите. Если вам требуется освежить знания, ознакомьтесь с этой информацией в нашей статье о том, как зарегистрировать аккаунт в Hostinger.
Процесс подключения вашего домена прост и это здорово. Однако, когда я зарегистрировал свой домен, сайт не активировался автоматически, и мне пришлось обратиться в службу поддержки для активации домена. Обратите внимание, что я зарегистрировал домен в зоне .tech, а не .com или в зоне другого стандартного суффикса домена, так что это могло быть частью проблемы.
После разговора с поддержкой мой хостинг был настроен и готов к работе. Вместе с общением со службой техподдержки, на настройку своего домена я потратил около 15 минут.
Настройка WordPress на Hostinger
Hostinger предлагает настройку WordPress всего несколькими щелчками мыши. Обратите внимание, что ваш домен должен быть подключен и активирован, прежде чем вы сможете настроить WordPress. Чтобы начать процесс, войдите в свою учетную запись Hostinger и нажмите «Хостинг» в верхней части страницы. Вам будет предоставлен список ваших доменов. Нажмите кнопку «Управление» рядом с вашим доменом. Затем прокрутите вниз до раздела «Веб-сайт» и нажмите «Автоинсталлятор».
Затем прокрутите вниз до раздела «Веб-сайт» и нажмите «Автоинсталлятор».
 WordPress будет первым автоустановщиком, перечисленным в разделе «Самые популярные». Нажмите на него, чтобы начать процесс установки.
WordPress будет первым автоустановщиком, перечисленным в разделе «Самые популярные». Нажмите на него, чтобы начать процесс установки.
 Затем вы должны выбрать URL, на который вы хотите установить WordPress. Ваш домен должен быть указан по умолчанию. Если это не так, щелкните раскрывающийся список и выберите свой домен. После этого нажмите кнопку «Далее».
Затем вы должны выбрать URL, на который вы хотите установить WordPress. Ваш домен должен быть указан по умолчанию. Если это не так, щелкните раскрывающийся список и выберите свой домен. После этого нажмите кнопку «Далее».
 Теперь вам будет необходимо создать имя пользователя, пароль администратора и ввести адрес электронной почты администратора.
Теперь вам будет необходимо создать имя пользователя, пароль администратора и ввести адрес электронной почты администратора.
 Далее вам будет необходимо выбрать язык для вашего сайта. По умолчанию это английский. Если вы хотите изменить его, щелкните раскрывающееся меню. Далее введите название для вашего сайта. Вы можете оставить «Нет» в появившемся окне «Заменить». Нажмите «Установить», чтобы начать установку WordPress.
Далее вам будет необходимо выбрать язык для вашего сайта. По умолчанию это английский. Если вы хотите изменить его, щелкните раскрывающееся меню. Далее введите название для вашего сайта. Вы можете оставить «Нет» в появившемся окне «Заменить». Нажмите «Установить», чтобы начать установку WordPress.
 Установка займет всего несколько минут, а затем вы вернетесь на экран Автоинсталлятора, где будет сообщено, что установка прошла успешно.
Установка займет всего несколько минут, а затем вы вернетесь на экран Автоинсталлятора, где будет сообщено, что установка прошла успешно.





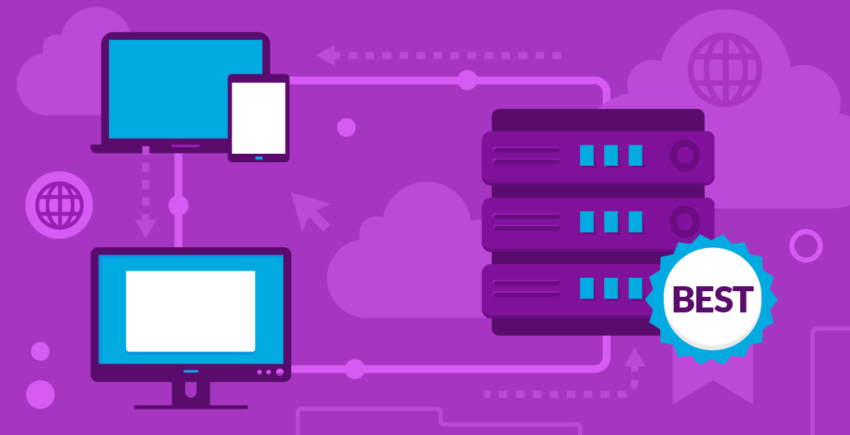

![8 лучших корпоративных хостингов WordPress [2025]](https://dt2sdf0db8zob.cloudfront.net/wp-content/uploads/2024/11/Best-Enterprise-WordPress-Hosting-1.png)
![8 лучших корпоративных хостингов WordPress [2025]](https://dt2sdf0db8zob.cloudfront.net/wp-content/uploads/2023/02/Caitlin-Greyling-150x150.jpeg)







