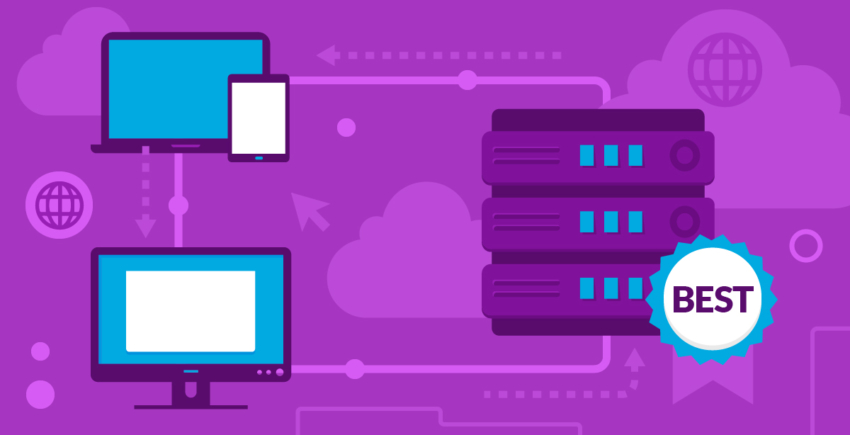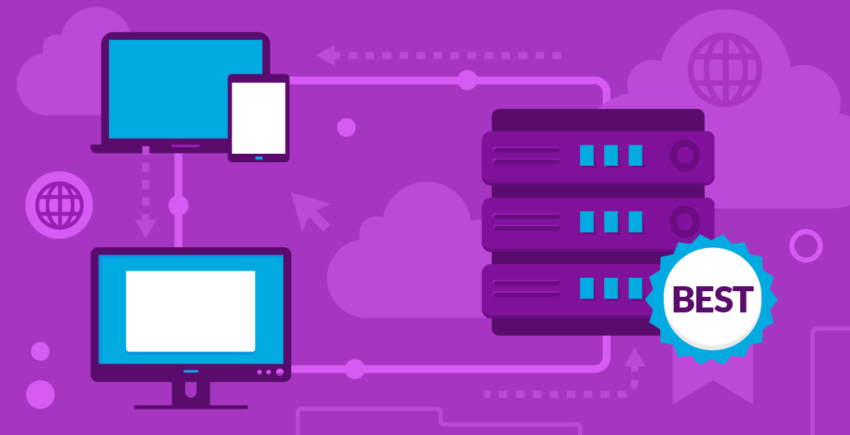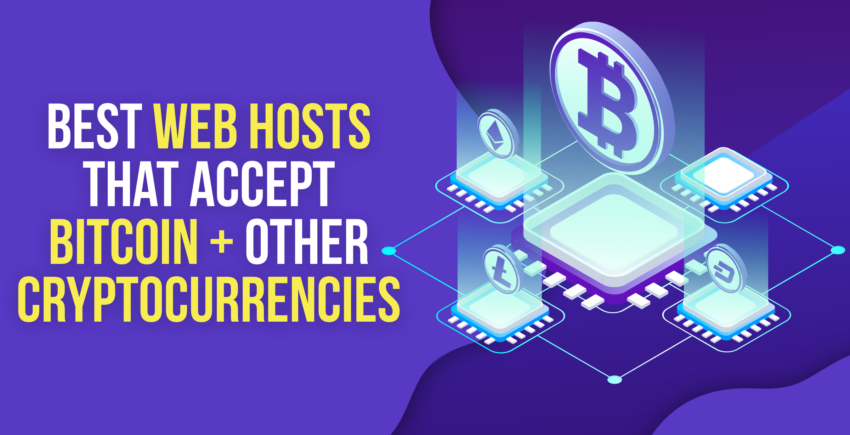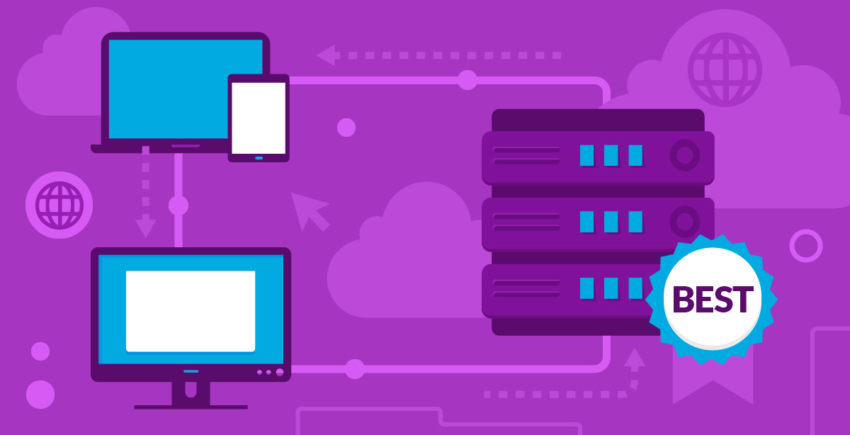Acest articol conține:
Cum se instalează WordPress pe SiteGround
Prima dată când accesați SiteGround, veți beneficia de un expert de configurare foarte folositor. Dacă nu doriți să vă configurați imediat primul site WordPress, puteți să îl ignorați până la următoarea conectare – faceți clic pe link-ul din partea de jos a paginii. Puteți alege să creați un site nou, să transferați un site existent sau să configurați WordPress-ul manual. Prima dată, vă voi arăta cum să instalați și să configurați WordPress utilizând expertul de configurare: După ce selectați “Începeți un site nou”, puteți alege CMS-ul (Content Management System) pe care doriți să îl instalați:
După ce selectați “Începeți un site nou”, puteți alege CMS-ul (Content Management System) pe care doriți să îl instalați:
 Selectați WordPress. Apoi, va trebui să introduceți câteva detalii de bază, de care veți avea nevoie ulterior pentru a vă conecta la contul de admin. După terminare, faceți click pe “Confirmă”.
Pe pagina de confirmare, va trebui să confirmați și dacă doriți sau nu SG Site Scanner.
Selectați WordPress. Apoi, va trebui să introduceți câteva detalii de bază, de care veți avea nevoie ulterior pentru a vă conecta la contul de admin. După terminare, faceți click pe “Confirmă”.
Pe pagina de confirmare, va trebui să confirmați și dacă doriți sau nu SG Site Scanner.
 După ce faceți click pe butonul “Confirmă”, acceptați Termenii și condițiile (este o idee bună să îi citiți în prealabil) și faceți click pe “Instalare completă”. In acest fel veți începe instalarea platformei WordPress (și a lui SG Site Scanner, dacă l-ați selectat).
După ce faceți click pe butonul “Confirmă”, acceptați Termenii și condițiile (este o idee bună să îi citiți în prealabil) și faceți click pe “Instalare completă”. In acest fel veți începe instalarea platformei WordPress (și a lui SG Site Scanner, dacă l-ați selectat).
 După ce ați terminat, veți primi acest mesaj. În cazul meu instalarea a durat doar câteva secunde, deci nu trebuie să așteptați prea mult.
După ce ați terminat, veți primi acest mesaj. În cazul meu instalarea a durat doar câteva secunde, deci nu trebuie să așteptați prea mult.
 Faceți clic pe “Continuați la zona pentru clienți”.
Bine ați venit la panoul de control:
Faceți clic pe “Continuați la zona pentru clienți”.
Bine ați venit la panoul de control:
 De asemenea, veți primi un e-mail cu confirmarea faptului că a fost creat site-ul vostru pe WordPress:
De asemenea, veți primi un e-mail cu confirmarea faptului că a fost creat site-ul vostru pe WordPress:
 Acum puteți accesa site-ul făcând clic pe “Conturile mele” din panoul de control:
Acum puteți accesa site-ul făcând clic pe “Conturile mele” din panoul de control:
 În secțiunea de “Instalări” veți vedea un link către site-ul vostru de pe WordPress. Faceți click pe link pentru a accesa frontend-ul site-ului sau faceți clic pe butonul “Mergeți la panoul de administrare” pentru a accesa panoul de control al administratorului.
Când ajungeți acolo pentru prima dată, vă va aștepta un expert de configurare:
În secțiunea de “Instalări” veți vedea un link către site-ul vostru de pe WordPress. Faceți click pe link pentru a accesa frontend-ul site-ului sau faceți clic pe butonul “Mergeți la panoul de administrare” pentru a accesa panoul de control al administratorului.
Când ajungeți acolo pentru prima dată, vă va aștepta un expert de configurare:
 Faceți clic pe “Începe acum”.
Primul pas este să alegeți o temă din listă:
Faceți clic pe “Începe acum”.
Primul pas este să alegeți o temă din listă:
 Dacă șablonul este legat de un anumit instrument pentru construirea de website-uri, precum Elementor, plugin-ul va fi instalat automat pentru a putea păstra conținutul demo. Dacă nu doriți plugin-ul, faceți clic pe butonul portocaliu “Selectat”.
Trebuie să rețineți că, dacă alegeți să nu instalați plugin-ul, există posibilitatea să vedeți doar un șablon gol, fără imagini sau text:
Dacă șablonul este legat de un anumit instrument pentru construirea de website-uri, precum Elementor, plugin-ul va fi instalat automat pentru a putea păstra conținutul demo. Dacă nu doriți plugin-ul, faceți clic pe butonul portocaliu “Selectat”.
Trebuie să rețineți că, dacă alegeți să nu instalați plugin-ul, există posibilitatea să vedeți doar un șablon gol, fără imagini sau text:
 În pagina următoare puteți alege să instalați automat anumite plugin-uri utile pentru site-ul vostru. Veți obține de versiunea gratuită a plugin-urilor pe care le selectați.
În pagina următoare puteți alege să instalați automat anumite plugin-uri utile pentru site-ul vostru. Veți obține de versiunea gratuită a plugin-urilor pe care le selectați.
 La ultimul pas puteți alege să instalați automat câteva plugin-uri de marketing:
La ultimul pas puteți alege să instalați automat câteva plugin-uri de marketing:
 După ce faceți clic pe “Finalizare”, SiteGround va instala totul în baza alegerilor efectuate. Am instalat toate plugin-urile doar pentru a le testa și am fost impresionat de faptul că acest proces durează doar 30 de secunde:
După ce faceți clic pe “Finalizare”, SiteGround va instala totul în baza alegerilor efectuate. Am instalat toate plugin-urile doar pentru a le testa și am fost impresionat de faptul că acest proces durează doar 30 de secunde:
 După terminare va apărea mesajul de mai jos unde puteți face click pe “Vezi site-ul” -pentru a vedea cum arată acesta pentru vizitatori- sau puteți face click pe “Mergi la Panoul de control” pentru a accesa backend-ul de administrare:
După terminare va apărea mesajul de mai jos unde puteți face click pe “Vezi site-ul” -pentru a vedea cum arată acesta pentru vizitatori- sau puteți face click pe “Mergi la Panoul de control” pentru a accesa backend-ul de administrare:
 Dacă ați mai folosit WordPress, veți observa că este puțin diferit de panoul de control obișnuit. Acest lucru se datorează pluginului SG Optimizer, care conectează site-ul vostru de pe WordPress cu funcțiile și caracteristicile de optimizare a lui WordPress de la SiteGround.
Dacă ați mai folosit WordPress, veți observa că este puțin diferit de panoul de control obișnuit. Acest lucru se datorează pluginului SG Optimizer, care conectează site-ul vostru de pe WordPress cu funcțiile și caracteristicile de optimizare a lui WordPress de la SiteGround.
 Rețineți că SiteGround va crea automat și va publica două postări pe site-ul vostru de WordPress:
Rețineți că SiteGround va crea automat și va publica două postări pe site-ul vostru de WordPress:
 Deși acest lucru poate părea inofensiv, aceste postări vor fi live pe site-ul vostru, ceea ce înseamnă că oricine va vizita această pagină le va găsi acolo.
Nu sunt un prea mare fan al acestei practici. Nu ați vrea să aveți aceste reclame pe blogul vostru din motive evidente. De asemenea, aceste postări pot afecta clasamentul site-ului pe motorul de căutare, deoarece paginile conțin exact text ancoră. Asigurați-vă că ștergeți aceste două pagini cât mai repede.
Deși acest lucru poate părea inofensiv, aceste postări vor fi live pe site-ul vostru, ceea ce înseamnă că oricine va vizita această pagină le va găsi acolo.
Nu sunt un prea mare fan al acestei practici. Nu ați vrea să aveți aceste reclame pe blogul vostru din motive evidente. De asemenea, aceste postări pot afecta clasamentul site-ului pe motorul de căutare, deoarece paginile conțin exact text ancoră. Asigurați-vă că ștergeți aceste două pagini cât mai repede.
Conectarea domeniului vostru cu SiteGround
Veți găsi informații despre cum să setați nameserver-ele să trimită traficul către SiteGround într-unul dintre e-mailurile de la început: Primiți și un link către un tutorial, dar acesta acoperă mai mult modul de gestionare a email-urilor asociate domeniului. SiteGround nu oferă tutoriale specifice despre modificarea setărilor de DNS la anumiți registratori precum GoDaddy.
Lăsând documentația deoparte, este un proces destul de simplu. Tot ce trebuie să faceți este să schimbați nameserver-ele de la registratorul vostru cu nameserver-ele furnizate de SiteGround în e-mail. Se ocupă ei de restul.
SiteGround ușurează foarte mult și transferarea domeniului către serverele lor. De asemenea, documentația este mult mai ușor de urmărit.
Accesați fila de “Servicii” din panoul de control:
Primiți și un link către un tutorial, dar acesta acoperă mai mult modul de gestionare a email-urilor asociate domeniului. SiteGround nu oferă tutoriale specifice despre modificarea setărilor de DNS la anumiți registratori precum GoDaddy.
Lăsând documentația deoparte, este un proces destul de simplu. Tot ce trebuie să faceți este să schimbați nameserver-ele de la registratorul vostru cu nameserver-ele furnizate de SiteGround în e-mail. Se ocupă ei de restul.
SiteGround ușurează foarte mult și transferarea domeniului către serverele lor. De asemenea, documentația este mult mai ușor de urmărit.
Accesați fila de “Servicii” din panoul de control:
 Apoi, derulați în jos până la secțiunea “Comandă suplimente” și faceți clic pe “Obțineți”, de lângă “Transfer de domenii”:
Apoi, derulați în jos până la secțiunea “Comandă suplimente” și faceți clic pe “Obțineți”, de lângă “Transfer de domenii”:
 În acest fel veți ajunge la pagina de Transfer domenii, de mai jos. Transferul domeniului vostru la SiteGround vine cu o taxă unică dacă aveți un abonament StartUp. Cu toate acestea, reînnoirea domeniului va fi gratuită pentru anul următor și veți beneficia și de confidențialitate gratuită pentru un an:
În acest fel veți ajunge la pagina de Transfer domenii, de mai jos. Transferul domeniului vostru la SiteGround vine cu o taxă unică dacă aveți un abonament StartUp. Cu toate acestea, reînnoirea domeniului va fi gratuită pentru anul următor și veți beneficia și de confidențialitate gratuită pentru un an:
 Atunci când faceți clic pe “Verificați starea domeniului”, SiteGround va demara procesul de transferare a domeniului. Veți fi informați despre orice modificare a statusului.
După terminare, tot ce trebuie să faceți este să introduceți codul EPP asociat domeniului (acesta este furnizat de registratorul vostru) pentru a vă verifica dreptul de proprietate asupra acestuia. Dacă nu sunteți siguri cum se face acest lucru, puteți găsi informații în documentație.
Atunci când faceți clic pe “Verificați starea domeniului”, SiteGround va demara procesul de transferare a domeniului. Veți fi informați despre orice modificare a statusului.
După terminare, tot ce trebuie să faceți este să introduceți codul EPP asociat domeniului (acesta este furnizat de registratorul vostru) pentru a vă verifica dreptul de proprietate asupra acestuia. Dacă nu sunteți siguri cum se face acest lucru, puteți găsi informații în documentație.
Setting Up a SSL Certificate and CDN
SiteGround nu activează automat certificatul SSL sau CDN-ul. Va trebui să le configurați manual din cPanel. Partea bună este că serviciul de asistență de la SiteGround vă va configura certificatul SSL și se va asigura că cele două servicii funcționează bine în tandem. Partea proastă este că va fi un proces de lungă durată deoarece tot ceea ce am făcut cu ajutorul unui agent de asistență mi-a luat cam 30 de minute. În primul rând, pentru a accesa panoul de control cPanel, va trebui să accesați secțiunea “Conturile mele”, apoi să faceți click pe butonul “Mergi la cPanel”: Veți vedea acest mesaj pop-up care vă întreabă dacă doriți să accesați cPanel în mod securizat sau nu. Nu contează prea mult ce opțiune alegeți, dar este mai bine să îl accesați securizat:
Veți vedea acest mesaj pop-up care vă întreabă dacă doriți să accesați cPanel în mod securizat sau nu. Nu contează prea mult ce opțiune alegeți, dar este mai bine să îl accesați securizat:
 După ce faceți clic pe “Continuare”, se va deschide cPanel în panoul de control.
Pentru a accesa CloudFlare, derulați în jos până la secțiunea de “Instrumente pentru îmbunătățirea site-ului” și faceți clic pe pictograma CloudFlare:
După ce faceți clic pe “Continuare”, se va deschide cPanel în panoul de control.
Pentru a accesa CloudFlare, derulați în jos până la secțiunea de “Instrumente pentru îmbunătățirea site-ului” și faceți clic pe pictograma CloudFlare:
 În acest fel veți deschide panoul de gestionare de la CloudFlare:
În acest fel veți deschide panoul de gestionare de la CloudFlare:
 Dacă faceți clic pe butonul “Activare PLUS”, puteți achiziționa un abonament premium la CloudFlare:
Dacă faceți clic pe butonul “Activare PLUS”, puteți achiziționa un abonament premium la CloudFlare:
 Butonul “Activați gratuitatea” va activa versiunea gratuită inclusă în abonamentul hosting-ului vostru de la SiteGround. În fereastra pop-up va trebui să furnizați o adresă de e-mail și apoi să faceți clic pe “Continuare”:
Butonul “Activați gratuitatea” va activa versiunea gratuită inclusă în abonamentul hosting-ului vostru de la SiteGround. În fereastra pop-up va trebui să furnizați o adresă de e-mail și apoi să faceți clic pe “Continuare”:
 Veți vedea un alt mesaj care vă avertizează că site-ul trebuie să fie accesibil folosind “www” pentru a funcționa. Nu vă faceți griji cu privire la acest lucru – oricum ar fi, CloudFlare și SiteGround îl vor configura automat pentru voi:
Veți vedea un alt mesaj care vă avertizează că site-ul trebuie să fie accesibil folosind “www” pentru a funcționa. Nu vă faceți griji cu privire la acest lucru – oricum ar fi, CloudFlare și SiteGround îl vor configura automat pentru voi:
 Dacă totul a mers bine, la acest moment CloudFlare va fi activ iar opțiunea de activare a acestuia va fi schimbată cu “Gestionare”:
Dacă totul a mers bine, la acest moment CloudFlare va fi activ iar opțiunea de activare a acestuia va fi schimbată cu “Gestionare”:
 De asemenea, veți primi următoarele e-mailuri:
De asemenea, veți primi următoarele e-mailuri:


 Aceste e-mailuri de bun venit vă vor permite să setați o parolă pentru contul de CloudFlare.
Trebuie să rețineți că, dacă vă activați acum SSL-ul, este posibil ca site-ul să nu funcționeze până când nu se termină de propagat certificatul SSL. Am fost avertizat de către agentul de asistență că poate dura până la o zi, dar a durat mai puțin de zece minute.
Dacă la voi durează mai mult timp, puteți întrerupe CDN-ul de la CloudFlare conectându-vă la contul vostru pe site-ul CloudFlare.
Chiar dacă mie mi-a fost instalat certificatul SSL de către un agent de suport, vă voi arăta cum să faceți acest lucru singuri. În cPanel, căutați pictograma “Let’s Encrypt” în secțiunea de “Securitate”:
Aceste e-mailuri de bun venit vă vor permite să setați o parolă pentru contul de CloudFlare.
Trebuie să rețineți că, dacă vă activați acum SSL-ul, este posibil ca site-ul să nu funcționeze până când nu se termină de propagat certificatul SSL. Am fost avertizat de către agentul de asistență că poate dura până la o zi, dar a durat mai puțin de zece minute.
Dacă la voi durează mai mult timp, puteți întrerupe CDN-ul de la CloudFlare conectându-vă la contul vostru pe site-ul CloudFlare.
Chiar dacă mie mi-a fost instalat certificatul SSL de către un agent de suport, vă voi arăta cum să faceți acest lucru singuri. În cPanel, căutați pictograma “Let’s Encrypt” în secțiunea de “Securitate”:
 Asigurați-vă că este selectat domeniul potrivit din meniul derulant, apoi faceți clic pe butonul de ‘Instalare’:
Asigurați-vă că este selectat domeniul potrivit din meniul derulant, apoi faceți clic pe butonul de ‘Instalare’:
 Acum aveți un site complet funcțional pe WordPress, cu un CDN și acces securizat prin HTTPS.
Acum aveți un site complet funcțional pe WordPress, cu un CDN și acces securizat prin HTTPS.