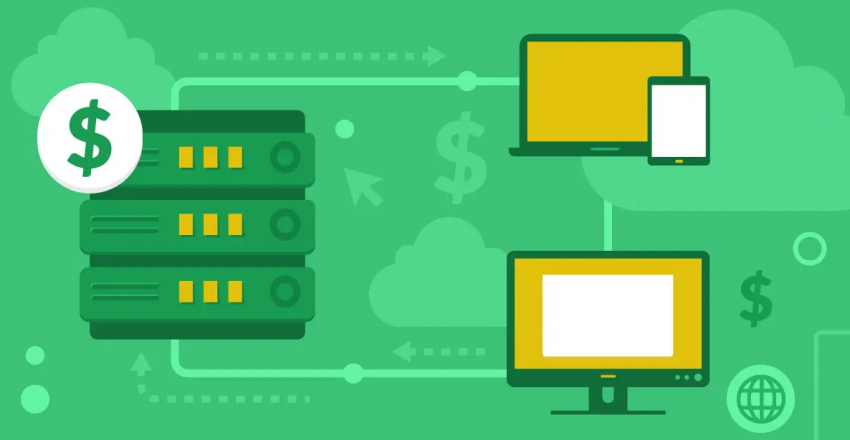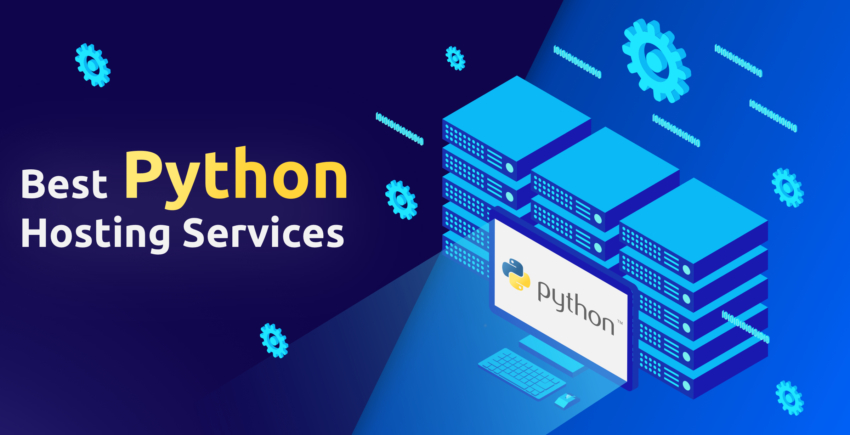Neste artigo
Conectando seu domínio
O primeiro passo para configurar seu site é conectar seu domínio. Se você ainda não possui um domínio, o Hostinger permite fazer o registro através de seu site. Caso assine o plano Premium ou Business anual, você ganhará um domínio gratuito. Como eu assinei apenas um plano trimestral para minha hospedagem, precisei adquirir um domínio. Se você se esqueceu de registrar um domínio durante o cadastro no serviço, sem problemas! Basta fazer o que eu fiz. Faça login em sua conta do Hostinger e clique em ‘Domains’, no topo da tela. Você será direcionado à página ‘Domain Management’. Nela, clique em ‘Register Domain’. Agora, você deverá chegar à página ‘Domain Checker’, onde poderá inserir o domínio que deseja usar. Digite o nome dele, incluindo o sufixo (.com, .net, etc.), no campo de texto e clique em ‘Check It’.
Agora, você deverá chegar à página ‘Domain Checker’, onde poderá inserir o domínio que deseja usar. Digite o nome dele, incluindo o sufixo (.com, .net, etc.), no campo de texto e clique em ‘Check It’.
 Caso seu domínio esteja disponível, você visualizará o preço dele, juntamente aos preços das outras opções de sufixos. Se você descobrir que seu domínio já está em uso, clique no botão voltar e tente novamente. Caso esteja pronto para comprar o domínio, clique em ‘Add to Cart’ para acessar a tela de checkout.
O Hostinger permite que você registre seu próprio domínio a preços médios para o sufixo.com, e a preços muito baixos para os domínios .online e .tech.
Caso seu domínio esteja disponível, você visualizará o preço dele, juntamente aos preços das outras opções de sufixos. Se você descobrir que seu domínio já está em uso, clique no botão voltar e tente novamente. Caso esteja pronto para comprar o domínio, clique em ‘Add to Cart’ para acessar a tela de checkout.
O Hostinger permite que você registre seu próprio domínio a preços médios para o sufixo.com, e a preços muito baixos para os domínios .online e .tech.
 O processo de checkout para a compra do seu domínio é igual àquele para a hospedagem do seu site. Basta selecionar seu método de pagamento e prosseguir. Caso precise se lembrar sobre como cadastrar uma conta, confira esta publicação sobre como se cadastrar no Hostinger.
A boa notícia é que o processo para conectar seu domínio é simples. No entanto, quando cadastrei meu domínio, o site não foi ativado automaticamente – e precisei pedir para o suporte ativar o domínio. Note que cadastrei um domínio .tech, e não um domínio .com ou outro sufixo padrão – portanto, isso pode ter contribuído para o problema.
Após falar com o suporte, minha hospedagem estava configurada e pronta. Incluindo a conversa com o suporte técnico, levei cerca de 15 minutos para configurar meu domínio.
O processo de checkout para a compra do seu domínio é igual àquele para a hospedagem do seu site. Basta selecionar seu método de pagamento e prosseguir. Caso precise se lembrar sobre como cadastrar uma conta, confira esta publicação sobre como se cadastrar no Hostinger.
A boa notícia é que o processo para conectar seu domínio é simples. No entanto, quando cadastrei meu domínio, o site não foi ativado automaticamente – e precisei pedir para o suporte ativar o domínio. Note que cadastrei um domínio .tech, e não um domínio .com ou outro sufixo padrão – portanto, isso pode ter contribuído para o problema.
Após falar com o suporte, minha hospedagem estava configurada e pronta. Incluindo a conversa com o suporte técnico, levei cerca de 15 minutos para configurar meu domínio.
Configurando o WordPress no Hostinger
O Hostinger inclui um instalador de um clique para WordPress, criado para que você o configure com apenas alguns cliques. Note que seu domínio deverá estar conectado e ativado, antes que você consiga configurar o WordPress. Para iniciar o processo, faça login em sua conta do Hostinger e clique em ‘Hosting’, no topo da página. Seus domínios serão listados. Clique no botão ‘Manage’ ao lado do seu domínio. Em seguida, desça a barra até a seção ‘Website’ e clique em ‘Auto Installer’.
Em seguida, desça a barra até a seção ‘Website’ e clique em ‘Auto Installer’.
 O WordPress será o primeiro instalador automático relacionado na seção ‘Most Popular’. Clique nele para iniciar o processo de instalação.
O WordPress será o primeiro instalador automático relacionado na seção ‘Most Popular’. Clique nele para iniciar o processo de instalação.
 Então, você deverá selecionar a URL onde deseja instalar o WordPress. Seu domínio deverá ser a opção selecionada por padrão. Caso contrário, clique no campo suspenso e selecione seu domínio. Em seguida, clique no botão ‘Next’.
Então, você deverá selecionar a URL onde deseja instalar o WordPress. Seu domínio deverá ser a opção selecionada por padrão. Caso contrário, clique no campo suspenso e selecione seu domínio. Em seguida, clique no botão ‘Next’.
 Agora, você irá criar um nome de usuário e senha de administrador, e inserir seu e-mail de administrador.
Agora, você irá criar um nome de usuário e senha de administrador, e inserir seu e-mail de administrador.
 Em seguida, você indicará o idioma do seu site. A opção padrão é o inglês. Caso queira alterá-la, clique no menu suspenso. Então, insira o título do seu site. Você pode deixar a opção ‘No’ selecionada para ‘Overwrite’. Clique em ‘Install’ para iniciar a instalação do WordPress.
Em seguida, você indicará o idioma do seu site. A opção padrão é o inglês. Caso queira alterá-la, clique no menu suspenso. Então, insira o título do seu site. Você pode deixar a opção ‘No’ selecionada para ‘Overwrite’. Clique em ‘Install’ para iniciar a instalação do WordPress.
 A instalação levará apenas alguns minutos. Em seguida, você será direcionado novamente à página de instalação automática e receberá uma mensagem de que a instalação foi bem-sucedida.
A instalação levará apenas alguns minutos. Em seguida, você será direcionado novamente à página de instalação automática e receberá uma mensagem de que a instalação foi bem-sucedida.






![8 melhores hospedagens corporativas para WordPress em [2025]](https://dt2sdf0db8zob.cloudfront.net/wp-content/uploads/2024/11/Best-Enterprise-WordPress-Hosting-1.png)
![8 melhores hospedagens corporativas para WordPress em [2025]](https://dt2sdf0db8zob.cloudfront.net/wp-content/uploads/2023/05/Caitlin-Greyling-150x150.jpg)