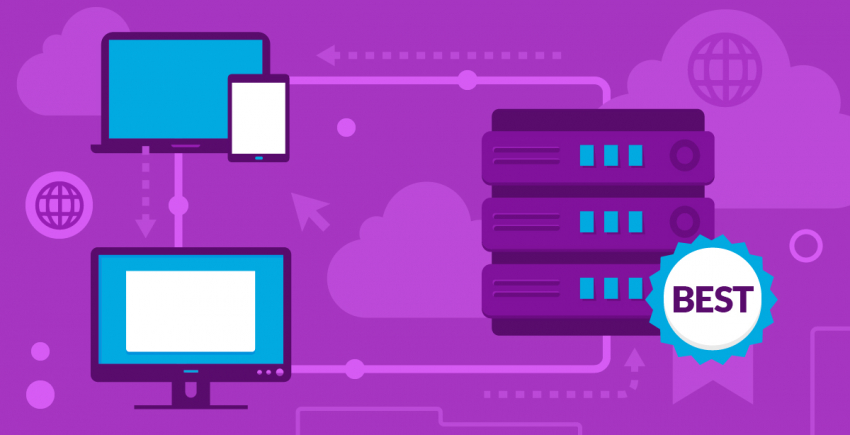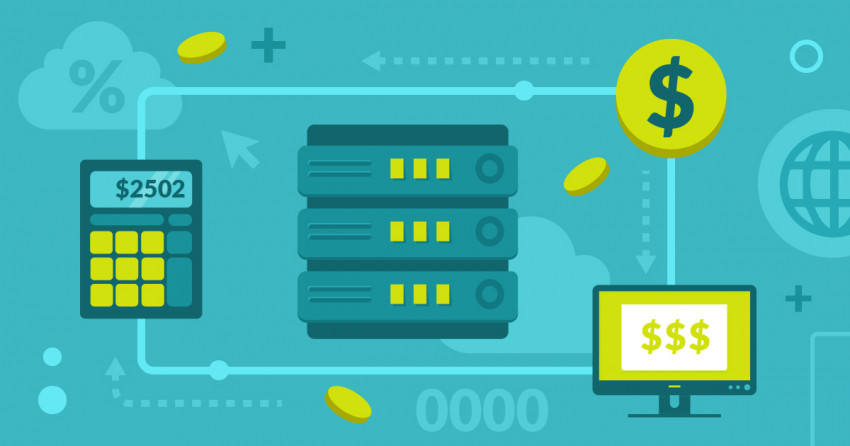W tym artykule
Podłączanie domeny
Pierwszy krok konfiguracji strony internetowej to podłączenie domeny. Jeśli nie masz jeszcze włąsnej domeny, Hostinger umożliwia Ci zarejestrowanie jej z poziomu jego strony internetowej. Jeśli skorzystasz z planu Premium lub Business, otrzymasz darmową domenę. Ponieważ wybrałem tylko kwartalny plan hostingowy, musiałem kupić domenę. Jeśli zapomniałeś o wyborze jej podczas składania zamówienia w ramach hostingu, nci strasznego! Po prostu zrób to, co ja. Zaloguj się na swoje konto Hostinger i kliknij ‘Domeny’ na górze ekranu. Przeniesie Cię to do strony zarządzania domenami. Następnie kliknij ‘Zarejestruj domenę’. Znajdziesz się na stronie sprawdzania domeny, gdzie możesz wprowadzić jej preferowaną nazwę. Wpisz ją, uwzględniając końcówkę (.com, .net, etc.) w polu tekstowym i kliknij ‘Sprawdź’.
Znajdziesz się na stronie sprawdzania domeny, gdzie możesz wprowadzić jej preferowaną nazwę. Wpisz ją, uwzględniając końcówkę (.com, .net, etc.) w polu tekstowym i kliknij ‘Sprawdź’.
 Jeśli domena jest dostępna, zobaczysz jej cenę wraz z cenami za inne opcje końcówek. Jeśli okaże się, że wybrana nazwa domeny jest już zajęta, wystarczy, że klikniesz przycisk ‘Wstecz’ i spróbujesz ponownie. Jeśli chcesz kupić domenę, kliknij ‘Dodaj do koszyka’, aby przejść do ekranu składania zamówienia.
Hostinger umożliwia rejestrację własnej domeny po średnich stawkach za końcówkę .com i super niskich cenach za końcówki .online oraz .tech.
Jeśli domena jest dostępna, zobaczysz jej cenę wraz z cenami za inne opcje końcówek. Jeśli okaże się, że wybrana nazwa domeny jest już zajęta, wystarczy, że klikniesz przycisk ‘Wstecz’ i spróbujesz ponownie. Jeśli chcesz kupić domenę, kliknij ‘Dodaj do koszyka’, aby przejść do ekranu składania zamówienia.
Hostinger umożliwia rejestrację własnej domeny po średnich stawkach za końcówkę .com i super niskich cenach za końcówki .online oraz .tech.
 Proces zakupu domeny jest taki sam, jak w przypadku zakupu hostingu internetowego. Po prostu wybierz preferowaną metodę płatności i przejdź dalej. Jeśli potrzebujesz informacji o tym, jak założyć konto, sprawdź ten post na temat rejestracji na Hostinger.
Dobra wiadomość jest taka, że proces podłączania domeny jest prosty. Gdy jednak rejestrowałem swoją domenę, strona nie aktywowała się automatycznie, a ja musiałem poprosić dział wsparcia o aktywację. Na uwagę też zasługuje fakt, że wybrałem domenę .tech, a nie .com lub inną standardową, więc możliwe, że to spowodowało problem.
Po rozmowie z działem wsparcia mój hosting szybko został skonfigurowany. Potrzebowałem około 15 minut na konfigurację domeny, wliczając w to rozmowę z działem wsparcia.
Proces zakupu domeny jest taki sam, jak w przypadku zakupu hostingu internetowego. Po prostu wybierz preferowaną metodę płatności i przejdź dalej. Jeśli potrzebujesz informacji o tym, jak założyć konto, sprawdź ten post na temat rejestracji na Hostinger.
Dobra wiadomość jest taka, że proces podłączania domeny jest prosty. Gdy jednak rejestrowałem swoją domenę, strona nie aktywowała się automatycznie, a ja musiałem poprosić dział wsparcia o aktywację. Na uwagę też zasługuje fakt, że wybrałem domenę .tech, a nie .com lub inną standardową, więc możliwe, że to spowodowało problem.
Po rozmowie z działem wsparcia mój hosting szybko został skonfigurowany. Potrzebowałem około 15 minut na konfigurację domeny, wliczając w to rozmowę z działem wsparcia.
Konfiguracja WordPressa Hostinger
Hostinger ma swój własny instalator WordPressa za pomocą jednego przycisku, który umożliwia prostą konfigurację. Pamiętaj, ze musisz mieć podłączoną i aktywowaną domenę, zanim przystąpisz do konfiguracji WordPressa. Aby rozpocząć ten proces, zaloguj się na swoje konto Hostinger i kliknij ‘Hosting’ na górze strony. Zobaczysz tam listę swoich domen. Kliknij przycisk ‘Zarządzaj’ przy swojej domenie. Przewiń ekran do sekcji ‘Strona www’ i kliknij ‘Automatyczna instalacja’.
Przewiń ekran do sekcji ‘Strona www’ i kliknij ‘Automatyczna instalacja’.
 WordPress będzie pierwszą opcją wśród dostępnych instalatorów automatycznych w sekcji ‘Najbardziej popularne’, Wybierz go, aby rozpocząć proces instalacji.
WordPress będzie pierwszą opcją wśród dostępnych instalatorów automatycznych w sekcji ‘Najbardziej popularne’, Wybierz go, aby rozpocząć proces instalacji.
 Następnie musisz wybrać adres URL, pod którym chcesz zainstalować WordPressa. Twoja domena powinna być ustawiona jako domyślna. Jeśli tak nie jest, kliknij menu rozwijane i wybierz swoją domenę, a następnie wybierz przycisk ‘Dalej’.
Następnie musisz wybrać adres URL, pod którym chcesz zainstalować WordPressa. Twoja domena powinna być ustawiona jako domyślna. Jeśli tak nie jest, kliknij menu rozwijane i wybierz swoją domenę, a następnie wybierz przycisk ‘Dalej’.
 Następnie musisz utworzyć nazwę administratora i hasło, a także wpisać adres e-mail administratora.
Następnie musisz utworzyć nazwę administratora i hasło, a także wpisać adres e-mail administratora.
 Gdy to zrobisz, wybierz język swojej strony internetowej. Domyślnie jest on ustawiony jako angielski. Jeśli chcesz go zmienić, kliknij menu rozwijane. Następnie wpisz tytuł swojej strony. Możesz pozostawić opcję ‘Nie’ przy ‘Zastąp’. Kliknij ‘Zainstaluj’, aby rozpocząć instalację WordPressa.
Gdy to zrobisz, wybierz język swojej strony internetowej. Domyślnie jest on ustawiony jako angielski. Jeśli chcesz go zmienić, kliknij menu rozwijane. Następnie wpisz tytuł swojej strony. Możesz pozostawić opcję ‘Nie’ przy ‘Zastąp’. Kliknij ‘Zainstaluj’, aby rozpocząć instalację WordPressa.
 Instalacja zajmie tylko chwilę, po czym zostaniesz przekierowany do ekranu automatycznego instalatora, gdzie zobaczysz wiadomość, że instalacja zakończyła się pomyślnie.
Instalacja zajmie tylko chwilę, po czym zostaniesz przekierowany do ekranu automatycznego instalatora, gdzie zobaczysz wiadomość, że instalacja zakończyła się pomyślnie.

Instalacja była szybka, ale nie bez problemów
Dobra wiadomość jest taka, że WordPress zainstalował się na moim komputerze szybko, ale tylko to przebiegło tak sprawnie. Automatyczny instalator przeprowadził mnie przez cały proces bez problemu i wydawało się, że instalacja przebiegała pomyślnie, ale nagle pojawiły się utrudnienia. Pojawiał mi się błąd 404, gdy tylko próbowałem zalogować się jako administrator. Ostatecznie skontaktowałem się z obsługą klienta, która przeniosła mój hosting na inny serwer i wykonała ponowną instalację samodzielnie. Zajęło to około 20 minut. Następnie musiałem używać trybu Incognito w przeglądarce internetowej, aby mieć dostęp do strony administratora. Hasło, które ustawiłem, nie działało. Czasami się to zdarza, więc chciałem je zresetować. Zmiana hasła za pomocą linku resetującego, który otrzymałem na pocztę e-mail, kilkakrotnie zakończyła się niepowodzeniem. Po raz kolejny skontaktowałem się z obsługą klienta, która poleciła mi zmianę hasła przez phpMyAdmin i udostępniła mi samouczek w tym zakresie. Przydał się i pomógł, bo udało mi się zmienić hasło. Gdy jednak próbowałem się zalogować, ponownie wyświetlił mi się błąd 404, a używałem trybu Incognito.Pracownicy działu wsparcia byli w stanie uzyskać dostęp do mojej strony i zalecili mi jedynie skorzystanie z innej sieci. Podłączyłem komputer do hotspotu mobilnego i w końcu udało mi się podłączyć do strony. Podsumowując, aktywacja mojej strony na WordPressie zajęła mi prawi edwie godziny. Gdy już strona była aktywna, wszystko działało sprawnie.



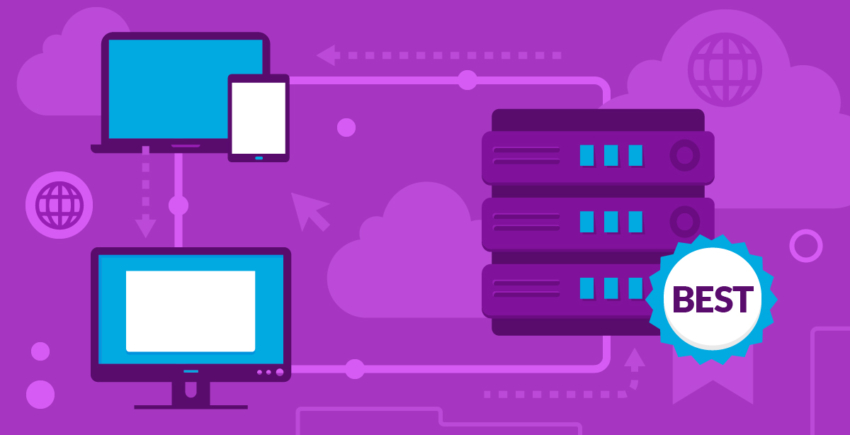










![Co to jest hosting i co to jest nazwa domeny? [2025]](https://dt2sdf0db8zob.cloudfront.net/wp-content/uploads/2022/05/WH-general1-850x446.jpg)
![Co to jest hosting i co to jest nazwa domeny? [2025]](https://dt2sdf0db8zob.cloudfront.net/wp-content/uploads/2022/01/Mike-150x150.jpeg)