In dit artikel
Je domein koppelen met A2 Hosting
Als je al een domein hebt, is het goede nieuws dat je geen ingewikkelde setup hoeft uit te voeren om het aan je A2 Hosting-website te kunnen koppelen. Net als bij elke andere host, moet je je DNS-record van je domeinregistreerder laten verwijzen naar A2 Hosting. Wanneer je je voor het eerst aanmeldt, ontvang je een e-mail met duidelijke instructies over hoe je dit kunt doen: Zodra je je domein naar A2 Hosting hebt verwezen, zou je klaar moeten zijn.
Als je een nieuwe WordPress-website maakt, zoals ik hieronder zal laten zien, moet je ook je domein opgeven aan het Softaculous-installatieprogramma om het te laten werken.
Zodra je je domein naar A2 Hosting hebt verwezen, zou je klaar moeten zijn.
Als je een nieuwe WordPress-website maakt, zoals ik hieronder zal laten zien, moet je ook je domein opgeven aan het Softaculous-installatieprogramma om het te laten werken.
WordPress installeren op A2 Hosting
Wanneer je je aanmeldt bij A2 Hosting kun je eenvoudig een vakje aanvinken en zij zullen WordPress (of bijna iedere andere websitebouwer) automatisch voor je installeren. Als je het hebt gemist of als je extra WordPress-sites op je account wilt installeren, kun je dit als volgt doen. Log in op je A2 Hosting-panel. Klik vervolgens op de groene knop ‘cPanel Login’: Je wordt naar je cPanel-configuratiescherm geleid. cPanel wordt geleverd met het Softaculous-scriptinstallatieprogramma, dat je zult gaan gebruiken om WordPress op je account te installeren.
Softaculous is een van de eerste secties in cPanel en alle pictogrammen zijn voor apps, die je kunt installeren. Zoals je kunt zien, is WordPress – A2 Optimized de eerste optie:
Je wordt naar je cPanel-configuratiescherm geleid. cPanel wordt geleverd met het Softaculous-scriptinstallatieprogramma, dat je zult gaan gebruiken om WordPress op je account te installeren.
Softaculous is een van de eerste secties in cPanel en alle pictogrammen zijn voor apps, die je kunt installeren. Zoals je kunt zien, is WordPress – A2 Optimized de eerste optie:
 Als je erop klikt, kom je op de onderstaande installatiepagina terecht. Je zou je al op het tabblad ‘Install’ moeten bevinden. Om door te gaan met de installatie, klik je op ‘Install Now’ onderaan de pagina:
Als je erop klikt, kom je op de onderstaande installatiepagina terecht. Je zou je al op het tabblad ‘Install’ moeten bevinden. Om door te gaan met de installatie, klik je op ‘Install Now’ onderaan de pagina:
 Op de volgende pagina moet je enkele details opgeven, zodat Softaculous je site kan installeren en instellen. Als je een SSL-certificaat hebt (A2 Hosting biedt je een gratis Let’s Encrypt SSL-certificaat), kies je ‘https://’ in het veld ‘Choose Protocol’. Kies anders voor ‘http://’.
In het veld ‘Choose Domain’ typ je het domein in dat je door de site wilt laten hosten. Je kunt vervolgens ook een naam en een beschrijving voor de website toevoegen:
Op de volgende pagina moet je enkele details opgeven, zodat Softaculous je site kan installeren en instellen. Als je een SSL-certificaat hebt (A2 Hosting biedt je een gratis Let’s Encrypt SSL-certificaat), kies je ‘https://’ in het veld ‘Choose Protocol’. Kies anders voor ‘http://’.
In het veld ‘Choose Domain’ typ je het domein in dat je door de site wilt laten hosten. Je kunt vervolgens ook een naam en een beschrijving voor de website toevoegen:
 Daaronder stel je je inloggegevens in voor je WordPress-admin account. A2 Hosting stelt je een gebruikersnaam en veilig wachtwoord voor, maar je kunt ook je eigen wachtwoord gebruiken.
Ze sturen je deze gegevens ook per e-mail. Onder de knop ‘Install’ bevindt zich een veld waar je je e-mailadres kunt invoeren:
Daaronder stel je je inloggegevens in voor je WordPress-admin account. A2 Hosting stelt je een gebruikersnaam en veilig wachtwoord voor, maar je kunt ook je eigen wachtwoord gebruiken.
Ze sturen je deze gegevens ook per e-mail. Onder de knop ‘Install’ bevindt zich een veld waar je je e-mailadres kunt invoeren:
 Klik op ‘Install’ om het installatieproces te starten. Bij mij duurde dit ongeveer twee minuten.
Zorg ervoor dat je deze pagina niet verlaat voordat de installatie is voltooid, omdat het hierdoor kan worden onderbroken.
Klik op ‘Install’ om het installatieproces te starten. Bij mij duurde dit ongeveer twee minuten.
Zorg ervoor dat je deze pagina niet verlaat voordat de installatie is voltooid, omdat het hierdoor kan worden onderbroken.
 Wanneer je op de onderstaande pagina bent beland, betekent dit dat je WordPress-site met succes is geïnstalleerd:
Wanneer je op de onderstaande pagina bent beland, betekent dit dat je WordPress-site met succes is geïnstalleerd:
 Je kunt vervolgens naar je WordPress-site navigeren door op de bovenste link te klikken om deze te bekijken als een bezoeker, of op de onderste link om in te loggen met je beheerdersaccount.
Via e-mail ontvang je ook informatie over je site en je inloggegevens:
Je kunt vervolgens naar je WordPress-site navigeren door op de bovenste link te klikken om deze te bekijken als een bezoeker, of op de onderste link om in te loggen met je beheerdersaccount.
Via e-mail ontvang je ook informatie over je site en je inloggegevens:

Hoe je een CDN op je A2-hosting kunt instellen
Een CDN is een onmisbare functie voor je website, vooral als je een wereldwijd publiek hebt. Gelukkig krijg je bij je cPanel A2 Hosting-pakket een gratis CloudFlare-account. Helaas biedt A2 Hosting geen methode met één klik voor het instellen van je CDN, maar via cPanel is het nog steeds vrij eenvoudig om te doen. Er zijn twee soorten setups: gedeeltelijke (CNAME) setup of volledige DNS-setup. De eerste manier is de eenvoudigste en stelt je in staat je DNS- en CloudFlare-instellingen te beheren via A2 Hosting en cPanel. Als je voor de tweede methode kiest, beheer je deze functies vanuit je account op de CloudFlare-website. Om CloudFlare op je WordPress-website te activeren, moet je je eerst opnieuw via je dashboard aanmelden bij cPanel. Scrol vervolgens omlaag totdat je bij het gedeelte ‘Software’ komt. CloudFlare zou de eerste optie moeten zijn: Als je hierop klikt, word je naar de geïntegreerde versie van A2 Hosting van het CloudFlare-dashboard geleid. Als je geen gratis CloudFlare-account hebt, kun je er een aanmaken door op de knop te klikken. Als je dit doet, kun je de link volgen om je aan te melden bij je bestaande account:
Als je hierop klikt, word je naar de geïntegreerde versie van A2 Hosting van het CloudFlare-dashboard geleid. Als je geen gratis CloudFlare-account hebt, kun je er een aanmaken door op de knop te klikken. Als je dit doet, kun je de link volgen om je aan te melden bij je bestaande account:
 Welke route je ook kiest, je CloudFlare-account wordt automatisch aan je A2 Hosting-account gekoppeld. Best handig. Je ontvangt ook een bevestigingsmail:
Welke route je ook kiest, je CloudFlare-account wordt automatisch aan je A2 Hosting-account gekoppeld. Best handig. Je ontvangt ook een bevestigingsmail:
 Als je al een CloudFlare-account hebt, gebruikt deze automatisch het domein waarop CloudFlare is geactiveerd. Een gratis CloudFlare-account ondersteunt helaas maar één domein, dus als je CloudFlare op een nieuw domein wilt activeren, moet je het oorspronkelijke domein vervangen of upgraden.
Als je CloudFlare voor het eerst gebruikt, zal ik je door de volgende stappen leiden. Je vindt de volledige instructies ook in de documentatie van A2 Hosting.
Als je al een CloudFlare-account hebt, gebruikt deze automatisch het domein waarop CloudFlare is geactiveerd. Een gratis CloudFlare-account ondersteunt helaas maar één domein, dus als je CloudFlare op een nieuw domein wilt activeren, moet je het oorspronkelijke domein vervangen of upgraden.
Als je CloudFlare voor het eerst gebruikt, zal ik je door de volgende stappen leiden. Je vindt de volledige instructies ook in de documentatie van A2 Hosting.- Zodra je een account aanmaakt of inlogt, zie je het tekstvak ‘Add a Domain’. Typ in dit vak het domein waarop je CloudFlare wilt activeren en klik op ‘Scan DNS-records’.
- Je kunt de introductievideo van CloudFlare bekijken terwijl zij de DNS voor je domein analyseren. Klik op ‘Continue’ als het klaar is.
- Klik nogmaals op ‘Continue’ op de volgende pagina waar je DNS-records worden weergegeven.
- Op de volgende pagina kun je voor een gratis abonnement kiezen of een premium CloudFlare-abonnement aanschaffen.
 Ga terug naar cPanel door op het rasterpictogram in de linkerbovenhoek te klikken. Ga vervolgens terug naar CloudFlare om er zeker van te zijn dat alles wordt vernieuwd.
Ga terug naar het tabblad ‘Domain’ en scrol vervolgens omlaag. Onder je DNS-records zie je een oranje knop met de tekst ‘Remove domain from CloudFlare’. Hiermee verwijder je je DNS- en CDN-beheer uit CloudFlare en verplaats je deze naar je cPanel-account. Nadat je erop hebt geklikt, bevestig je het in het pop-upvenster:
Ga terug naar cPanel door op het rasterpictogram in de linkerbovenhoek te klikken. Ga vervolgens terug naar CloudFlare om er zeker van te zijn dat alles wordt vernieuwd.
Ga terug naar het tabblad ‘Domain’ en scrol vervolgens omlaag. Onder je DNS-records zie je een oranje knop met de tekst ‘Remove domain from CloudFlare’. Hiermee verwijder je je DNS- en CDN-beheer uit CloudFlare en verplaats je deze naar je cPanel-account. Nadat je erop hebt geklikt, bevestig je het in het pop-upvenster:
 De pagina wordt vernieuwd en de meeste van je DNS-entries worden verwijderd. Hier moet je voor de gedeeltelijke of volledige DNS-setup kiezen. Ik raad de gedeeltelijke setup aan, zodat je deze rechtstreeks vanuit je cPanel-account kunt blijven beheren. Klik op de knop ‘Provision Domain with CNAME Setup’:
De pagina wordt vernieuwd en de meeste van je DNS-entries worden verwijderd. Hier moet je voor de gedeeltelijke of volledige DNS-setup kiezen. Ik raad de gedeeltelijke setup aan, zodat je deze rechtstreeks vanuit je cPanel-account kunt blijven beheren. Klik op de knop ‘Provision Domain with CNAME Setup’:
 De pagina zou moeten worden vernieuwd met al je DNS-records. Om er zeker van te zijn dat het werkt, moet je controleren of CloudFlare is ingeschakeld voor een (of beide) van de twee entries, die ik hieronder heb gemarkeerd:
De pagina zou moeten worden vernieuwd met al je DNS-records. Om er zeker van te zijn dat het werkt, moet je controleren of CloudFlare is ingeschakeld voor een (of beide) van de twee entries, die ik hieronder heb gemarkeerd:
 Als dit niet het geval is, schakel je de vakjes gewoon om naar ‘On’.
Als je al deze stappen hebt doorlopen, zou je ook twee e-mails moeten hebben ontvangen; een over het verwijderen van je accountbeheer uit CloudFlare en een over het toevoegen ervan aan A2 Hosting:
Als dit niet het geval is, schakel je de vakjes gewoon om naar ‘On’.
Als je al deze stappen hebt doorlopen, zou je ook twee e-mails moeten hebben ontvangen; een over het verwijderen van je accountbeheer uit CloudFlare en een over het toevoegen ervan aan A2 Hosting:

 En tot slot moet je CloudFlare op je website hebben geactiveerd en ingeschakeld. Het kan een dag duren voordat de wijzigingen van kracht worden, maar dit was zelden het geval voor mij en je zou binnen een uur klaar moeten zijn.
En tot slot moet je CloudFlare op je website hebben geactiveerd en ingeschakeld. Het kan een dag duren voordat de wijzigingen van kracht worden, maar dit was zelden het geval voor mij en je zou binnen een uur klaar moeten zijn.






![10 beste webhosts met gratis sitemigratie [2025 Update]](https://dt2sdf0db8zob.cloudfront.net/wp-content/uploads/2020/01/75f42fb2-1f46-4d5f-9c8f-160a764829de-850x435.jpeg)
![10 beste webhosts met gratis sitemigratie [2025 Update]](https://dt2sdf0db8zob.cloudfront.net/wp-content/uploads/2023/08/Robert-Hansen-150x150.png)



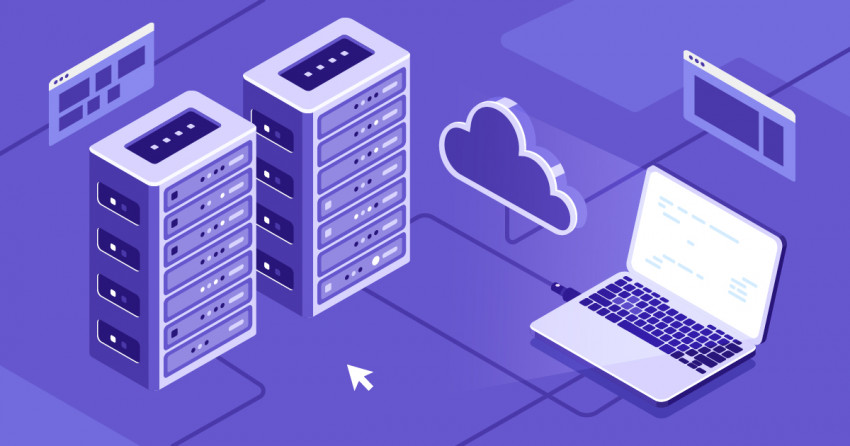

![Wat is hosting en wat is een domeinnaam? [2025]](https://dt2sdf0db8zob.cloudfront.net/wp-content/uploads/2022/05/WH-general1-850x446.jpg)
![Wat is hosting en wat is een domeinnaam? [2025]](https://dt2sdf0db8zob.cloudfront.net/wp-content/uploads/2022/01/Mike-150x150.jpeg)
![Microsoft Azure prijzen [2025]: Een deal voor cloud hosting?](https://dt2sdf0db8zob.cloudfront.net/wp-content/uploads/2022/05/WH-Pricing-850x446.jpg)


