In dit artikel
WordPress kunt installeren op Cloudways
Stap 1:
Nadat je een account hebt aangemaakt bij Cloudways, log je eenvoudig in voor toegang tot je dashboard.
Stap 2:
Je krijgt het volgende scherm te zien. Linksboven in je scherm moet je van Servers naar Applications (Toepassingen) omschakelen.
Stap 3:
Op het tabblad Applications krijg je een lijst met geïnstalleerde toepassingen te zien. Als je helemaal nieuw bent bij Cloudways, is deze lijst leeg. Klik rechtsboven in je scherm op + Add Application (Toepassing toevoegen) in en herhaal dit in de pop-up.
Stap 4:
Vervolgens word je gevraagd welke versie van WordPress je wilt installeren. Selecteer de nieuwste versie van WordPress en geef je blog een naam. Klik als je klaar bent nogmaals op Add Application. Je moet een paar minuten wachten totdat WordPress is geïnstalleerd.
Je moet een paar minuten wachten totdat WordPress is geïnstalleerd.
 Nadat je applicatie is gecreëerd, zie je www gevolgd door 1 (of een van de volgende getallen, als je meer dan één applicatie hebt). Klik op het oranje getal om toegang te krijgen tot je WordPress-URL en inloggegevens.
Nadat je applicatie is gecreëerd, zie je www gevolgd door 1 (of een van de volgende getallen, als je meer dan één applicatie hebt). Klik op het oranje getal om toegang te krijgen tot je WordPress-URL en inloggegevens.
 Zo eenvoudig is het. Met slechts een paar klikken en een paar minuten kun je een WordPress-website maken via het Cloudways-dashboard. De volgende en iets gecompliceerdere stap is het koppelen van je domein.
Zo eenvoudig is het. Met slechts een paar klikken en een paar minuten kun je een WordPress-website maken via het Cloudways-dashboard. De volgende en iets gecompliceerdere stap is het koppelen van je domein.
Een domein koppelen op Cloudways
Je kunt bij Cloudways niet rechtstreeks een domein kopen, omdat het geen domeinregistratieservices biedt. Als je nog geen domein bezit, moet je er een kopen bij GoDaddy of een andere registreerder voordat je dit proces kunt starten.Stap 1:
Ga naar het Servers-gedeelte van het dashboard van je website. Noteer het IP-adres van je server. Voor de testserver die ik heb gemaakt, is het IP-adres bijvoorbeeld 35.177.XXX.221. Ik raad je aan je IP-adres naar een notitiebestand te kopiëren. Je hebt dit later nodig.
Stap 2:
Ga vervolgens terug naar het tabblad Applications en selecteer de toepassing, die je zojuist hebt gecreëerd. Selecteer vervolgens Domain Management (Domeinbeheer) in het menu aan de linkerkant. Voer in het veld Primary Domain je volledige domeinadres in, inclusief het voorvoegsel www, zoals in de onderstaande schermafbeelding.
Voer in het veld Primary Domain je volledige domeinadres in, inclusief het voorvoegsel www, zoals in de onderstaande schermafbeelding.

Stap 3:
Nu wordt het iets ingewikkelder. Je moet naar je domeinregistreerder gaan (bijvoorbeeld GoDaddy) en een A-record voor het IP-adres toevoegen dat je in stap één hebt genoteerd. De exacte stappen zijn afhankelijk van je registreerder; Cloudways biedt echter stapsgewijze begeleiding voor GoDaddy, Namecheap en Dreamhost. Nadat je je A-record hebt toegevoegd, moet je wachten tot de DNS-wijzigingen zijn verspreid. Dit kan tot 24-48 uur duren, maar meestal gaat het veel sneller. En dat is alles. Nadat de wijzigingen zijn doorgevoerd, heb je met succes een domein gekoppeld aan je nieuwe WordPress-installatie. Je kunt controleren of het correct is gedaan door de URL van je website te bezoeken.Je Cloudways CDN activeren
Met Cloudways kun je hun eigen CDN rechtstreeks vanuit je dashboard instellen. Dit is niet beschikbaar bij een gratis account, dus zul je moeten upgraden om je gratis CDN te kunnen installeren en activeren.
Stap 1:
Selecteer CloudwaysCDN op het tabblad Applications in het menu aan de linkerkant. Nadat je op Create hebt geklikt, zou je op een pagina terecht moetenkomen, die eruitziet als de schermafbeelding hieronder. Om de CDN te activeren, hoef je alleen maar op Apply te klikken. Zodra de CDN correct in je website is geïntegreerd, krijg je een bevestigingsbericht te zien dat het succesvol was.
Nadat je op Create hebt geklikt, zou je op een pagina terecht moetenkomen, die eruitziet als de schermafbeelding hieronder. Om de CDN te activeren, hoef je alleen maar op Apply te klikken. Zodra de CDN correct in je website is geïntegreerd, krijg je een bevestigingsbericht te zien dat het succesvol was.







![10 beste webhosts met gratis sitemigratie [2025 Update]](https://dt2sdf0db8zob.cloudfront.net/wp-content/uploads/2020/01/75f42fb2-1f46-4d5f-9c8f-160a764829de-850x435.jpeg)
![10 beste webhosts met gratis sitemigratie [2025 Update]](https://dt2sdf0db8zob.cloudfront.net/wp-content/uploads/2023/08/Robert-Hansen-150x150.png)



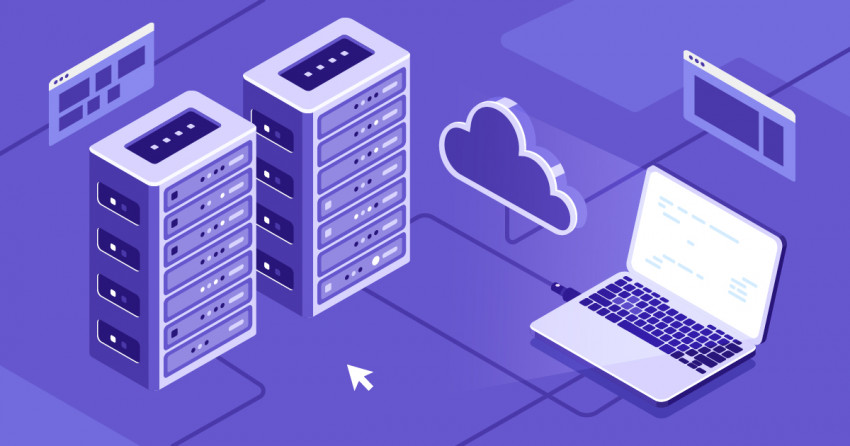

![Wat is hosting en wat is een domeinnaam? [2025]](https://dt2sdf0db8zob.cloudfront.net/wp-content/uploads/2022/05/WH-general1-850x446.jpg)
![Wat is hosting en wat is een domeinnaam? [2025]](https://dt2sdf0db8zob.cloudfront.net/wp-content/uploads/2022/01/Mike-150x150.jpeg)
![Microsoft Azure prijzen [2025]: Een deal voor cloud hosting?](https://dt2sdf0db8zob.cloudfront.net/wp-content/uploads/2022/05/WH-Pricing-850x446.jpg)


