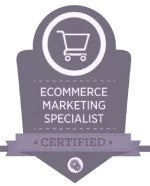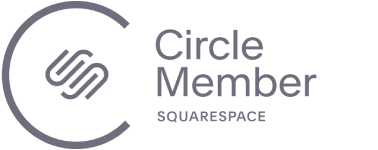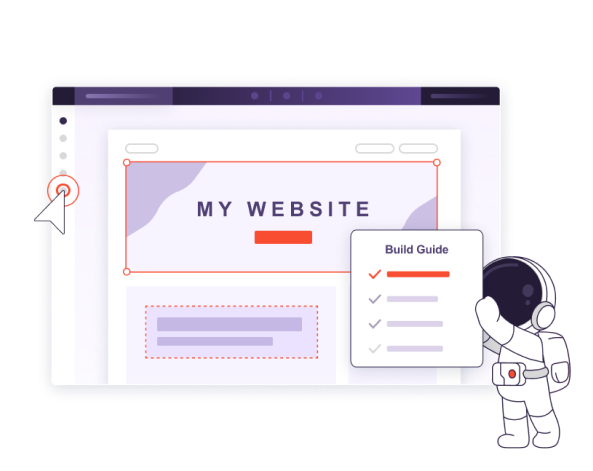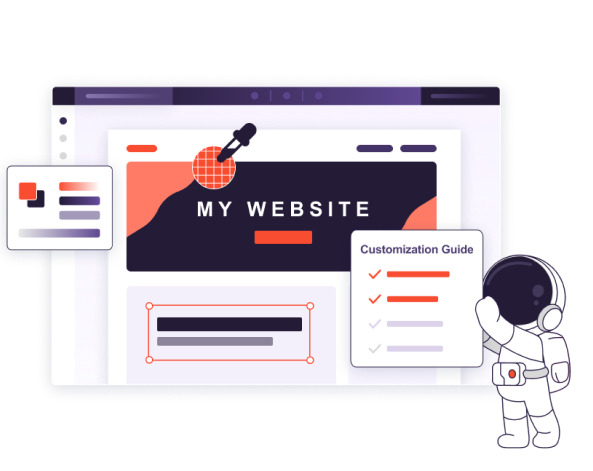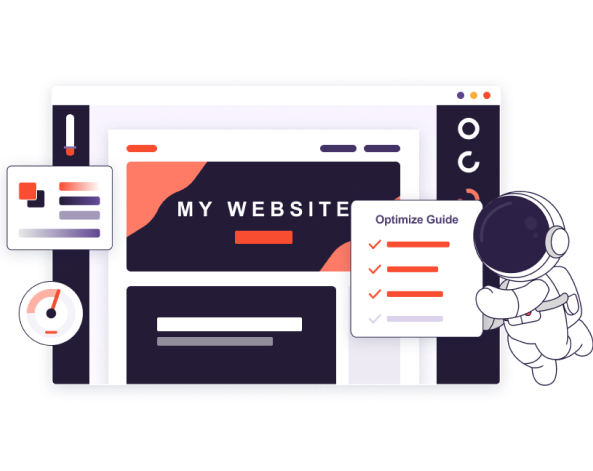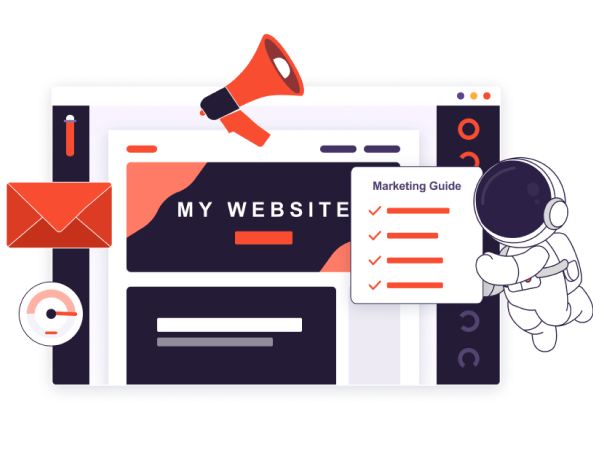Sørg for at nettstedet ditt tar av med våre ekspertråd






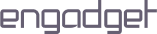


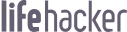
Ekspertveiledning for en hjelpende hånd
Nybegynnerveiledningen vår viser deg hvordan du navigerer Wix’ brukervennlige nettsidebygger for å lage et skreddersydd nettsted fra grunnen av. Vi viser deg hvordan du designer en iøynefallende og effektiv hjemmeside, legger til grunnleggende elementer som CTA-er og kontaktskjemaer, og bruker Wix’ nybegynnervennlige verktøy for å optimalisere nettstedet ditt og få flere besøkende.
Veiledningen inkluderer detaljerte instruksjoner for å bygge:
- En portefølje
- Et nettsted for en tjenestebasert virksomhet
- Et nettsted for en lokal butikk

Lær det grunnleggende om Squarespace nettsidebygger, og lag fantastiske nettsteder med vår omfattende startveiledning. Ekspertene våre viser deg hvordan du lager en fantastisk landingsside for bedriften din. Lær hvordan du legger til viktige kontakt- og tjenestesider, og finn ut hvordan du tilpasser nettstedets design. Vi dekker også grunnleggende SEO og andre verktøy for å øke trafikken din.
Veiledningen inkluderer detaljerte instruksjoner for å bygge:
- En portefølje
- Et nettsted for en tjenestebasert virksomhet
- Et nettsted for en lokal butikk

Finn flere veiledninger og ekspertråd
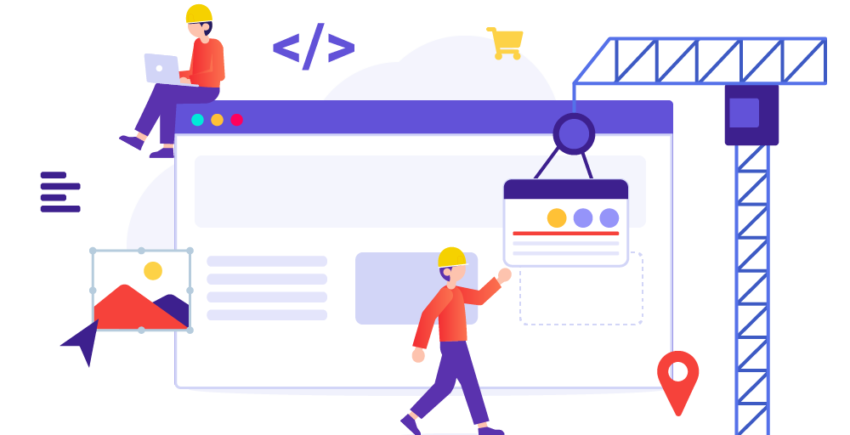
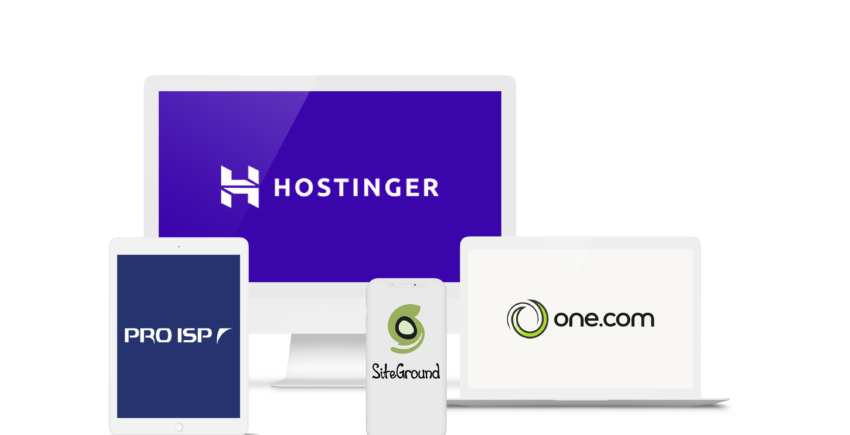
![10 beste destinasjonsside byggere i 2025 [oppdatert]](https://dt2sdf0db8zob.cloudfront.net/wp-content/uploads/2020/06/landing-page-creator-5-850x435.png)







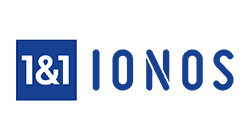




![Topp 13 logoskapere som er gratis å prøve i [2025]](https://dt2sdf0db8zob.cloudfront.net/wp-content/uploads/2018/08/LD-best-free-cheap-850x446.jpg)


![Topp 19 eksempler på nettdesignporteføljer [oppdatert 2025]](https://dt2sdf0db8zob.cloudfront.net/wp-content/uploads/2023/07/Best-Marketing-Portfolio-Examples-1-850x446.jpg)
![Topp 18 eksempler på nettsteder for små bedrifter i [2024]](https://dt2sdf0db8zob.cloudfront.net/wp-content/uploads/2023/06/Best-Small-Business-Website-Examples-850x446.jpg)

![Topp 16 eksempler på grafisk designportefølje + tips [2025]](https://dt2sdf0db8zob.cloudfront.net/wp-content/uploads/2023/07/Best-Webflow-Alternatives-850x446.jpg)
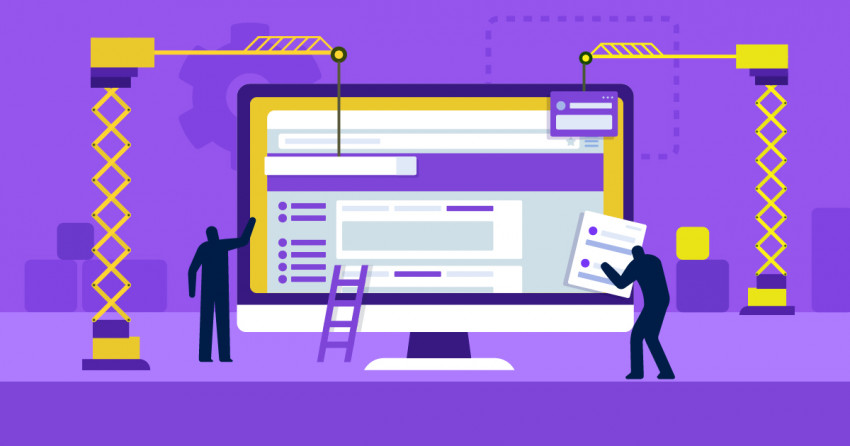
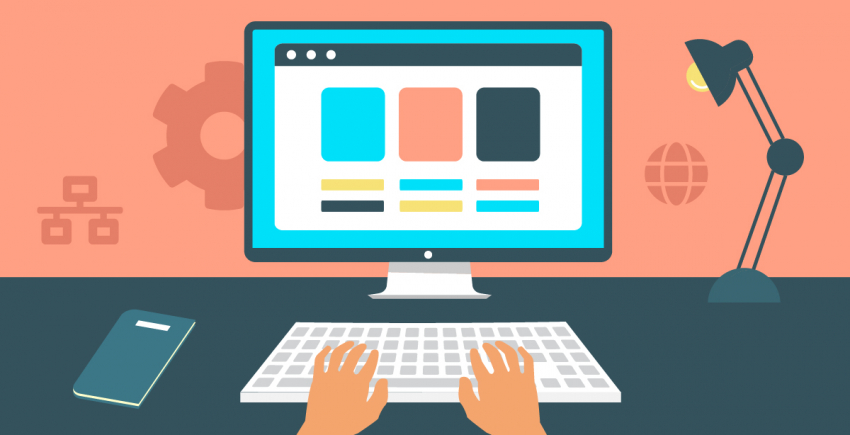
Gratis nettverktøy for nettsidesuksess
Why Trust Us

Vi tar anmeldelsene våre på alvor, for vi vet at du tar viktige avgjørelser for virksomheten din. Hver evaluering starter med praktisk testing – mye praktisk testing. Ekspertene våre graver dypt inn i hvert produkt, og følger en detaljert metodikk som er spesielt utviklet for å avdekke det som betyr mest for deg.
Vi utforsker enhver detalj med presisjon og nøysomhet, enten vi tester nettsidebyggere eller verktøy for e-postmarkedsføring. Vi vurderer alt fra brukervennlighet og ytelse til avanserte funksjoner, priser, svartid hos kundestøtte og sikkerhetstiltak. Deretter dobbeltsjekker vi funnene våre med bransjeeksperter for å sikre at vi gir deg råd du kan stole på.
Målet vårt er enkelt: Å avdekke hva som fungerer, hva som ikke fungerer, og hva som utgjør forskjellen, slik at du kan investere i verktøy som gir reelle resultater for virksomheten din. Ingen markedsføringstriks – bare ærlig innsikt med grunnlag i ekte testing.