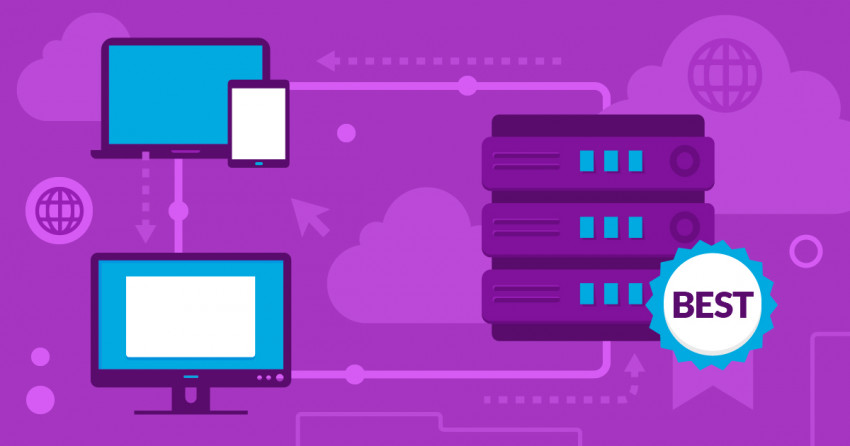웹 디자인에는 수많은 코딩과 여러 작업이 수반된다고 생각하기 쉽다. 사실 몇 년 전만 해도 이는 사실이었다. 지금은 많은 호스팅 업체가 매우 직관적인 방식으로 사이트를 구축하고 운영할 수 있도록 지원하고 있다. 기술 지식도 전혀 필요하지 않다. 이번 기사에서는 오랜 기간 Website Planet에서 호스팅 업체와 웹 빌더를 살펴본 경험을 기반으로 사이트 구축 시작과 관련된 두어 가지 팁을 나누고자 한다. 필수 종합 가이드를 제작하기로 결정한 이유이기도 하다. 아래 가이드를 읽고 따르기만 한다면 순식간에 나만의 사이트를 만나볼 수 있다!
웹사이트 호스팅 간편 가이드
웹사이트 호스팅 방법은 여러 가지가 있다.방법 1 – 웹 호스팅 서비스 활용
웹에 노출되기 위해서는 호스팅이 필요하다. 인터넷으로 연결된 서버에 사이트가 호스팅 되지 않으면 누구도 이용할 수 없다. 웹 호스팅 업체가 여기서 등장한다. 이 업체들은 사이트에 필요한 호스팅 서비스를 제공한다. 정기적으로 비용만 내면 온라인에 사이트를 노출시킨다.
웹 호스팅 서비스를 이용하면 유연성과 사용 용이성 간에 적절한 균형을 이룰 수 있다. 많은 웹 호스팅 업체가 초보자를 위해 간단한 방법을 지원하는 한편 고급 사용자에게는 엄청난 자유를 허락한다.
이 방법을 활용하려면 먼저 자신의 니즈에 들어맞는 괜찮은 웹 호스팅 업체를 찾아야 한다. 사이트의 인터넷 주소 격인 도메인 네임도 필요하다. 그럼 지금부터 두 가지를 준비하는 방법을 알아보자.
1단계 – 알맞은 호스팅 유형 선택하기
먼저 어떤 유형의 웹 호스팅이 필요한지 정해야 한다. 많은 웹 호스팅 업체가 다양한 호스팅을 제공한다. 기능, 성능, 사용성 모든 것이 다르다. 가장 흔하게 접할 수 있는 유형을 살펴보자.- 공유 호스팅: 가장 저렴한 옵션이다. 사용자의 웹사이트는 수많은 사이트와 하나의 서버를 공유한다.
- 관리형 WordPress: WordPress는 인기가 높은 사이트 구축 방법이다. 관리형 WordPress로 웹 호스팅 업체는 WordPress를 쉽게 이용할 수 있도록 추가적인 기능을 제공하고 자동 소프트웨어 업데이트나 사이트 백업 같은 일반적인 관리 기능도 제공한다.
- VPS: 가상 전용 서버(VPS)는 사용자 사이트만을 위해 서버의 특정 부분을 할당한다. 공유 호스팅과 달리 사용자는 전용 처리 능력을 보장받을 수 있다.
- 전용 서버: 전용 서버에서는 사용자가 혼자서 서버 전체를 이용하게 된다. 가장 강력하지만 비용도 그만큼 비싼 옵션이다.
2단계 – 좋은 웹 호스팅 서비스 선택하기
무엇보다도 웹 호스팅 선정이 중요하다. 모든 웹 호스팅 서비스가 훌륭하지 않기 때문이다. 잘못된 선택은 느리고 불안정한 호스팅을 값비싸게 이용하는 결과로 이어질 수 있다. 물론 겉으로는 모든 호스팅이 좋아 보인다. 마케팅 팀이 존재하는 이유이기도 하다. 정말로 특정 호스팅 업체가 괜찮은지를 알아보려면 직접 알아봐야 한다. Website Planet이 존재하는 이유도 여기에 있다. Website Planet의 목표는 지속적으로 웹 호스팅 서비스를 알아보고 현명한 결정을 내릴 수 있도록 공정한 정보를 제공하는 것이다. 그럼 아래에서 추천 서비스를 살펴보자.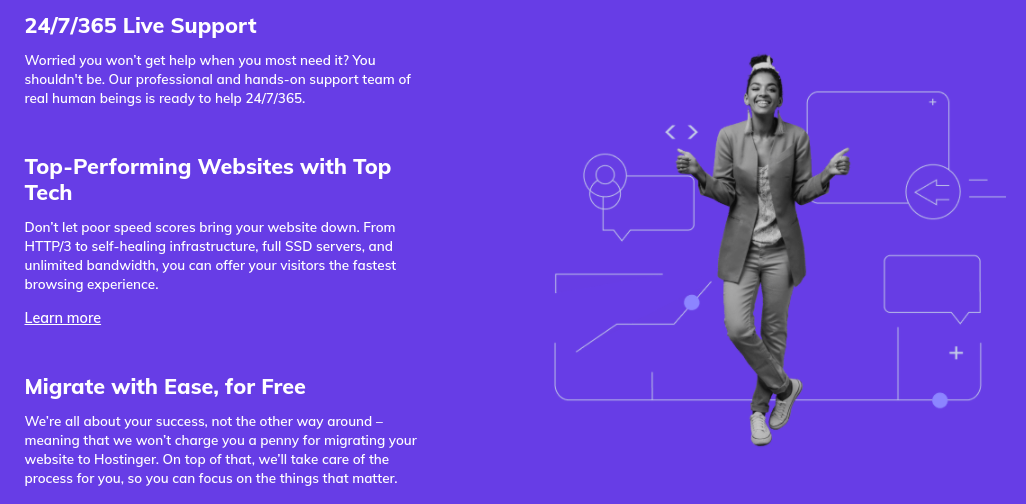
기능
- 관리형 WordPress: 공유 호스팅 플랜에는 무료로 관리형 WordPress가 포함되어 있다. 최고의 속도를 위해 자동으로 WordPress를 최적화하는 무료 플러그인도 이용할 수 있다.
- 반응형 제어판: Hostinger의 자체 제어판인 hPanel에는 이용하기 간편한 사용자 친화적인 인터페이스가 있다. 호스팅과 사이트 관리는 그야말로 식은 죽 먹기다.
- 쉽게 따라 할 수 있는 튜토리얼과 가이드: Hostinger는 초보자를 위해 다양한 튜토리얼과 가이드를 제공 중이다. 제어판 이용법, 사이트 개발, SEO 완성 등 다양한 기초 상식에 대해 알려준다.
A2 Hosting –완벽한 업 타임과 유연한 환불 정책
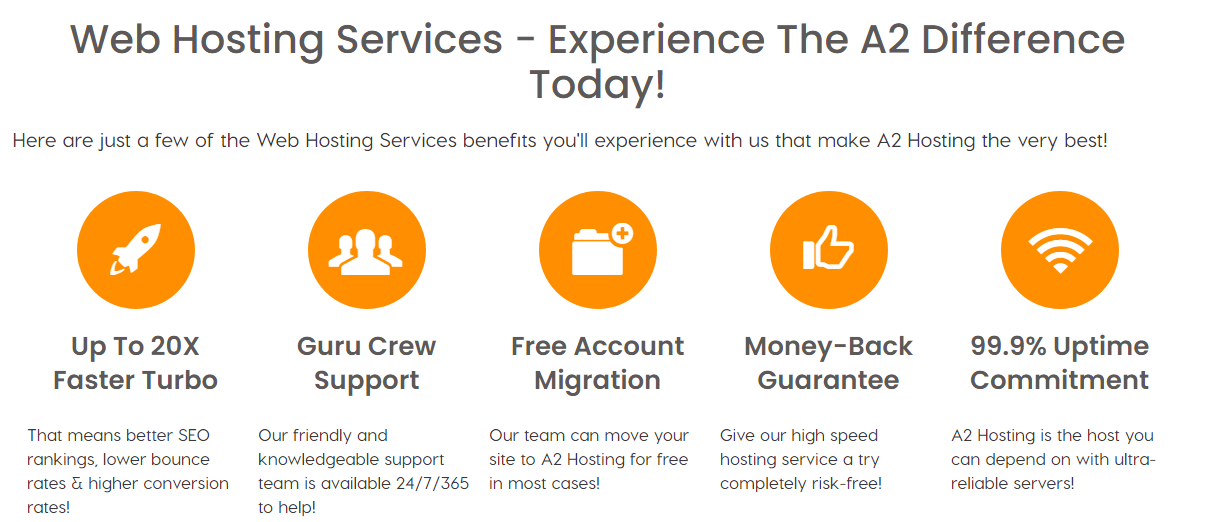
기능
- 넉넉한 스토리지: A2 Hosting는 기본 플랜에서도 100GB라는 스토리지를 제공한다. 대용량 미디어 파일을 포함한 온라인 스토어를 호스팅 하기에도 충분하다. 나머지 저가 호스팅 업체에서 제공하는 스토리지는 훨씬 적은 편이다.
- 강력한 보안: 악성 바이러스, 스팸 등 악명 높은 웹 공격으로부터 보호를 제공한다. 모든 보안 기능은 비용 추가 없이 무료로 제공된다.
- 확장 가능성: A2 Hosting는 성장하는 사이트를 충분히 수용할 수 있다. 다운 타임 없이 호스팅 플랜을 업그레이드할 수 있다. 인기가 많아지면 VPS나 전용 서버로 업그레이드도 가능하다.
InMotion Hosting – 무료 광고 크레딧을 제공하는 쉬운 사이트 개발
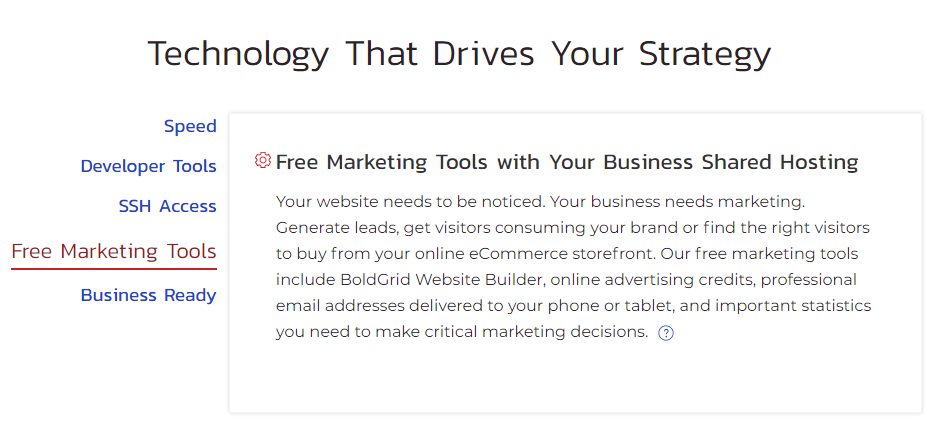
기능
- 90일 환불 보장: InMotion의 환불 보장 기간은 업계 평균의 세 배에 달한다. 서비스를 마음껏 알아볼 수 있다.
- 웹 구축 서비스: 일회성 비용을 내면 InMotion의 전문가들이 사용자의 정확한 니즈에 맞춰서 한 페이지짜리 WordPress 사이트를 생성해 제공한다. 데스크탑이나 모바일에 자동으로 맞춰 설계된다.
- 두 개의 웹사이트 지원: 여러 사이트를 운영할 계획이라면 InMotion Hosting은 이번 명단에서 기본 플랜에서 사이트를 하나 이상 지원하는 유일한 서비스라는 사실을 기억하자.
FastComet – 강력한 기능과 유용한 고객 지원
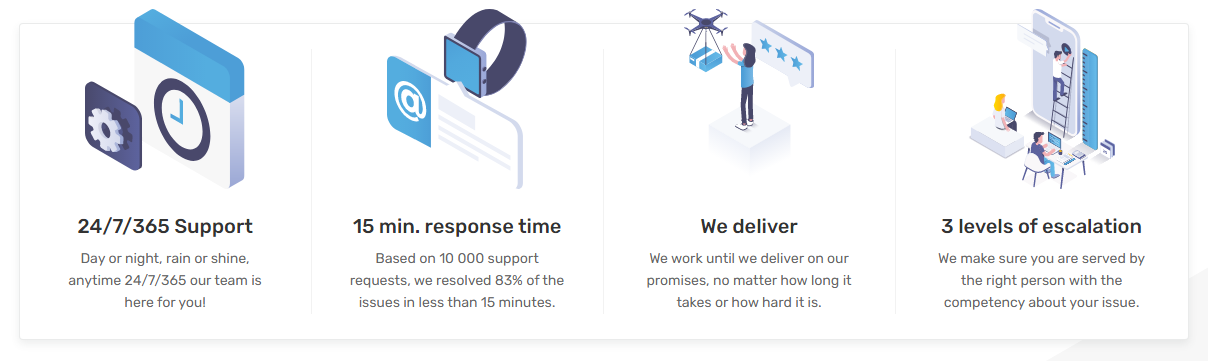
기능
- 자동 일일 백업: 사이트를 백업하지 않을 경우 갑작스러운 하드웨어 차질로 인해 모든 데이터를 잃을 위험에 노출될 수 있다. FastComet은 매일 사용자 데이터를 자동으로 백업하므로 그런 염려는 하지 않아도 된다.
- 사전 구성된 방화벽: FastComet은 강력한 ModSecurity 방화벽을 미리 구성해서 제공함으로써 사용자의 보안을 책임진다. 사용자는 해당 기능을 켜기만 하면 된다.
- 이메일 전송 보장: 공유 서버에서 이메일을 보내면 해당 이메일이 스팸으로 처리될 확률이 높다. FastComet의 Email Deliverability 도구는 사용자의 이메일을 가짜로 처리하지 않도록 스팸 필터를 억제한다.
| SSD 스토리지 | 이메일 주소 | 환불 기간 | 시작 가격 | ||
|---|---|---|---|---|---|
| Hostinger | 30GB | 1 | 30일 | $2.99 | |
| A2 Hosting | 100GB | 무제한 | 30일 | $1.99 | |
| InMotion Hosting | 100GB | 10 | 90일 | $2.29 | |
| FastComet | 15GB | 무제한 | 45일 | $1.79 |
3단계 – 알맞은 웹 호스팅 플랜 구매하기
어떤 호스팅을 고를지 정했다면? 다음으로 호스팅 플랜을 선택해야 한다. 거의 모든 호스팅 업체는 이용 가능한 리소스, 기능, 보안 등에서 다양한 호스팅 플랜을 제공 중이다. 사용자에게 알맞은 플랜은 사용자의 구체적인 니즈에 따라 다르다.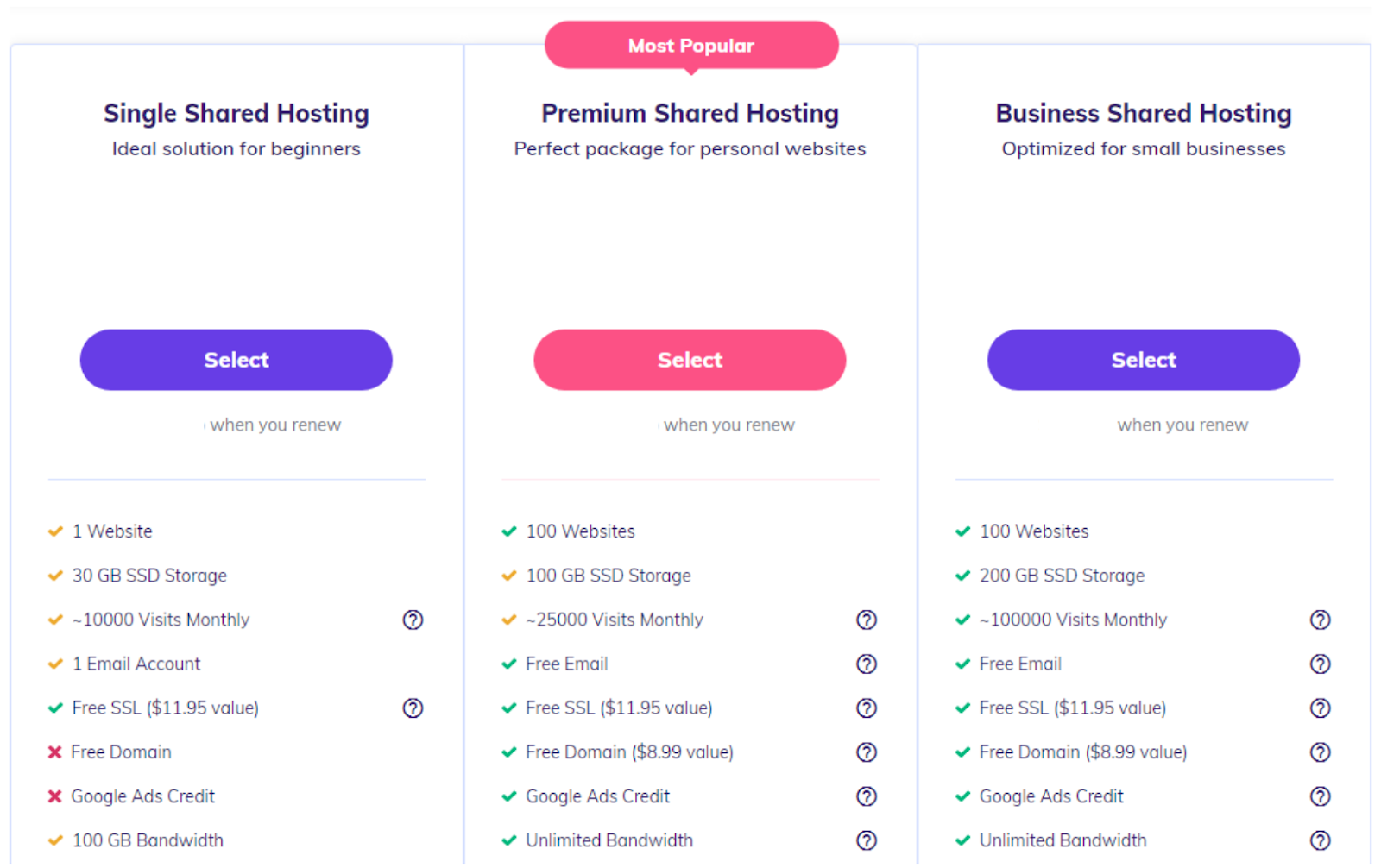
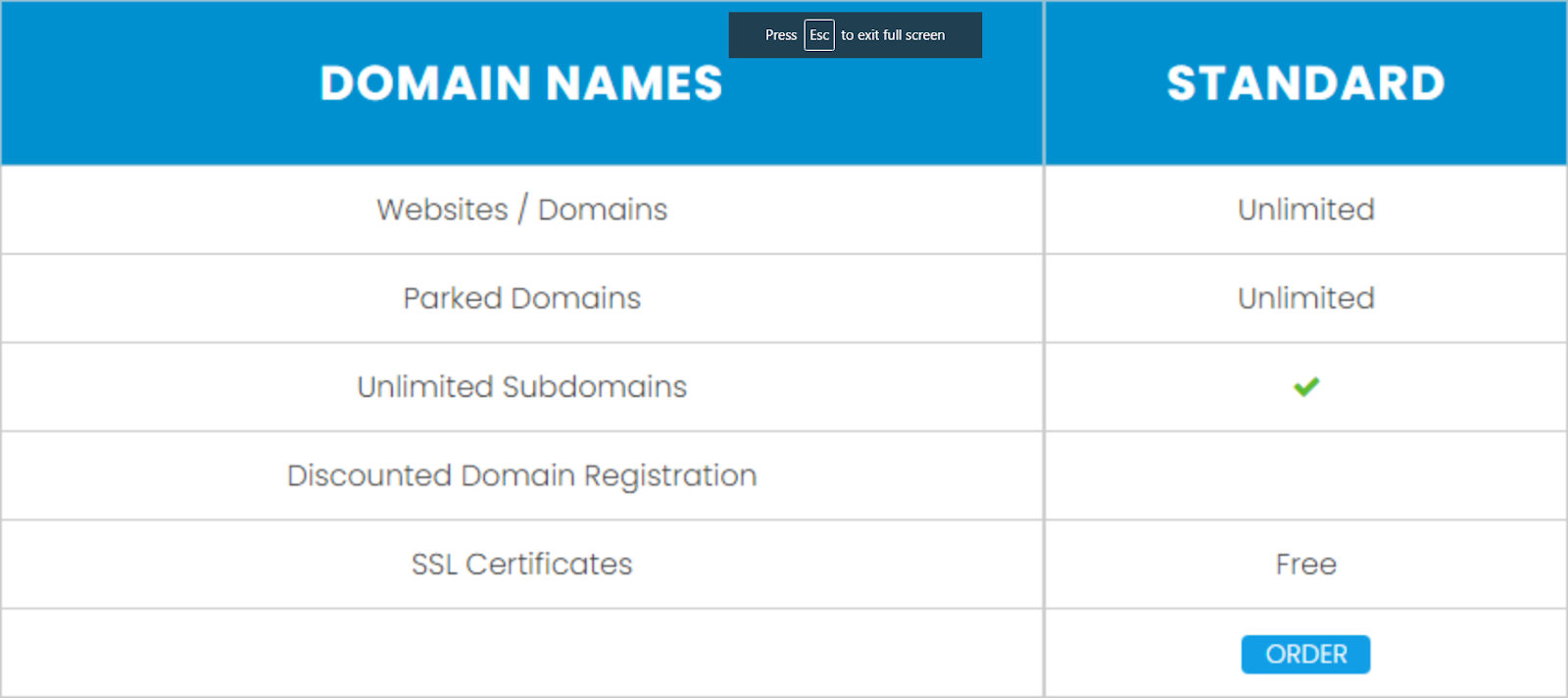
4단계 – 도메인 구매하기
호스팅과 관련된 선택을 마쳤다면 다음은 도메인 구매다. 다행히 도메인 구매는 훨씬 간단하다. 특히 알맞은 호스팅 업체를 골랐다면 더욱 쉽다. 간단히 말해서 도메인은 웹사이트의 ‘websiteplanet.com’처럼 인터넷 주소 역할을 한다. 말이다. 사이트를 위한 도메인을 남겨 두려면 연간 비용을 지불해야 한다. 하지만 상당한 호스팅 업체가 신규 고객에게는 첫 일 년을 무료로 지원한다.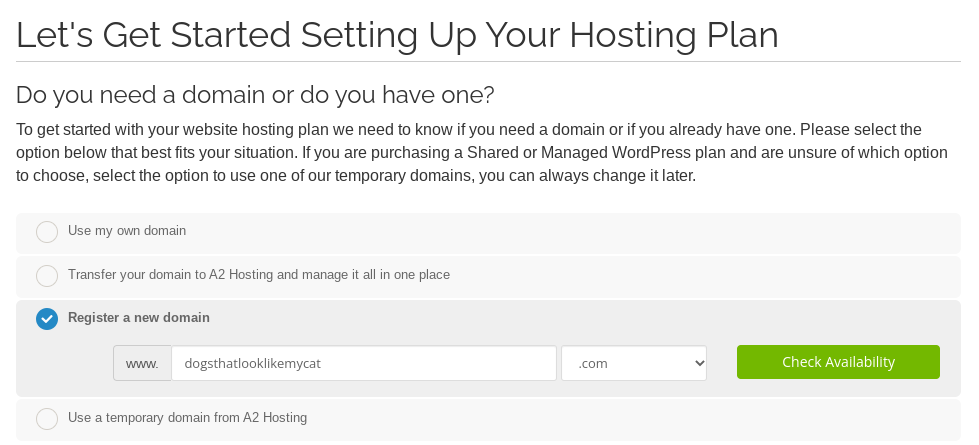
5단계 – 제어판으로 로그인하기
사이트 구축을 시작하려면 일단 제어판에 접근할 수 있도록 계정에 로그인해야 한다. 제어판은 유용한 도구로 사이트를 관리하고 설계할 수 있는 인터페이스다. 이메일 계정을 생성하고 방문자 트래픽을 확인하고 앱을 설치하는 등 여러 작업을 할 수 있다.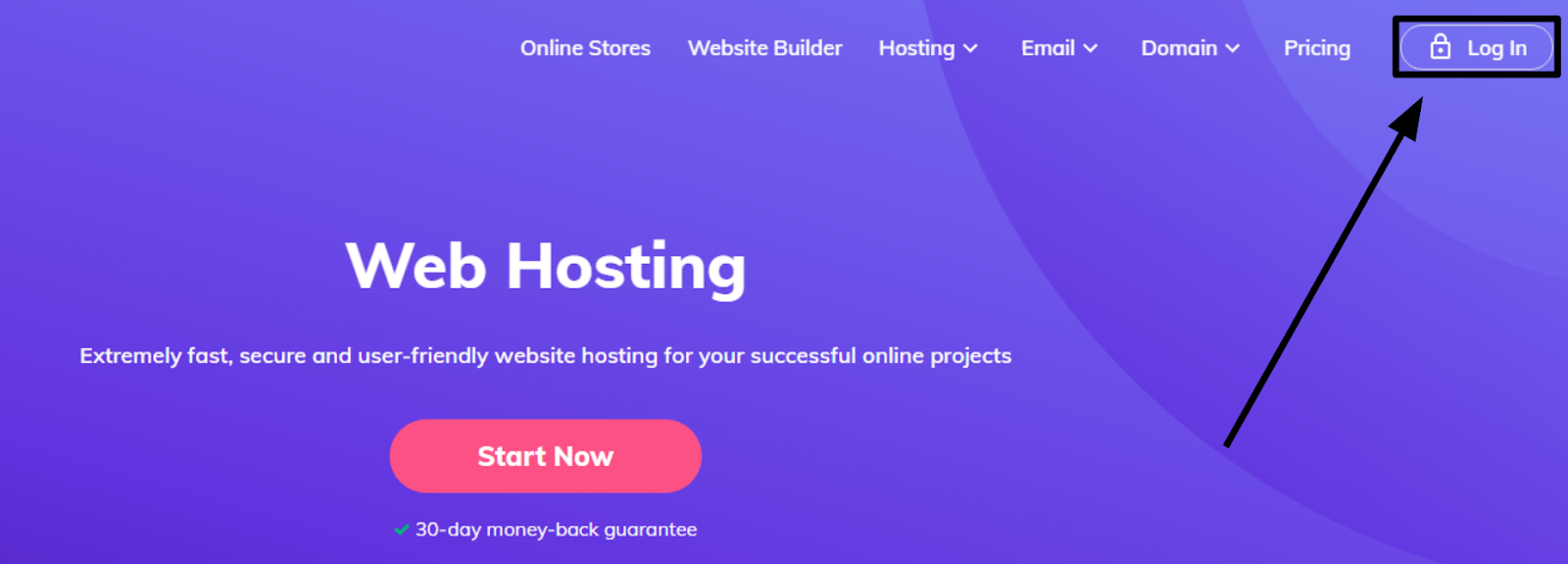
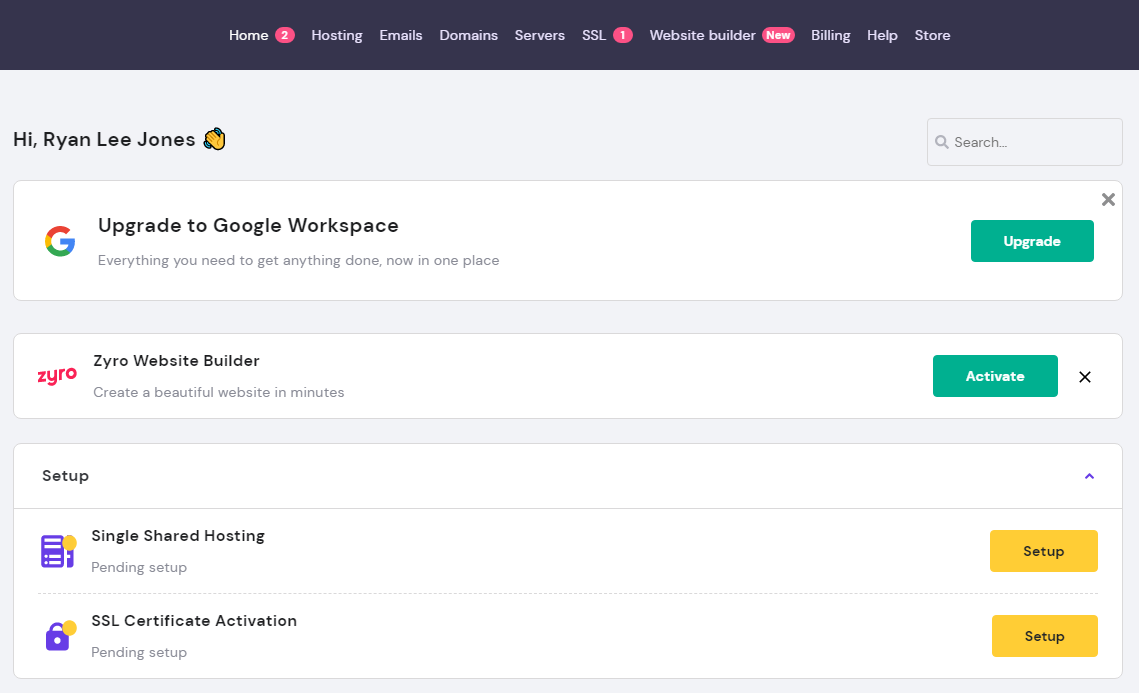
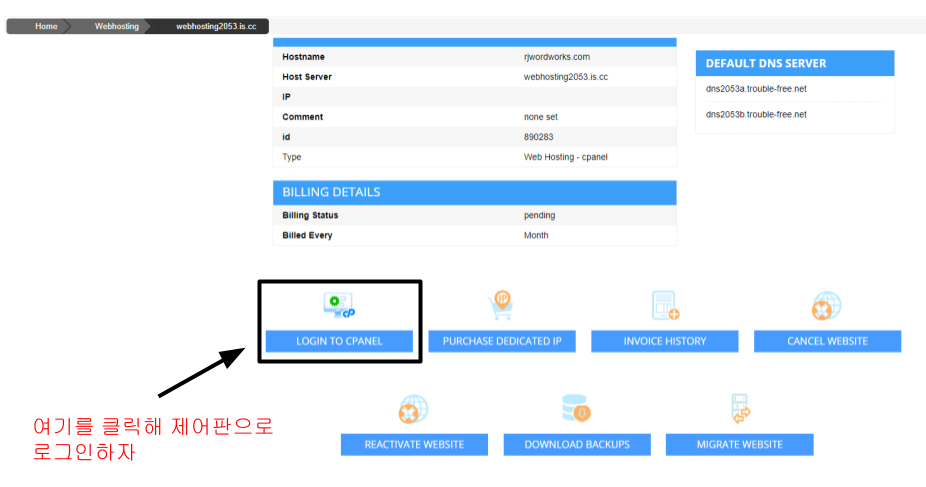
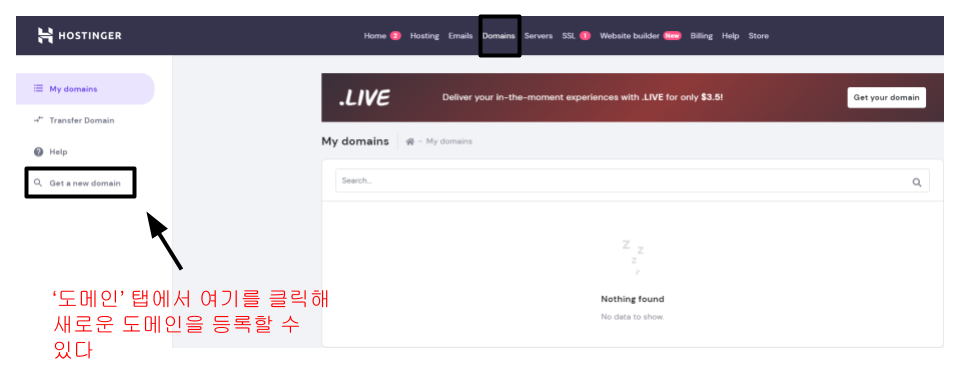
6단계 – WordPress 설치하기(혹은 CMS 설치하기)
제어판에 로그인한 후에는 내용 관리 시스템(CMS)을 설치해야 한다. CMS로 사용자는 쉽게 사이트를 구축하고 관리할 수 있으며 코딩 지식도 필요 없다. 웹 빌더 같지만 훨씬 더 유연하고 기능도 많다. 시중에는 수많은 CMS가 있지만 그중에서도 WordPress를 추천한다. 가장 인기 있는 업체이면서 웹사이트 호스팅 업체로부터 상당한 지원을 받고 있기 때문이다. 대다수 호스팅 업체는 제어판에서 WordPress를 클릭 한 번에 설치하도록 한다. 예를 들어서 Hostinger 의 제어판 기능인 Auto Installer 로 사이트를 위해 WordPress를 손쉽게 설치할 수 있다. 아래에서 그 방법을 살펴보자!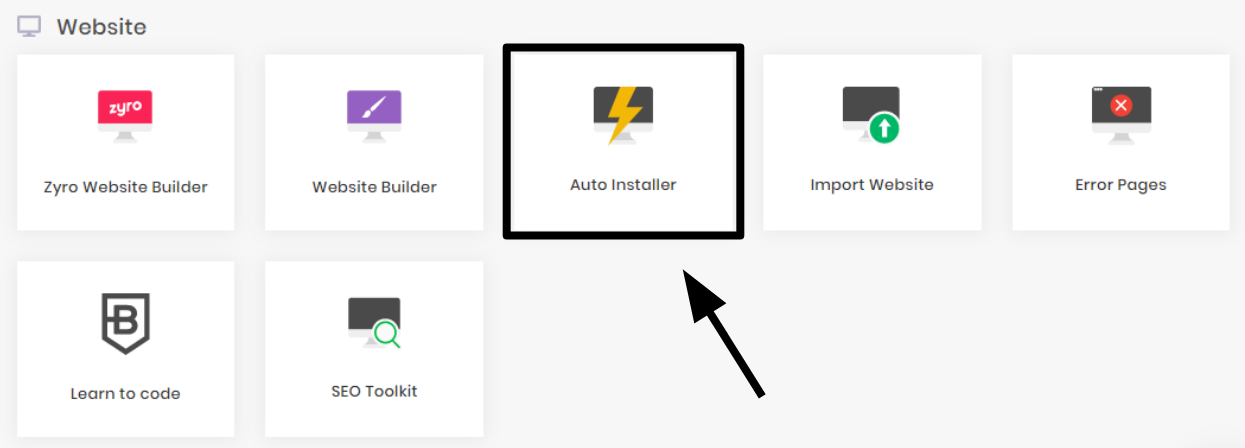
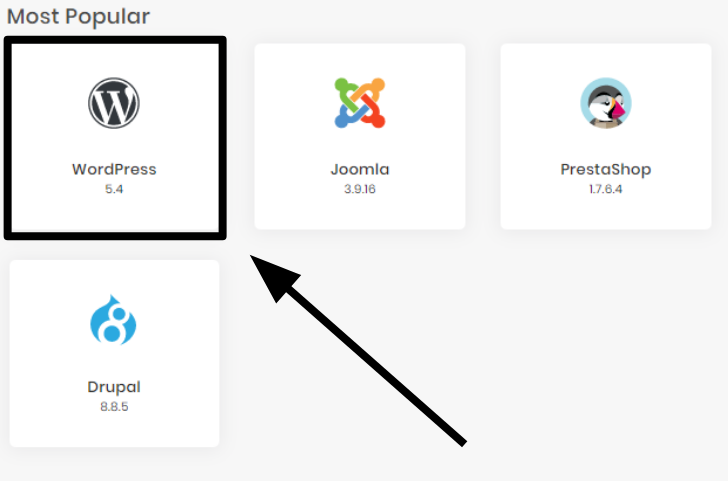
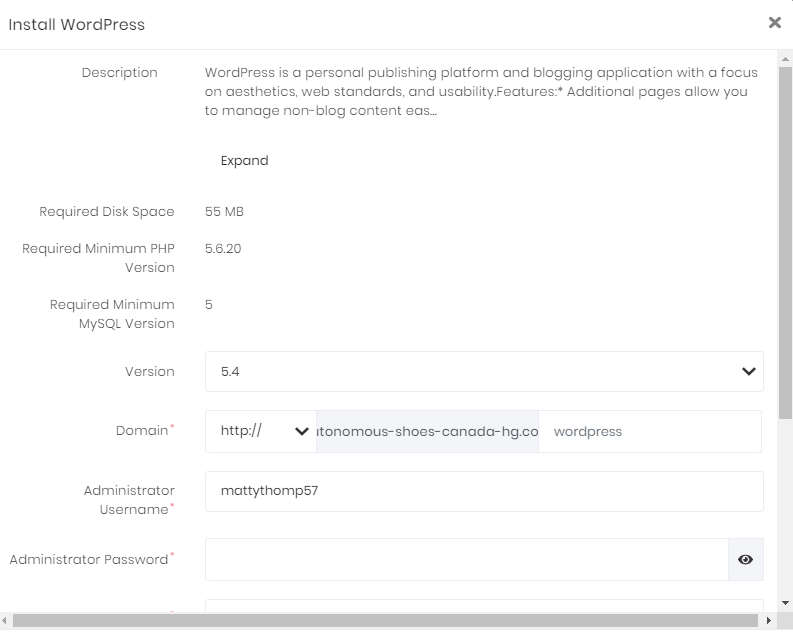

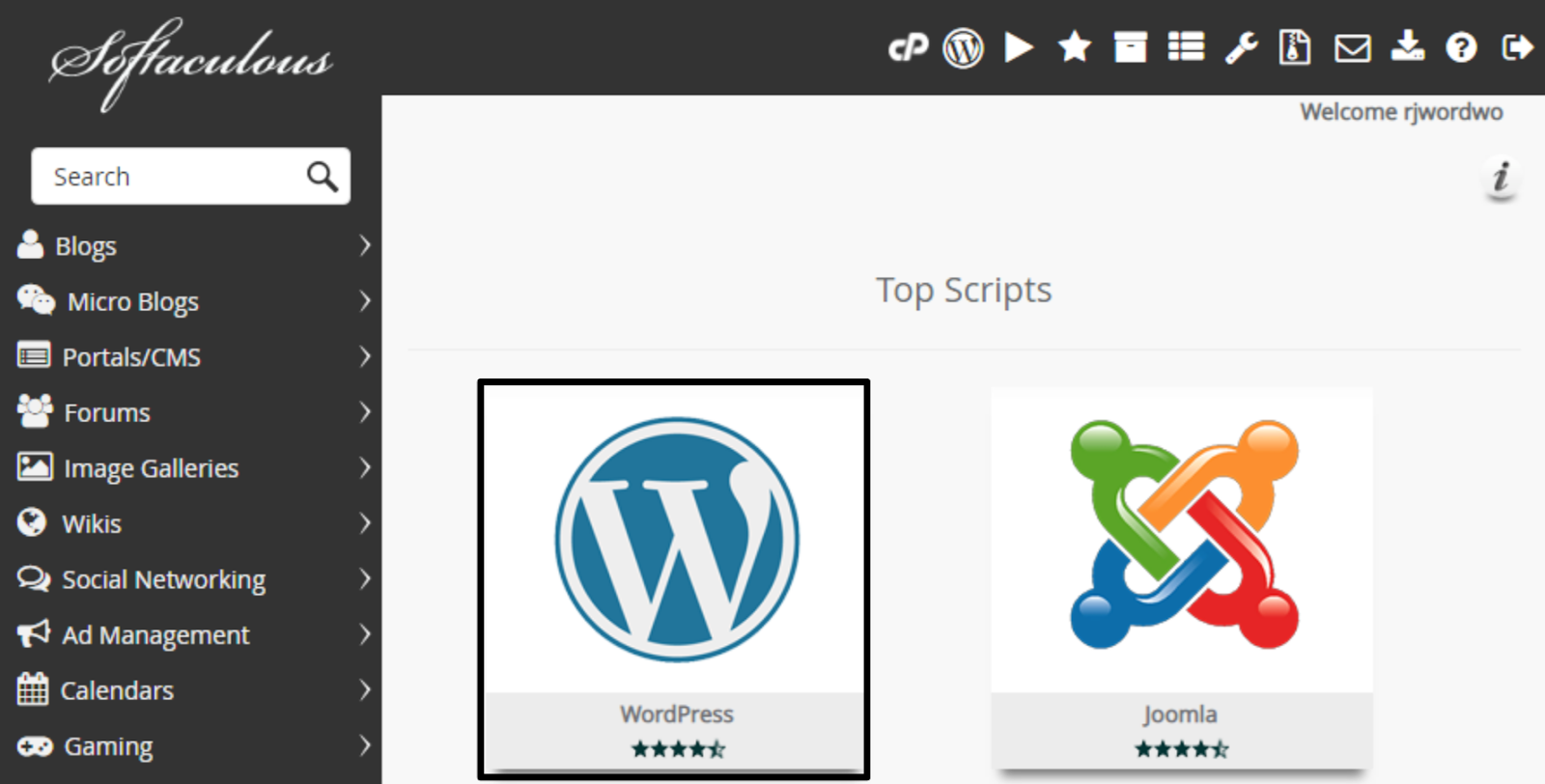
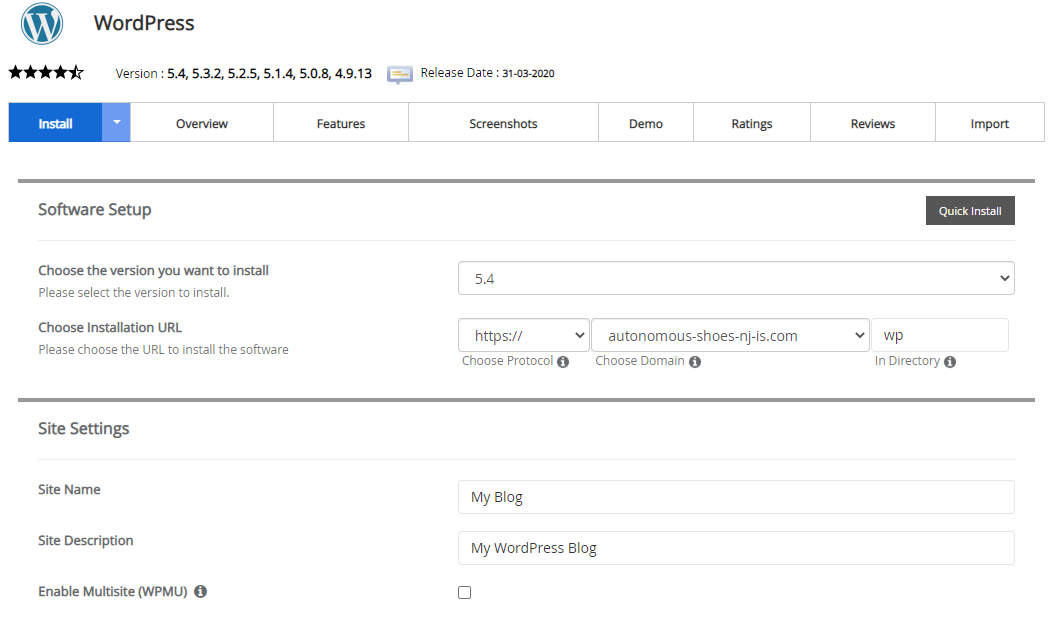
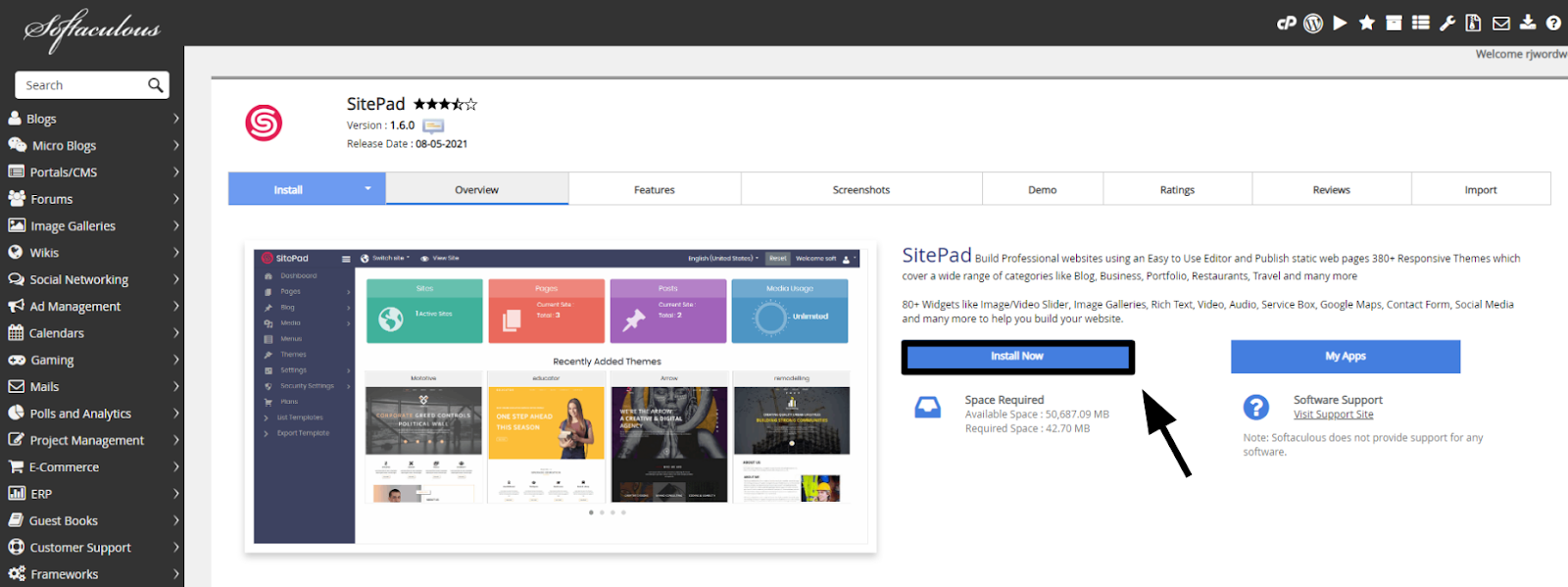
7단계 – 사이트 구축하기
이제 WordPress도 설치됐으니 사이트 구축을 시작하면 된다. 먼저 WordPress 대시보드에 로그인이 필요하다. 로그인 페이지의 사이트 주소를 찾는 일에서 혼선을 겪는 경우가 발생한다. 하지만 보통 웹 호스팅 업체는 제어판 내에 링크를 포함해 제공한다.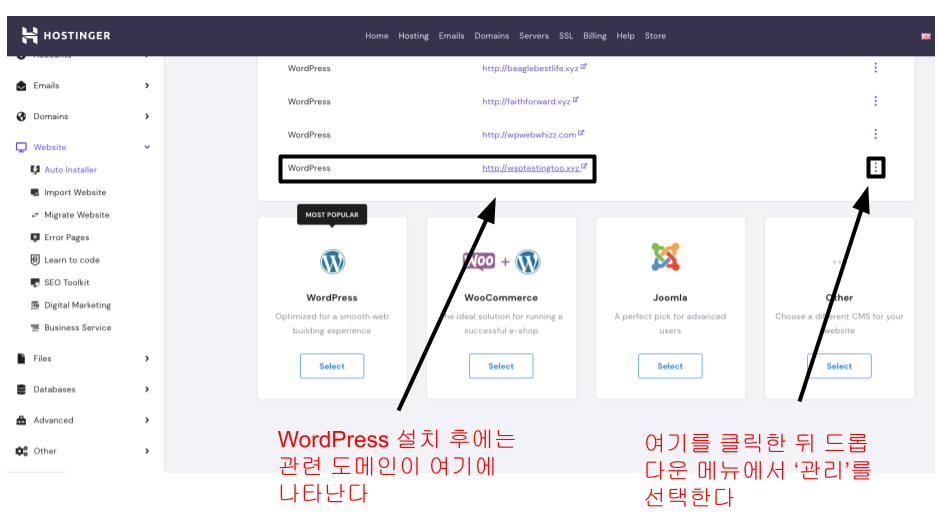
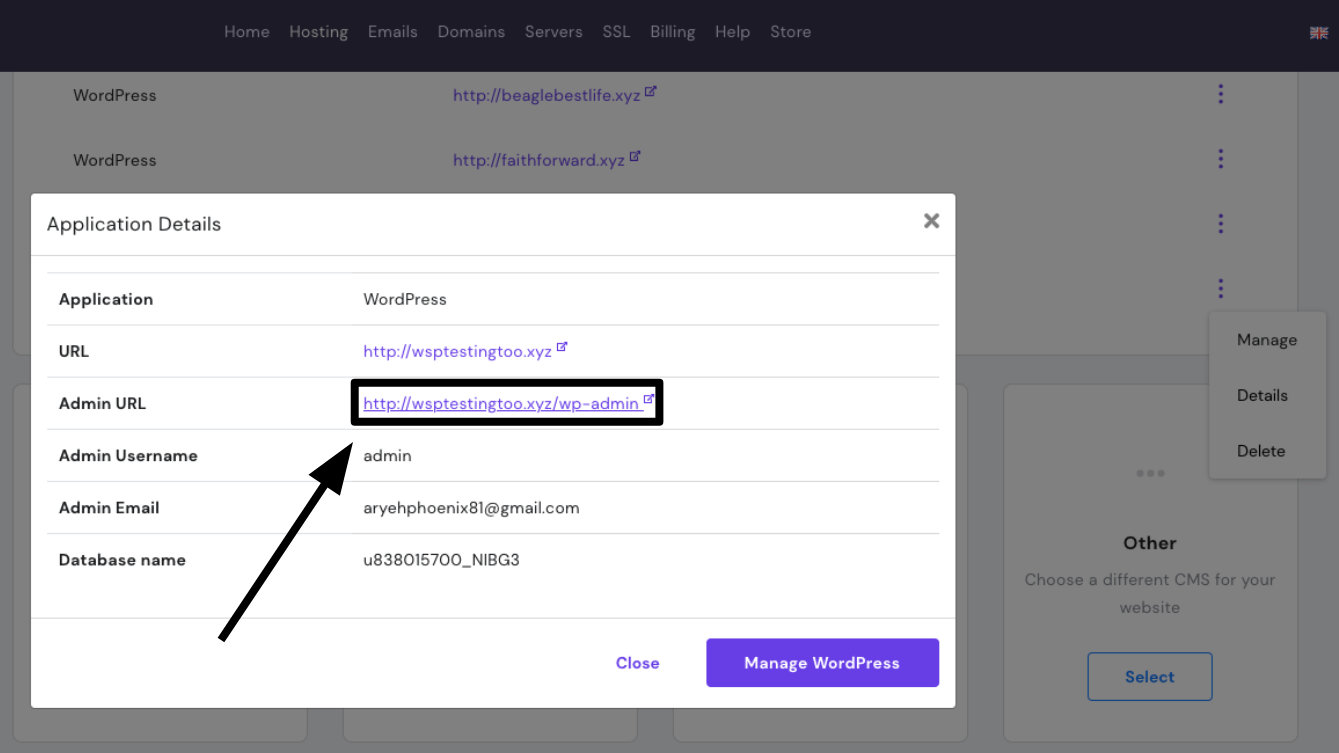
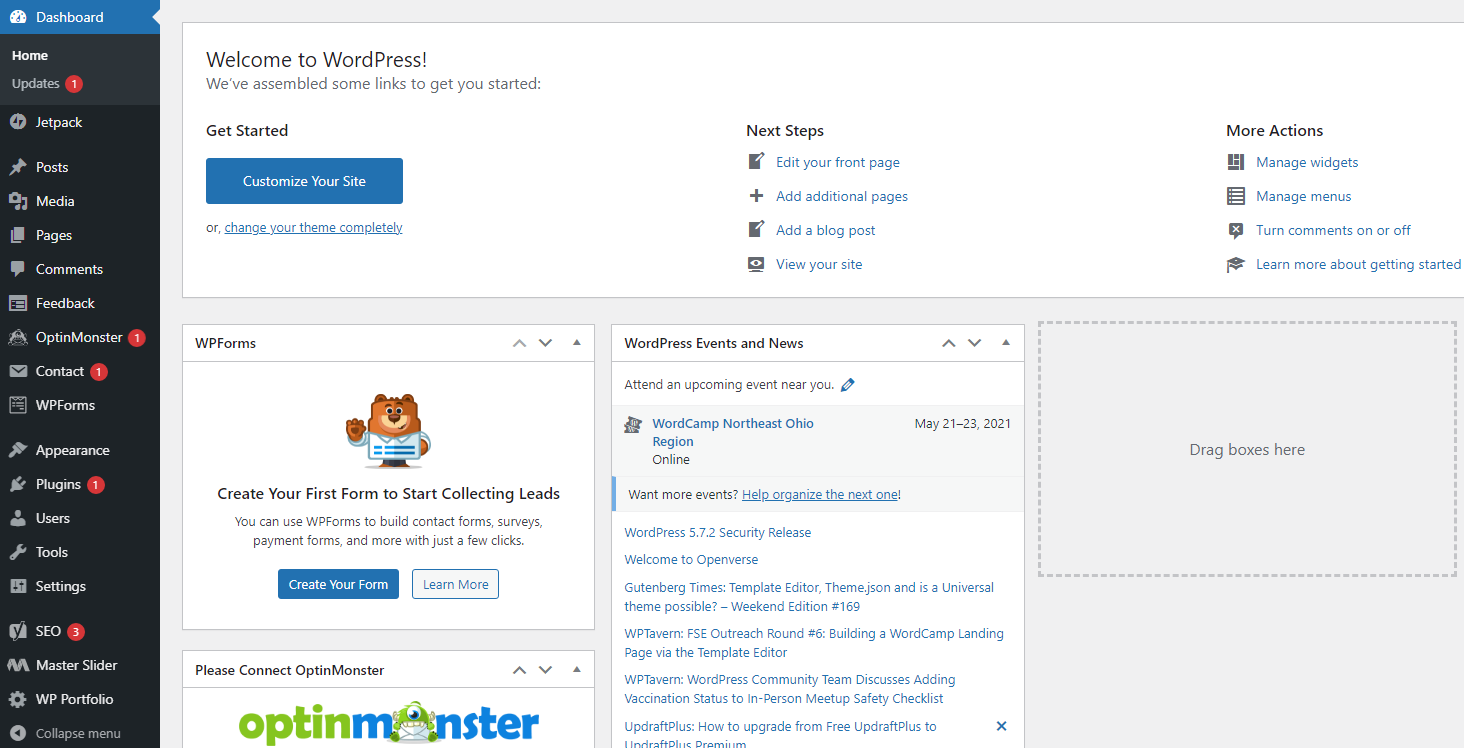
8단계 – 사이트와 호스팅 최적화하기(선택사항)
공유 호스팅 플랜에는 리소스가 제한적이다. 간단한 사이트라면 문제가 되지 않겠지만 사이트가 성장하고 트래픽이 많아질수록 리소스의 한계를 실감하게 된다. 호스팅 플랜을 업그레이드하고 싶을 수도 있지만 꼭 필요하지 않을 수도 있다. 최적화에 약간 신경 쓴다면 사이트 능률을 크게 높일 수 있다. 그 방법을 알아보자.- 이미지 최적화: 이미지 최적화로 상당한 속도 향상과 스토리지를 무료로 추가 확보할 수 있다. 이미지의 파일 크기를 수용할 만한 퀄리티로 유지하면서 줄이는 것이다. WordPress를 이용한다면 Imagify 같은 무료 이미지 최적화 플러그인을 활용해 자동으로 이 작업을 할 수 있다. (꽤 실용적인 이미지 최적화 도구도 있으니 참고해보자)
- 캐싱: 처음부터 전체 웹 페이지를 로딩하면 시간이 걸릴 수 있다. 제아무리 단순한 사이트라고 해도 말이다. 서버에서 웹사이트 콘텐츠 일부 혹은 전부를 저장하면 처음부터 계속해서 로딩할 필요 없이 모든 신규 방문자에게 곧바로 전송이 가능하다. WordPress 플러그인으로 이 작업이 가능하다. WP Fastest Cache는 무료로 이 작업을 처리한다.
- 영상 삽입: 영상은 공간을 상당히 차지한다. 영상을 사이트에 곧바로 업로드하면 스토리지 한계에 빠르게 부딪힌다. 그 대신에 영상을 다른 곳에 호스팅 하는 방법을 생각해보자. 가령 WordPress를 이용한다고 치면 영상을 유튜브에 올리고 링크로 연결하는 것이다. 이로써 사이트에 자동으로 삽입되게 할 수 있다.
- 콘텐츠 전송 네트워크(CDN) 이용: 해외 방문자라면 느린 속도를 경험할 수 있다. CDN은 전 세계 서버로 캐싱 처리된 콘텐츠를 전송함으로써 이 문제를 해결한다. 장거리에 있는 방문자도 훨씬 가까이 있는 서버를 통해 사이트에 빠르게 접근할 수 있다. 많은 호스팅 플랜에 무료 CDN이 포함되어 제공된다.
전문가 Tip: 심플한 웹사이트 호스팅을 위한 관리형 WordPress
WordPress로 상상할 수 있는 모든 사이트를 제작할 수 있다. 하지만 초보자에게는 이 작업이 꽤 고될 수 있다. 하지만 좋은 관리형 WordPress 플랜은 성능부터 보안까지 CMS의 모든 구석구석을 간단하게 만들어 준다. 관리형 WordPress를 위해 가장 추천하는 호스팅 업체를 알아보자.방법 2 – 올인원 웹 빌더 활용
웹 빌더는 사이트 구축을 위한 올인원 패키지를 제공하고 있어 사이트를 가장 빠르고 쉽게 구축할 수 있는 방법이다. 호스팅도 포함되어 있고 관리되기 때문에 사용자는 사이트를 만들기만 하면 된다. 사이트 템플릿을 고르고 자신의 니즈에 따라 맞춤 조정만 하면 되는 것이다!
순식간에 멋진 사이트를 구축하고 싶다면 웹 빌더가 가장 이상적인 선택지다. 웹 빌더로 사이트를 생성하고 온라인에 진출할 수 있다.
1단계 – 좋은 웹 빌더 고르기
어떤 웹 빌더를 선택하느냐에 따라 많은 것이 결정된다. 템플릿 개수와 퀄리티는 빌더마다 상당히 다르다. 템플릿의 맞춤화가 상당한 수준으로 가능한 경우가 있는가 하면 상당히 경직된 서비스를 제공하는 경우도 많다. 추가로 웹 빌더에서 괜찮은 속도와 안정성을 제공하는지도 확인해야 한다. 우리는 계속해서 편견 없이 수백 개의 웹 빌더를 테스트해 왔다. 그 덕에 시간을 투자해도 아깝지 않은 웹 빌더를 당당하게 추천할 수 있다. 아래에서 추천 서비스를 알아보자.Wix – 평생 무료 플랜 만나는 다수의 전문 템플릿
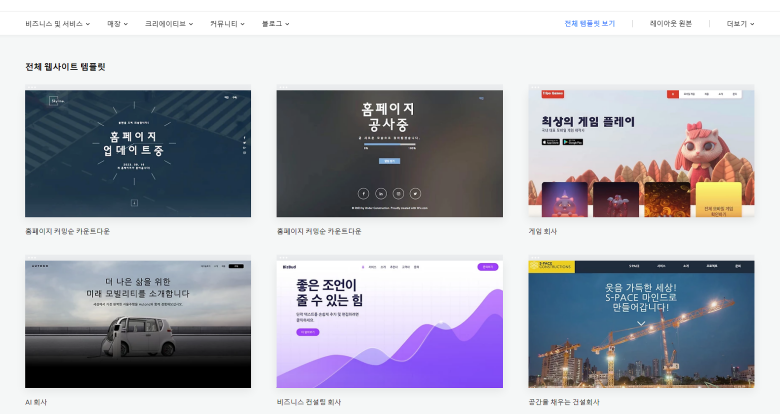
기능
- 자유로운 요소 배치: 경직된 그리드를 고수할 필요가 없다. Wix에서는 자유롭게 페이지 요소를 옮길 수 있다. 디자인 안목이 있다면 자유롭게 상상력을 펼칠 수 있다.
- Wix 앱 마켓: Wix 앱 마켓에는 250여 개 앱이 있어 사이트의 기능을 확장할 수 있다. 많은 앱이 구글 애즈나 트위터 같은 외부 도구와 소셜 미디어와 연동을 돕는다.
- 강력한 SEO 도구: 모든 플랜으로 Wix SEO Wiz를 이용할 수 있다. 검색 엔진에 사이트가 최적화될 수 있도록 돕는 기능이다. 경쟁에서 우위를 점할 수 있는데 필요한 모든 정보를 위한 단계별 가이드도 제공된다.
SITE123 – 쉬운 사이트 설계와 우수한 실시간 채팅 지원
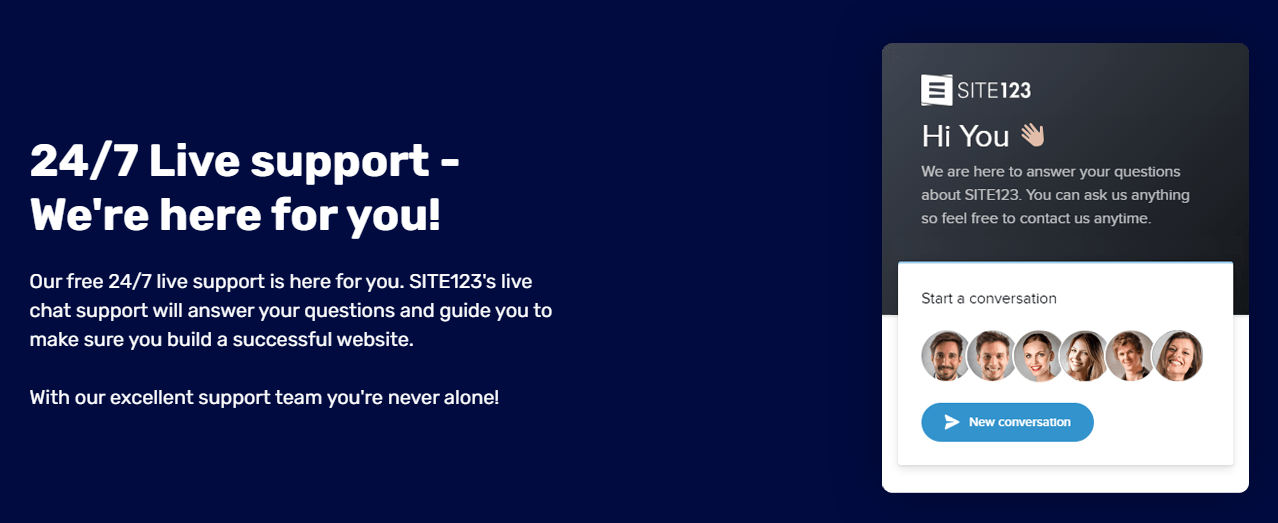
기능
- 다수의 모바일 반응형 템플릿: 모든 템플릿은 모바일이나 데스크탑 어디서든 어울리게 디자인된다.
- 전자상거래 사이트를 위한 유연한 플랜: 온라인 판매를 위해 유료 플랜이 필요하다면 Professional이나 Gold 플랜에서 제한 없이 상품을 판매하고 고객 주문을 받을 수 있다. SITE123은 판매 수수료도 받지 않는다.
- 다국어 지원: SITE123의 유료 플랜에서는 여러 언어로 사이트를 표시할 수 있다. 자동 번역이 제공되지만 원한다면 직접 번역도 가능하다.
Squarespace –인상적인 쇼핑몰 기능과 잘 설계된 템플릿
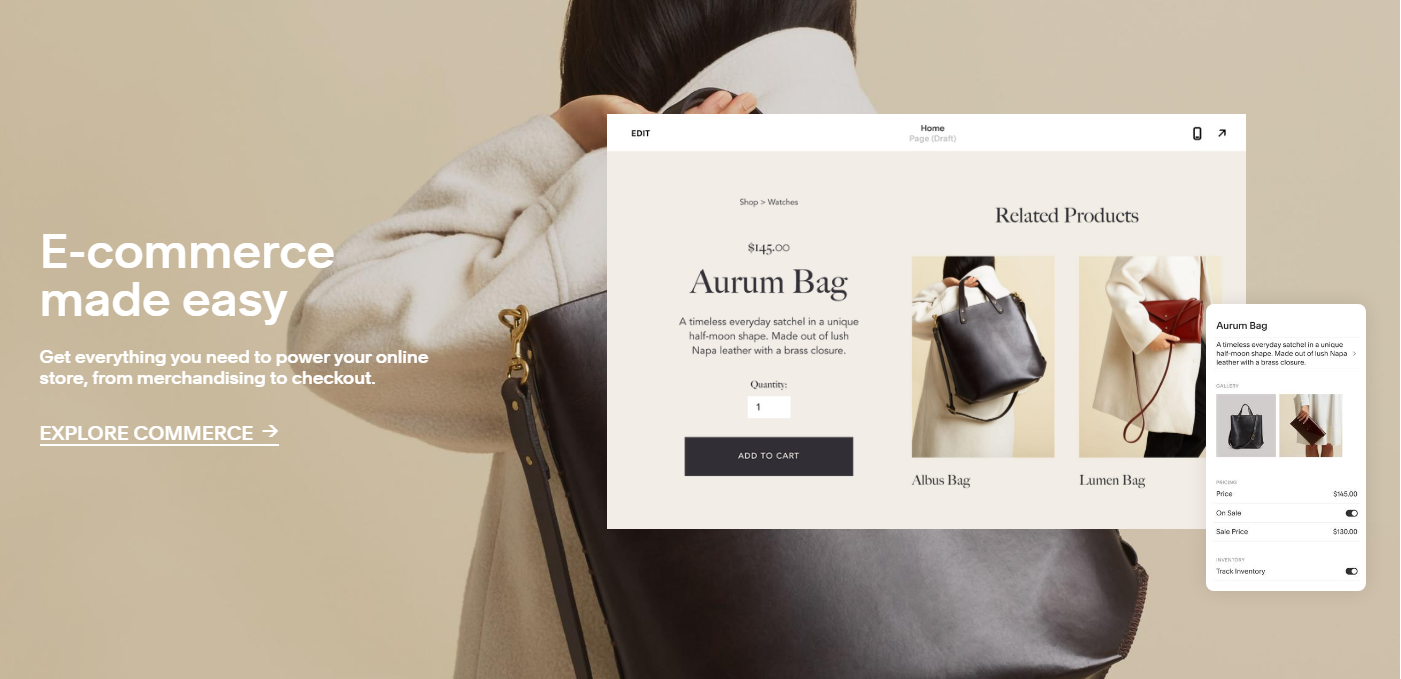
기능
- 무료 로고 메이커: Squarespace는 무료 로고 메이커를 포함해 제공한다. 사이트나 사업장에 쓰기 좋은 로고를 생성할 수 있는 2백만 개의 아이콘을 확인할 수 있다.
- 사용자 친화적인 블로그 에디터: 타 웹 빌더와 차별화된 점은 페이지에 곧바로 블로그 게시물을 작성할 수 있다는 것이다. 별도의 에디터도 필요 없다. 덕분에 게시물이 최종적으로 어떻게 표시될지 실시간으로 확인할 수 있다.
- 수많은 앱 연동: Squarespace는 구글맵, FedEx & UPS, 인기 소셜 미디어 플랫폼 등 수많은 외부 앱과 연동을 지원한다.
WordPress.com – 수천여 개의 외부 플러그인과 직관적인 텍스트 에디터
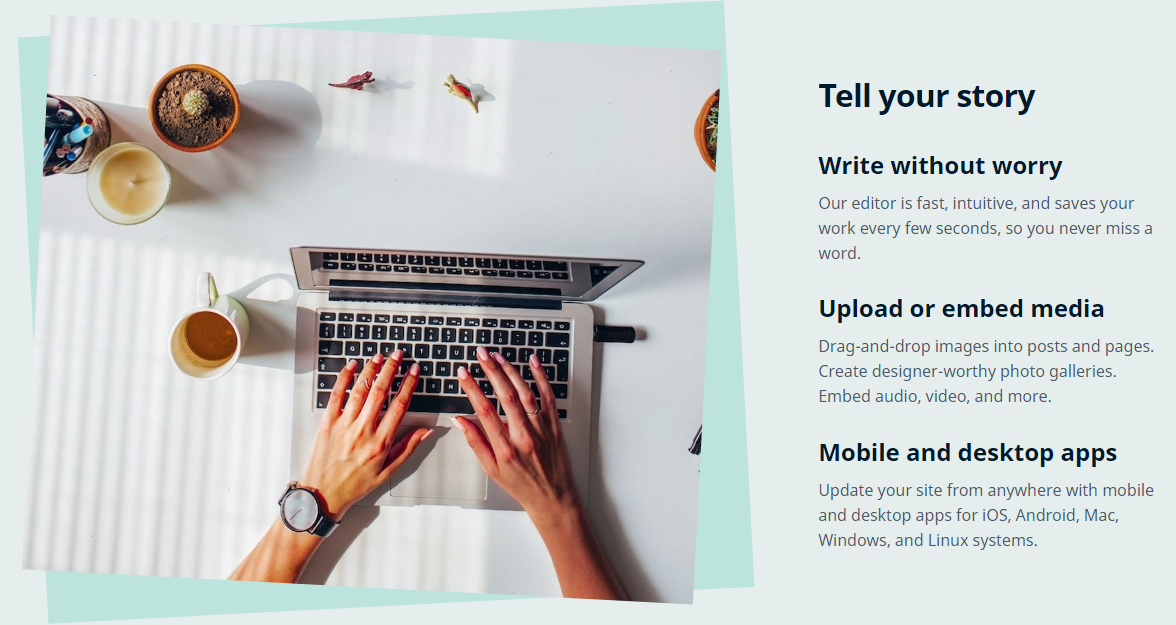
기능
- 수만 개의 플러그인: Business 플랜 이상부터 WordPress 플러그인 전체를 이용할 수 있다. 사이트 기능을 상당히 확장하는 데 유용하다.
- 일정 조정 및 조직 도구: WordPress.com은 내용 관리 시스템으로 기능을 한다. 다시 말해 사용자는 어느 시간이든 블로그 게시물이 발행되도록 일정을 정하거나 카테고리별로 분류할 수 있다.
- 평생 무료 플랜: WordPress.com은 3GB 스토리지를 이용할 수 있는 평생 무료 플랜을 제공한다. Wix보다 훨씬 넉넉한 무료 플랜이다. 예상한 것처럼 이미 구매한 도메인에는 연결할 수 없고 사이트에는 WordPress.com 브랜드가 표시된다.
| 한국어 에디터 | 무료 버전 | 템플릿 개수 | 모바일 반응형 템플릿 | 시작 가격 | ||
|---|---|---|---|---|---|---|
| Wix | ✔ | ✔ | 500+ | ✔ | $17.00 | |
| SITE123 | ✔ | ✔ | 180+ | ✔ | $12.80 | |
| Squarespace | ✘ | ✘ | 60+ | ✔ | $16.00 | |
| WordPress.com | ✔ | ✔ | 250+ | ✔ | $45.00 |
2단계 – 알맞은 플랜 고르기
웹 호스팅 업체와 마찬가지로 웹 빌더의 플랜은 제각기 기능과 가용 리소스가 상이하다. 사이트 니즈에 따라 플랜을 선택해야 한다.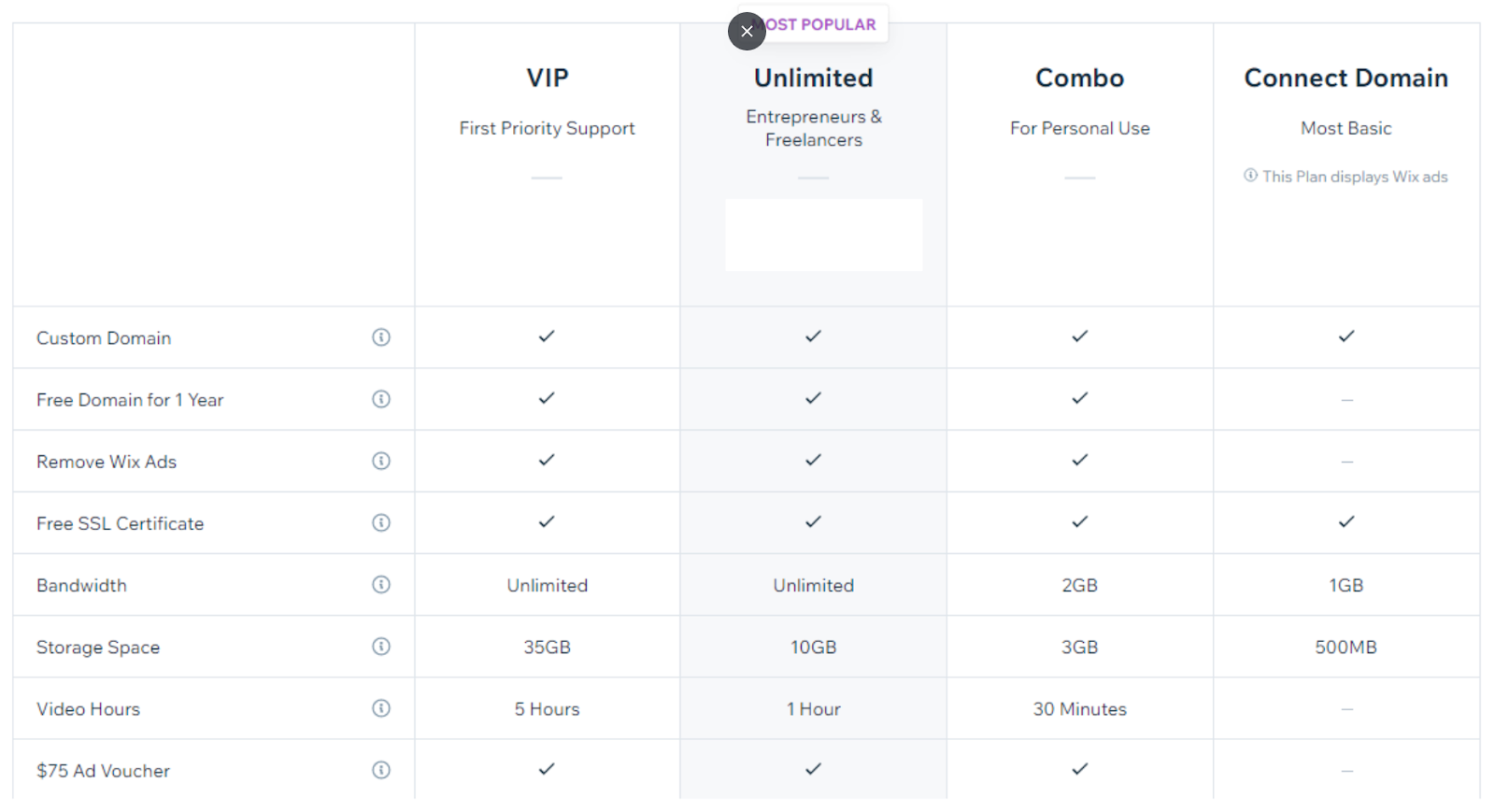
3단계 – 대시보드에 로그인하기
플랜을 선택한 후에는 웹 빌더 대시보드로 자동으로 이동하게 되고 이곳에서 사이트 생성을 시작한다. 이후에는 직접 로그인을 해야 한다.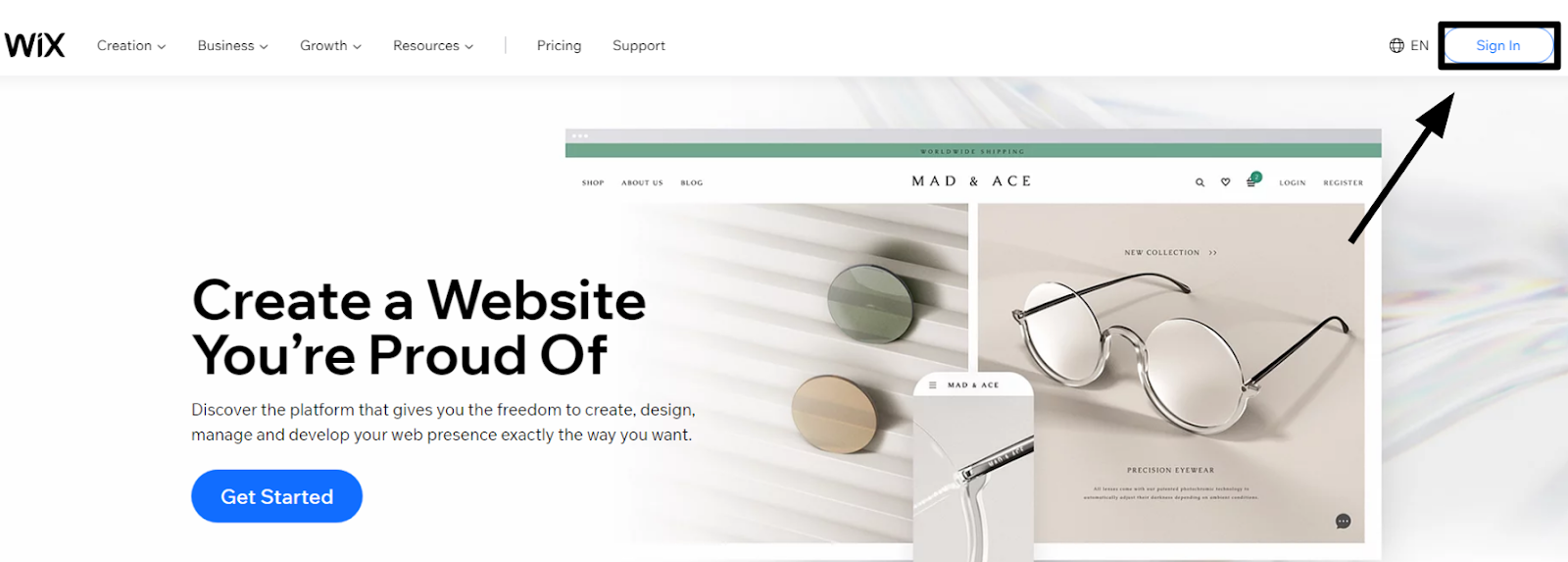
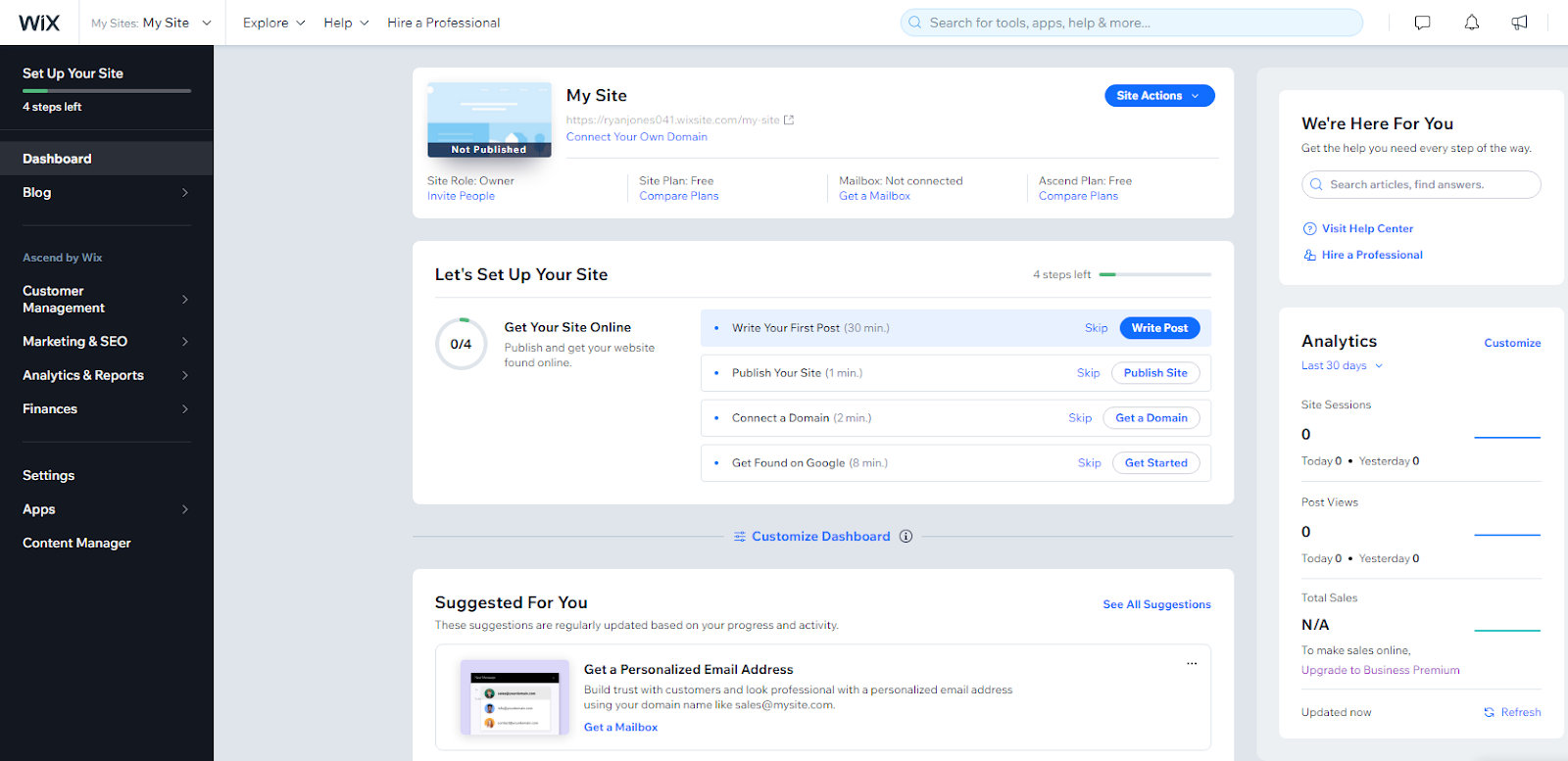
4단계 – 템플릿 선정 후 사이트 구축
대시보드에서 사용자는 사이트 구축을 시작할 수 있다. 먼저 시작점으로 알맞은 템플릿을 찾아야 한다. 일부 웹 빌더는 완전히 빈 페이지에서 시작하도록 허용하지만 웹사이트 주제에 맞는 미리 만들어진 템플릿을 손보는 것이 훨씬 쉽고 시간도 절약할 수 있는 방법이다.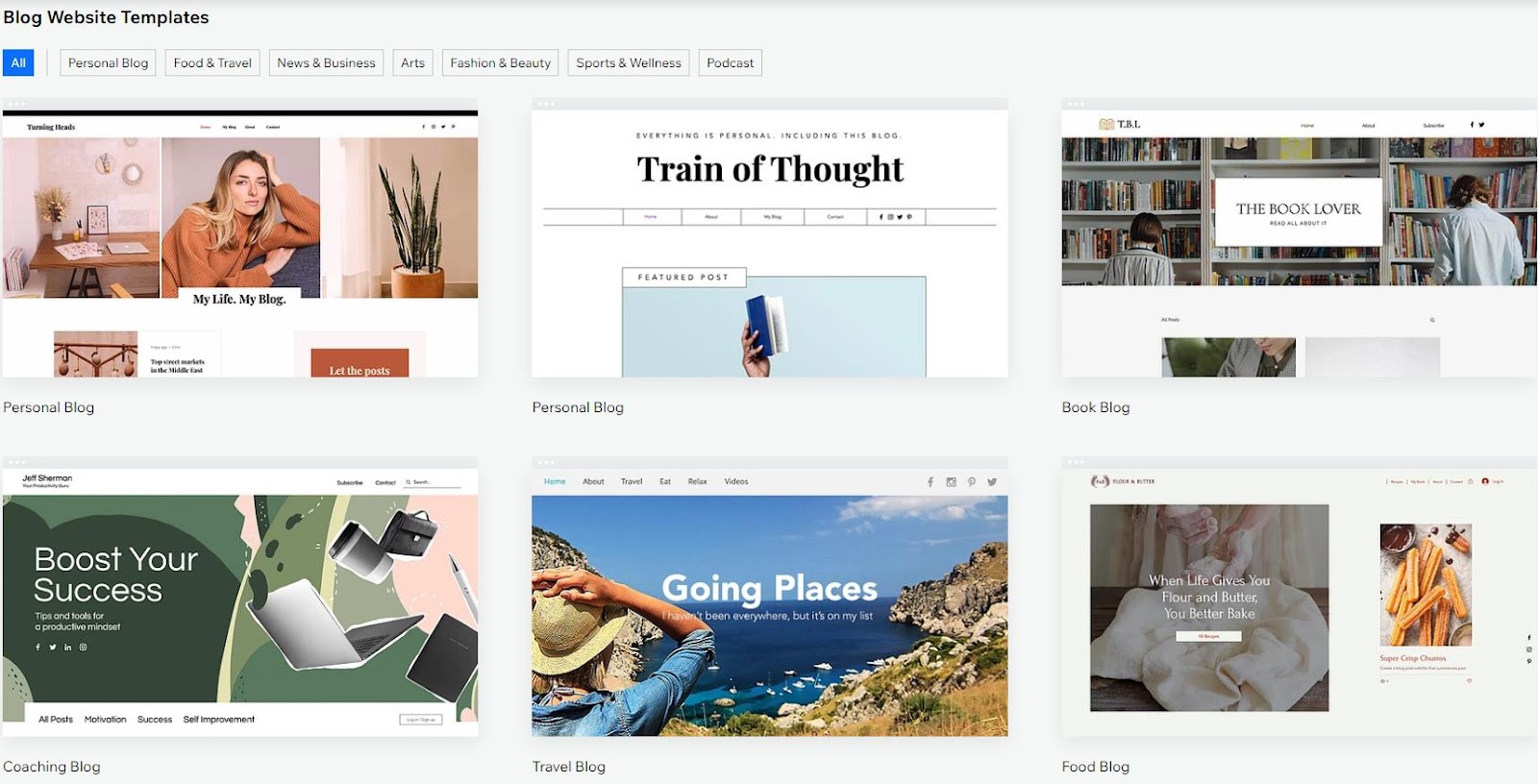
5단계 – 도메인 연결하기(선택사항)
웹 빌더는 무료 플랜에는 맞춤형 도메인을 제공하지 않는다. 무료 플랜에서 사용자는 도메인의 일환으로 웹 빌더명을 포함한다. 개인 사이트에는 큰 문제가 되지 않지만 전문 사이트라면 자체 도메인이 있는 것이 좋다. 이때 사이트에 신뢰성도 높일 수 있고 브랜딩에도 도움이 된다.
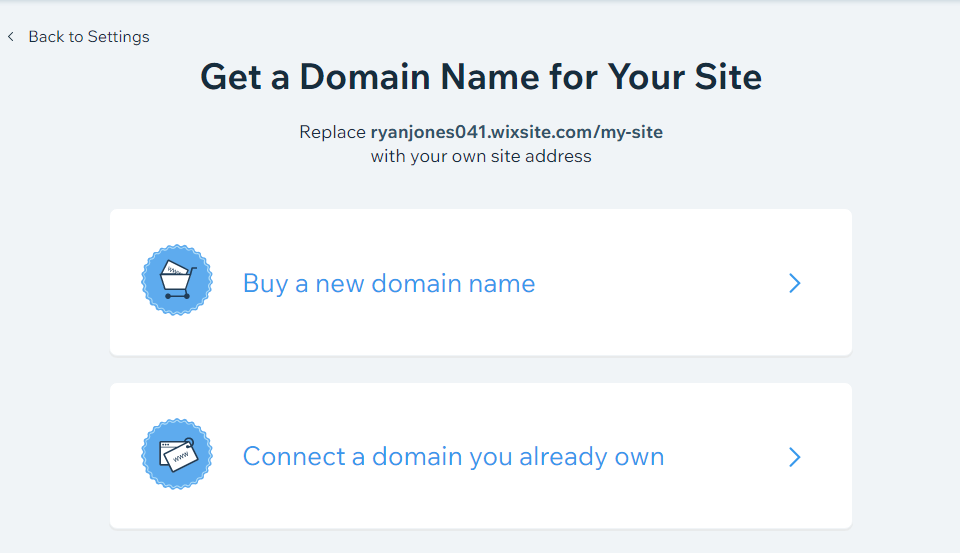
방법 3 – 로컬 서버 활용
사이트 호스팅 환경에 대한 온전한 통제권을 갖고 싶다면 로컬 서버를 활용해야 한다. 사이트 호스팅을 위해 자체 하드웨어를 구성할 수 있는 공간이다. 초보자를 위한 선택지는 아니다. 자체적으로 서버를 운영하는 건 많은 기술 지식을 요구하기 때문이다.비용도 빠르게 오르다. 아주 빠르게 말이다. 이런 통제권을 확보하는 것이 그만한 투자 가치가 있는 일인지를 확인해야 한다. 아래에서 자체 서버에서 사이트를 호스팅 하는 방법을 알아보자.
1단계 – 알맞은 하드웨어 선택하기
먼저 서버 역할을 할 수 있는 하드웨어가 필요하다. 가정용 컴퓨터에서 서버를 실행할 수는 있지만 전용 리소스가 있는 별도의 컴퓨터 없이는 큰 효과를 보지는 못한다. 트래픽이 적은 간단한 사이트를 호스팅 하는 경우에는 여분 컴퓨터를 서버로 작동하도록 용도를 변경할 수 있다. 하지만 이 방법에도 문제가 발생할 수 있다. 컴퓨터 사양은 성능에 큰 영향을 미칠 수 있어 큰 소음이 발생하거나 안정성이 떨어질 수 있다. 가장 쉬운 방법은 서버 구입이지만 비싼 비용을 초래할 수 있다.2단계 – 웹 서버 구축하기
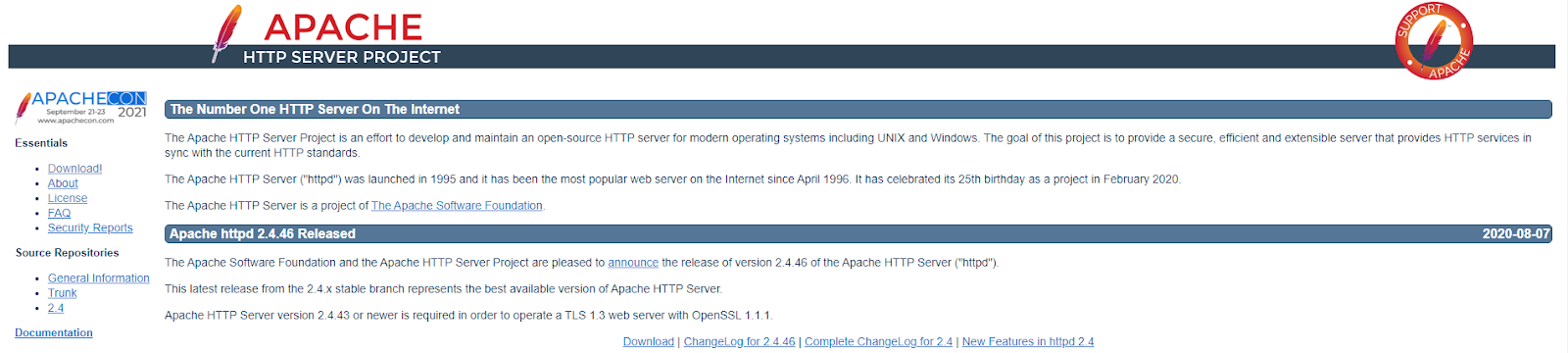
3단계 – 제어판 구매하기(선택사항)
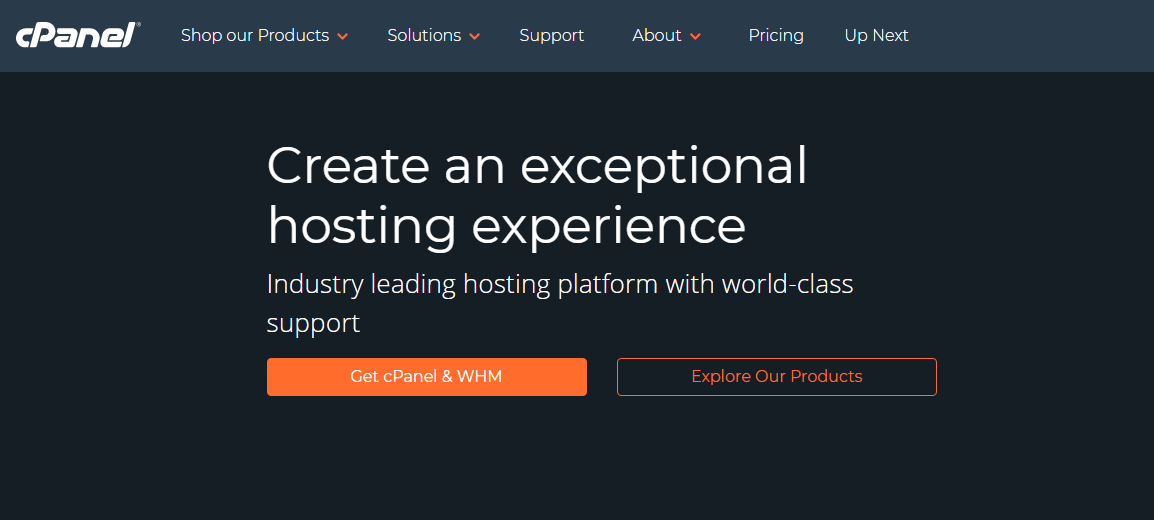
4단계 – 고정 IP 이용하기
다음으로 고정 IP가 필요하다. 대다수 인터넷 서비스 사업자(ISP)는 웹 호스팅에는 작동하지 않는 일반 인터넷 요금제에 맞는 동적 IP만 제공한다. 그 대신에 ISP에 연락해 고정 IP를 요청해야 합니다. 추가로 요금이 들 수도 있고 인터넷 , 당신은 심지어 인터넷 요금제를 완전히 업그레이드해야 할 수 있다.5단계 – 대역폭이 충분하지 확인하기
일상적인 인터넷 요금제는 서버로 쓰기에는 불충분할 가능성이 높다. 주거용 인터넷 요금제가 제공하는 것 이상의 대역폭이 필요하다. ISP에 연락해 서버를 수용할 수 있는 특별 요금제로 업그레이드가 가능한지 알아봐야 한다.6단계 – 서버 보안하기
좋은 웹 호스트에는 일반적으로 웹사이트에 대한 보안 제품이 포함된다. 로컬 서버에서는 그 책임은 사용자에게 있다. 기술 지식이 있다면 직접 이 작업을 수행할 수 있다. 하지만 하나의 취약성으로 인해 서버가 손상될 수 있다는 사실을 유념해야 한다. 100% 확신할 수 없는 경우 타사 보안 솔루션을 구입하여 설치하는 것이 가장 좋다. 서버 비용은 크게 증가할 수 있지만 투자할 가치가 있다.7단계 – 서버 최적화하기
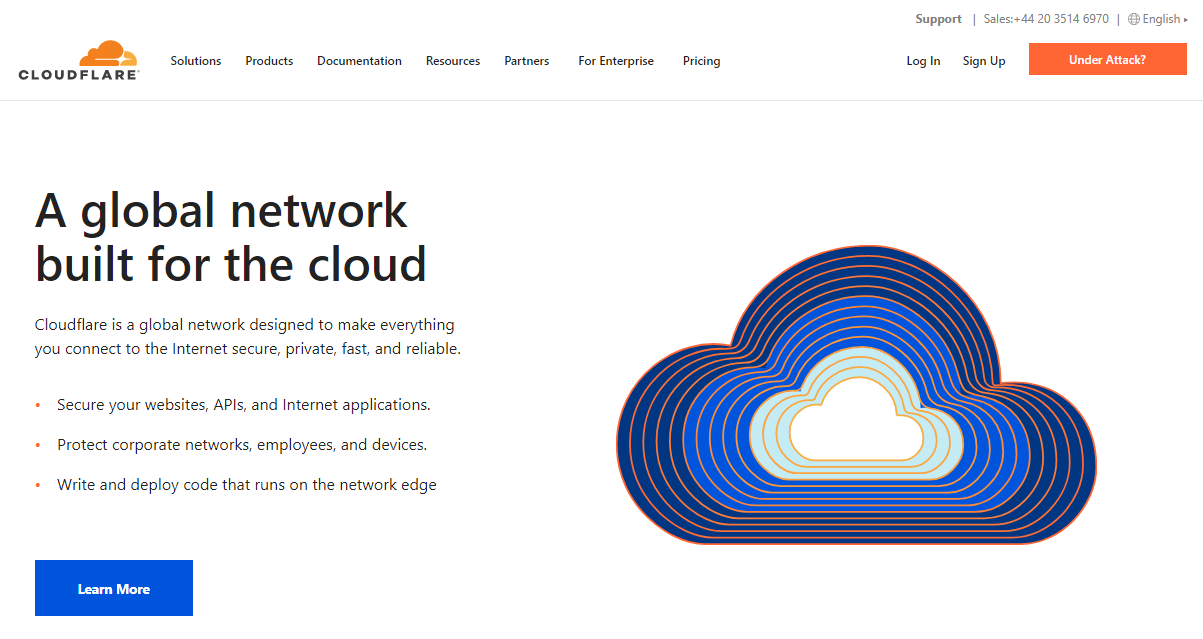






![[2025] 년 최고의 엔터프라이즈 워드프레스 호스팅 8](https://dt2sdf0db8zob.cloudfront.net/wp-content/uploads/2024/11/Best-Enterprise-WordPress-Hosting-1.png)
![최고의 게임 서버 호스팅 공급자7 (모든 게임용) [2025]](https://dt2sdf0db8zob.cloudfront.net/wp-content/uploads/2023/02/WH-Best-850x446.jpg)