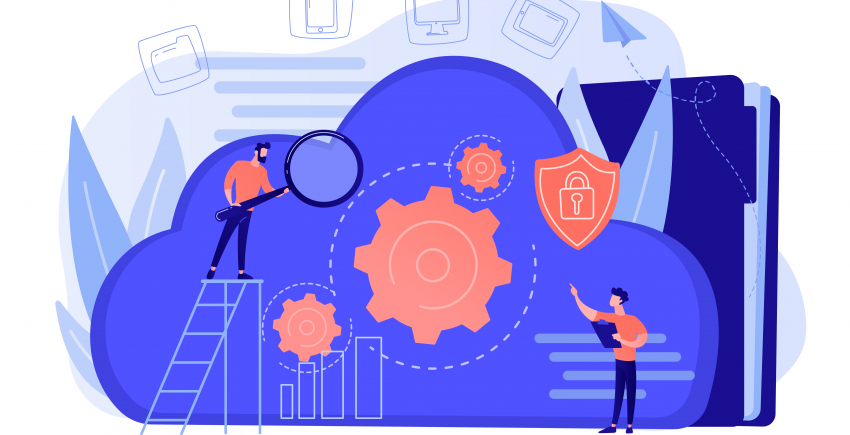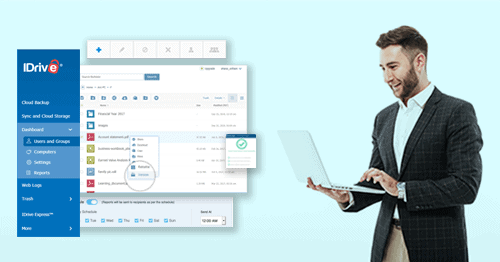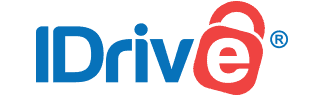NASは、空き容量を増やしたり、ユーザー間でファイルを共有したりするのに役立つ記憶装置ですが、データを完全に守ることはできません。特に、故障や障害が起きやすいので、
NASのデータをしっかり守るには、クラウドにバックアップするのが大切 です。
しかし、NASのバックアップに適したオンラインバックアップサービスを見つけるのは簡単なことではありません。
すべてのストレージサービスがNASのバックアップに対応しているわけではない からです。また、NASデバイスには機密データが保存されていることもあるので、クラウドストレージサービスを選ぶ際は、安全性の高さやセキュリティ対策も重要となります。
クラウドバックアップサービスは数多く存在しますから、すべて試すわけにはいきませんね。この記事では、
トップクラスのクラウドバックアップサービスを徹底的に検証し、NASのバックアップにおすすめなものを厳選 しました。また、基準に達しなかったサービスとその理由もご紹介します。
お急ぎですか?2025年にNASにおすすめのクラウドバックアップサービスはこちら!
IDrive – SynologyやQNAP、Netgear、Asustorの専用アプリをNASに導入したいユーザー向け。Backblaze – 保管したいデータが多めのスモールビジネスに最適。Acronis – サイバーセキュリティとデータの保護が最高。特にエンタープライズにおすすめ。
他にも2社をご紹介 │比較表 │よくある質問
NASにおすすめのクラウドバックアップサービスの選び方
NASに対応したクラウドサービスを選ぶにあたって、次のようなポイントに注目しました。
多層構造のセキュリティ対策 データ漏洩が発生すると、復旧に時間がかかりますし、経済的にも大きな打撃を受けてしまいます。この記事でご紹介するサービスは、秘密鍵や2段階認証を設定できるなど、複数のセキュリティ対策を行えます。使いやすさ クラウドバックアップサービスを選ぶ際、データの安全を守るのも大切ですが、使いやすさも妥協できません。ここに掲載されているサービスは、専門知識がなくても利用でき、アプリもスムーズに使いこなせます。国際的なプライバシー法の遵守 複数の国際的・地域的データプライバシー法を守っているサービスに注目しました。海外やほかの地域のユーザーもクラウドバックアップサービスを使う場合、重要な検討事項です。充実したサポート体制 技術的なトラブルはどんなサービスでも起こりうることです。カスタマーサポートに問い合わせなければ解決できないことがありますが、この記事でご紹介するサービスはサポートの対応が速く、便利なヘルプセンターが用意されています。
IDriveなら、NASをマッピングされたドライブとして追加するか、専用アプリを使ってNASのデータをバックアップできます
IDriveは優れた特長がたくさんありますが、最大の注目ポイントは、NAS向けのアプリでしょう。
SynologyやQNAP、Netgear、AsustorのNASをご利用の方は、システム専用のデスクトップアプリが利用できます。
専用アプリを使うには、デバイスにサインインし、ダウンロードファイルを有効にするだけです。デバイスを接続し、バックアップを開始できます。
IDriveのデスクトップアプリを使うこともでき、これまで試したアプリの中で最も使い勝手が良いと感じました。 デスクトップアプリとウェブアプリはどちらも操作しやすく、とても簡単にバックアップできました。
IDriveのプランはすべて、NASのバックアップに対応しています 。無料プランでもNASをバックアップできます が、容量は5GBまでです。ほとんどの場合、NASには大量のデータが保存されていますから、大容量の有料プランが良いでしょう。バックアップ媒体の宅配サービスを利用してバックアップ作業を高速化することもできます。このサービスは、パーソナルプランで年1回、ビジネスプランで年3回利用できます。
特長
コンピュータのクローニング クラウドストレージサービスとしては珍しく、IDriveはファイル形式を制限していません。そのため、一時ファイルやシステムファイル、仮想ハードドライブなど、デバイス上のすべてのファイルをクローニングできます。いつでもファイルが使える デバイス間で同期するので、接続しているすべてのデバイスでファイルを閲覧、編集、保存できます。ファイルの復元 スナップショットとは、前の時点のデータに戻せるデータ復旧機能のことで、最大30の復元ポイントを作成できます。ファイルが破損したり、ランサムウェアの被害に遭ったりした場合に特に役立ちます。ハイブリッドバックアップ ハイブリッドバックアップでは、特定のファイルをクラウドだけでなくローカルドライブ(ハードドライブ、外付けドライブ、共有ドライブ)にも保存できるため、バックアップと復元にかかる時間を大幅に短縮できます。ファイルは256ビットで暗号化してから転送され、オプションとして秘密鍵を使うこともできます。
IDriveの特徴について詳しくは完全レビューをご覧ください 。
Backblazeは、主なNASモデルと連携できるのがいいですね
Backblazeは、
手頃な価格でNASをクラウドにバックアップ したい中小企業の経営者におすすめです。
Synology、QNAP、TrueNAS、TrueNAS COREなどのNASと連携できます。 NASシステムに合ったインテグレーション(専用アプリ、パッケージ)を選ぶだけで、簡単にデバイスを接続してバックアップできます。
NASをバックアップできるのはB2 Cloud StorageプランまたはBusiness Backupプランだけ ですが、Backblazeは法人向けクラウドバックアップサービスとして業界トップクラスですし、コスパも抜群なので、欠点ではないかもしれません。公式サイトの見積もりツールを使えば、プランの費用を把握できます(必要な容量によって異なりますが、年額11,600円以下ですむことも稀ではありません)。
Backblazeは稼働率99.9%保証もあります。つまり、ほぼいつでもデータにアクセスできることが保証されているのです。 以上のような特長があることと、カスタマーサポートは素早く丁寧に対応してくれることを考えると、中小企業にピッタリだと納得していただけると思います。
特長
無料クラウドストレージ パーソナルプランとビジネスプランは、無料で10GBまでクラウドに保存でき、1日当たり1GBまで無料でダウンロードできます。ダウンロードしたら、リンク共有でファイルを送信できます。70以上の専用アプリがあり、その数は増え続けています MacやWindows、モバイルに対応しているサードパーティ製の専用アプリを使えば、B2 Cloudストレージをさらに快適に使えます。同期、メディア管理、WordPressなど、さまざまなアプリが用意されていますまずはお試し IDriveとは違い、無料プランはありませんが、Backblazeの15日間無料トライアルで機能を体験できます。信頼できるカスタマーサポート 電話サポートはありませんが、Backblazeはライブチャットとチケット窓口があるので、問題を解決するには十分でしょう。さらに、チケットに24時間以内に回答すると約束しています。
詳しくはBackblazeの完全レビューをご覧ください 。
アクロニスには、バックアップされたデータを保護する機能もあります
Acronis(アクロニス)は、実用的な機能が豊富なクラウドストレージサービスです。ファイルのバージョン管理、フルイメージバックアップのほか、個々のファイルもバックアップできます。アクロニスの最大の魅力は、災害時の復旧でしょう。特に、機密性の高いデータを保存したい企業などに適した安心のサービスです。
Home Officeプランとサイバープロテクトプラン はどちらもNASのバックアップに対応 していますが、パーソナルプランでは、個々のファイルしかバックアップできないので、かなり面倒です。一方、ビジネスプランならNASの全データをまとめてバックアップできます。
「NASのファイルを個別にバックアップしても構わない」という方には、Acronis Cyber Protect Home Officeがピッタリかもしれません。一方、データを一括でバックアップしたい場合、Acronis Cyber Protectの方が良いでしょう。
他にも、悪用の防止、グローバル脅威監視・スマートアラート、データ保護マップなど、追加のデータセキュリティ機能も利用できます。
特長
ソフトウェアのセキュリティ アクロニスのCyber Protectプランには多機能な管理ポータルがあり、ソフトウェアの更新状況を把握できます。更新プログラムには不具合や互換性の問題があるかもしれないので、インストール前にフルシステムバックアップを取りましょう。また、オンデマンドまたは日時を決めてソフトウェアのパッチを展開することも可能です。999バージョンまで 無制限のファイルバージョンを保持できるわけではありませんが、アクロニスなら、999バージョンまで保管できます。遠隔からファイルにアクセス リモートで作業している人が多い場合、Cyber Filesを使えば、ファイルサーバーやNAS、SharePointなど、さまざまなプラットフォーム上のファイルを安全に同期できます。Microsoft Officeと連携すれば、アクロニスのインターフェースで直接作業できます(Microsoft Officeのモバイルアプリでも可能)。WindowsとMacの互換性のトラブルを解消 Macデバイスで「Files Connect」を使えば、Windows環境のサーバ・NASのファイルを簡単に検索・閲覧できます。
Acronisの徹底調査の結果はこちらをご覧ください 。
CarboniteでNASを安全にバックアップするには、Safe Backup Proまたはビジネスプランを選びましょう オンラインバックアップサービスとしては珍しく、Carboniteは ベーシックプランでも容量無制限でバックアップできます 。 ただし、NASをバックアップしたい場合はSafe Proプランかビジネスプランが必要です。
Carboniteの中位プラン「Safe Backup Pro」では、クラウド容量が250~500GBで、最大25台のコンピュータをサポートしており、自動バックアップやデータを守る高度な暗号化などの機能があります。ビジネスプランでは、Carbonite Backup for Microsoft 365、Carbonite Server、Carbonite Recoverなど、さまざまなバックアップサービスが用意されています。
どのプランでNASデバイスをバックアップできるのか明記されていないので、プランの内容やNASへの対応についてCarboniteのカスタマーサポートに何度も問い合わせなければなりませんでした。技術的な疑問を解決するにはヘルプセンターがとても役立ちますが、
すぐに回答してもらいたい場合、電話やメール問い合わせた方が良いでしょう。 (ライブチャットに繋がらないこともあったからです)。
Carboniteはあまり機能が充実していないことが欠点でしょう。デスクトップアプリはこれまで試したサービスの中でかなり単純だったのです。しかし、
シンプルなサービスでNASをバックアップしたい場合、Carboniteで予算とニーズに合ったプランが見つかると思います。
特長
無料インストール ビジネスプランは遠隔インストールサービスがあるので、Carboniteの経験豊富な技術者にインストールを代行してもらえます。エンドポイントからのデータ漏洩防止 予期せぬ災害に備えて、CarboniteのEndpointプランは複数の解決策があります。デバイスを盗まれた場合、データを遠隔消去できるのがユニークです。リアルタイムスキャン ほとんどのプランに無料の「Webroot SecureAnywhereアンチウイルス」が含まれます。高度な検出技術を備えた軽量のマルウェア・ウイルス対策プログラムです。ビジネスプランはデータの保持期間が長い 個人プランの場合、ファイルは30日間保持されますが、法人向けプランでは60日間です。
詳しくはCarboniteのレビューをご覧ください 。
Zoolzの全プランがNASのバックアップに対応しているので、個人ユーザーも法人ユーザーも大満足でしょう
IDriveと同様に、
Zoolzの法人向けプランと個人向けプランはすべて、NASのバックアップに対応しています。 「NASをバックアップできるか分からない」という心配はありません。安心してプランを選べますね。
Zoolzの魅力の1つは、インターフェースがモダンでシンプルであることです。モダンなUIでなくてもいいという方もいらっしゃるかもしれませんが、すっきりしたスマートな見た目が好きな方はZoolzが気に入ると思います。Zoolzの製品は専門知識が必要なものもあるので、どちらかというと上級ユーザー向けです。
Zoolzのプランは14日間無料体験でき、30日間返金保証付きです。
無料プランはありませんから、無料トライアルが終了したら支払いが必要となります。 この記事でご紹介した他社サービスより割高ですが、多機能なのでコスパは抜群です。
特長
ファイルを無期限で保存 格安の「Cold Storage」オプションを使えば、未使用のファイルを無期限で保存でき、必要になったら簡単に呼び出すことができます。セキュリティ強化のため、ファイルを複数の場所に保管して冗長性を確保します。ファイルをローカルに保存 クラウドバックアップ中にローカルサーバーにファイルを保存するのは本末転倒だと思うかもしれませんが、ファイルのコピーをローカルに保存しておけば、いざという時に素早く復旧できます。このオプションは、どのアカウントでも有効にできます。高度な検索機能 高度なコンテンツ・画像認識により、バックアップされたファイルをさまざまな条件で検索できます(キーワード、ファイルサイズ、タグ、作成日など)。OCRにより、PDFも検索できます。安全にファイルを共有 リンクで簡単にファイルを共有でき、有効期限とパスワードを設定すれば安全性も確保できます。また、共有したファイルを誰かがダウンロードすると、通知が届きます。
Zoolzをおすすめする理由について、詳細レビューをご覧ください 。
ランクインしなかったサービス
Googleドライブ – Googleドライブの無料容量は15GBですが、Gmail、Googleフォト、Google Driveで容量を共有することになります。NAS専用のストレージが欲しい場合は有料プランに加入する必要があり、秘密鍵の設定など、他社サービスほど多機能ではありません。なお、日本語でサポートに問い合わせられます。Apple iCloud – AppleユーザーでなければiCloudの全機能は利用できません。また、NASと同期することはできますが、有料のApple Oneに加入しなければ容量は2TBが上限です。なお、Apple iCloudのカスタマーサポートも日本語に対応しています。Microsoft OneDrive – 残念ながら、OneDriveは保存データを暗号化せず、秘密鍵の使用を許可していません。そのため、サイバー攻撃やハッキングの被害に遭いやすくなります。日本語のカスタマーサポートがあるのは良いでしょう。Amazonドライブ – AmazonドライブでNASをバックアップすることは可能ですが、フォルダやファイルを個別にアップロードする必要があり、ファイルサイズは2GBまでです。Amazonドライブのサポートは日本語で対応してくれます。
NAS向けクラウドバックアップサービスの選び方は?
この記事でご紹介したクラウドサービスなら、NASを安全かつ確実にバックアップできますが、サービスによって機能や特長は大きく異なります。
一番おすすめのIDriveは、無制限のデバイスをバックアップ でき、他社より大幅に安いのが特長です。無料プランを含む全プランでNASをバックアップできるので、アップグレードする必要はありません。ミラーイメージバックアップも行えるのは、クラウドバックアップサービスとしては珍しいでしょう。
メディアなど大量のデータをバックアップしたい場合、Zoolzをご検討ください。この記事に掲載されている他社サービスと比べると割高ですが、
Zoolzはハイブリッドストレージオプション と高度な検索機能がある のでコスパは大満足です。
セキュリティを優先したクラウドストレージサービスが欲しい方にはアクロニスがおすすめ です。 Home OfficeプランでもNASデバイスをバックアップできます。多層構造のサイバーセキュリティにより、データを安心して保管できます。
クラウドバックアップサービスの注目ポイントについて、比較表をご覧ください。
よくある質問
NASをバックアップするのに最適なクラウドサービスは?
ニーズによりますが、NASのバックアップにはIDriveが一番おすすめ です。法人と個人向けプランはどちらも手頃な価格で、秘密鍵を使った暗号化や無制限のデバイスをバックアップできるなど、クラウドストレージサービスに期待したい機能や特長があります。
NASをクラウドにバックアップする手順は?
ネットワークにマップされたデバイスとしてNASをパソコンに紐付けましょう。次に、クラウドストレージサービスのデスクトップアプリ、ウェブアプリ、またはNAS専用アプリを使ってデータをバックアップしましょう。NASデバイスには大量のデータが保存されていることが多いので、バックアップが完了するのに時間がかかるかもしれません。
NASをバックアップする必要はあるのでしょうか?
NASデバイスは、データを物理的に保存するのにピッタリですが、絶対に安全とは言えません。NASは壊れたり故障したりすることがあり、このようなトラブルが発生するとデータが永久に失われる恐れがあります。クラウドストレージサービスにデータをバックアップして、破損や盗難、ハッキングなどからデータを守りましょう。
最も信頼性の高いサービスについて、2025 年におすすめのクラウドストレージサービス
BackblazeでNASをバックアップすることはできますか?
できます!BackblazeのB2プランまたはBusiness Backupプランを選べば、NASをバックアップできます。Backblazeは格安 で、クラウドストレージサービスとしては珍しく、容量とファイルサイズが無制限です。また、Synology、QNAP、TrueNAS、TrueNAS COREのNASのネイティブアプリ(パッケージ)を使うこともできます。
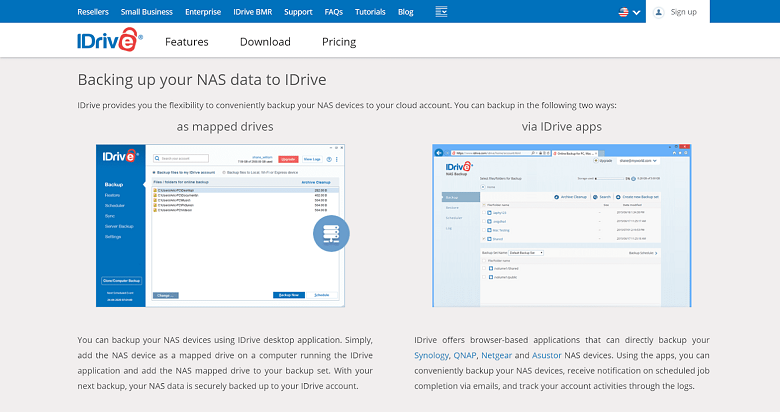

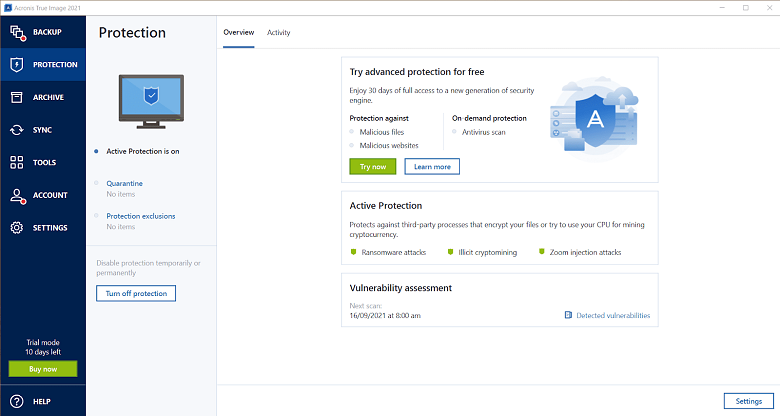
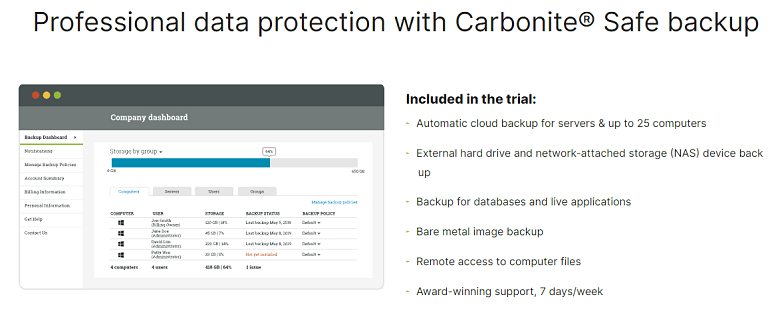
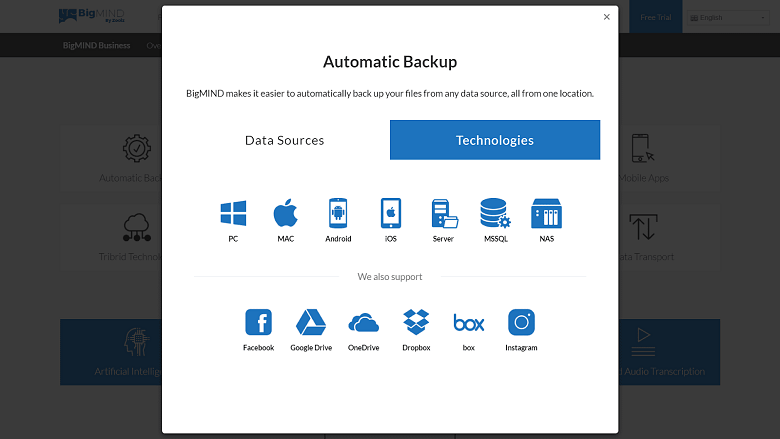



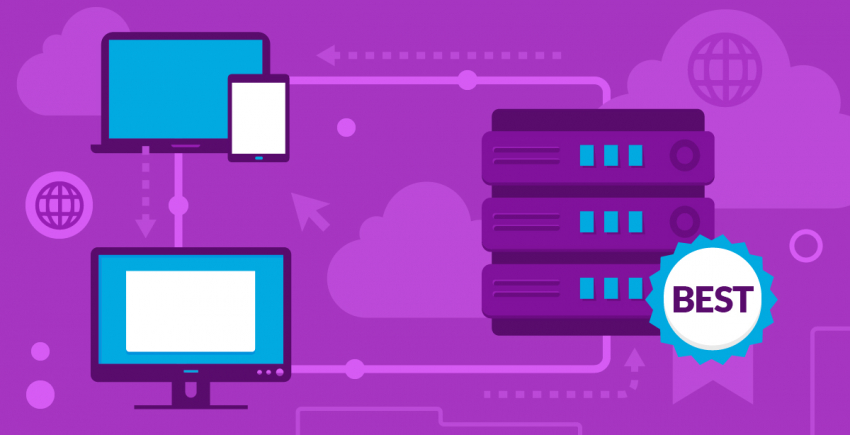

![Googleフォトの代替サービス 5選│大容量で便利! [2025]年](https://dt2sdf0db8zob.cloudfront.net/wp-content/uploads/2020/12/CloudStorage1WSP-850x435.jpg)
![Googleフォトの代替サービス 5選│大容量で便利! [2025]年](https://dt2sdf0db8zob.cloudfront.net/wp-content/uploads/2019/01/ari-new.jpg)