Wixを解約するのは簡単ですが、
初めてだと手順が分かりにくいかもしれません。特に、最後のステップは紛らわしいので注意が必要です。
私は長い間Wixを使ってきた経験があるので、混乱しがちだと身をもって知っています。Wixでサイトを作成するだけでなく、サイトを削除したり、解約したり、アカウントを閉鎖したことがあるのです。
解約するのは難しくありませんが、注意事項もあります。例えば、Wixでドメインを取得した場合、解約前に別のドメイン管理会社に移管しなければなりません。また、最後のステップを確実にこなす方法も注意が必要です。
実は、ほんの数分で完了するほど簡単な作業なのです。失敗しないよう、ステップバイステップ形式で手順を分かりやすく説明していきます。
また、Wixを解約した後に別のホームページ作成ソフトに移行する場合は
2025 年におすすめのウェブサイトビルダー 10 選 をご覧ください。
Wix を解約する方法【クイックガイド】
ここでは、Wixの解約の流れをざっくりご紹介します。初めて解約する場合は全文をお読みいただくのが無難です。
さっそく見ていきましょう!
Wixアカウントにログインし、右上の名前またはメールアドレスをクリックします。「定期購入サービス」をクリック すると、有効のWixプランを解約できます。
Wix のロゴをクリック してホーム画面に戻ります。ダッシュボードが表示されるので、削除したいサイトをゴミ箱に移動します。画面右上の名前またはメールアドレスを再度クリックしてください。今度は「ドメイン」をクリック しましょう。アカウントと連携されているドメインを削除するか移管しましょう。
次に、ステップ1と同じドロップダウンメニューで「アカウント設定」をクリック します。ページの一番下に移動し、「アカウントを閉鎖する」 の下で「詳しくはこちら」をクリック してください。
「 Wix アカウントを閉じる」 という記事が表示されます。記事の途中に「Wixアカウントを閉じる方法」という欄があるので、ステップ4を展開し、「こちらをクリックし、アカウント無効化画面を開きます。」 をクリックしてください。パスワードを入力すると、アカウントの削除が完了します。
返金してもらう方法 14 日間のトライアル期間 中に Wix を解約する場合、返金は自動で処理されます。 ただし、銀行口座またはクレジットカードにお金が戻ってくるまで最大20日かかることにご注意ください。また、Wixの契約料金だけが返金の対象です。アプリやドメインなどの料金は対象外だということに注意しましょう。
返金の対象は 14 日間のトライアル期間中に解約したプレミアムプランだけです。 しかし、トライアル期間が終了した後でも返金の対象だと思う場合は、Wixのカスタマーサポートに問い合わせて理由を説明しましょう。状況を確認したうえで返金してもらえることもあります。試すに越したことはありません。
Wix を解約する方法
14日間無料トライアル期間中でも、何年も前からプレミアムプランを利用してきた場合でも、Wixの解約方法は同じです。
まず、アカウントを準備する必要があります。
有料サービスをキャンセルし、サイトを削除し、ドメインを移管する必要があります。
そうしなければアカウントを永久に削除することはできません。難しそう…と思うかもしれませんが、簡単です。手順ごとに詳しくご紹介します。
ステップ 1 :サブスクリプションを終了する
まず、サブスクリプション(定期購入サービス)を終了しましょう。Wixのダッシュボードの右上に氏名またはメールアドレスが表示されているので、クリックしてください。ドロップダウンメニューが表示されます。
「定期購入サービス」をクリック しましょう。
ここまでは簡単ですね。
定期購入サービスのページが表示されます。この画面で、現在利用中のサブスクリプションを簡単に解約できます。右側の縦三点リーダーをクリックすると、ドロップダウンメニューが開きます。「プランをキャンセル」をクリックしてください。
もう少しです…
間違って「プランをキャンセル」をクリックしてしまった場合を想定しているのでしょう。「本当にプランをキャンセルしますか」という確認画面が表示されるはずです。この記事を読んでいるのであれば、迷いはないはずですね。
「今すぐキャンセル」をクリックしてください。
もう一歩です…
Wixはサービス改善に力を入れていますから、次の画面でドロップダウンメニューから解約の理由を選ぶ必要があります。どの理由を選んでも、キャンセル理由を説明するフィールドは必須なので、理由を説明しましょう。
もうすぐで完了です!
理由を説明するのは面倒なので、説明する必要がないオプションはないかすべて試したのですが、どれを選んでも理由の欄は必須だということが分かりました。キャンセルする本当の理由を選んだ方が良いでしょう。
(選んだ理由によっては関連するサポート記事が表示されます。思いとどまらせようとしているのでしょうが、本当に解約したいのであれば無視して構いません)。
「キャンセル理由」の欄に理由を書き、
「キャンセルする」をもう一度クリックしてください。 Wixの他のサブスクリプションでも同じ作業を繰り返しましょう。
ステップ 2 :サイトを削除する
次に、アカウントに存在するサイトをすべて削除する必要があります。この作業はとても簡単です。Wixのダッシュボードに戻りましょう。作成したサイトがすべて表示されていますね。
サイトの右上にマウスのカーソルを合わせると、
「管理メニュー」というドロップダウンメニューが表示されます。「ゴミ箱へ移動」をクリックしてください。
とても簡単ですね。
サブスクリプションをキャンセルした時と同じように、本当にサイトを完全に削除したいか、Wixは念入りに確認してきます。
もう一度「ゴミ箱に移動」をクリックしてください。
今なら元に戻すことができます…
サイトがゴミ箱に移動されました。ダッシュボードを見ると、ゴミ箱はこれまでに作成したサイトの上に表示されています。
この時点で気が変わった場合はサイトを復元できます。ゴミ箱をクリックし、元に戻したいサイトにマウスを合わせて「サイトを復元」をクリックするだけです。しかし、Wixのアカウントを無効化したい場合は、サイトをすべてゴミ箱に移動する必要があります。
ステップ 3 :ドメインを削除する
もう少しです!アカウントを削除する前に行うべき最後のステップは、サイトに紐づいたドメインを削除することです。
このステップはサブスクリプションを終了するのと似ています。Wixのダッシュボードに戻り、画面右上で氏名またはメールアドレスをクリックしましょう。
ドロップダウンメニューから「ドメイン」を選択してください。
簡単ですよね。
ドメインの管理ページが表示されます。ドメインの右側にある三点リーダーをクリックすると、ドロップダウンメニューが表示されます。Wixからドメインを取得した場合、Wix以外の会社か、別のWixアカウントにドメインを移管できます。
また、今回のようにサードパーティからドメインを取得した場合は「 Wix から削除」を選択しましょう。 該当するものをクリックしてください。
確認画面が表示されます。
Wixは念入りに確認画面を表示してきます。「Wixから削除」または「Wixから移管」をクリックした後、以下のような画面が表示されるでしょう。
「ドメインを削除」をクリックしてください。
これでドメインを削除する作業は完了です。
ドメインとWixアカウントとの接続が解除されました。他にもドメインがある場合は同じ作業を繰り返しましょう。ここまで来たら、Wixアカウントを削除する準備ができました。次に進みましょう。
ステップ 4 :アカウントを削除する
この最後のステップが分かりにくいのは意図的だと思います。他のウェブサイトビルダーと同じで、Wixは利用者を失いたくないのでしょうね。しかし、アカウントを削除するのは難しくありません。
この作業を始める前に注意事項があります。Wixからドメインを取得したのにステップ3で別のドメイン会社に移管しなかった場合、
ドメインが有効期限になるまでアカウントを完全に削除できません。
自動更新をオフにした時点で契約期間がどれくらい残っているかによってアカウントを削除するまでの時間が左右されます。契約期間が11か月残っていると、少なくとも11か月待たなければアカウントを削除できません。
そのため、ドメインを削除するステップは必ず行いましょう。
ドメインを削除したか、別のドメイン会社に移管し終わったら、Wixのダッシュボードに戻りましょう。この時点で表示されているのはゴミ箱だけのはずです。画面右上の氏名またはメールアドレスをクリックし、ドロップダウンメニューを開きます。
「アカウント設定」をクリックしてください。
アカウントを削除したくない場合は、ゴミ箱からサイトを復元できます。
アカウント設定の画面が表示されたら、一番下に移動しましょう。「アカウントを閉鎖する」という欄があります。しかし、ここにはアカウントを閉鎖するためにすべきことしか書かれておらず、「詳しくはこちら」というボタンがあります。
「カスタマーサポートに問い合わせなければならないのか」と思いますよね。問い合わせる必要はないのでご心配なく。
「詳しくはこちら」をクリックしてください。
次のステップに進みます…
アカウントの閉鎖方法のサポート記事が表示されたように見えますよね。Wixは最後のステップを分かりにくくしているようです。
下に進むと、「Wix アカウントを閉じる方法」という欄があります。
「ステップ 4│ アカウントを閉じる」をクリックしてください。
2番目に「こちらをクリックし、アカウント無効化画面を開きます。」と書かれていますが、このリンクをクリックしてください。「Wixアカウントの閉鎖」画面が表示されます。
あと一歩です…
以上です!このページでアカウントを完全に閉鎖できます。
任意のフィールドが2つあります。解約する理由を説明したい場合はドロップダウンメニューから1つ選びましょう。利用した感想についてフィードバックを書きたい場合はその下にあるフィールドに記入してください。何が気に入らなかったか説明するチャンスです。
次のステップに進む前に、深呼吸しましょう。
アカウントの閉鎖は目前です。やり直すことはできません。 本当にアカウントを閉鎖したいのであれば、パスワードを入力し、チェックボックスにチェックを入れ、「アカウントを閉鎖する」をクリックしてください。
気が変わった場合は、今ならやり直すことができます。
最後のポップアップ画面には、アカウントが完全に削除されること、再度開くことはできないこと、すべてのデータが失われることについて警告が表示されます。キャンセルする最後のチャンスです。しかし、ここまで来たのですから、本当にアカウントを削除したいですよね。
「アカウントを閉鎖する」をクリックしましょう。
この最後のステップが完了したら、元に戻すことはできません。
完了です!Wixのアカウントが完全に削除されました。Wixのホームページにリダイレクトされます。次のステップは何でしょうか?
Wix の代替としておすすめのサービス
解約した後は、
Wix の代替としておすすめのサービス がいくつかあります。特に検討したいサービスをご紹介しましょう。
Squarespace
Wixと同様、Squarespaceはとても使いやすいサイトビルダーですが、Wixとは違い、日本語には対応していませんし、テンプレート数も少なめです。それでも、
60種類以上のテンプレート があり、無駄がないすっきりしたデザインです。デザインがきれいなことで有名なSquarespaceは「ウェブサイトビルダー業界のApple」とも呼ばれているほどです。SquarespaceとWixの最大の違いは、
Squarespace のテンプレートは完全にモバイルレスポンシブ だということでしょう。Squarespaceで作成したサイトはモバイルからのアクセスを獲得できることが予想されます。
SITE123
SITE123は
200種類以上のテンプレート を用意しており、すべてモバイルレスポンシブデザインです。Wixほど自由度が高いわけではありませんが、SITE123のエディタはポイント&クリックで操作できるため、とても簡単にサイトを作成でき、Wixエディタ同様、日本語に対応しています。Wixは使いにくいと感じた場合はSITE123が気に入るかもしれません。
SITE123 だと、フォームを入力するのと同じくらい簡単にサイトを作成できます。
GoDaddy ウェブサイトビルダー
WixはGoDaddyよりカスタマイズオプションが多く、インターフェースもスムーズです。しかし、GoDaddyのエディタはポイント&クリック形式なので操作は簡単で、日本語で表示することもできます。また、ADI(人口デザイン知能)もありますから、
GoDaddy を利用すればほんの数分でサイトを公開できます。 SEO機能も搭載されており、初めてでも使いやすい設計です。また、
無料プラン もかなり魅力的です。
Zyro
ZyroよりWixの方がテンプレートやアプリが豊富ですが、できるだけ安くサイトを作成したい場合はZyroが良いでしょう。エディタは日本語に対応していませんが、Wixと同様、
ドラッグアンドドロップ形式で使いやすく、複数の AI ツールがあるのでサイトを最適化するのに役立ちます。 ZyroはWixなどのサイトビルダーよりカスタマイズオプションが少ないものの、素早く使い方を習得できます。さらに、
無料プラン があるのも嬉しいポイントです。
WordPress.com
「Wixでは思った通りに編集できない!」と思った方はWordPress.comを検討すると良いでしょう。利用できるカスタマイズ設定はテーマによって異なりますが、パソコンが得意な方は
サイトに追加したブロックごとにコードを編集できます。 HTMLが得意であれば、WordPress.comは
最も柔軟性が高いサービス です。また、サードパーティのプラグインは数千種類もあり、日本語にも対応しています。
Wix を解約するのは意外に簡単
前述のように、Wixアカウントを閉鎖する手続き自体は簡単ですが、手順はわかりやすいとは言えません。この記事では、ステップごとに詳しく説明していますので、「手間がかかる」と感じたかもしれませんが、実際には数分で完了します。解約をスムーズに行えるように、参考にしていただければ幸いです。
返金が届くまでに数週間かかる場合もありますが、14日間のトライアル期間中に解約すれば、自動的に返金が処理されます。Wixを解約した後は、Wixの代替サービスを検討したいと思うかもしれませんね。
よくある質問 Wixのサイトを完全に削除することはできますか?
できます。Wixのダッシュボード(マイサイト)を開いてください。削除したいWixサイトの「管理メニュー」をクリックし、「ゴミ箱へ移動」を選択します。この時点ではサイトを復元することができます。
完全に削除したいのであれば、ゴミ箱 > 管理メニュー > サイトを削除 をもう一度クリックしましょう。サイトの全世代と履歴が完全に削除されます。復元したり編集したりすることはできません。
Wixサイトを削除するか迷っている方は、Wixの完全レビュー をご覧ください。判断する助けになるかもしれません。
Wixで作成したブログを削除する方法は?
簡単です!Wixエディタの画面左上で「ページ」タブをクリックします。「ブログページ」をクリックすると、ブログ全体または特定の記事の設定を変更したり、SEOコンテンツを編集したりできます。ブログを削除するには、「ブログページ」の横にある歯車マークをクリックし「ブログを削除」を選択してください。削除を確認するポップアップ画面が表示されるので、もう一度「ブログを削除」をクリックすれば、完全に削除されます。
他のサイトビルダーでブログを作成したい場合は、おすすめのブログテンプレート
Wixを最初からやり直す方法は?
サイトに満足できない場合や、最初からやり直したい場合は、エディタを閉じて「マイサイト」に戻りましょう。画面右上の「新しいサイトを作成」をクリックしてください。Wix ADIを利用するか、テンプレートを選んで最初からサイトを作り直すことができます。
アカウントを閉鎖した後にやり直したい場合は、アカウントに登録しなければなりません。Wixのプレミアムプランに加入するのであれば、こちらの割引
Wixはおすすめのサイトビルダーですか?
はい、Wixはとても使いやすく、数百種類のテンプレートを自由自在に編集できます。さらに、サイトの機能性を拡張するためのアプリが250種類以上用意されているのも便利です。ただし、おすすめかどうかというのはサイトの目的やニーズで決まります。Wixより柔軟に編集できるサイトビルダーもありますし、Wixよりシンプルなサービスの方が良い方もいらっしゃると思います。ニーズにピッタリのサービスをお選びいただくには、2025 年におすすめのサイトビルダー 10 選
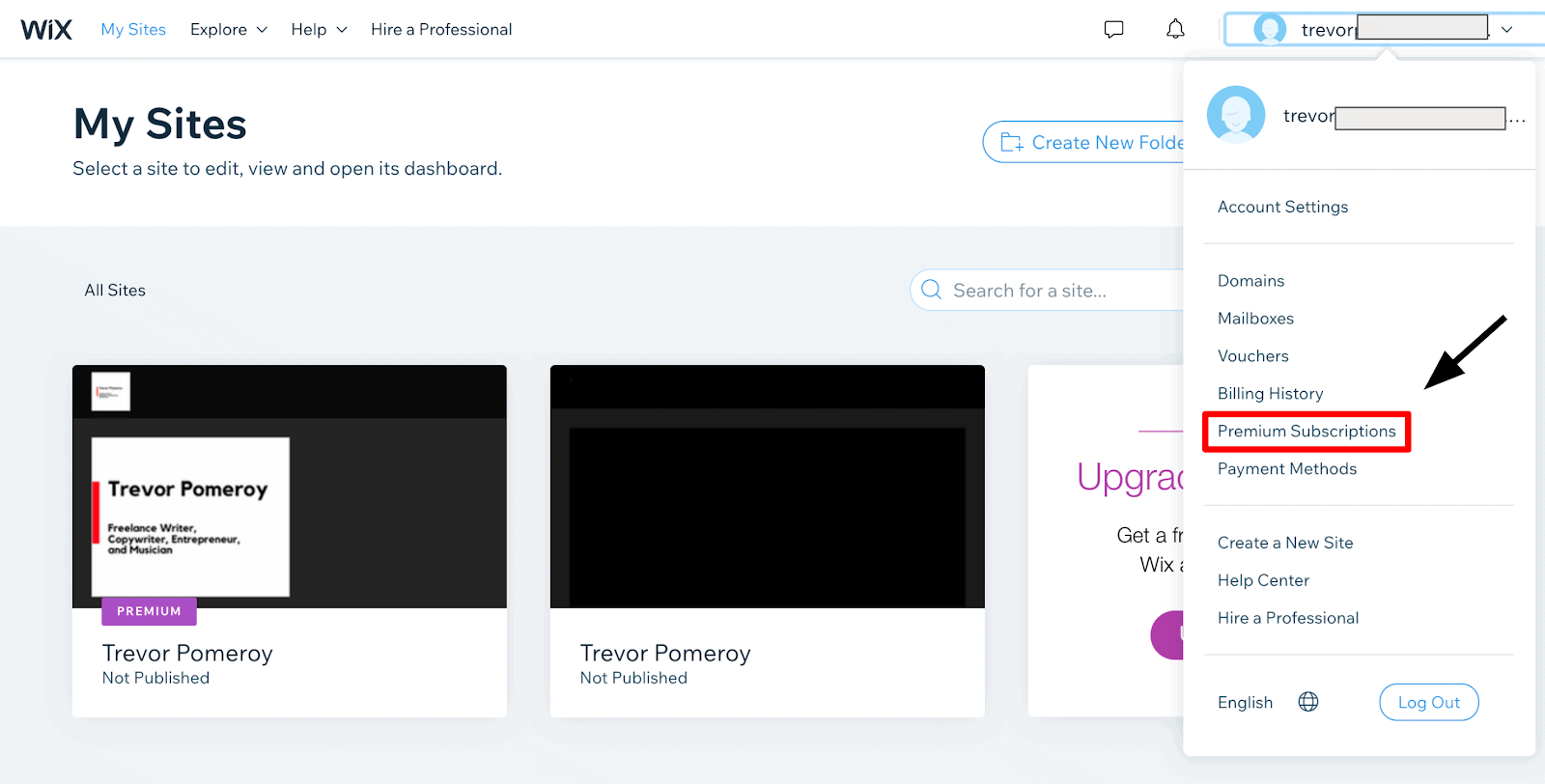
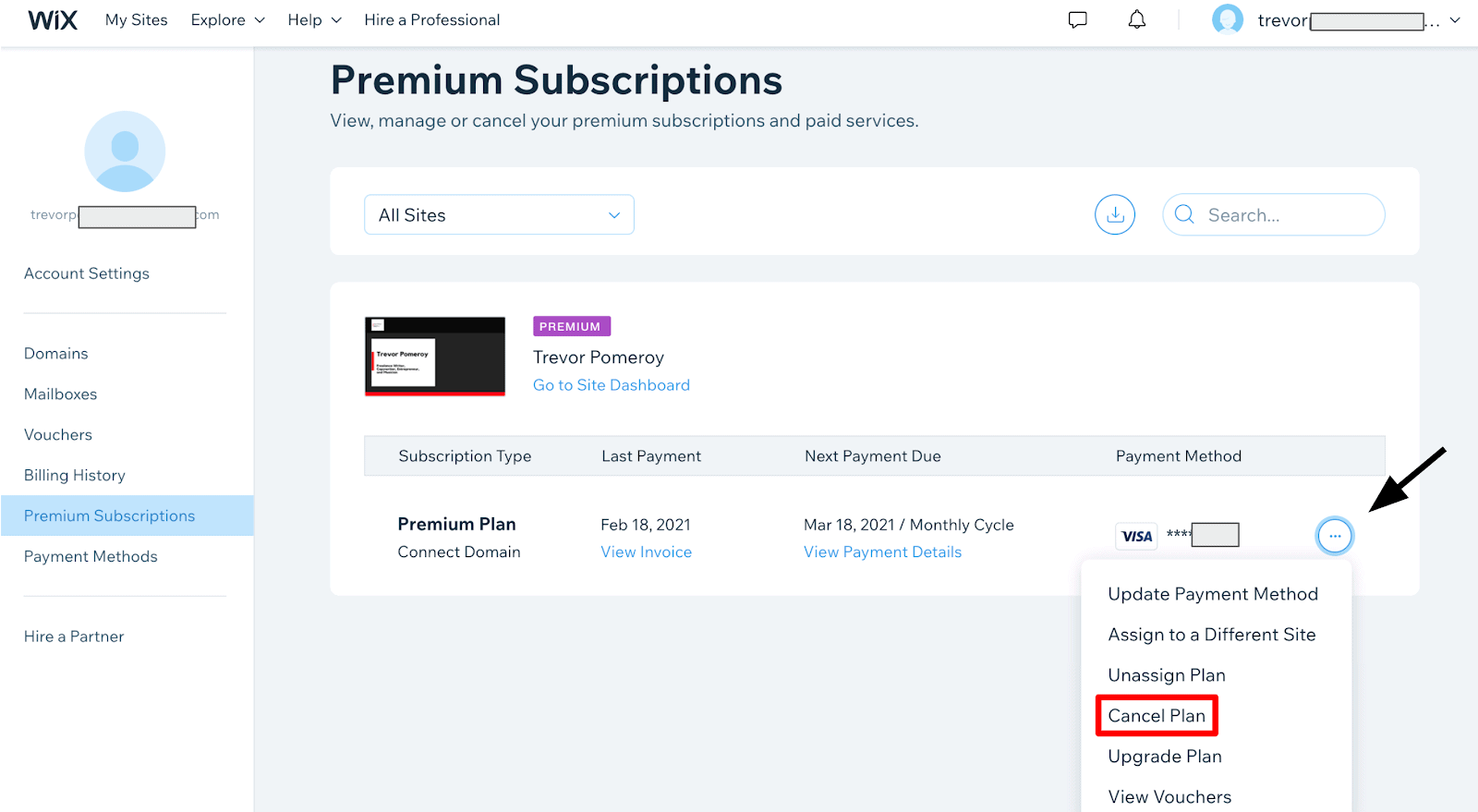
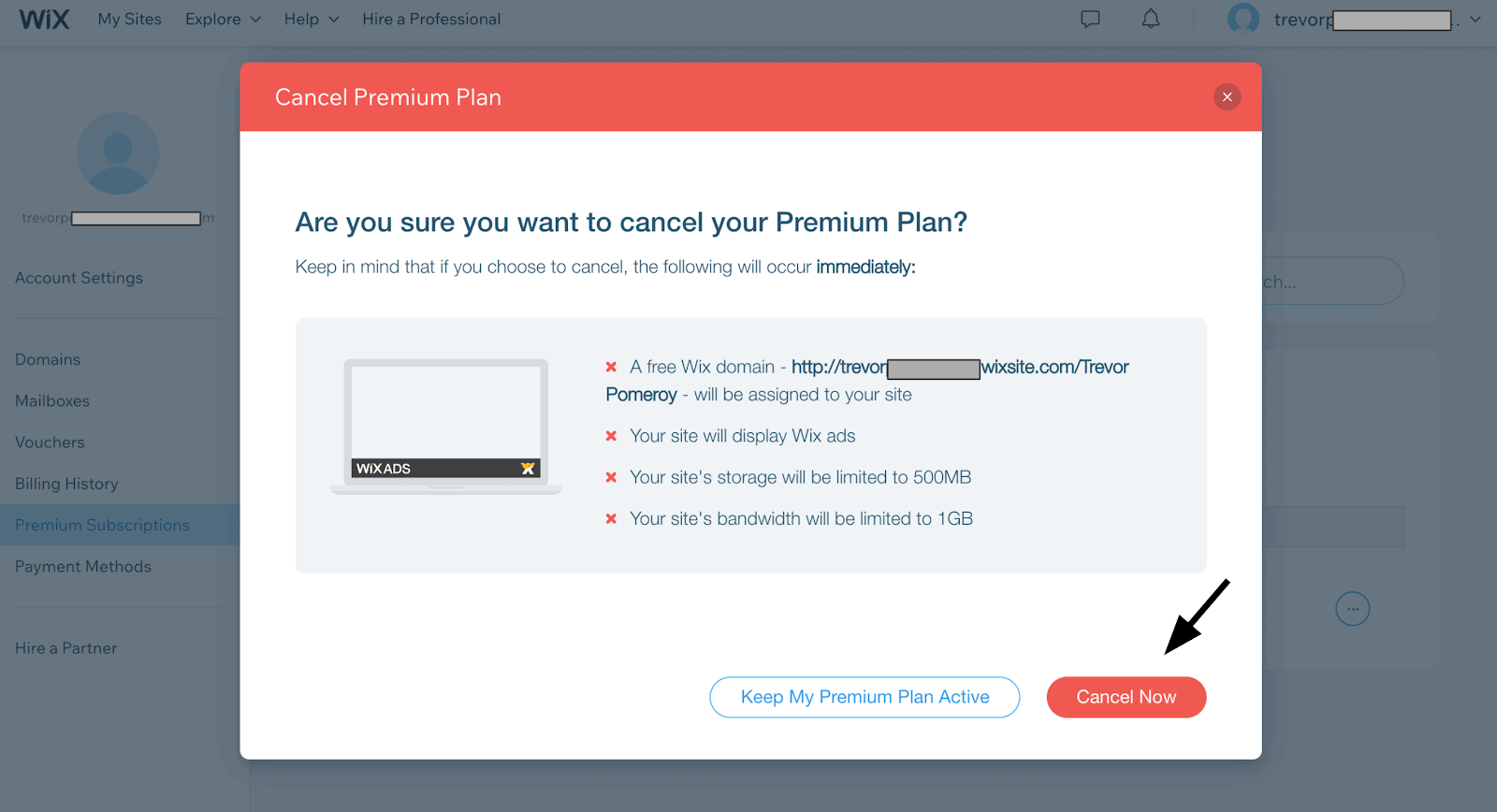
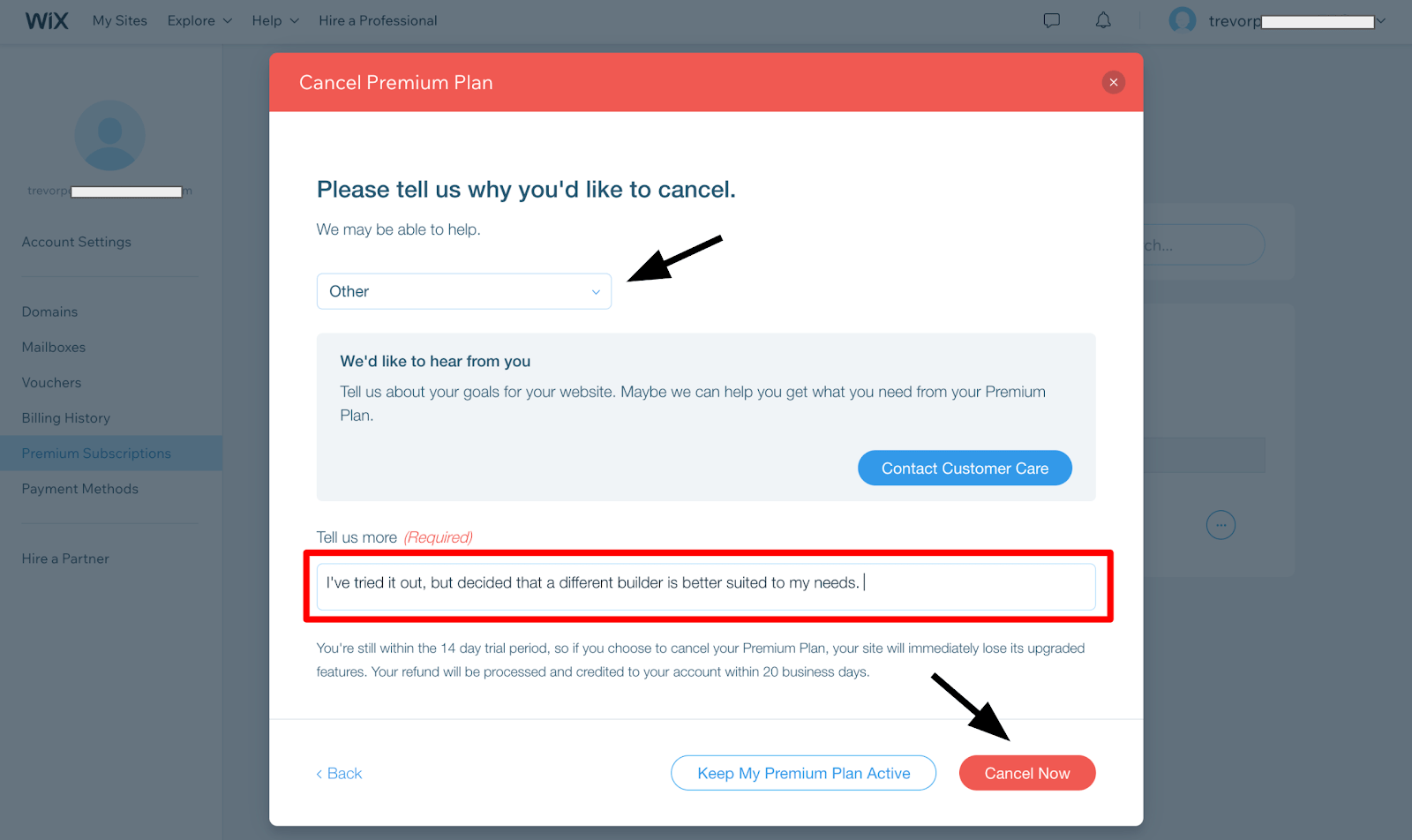
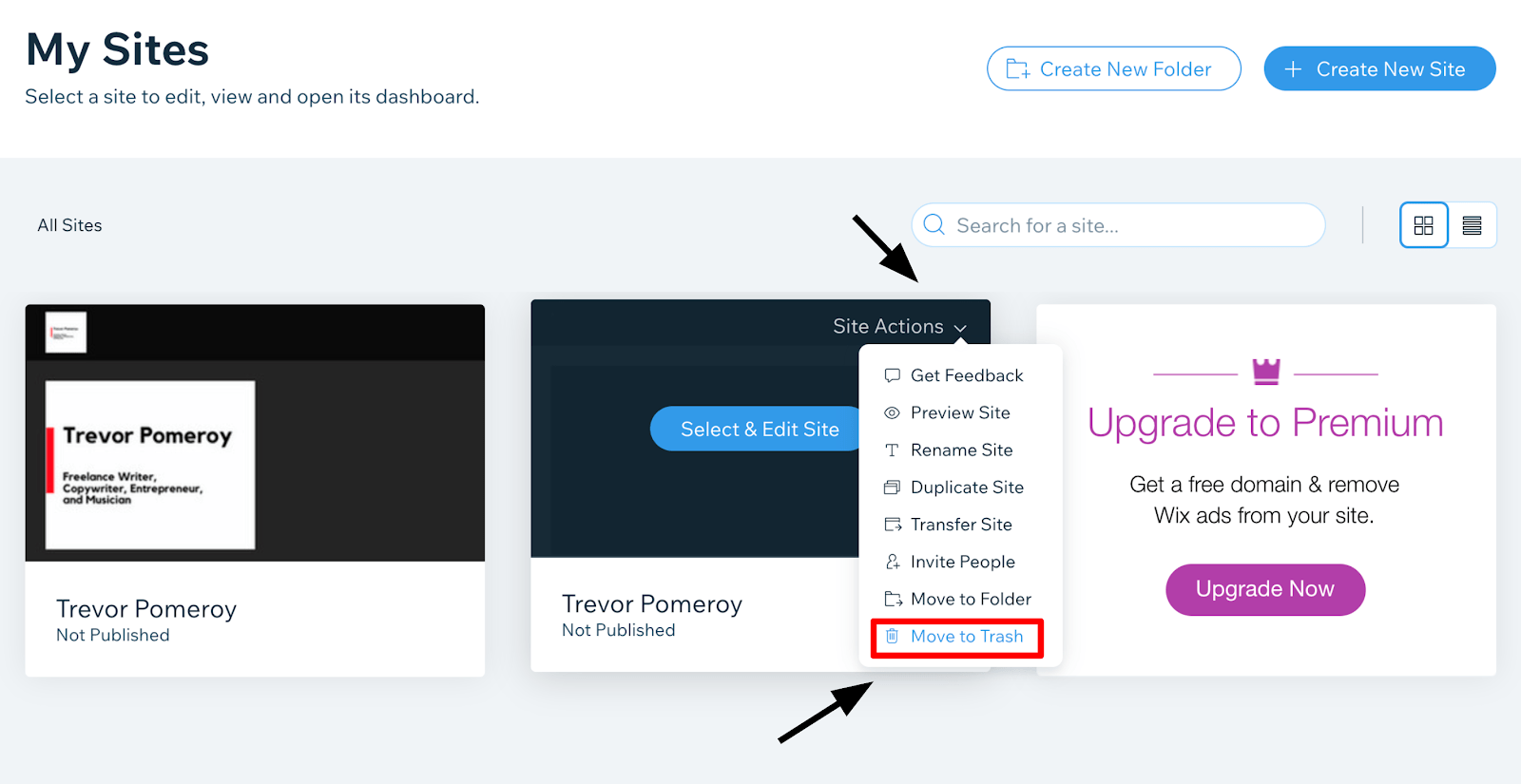
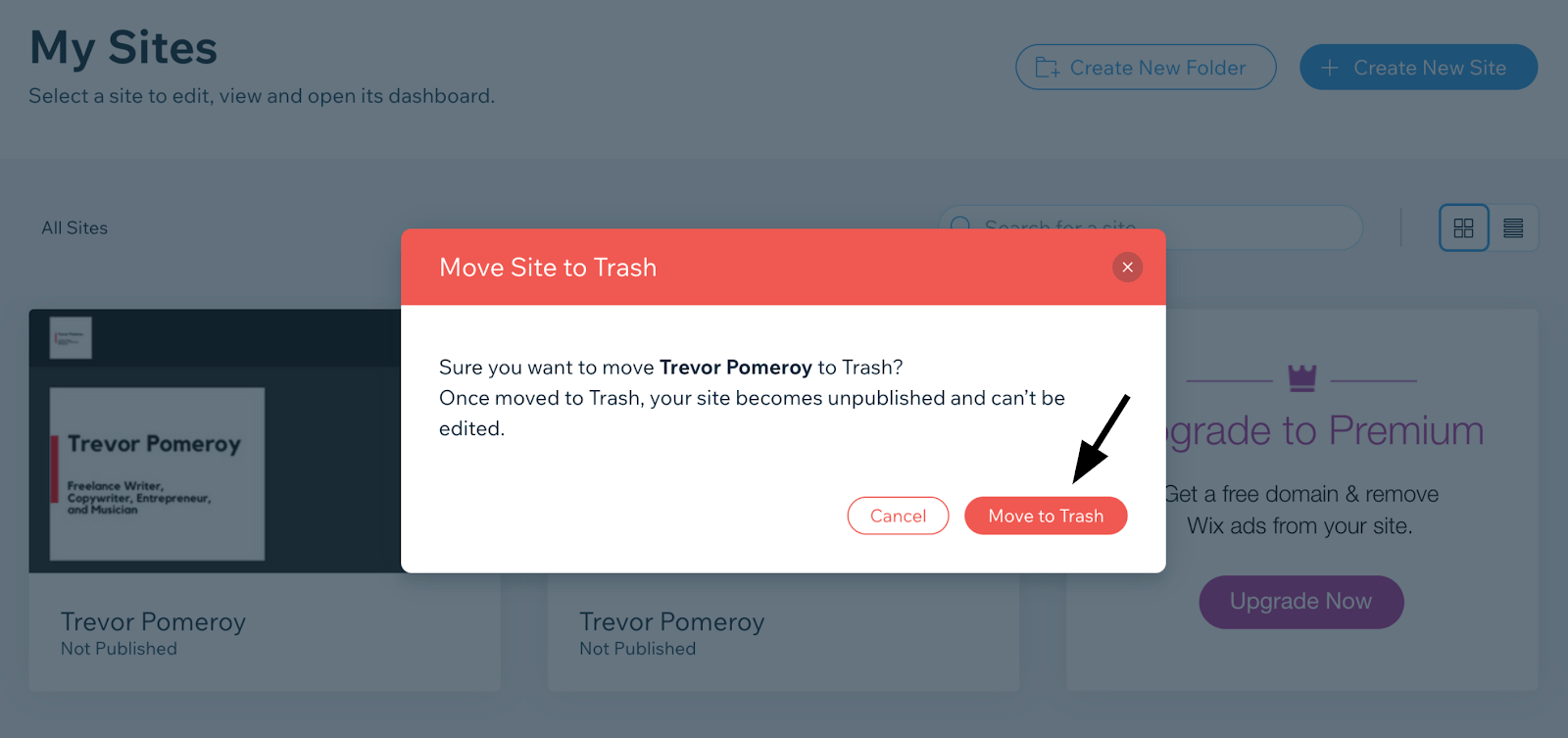
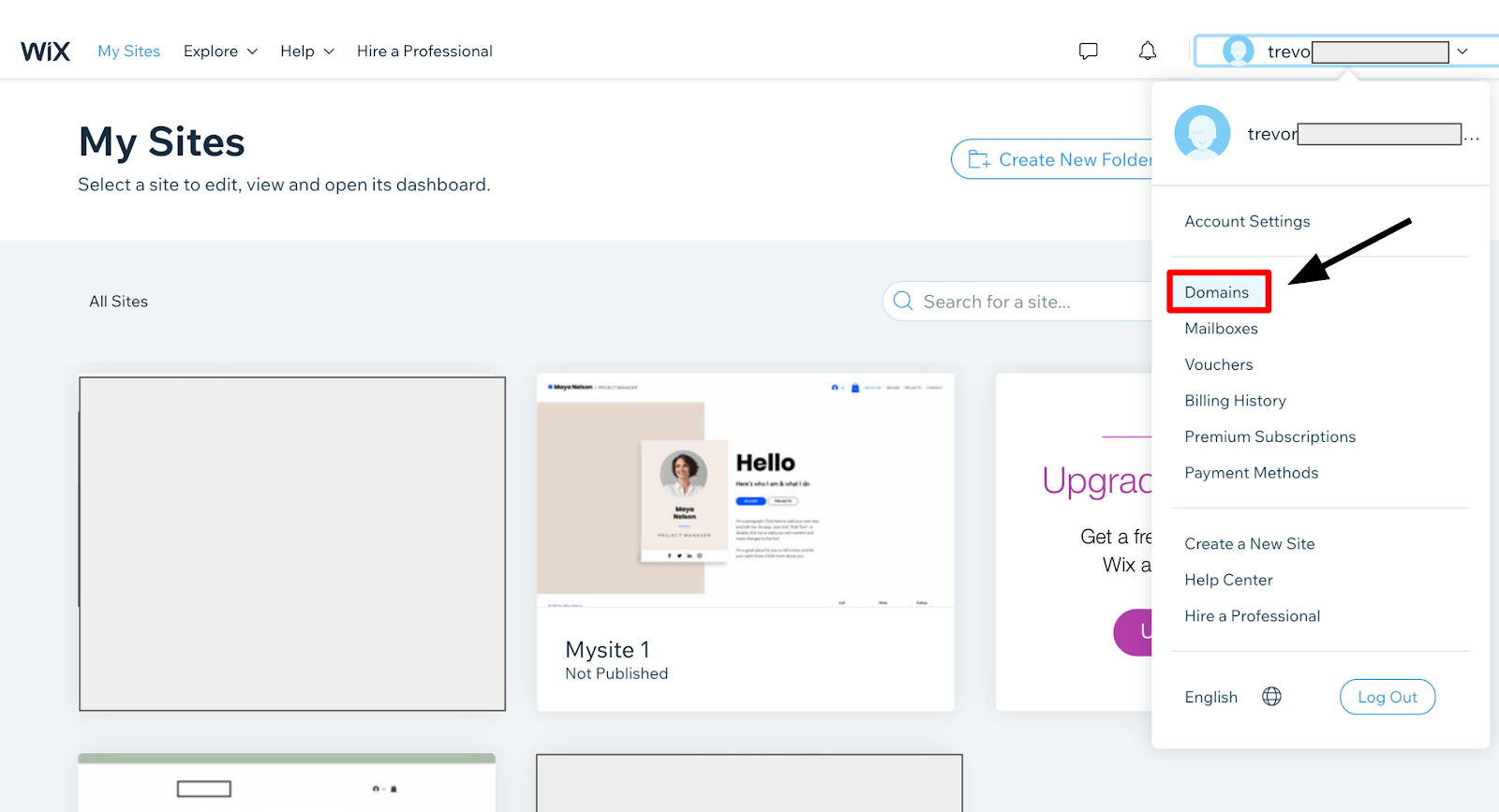
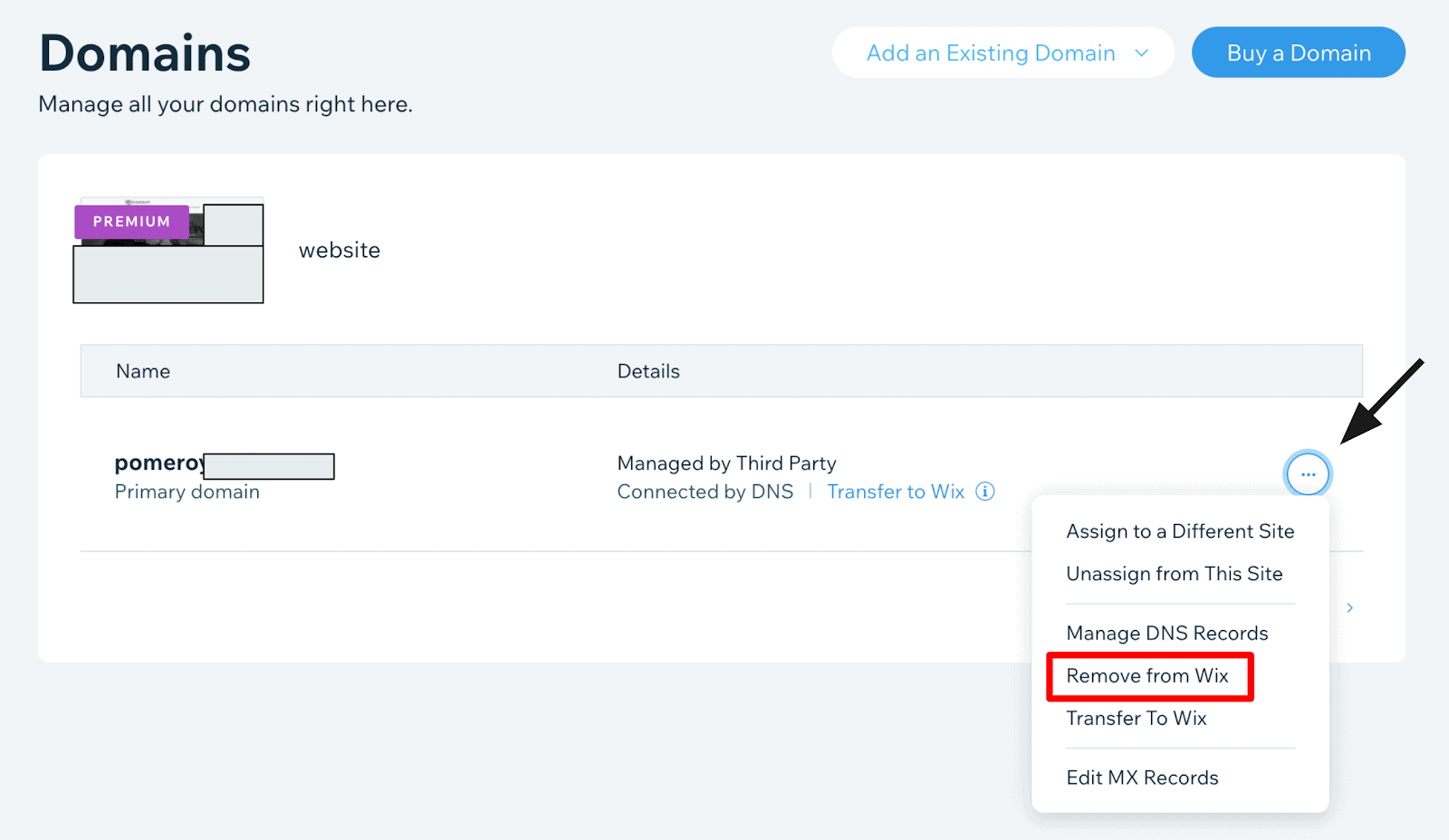
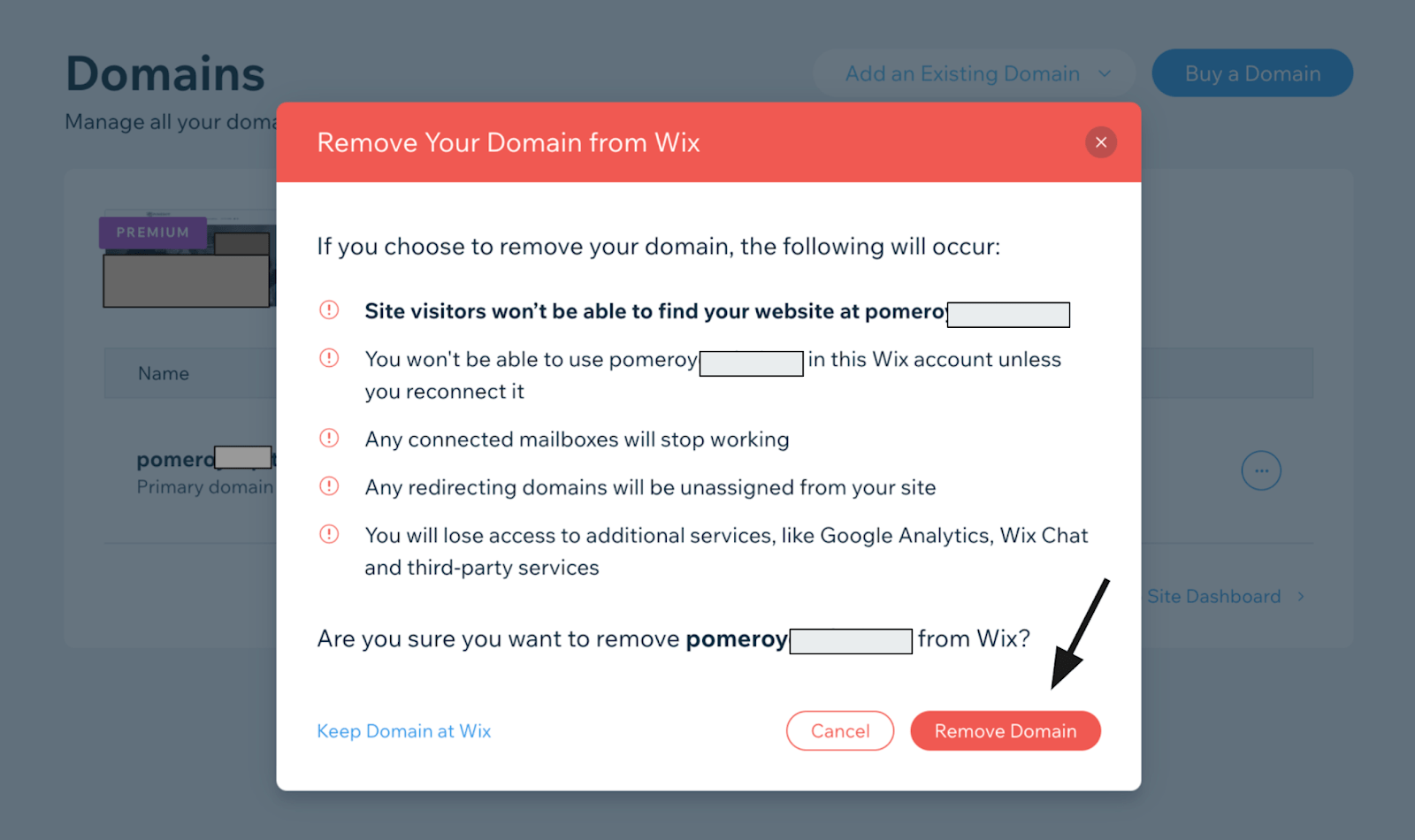
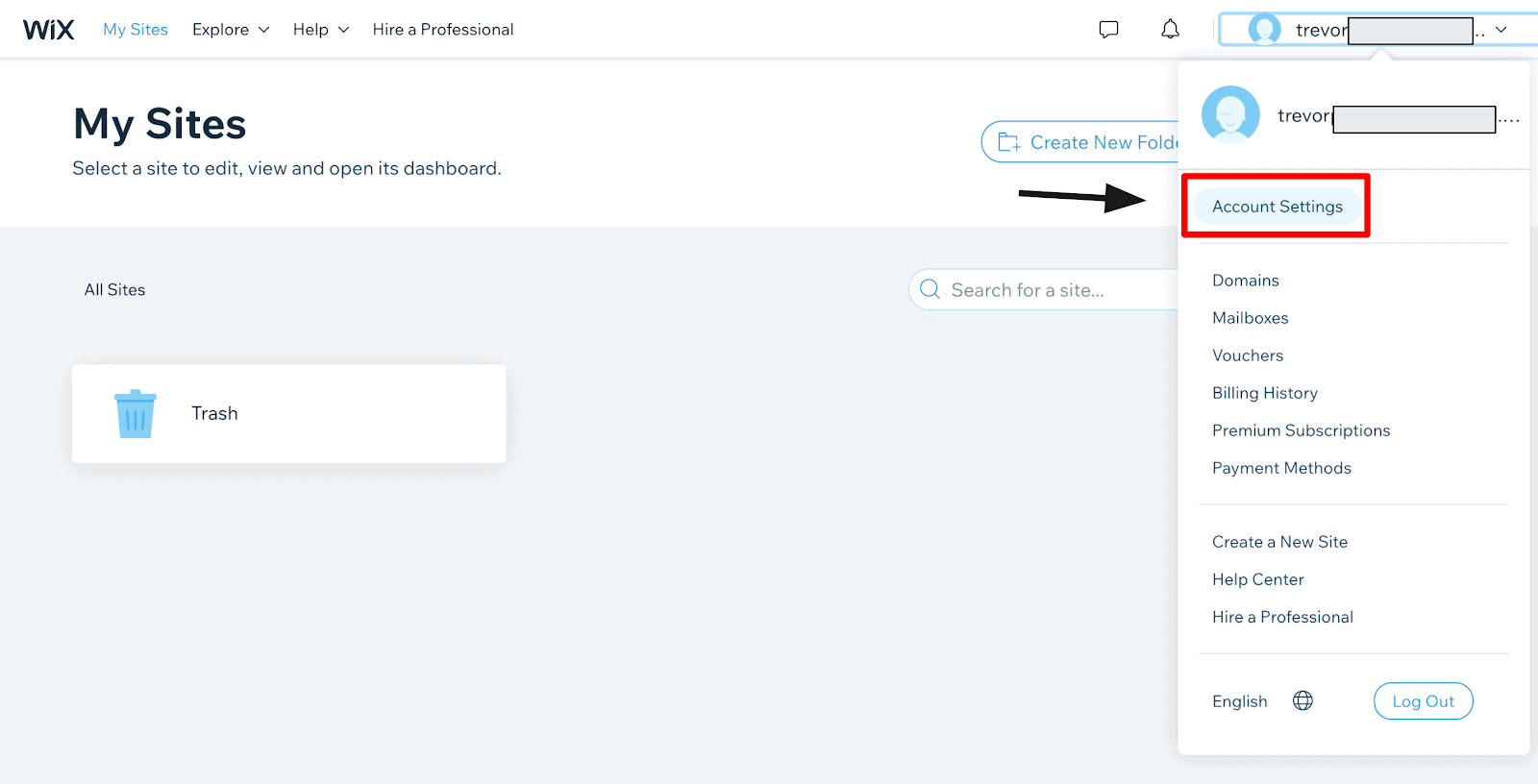

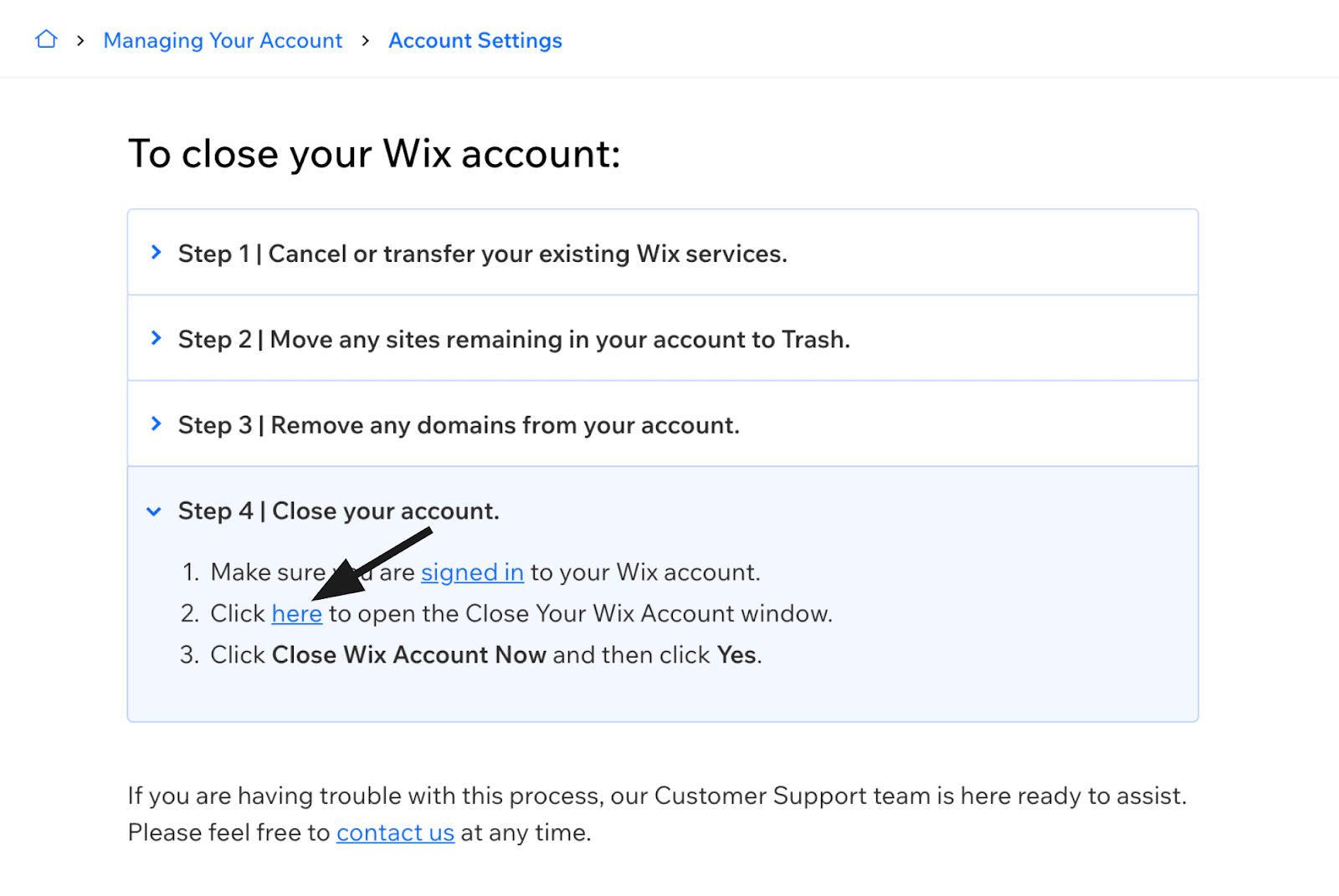
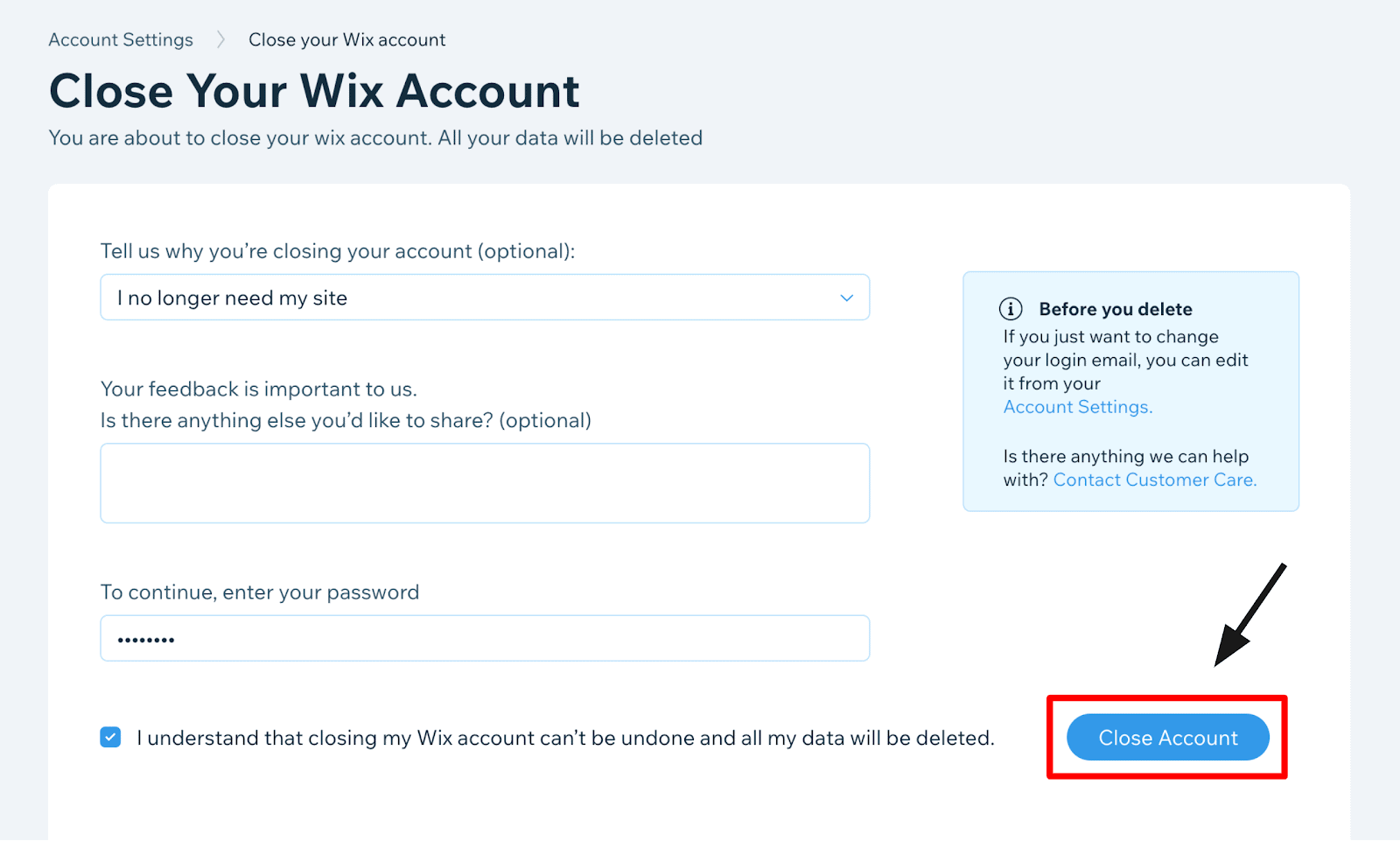
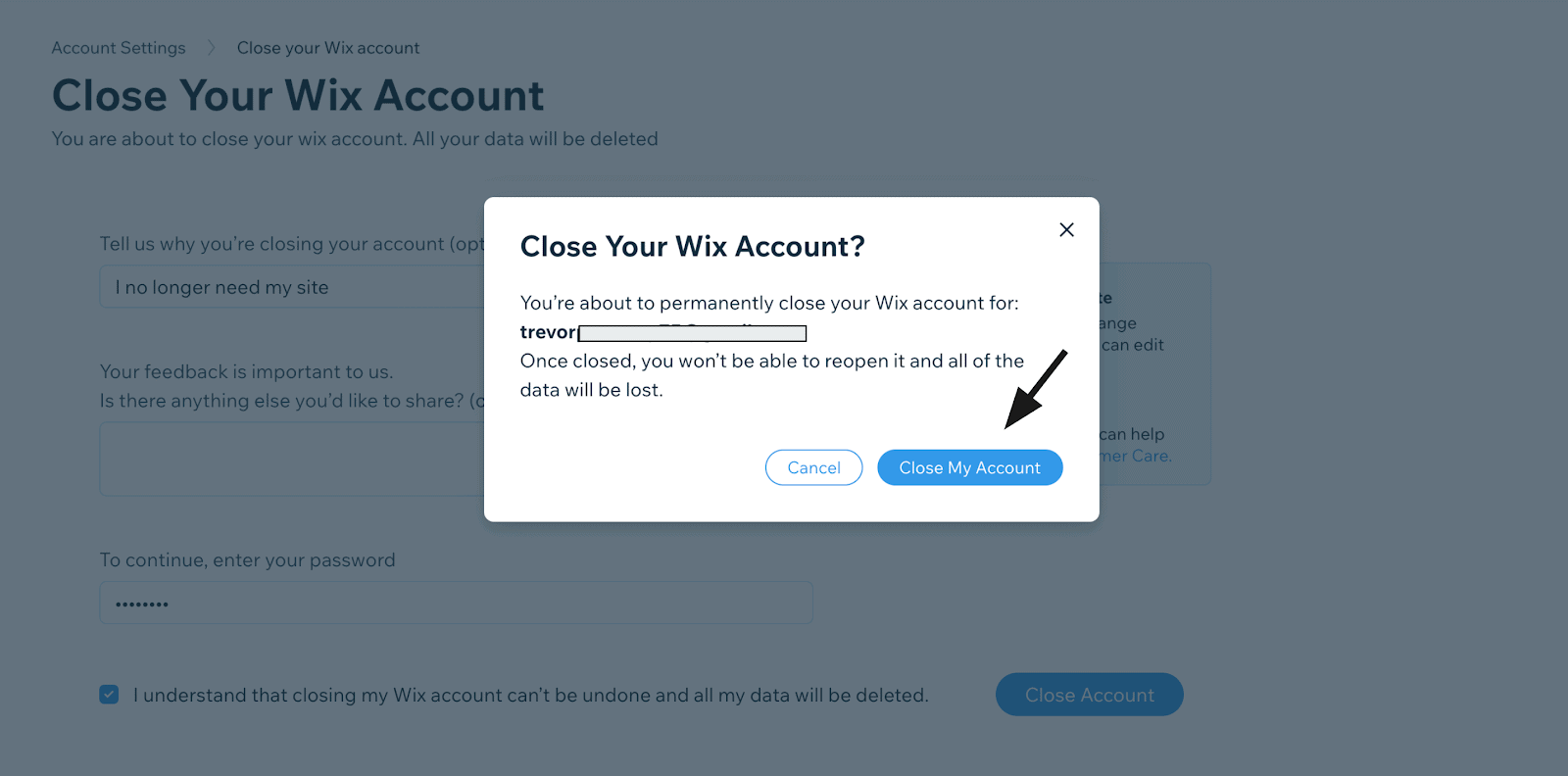


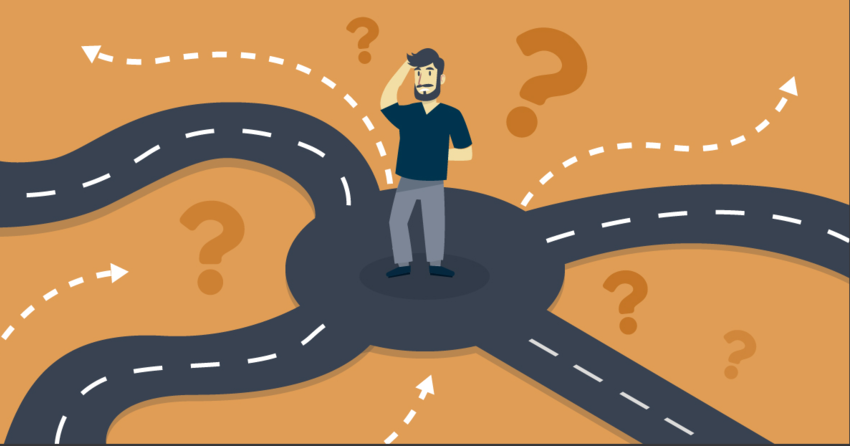

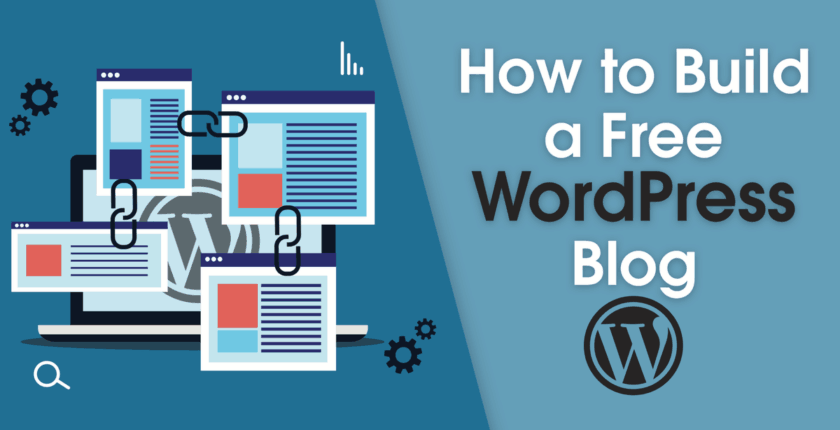



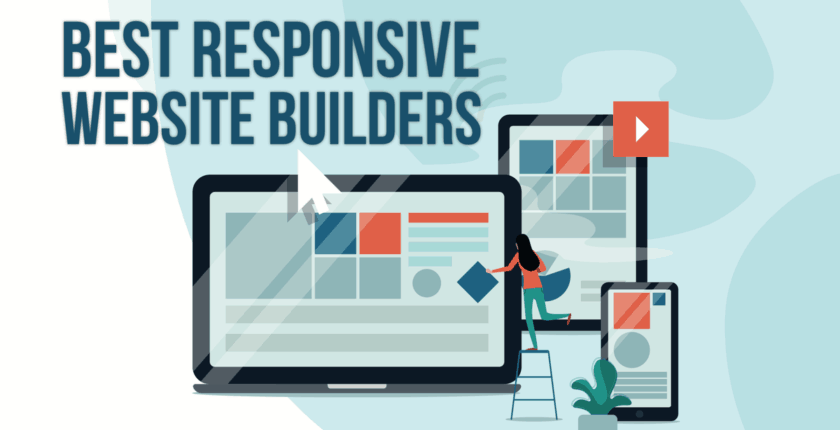

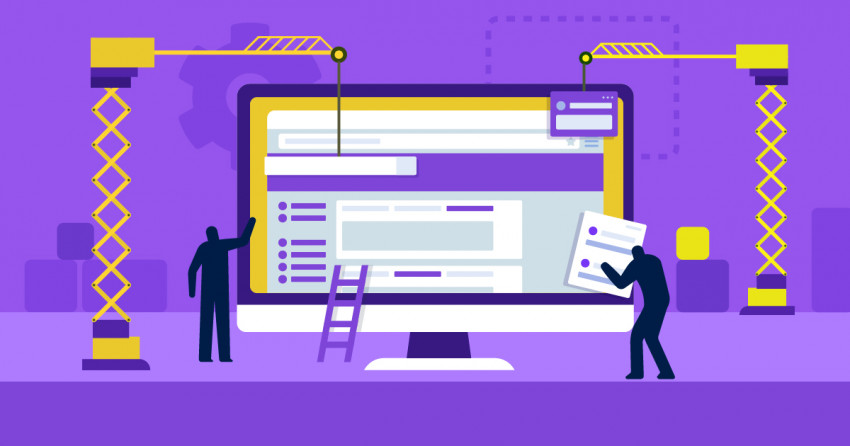

![Shopifyでドロップシッピング始める方法│初心者ガイド[2025]年](https://dt2sdf0db8zob.cloudfront.net/wp-content/uploads/2023/07/How-to-Dropship-on-Shopify-850x446.jpg)
![Shopifyでドロップシッピング始める方法│初心者ガイド[2025]年](https://dt2sdf0db8zob.cloudfront.net/wp-content/uploads/2021/08/Emma-Ayres-150x150.jpg)




![ネット販売で売上を伸ばす方法 [2025 年]](https://dt2sdf0db8zob.cloudfront.net/wp-content/uploads/2023/01/How-To-Sell-Products-Online-850x446.jpg)

