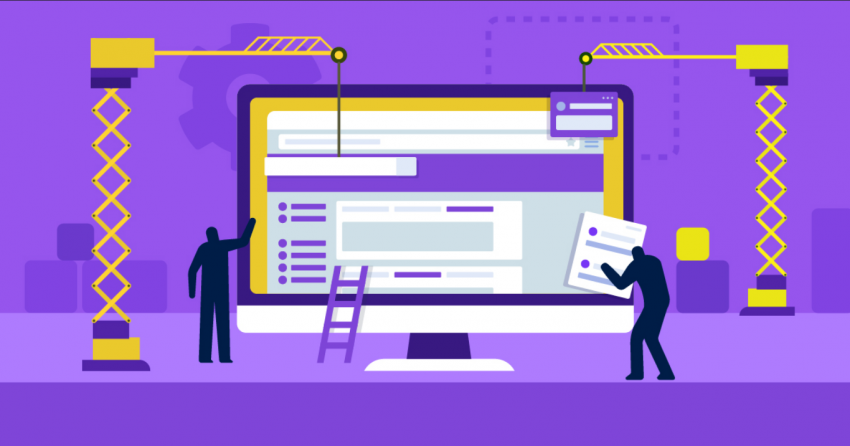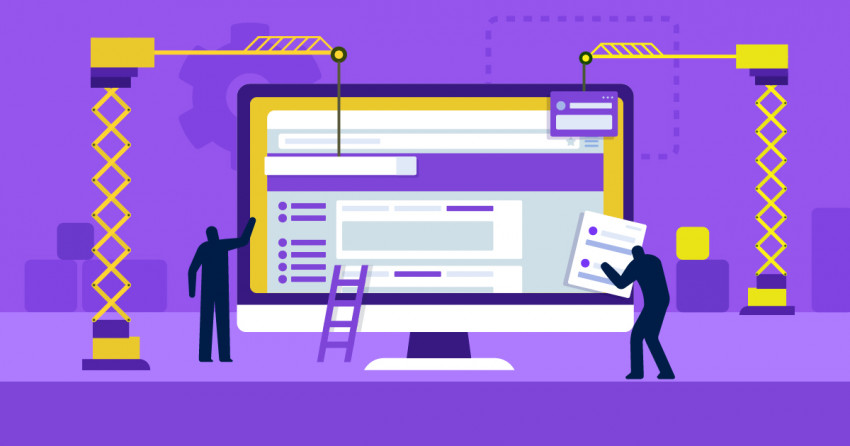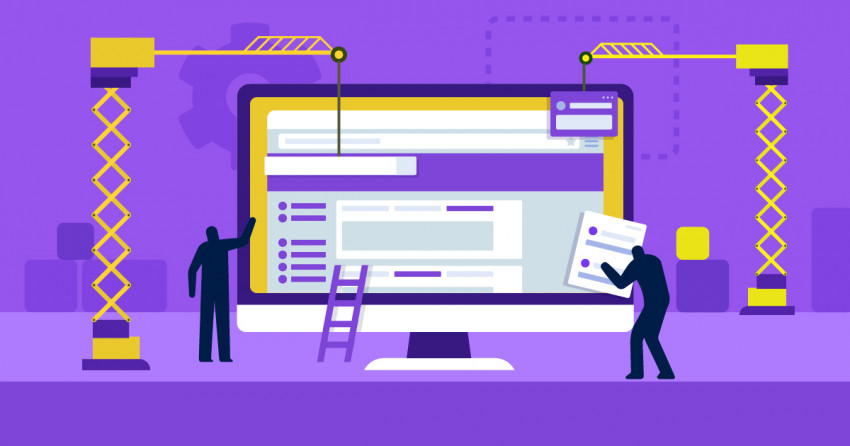目次
Jimdoに登録する方法 ステップバイステップガイド
始めるにはJimdoのホームページにアクセスしましょう。「今すぐ始める」というボタンをクリックするか、メニューの「プロダクト」をクリックして「ジンドゥーAIビルダー」をクリックします。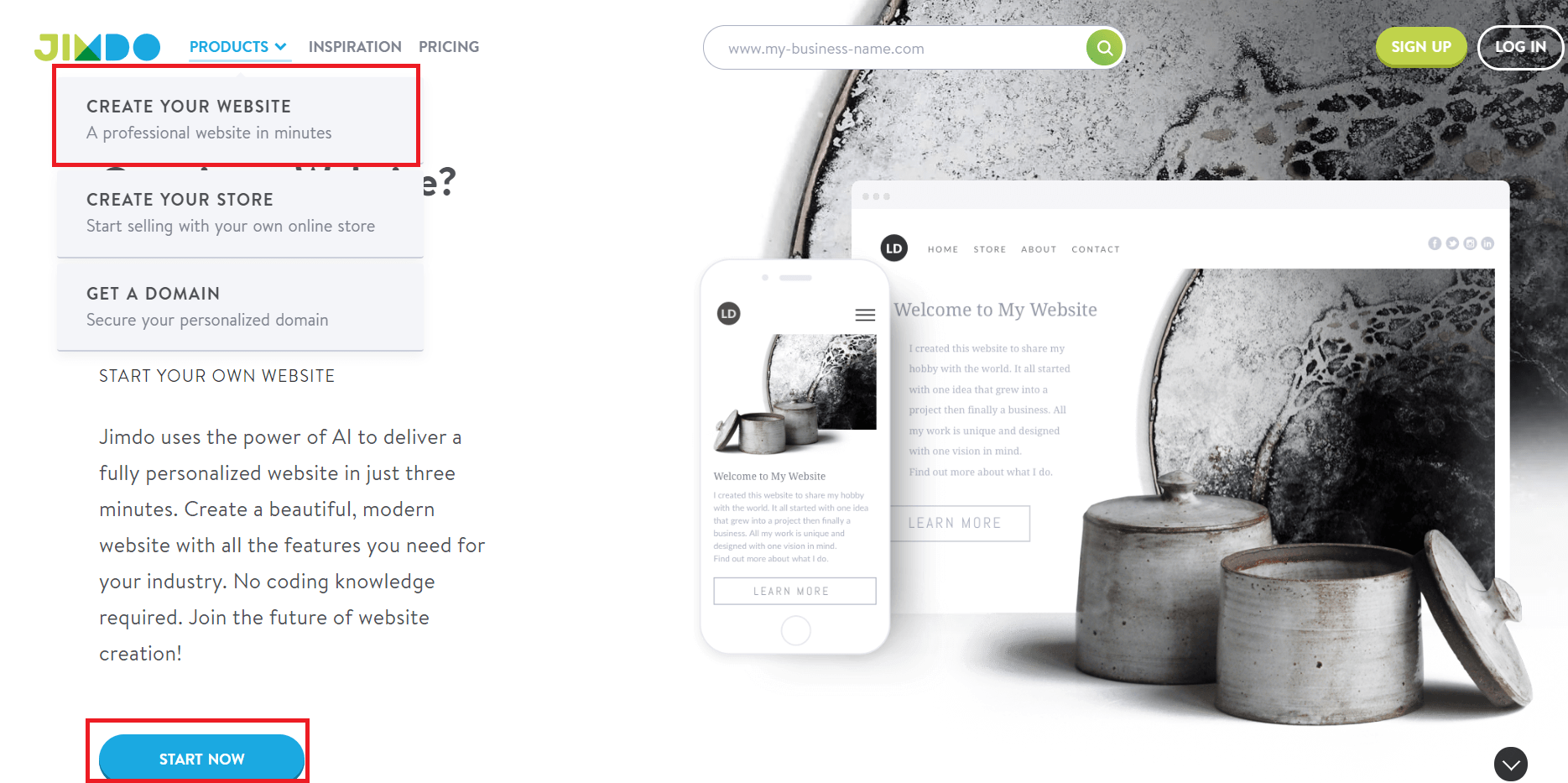 まず、新しくJimdoのアカウントを作成する必要があります。(すでにアカウントがある方はログインしてください。)
まず、新しくJimdoのアカウントを作成する必要があります。(すでにアカウントがある方はログインしてください。)
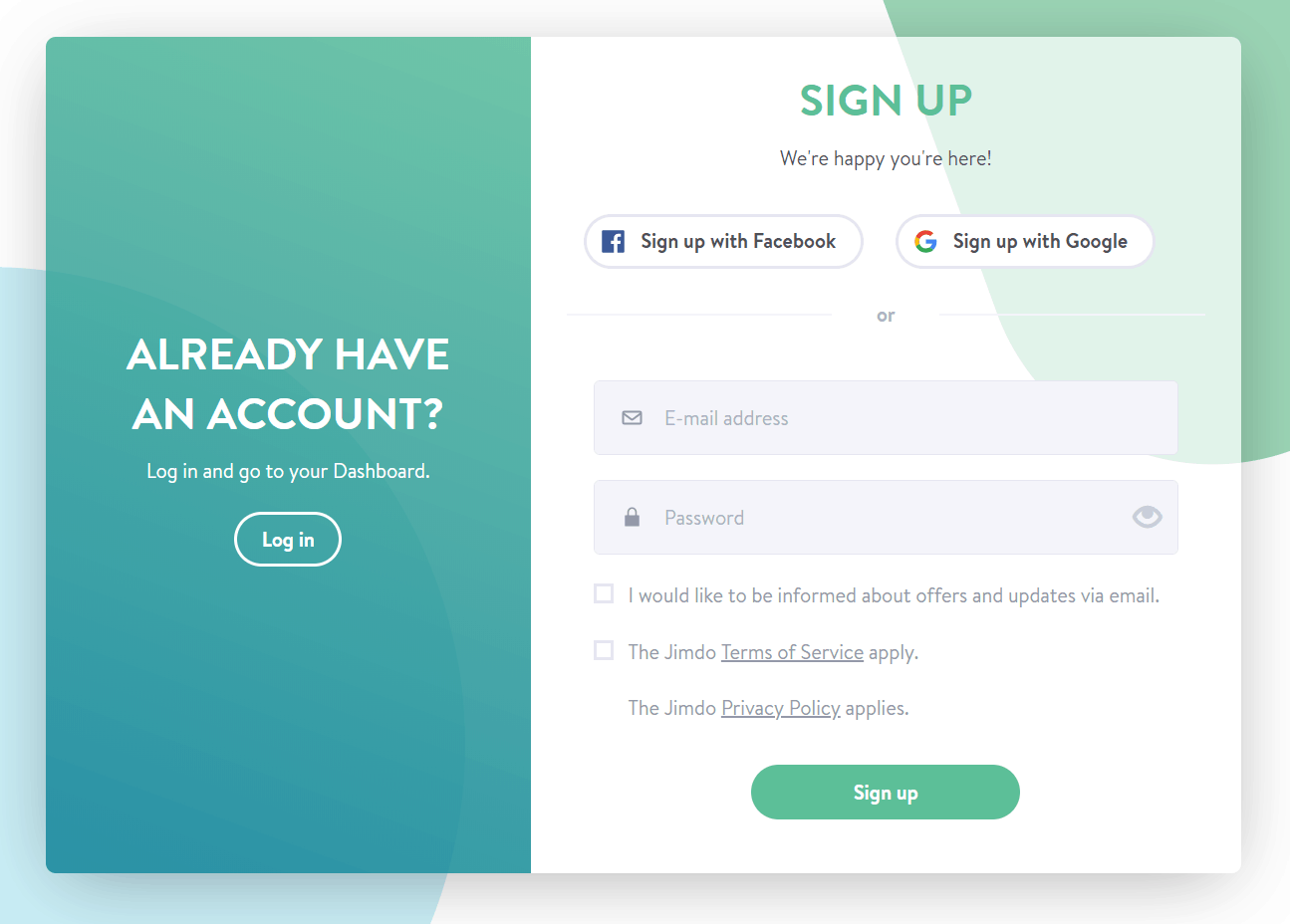 次のページではどんなサイトを作成したいのか選択します。
Jimdoには2つのビルダーがあることに注目しましょう。Creatorはテンプレートベースのドラッグアンドドロップビルダーで、DolphinはAIベースのビルダーでわずか3分でサイトを作成してくれる機能です。(2つのビルダーの違いについてはこちらをご覧ください。)
Creatorで作業したい場合は3つのオプションから適切なものを選びましょう。Dolphinの方がいい場合はサイトまたはネットショップを作成できます(ブログは作れません)。
次のページではどんなサイトを作成したいのか選択します。
Jimdoには2つのビルダーがあることに注目しましょう。Creatorはテンプレートベースのドラッグアンドドロップビルダーで、DolphinはAIベースのビルダーでわずか3分でサイトを作成してくれる機能です。(2つのビルダーの違いについてはこちらをご覧ください。)
Creatorで作業したい場合は3つのオプションから適切なものを選びましょう。Dolphinの方がいい場合はサイトまたはネットショップを作成できます(ブログは作れません)。
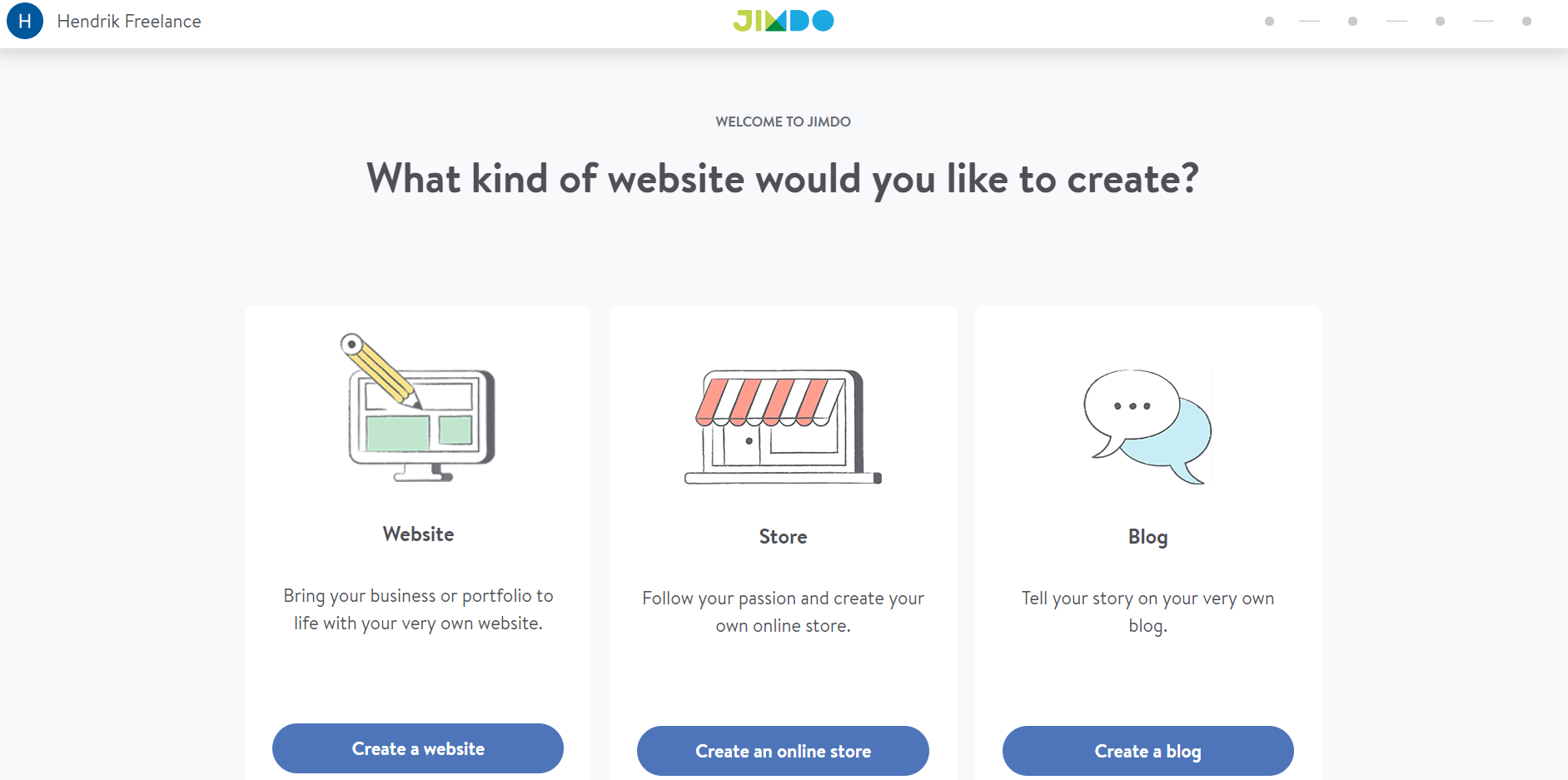 私はネットショップを選択しました。Creatorの使い方をご紹介したかったので、「一からネットショップを作成する(Build your online store from the ground up)」というオプションを選びました。
私はネットショップを選択しました。Creatorの使い方をご紹介したかったので、「一からネットショップを作成する(Build your online store from the ground up)」というオプションを選びました。
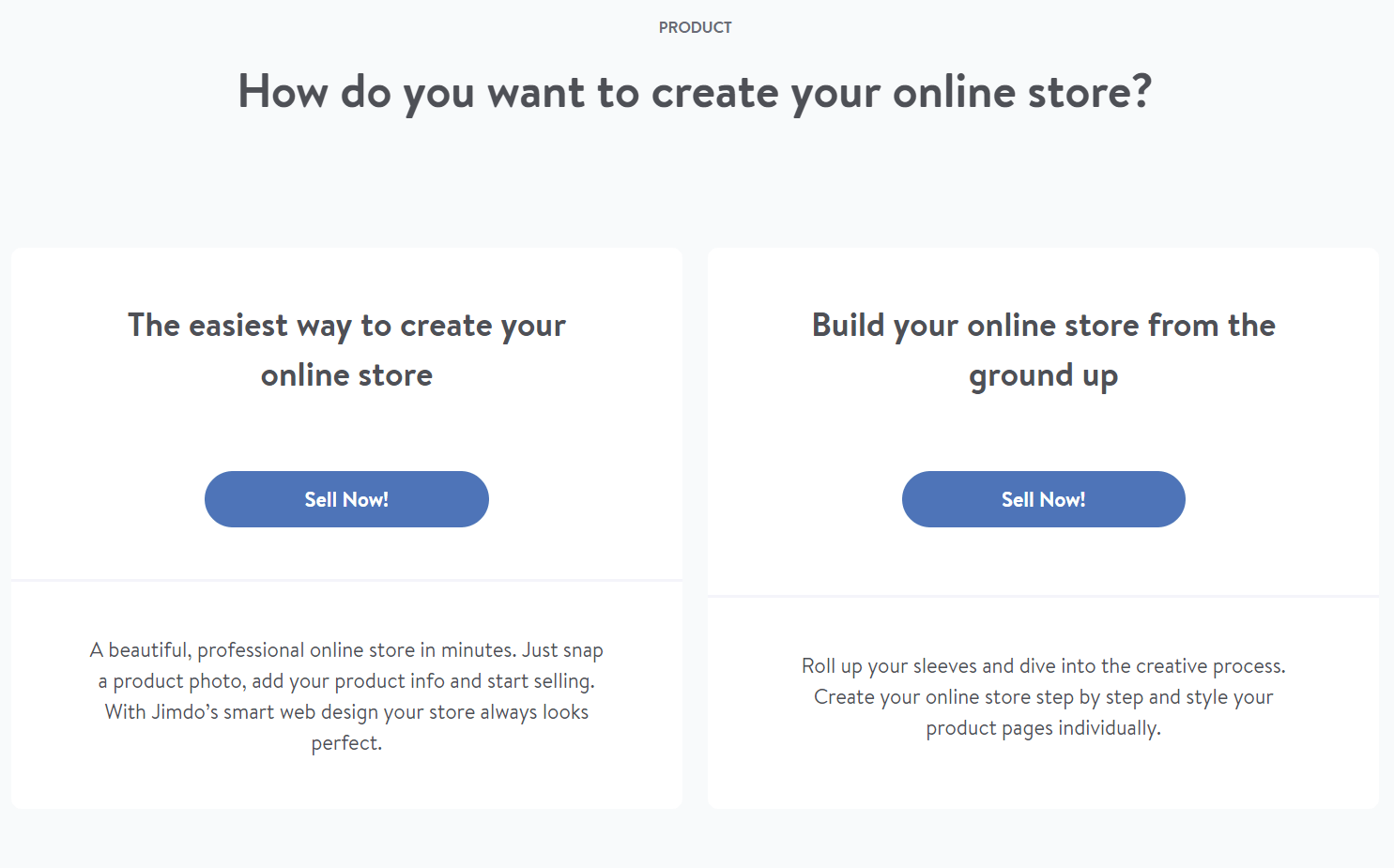 この質問が表示される理由はよくわかりません。どのテンプレートが選ばれるかなどには影響はないようです。ですからどれかのカテゴリを選んで下にある「Let’s go」または「You can skip this step」というボタンをクリックしましょう。
この質問が表示される理由はよくわかりません。どのテンプレートが選ばれるかなどには影響はないようです。ですからどれかのカテゴリを選んで下にある「Let’s go」または「You can skip this step」というボタンをクリックしましょう。
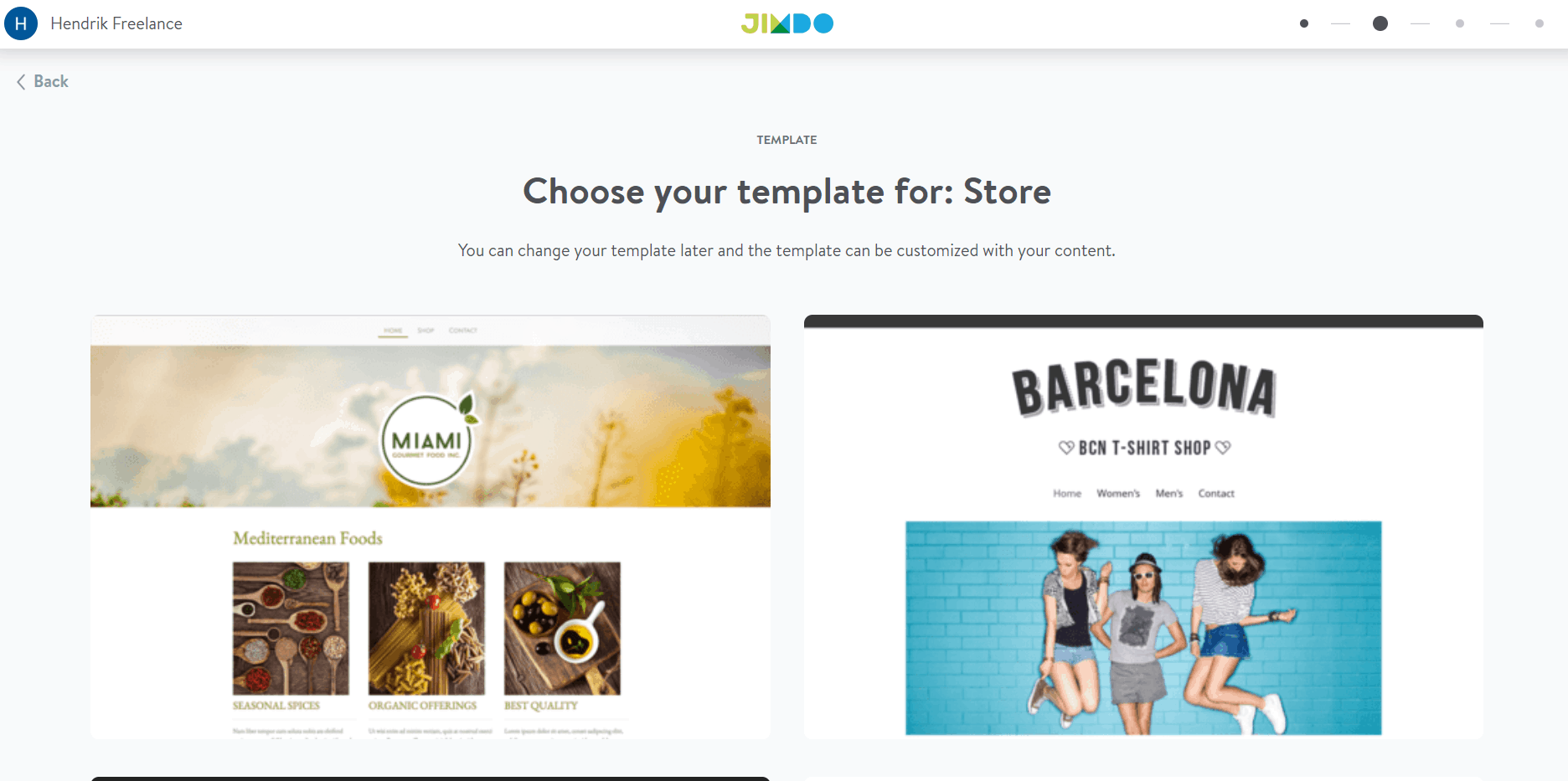 では、価格プランを選びましょう。無料またはProプランではネットショップのほとんどの機能を試験利用することができますが、実際に商品を販売するにはビジネスプラン以上が必要となります。有料プランにはすべて無料ドメインがついています。
表示されている価格は毎月の価格ですが、料金は毎年請求されます。
では、価格プランを選びましょう。無料またはProプランではネットショップのほとんどの機能を試験利用することができますが、実際に商品を販売するにはビジネスプラン以上が必要となります。有料プランにはすべて無料ドメインがついています。
表示されている価格は毎月の価格ですが、料金は毎年請求されます。
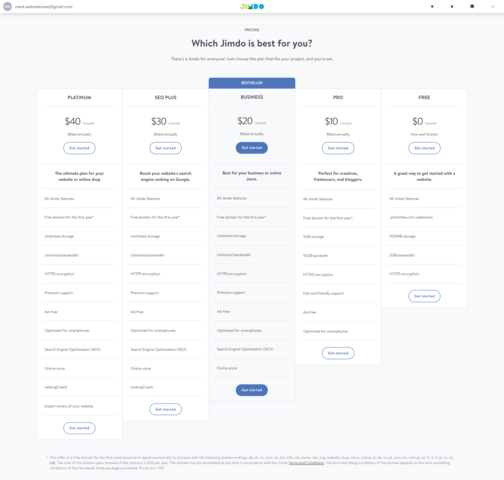 プランを選択すると、支払いのページが表示されます。ここでは割引されている2年プランを選ぶこともできます。
プランを選択すると、支払いのページが表示されます。ここでは割引されている2年プランを選ぶこともできます。
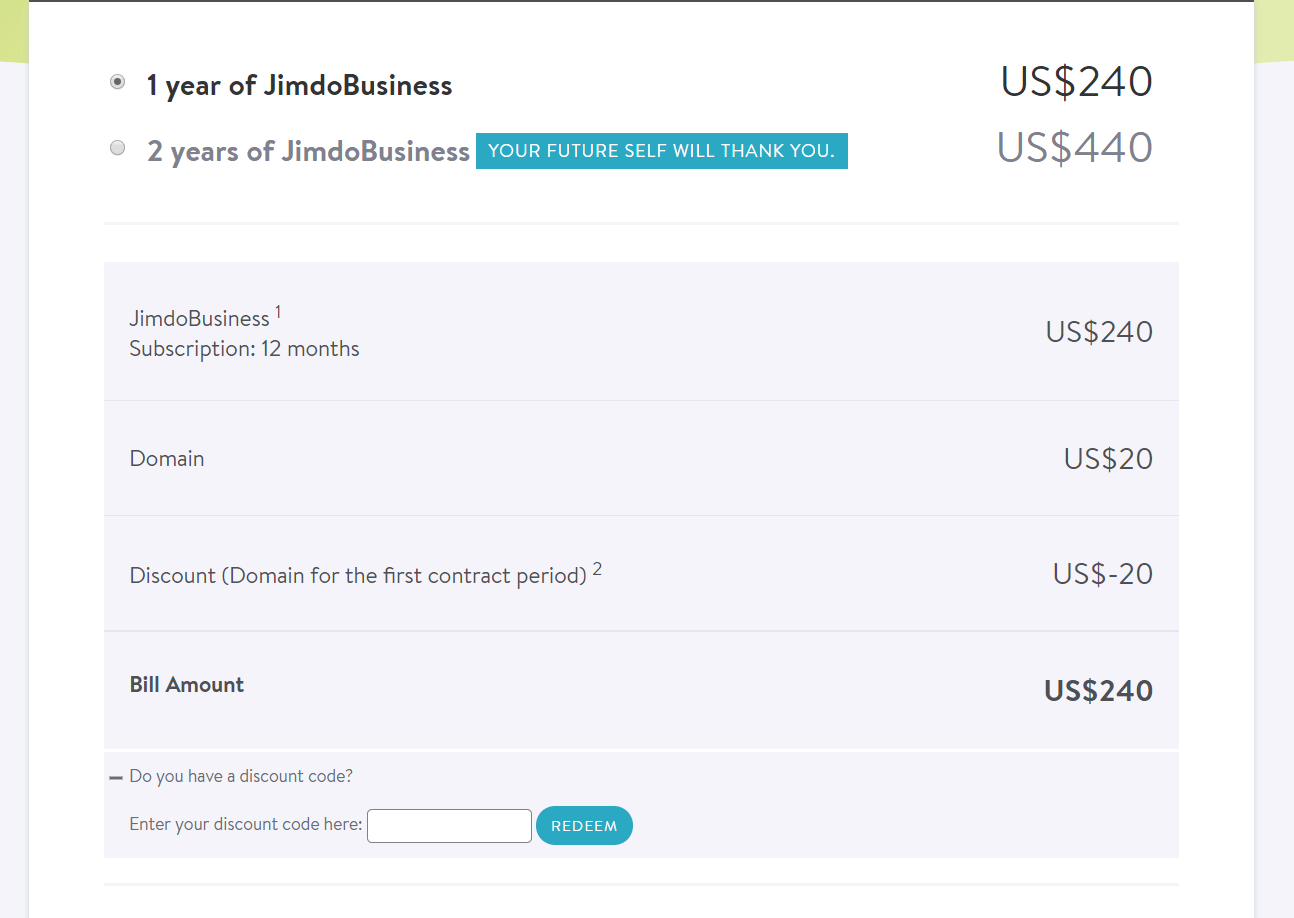 その下には支払い情報の入力欄があります。
その下には支払い情報の入力欄があります。
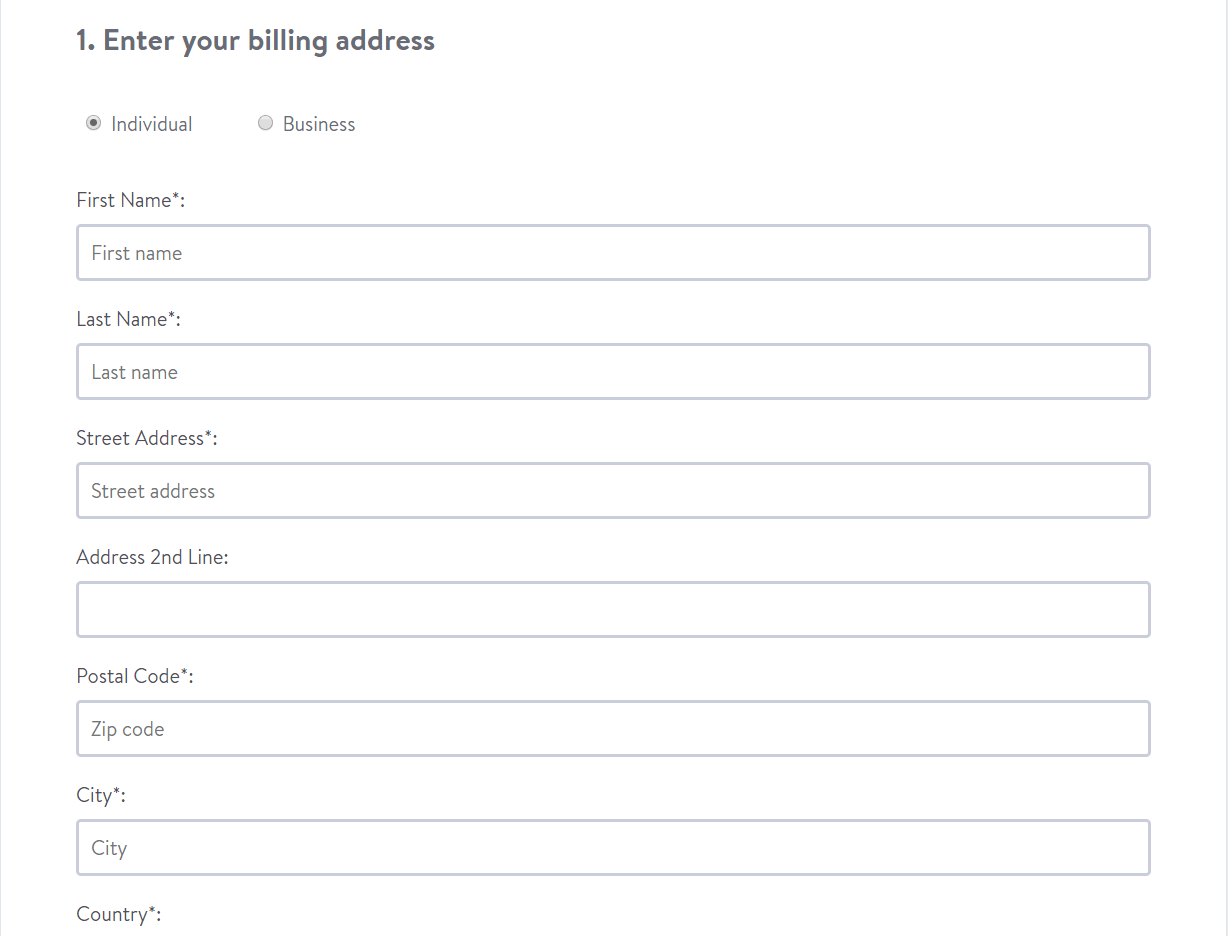 最後に、支払い方法を選びましょう。Jimdoは主なクレジットカードとPayPalに対応しています。好みの方法を選んで「Next」をクリックしましょう。
最後に、支払い方法を選びましょう。Jimdoは主なクレジットカードとPayPalに対応しています。好みの方法を選んで「Next」をクリックしましょう。
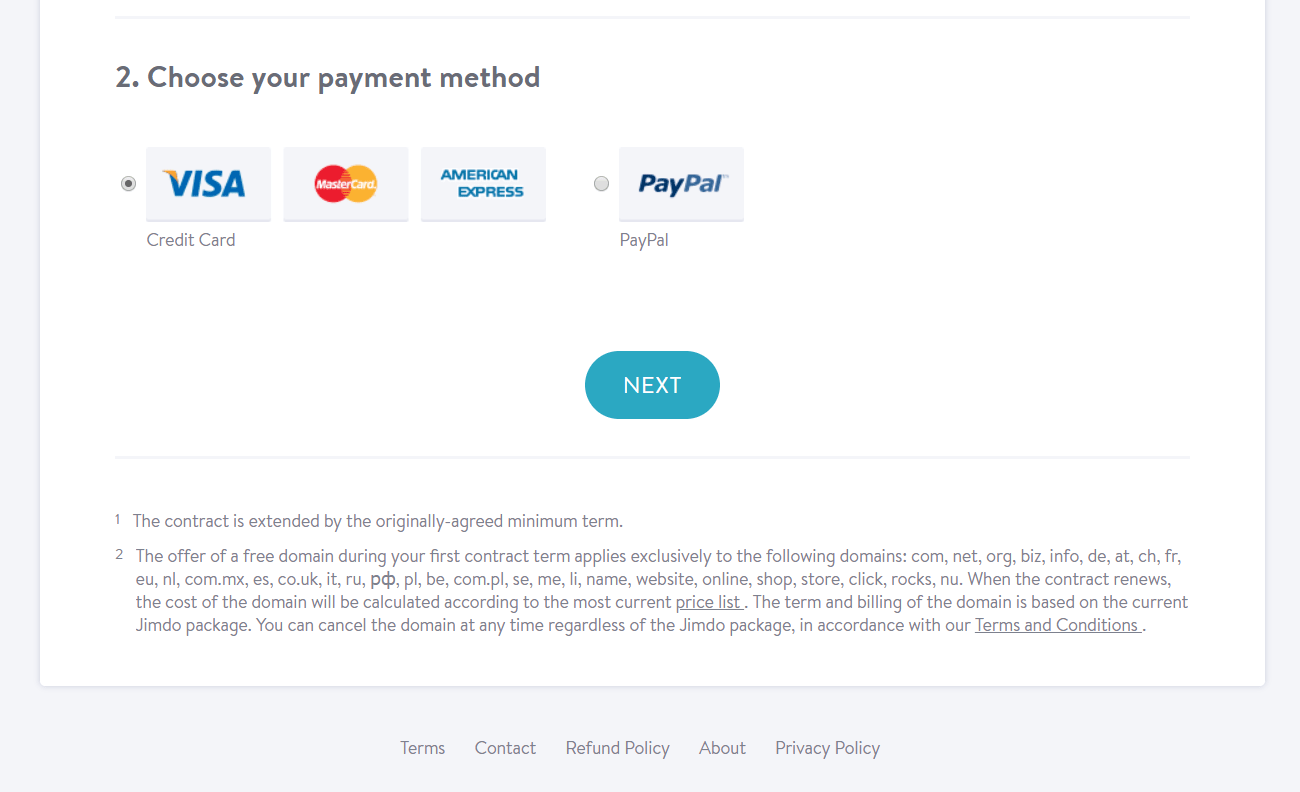 次のページでは注文を確定する前に入力した情報を再確認するように求められます。
次のページでは注文を確定する前に入力した情報を再確認するように求められます。
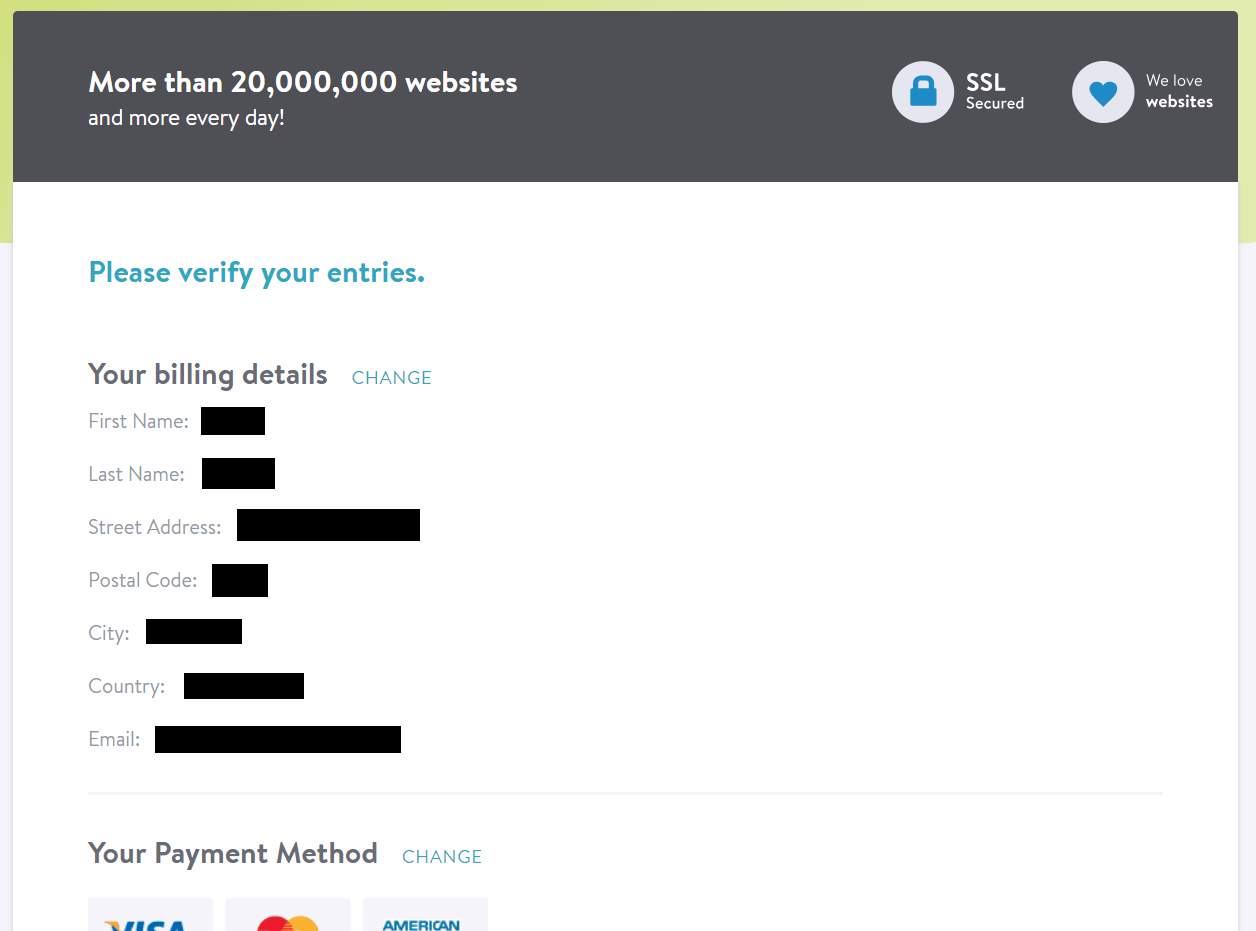 すべて正しいことを確認できたらページの下にある利用規約に合意して「Order Now」をクリックします。
すべて正しいことを確認できたらページの下にある利用規約に合意して「Order Now」をクリックします。
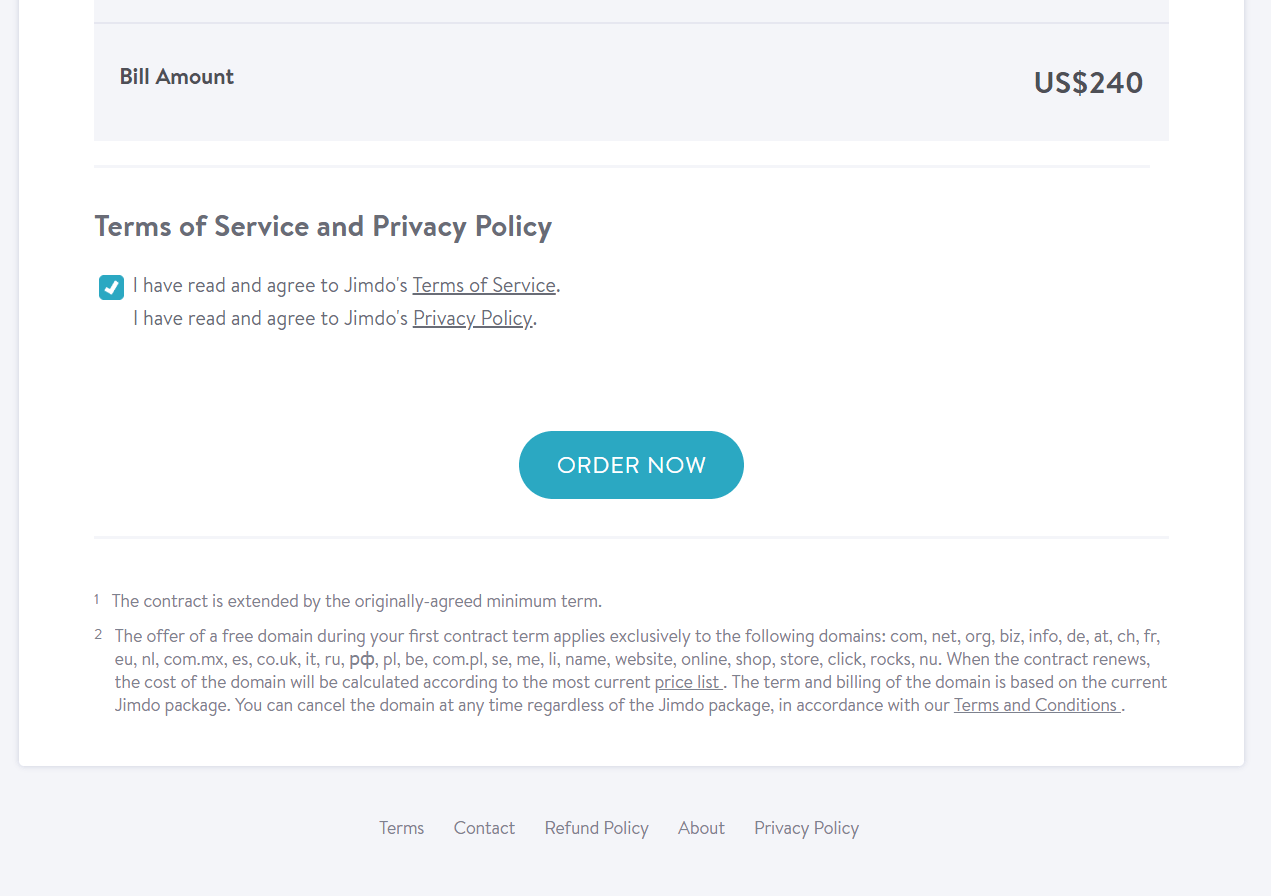 ここまでくると、クレジットカード情報を入力してホスティングの料金を支払うことになります。PayPalを選択した場合はアカウントにログインページが表示されるので支払いを認証しましょう。他の支払い方法を選んだ場合は情報を入力して「Pay」をクリックしてください。
ここまでくると、クレジットカード情報を入力してホスティングの料金を支払うことになります。PayPalを選択した場合はアカウントにログインページが表示されるので支払いを認証しましょう。他の支払い方法を選んだ場合は情報を入力して「Pay」をクリックしてください。
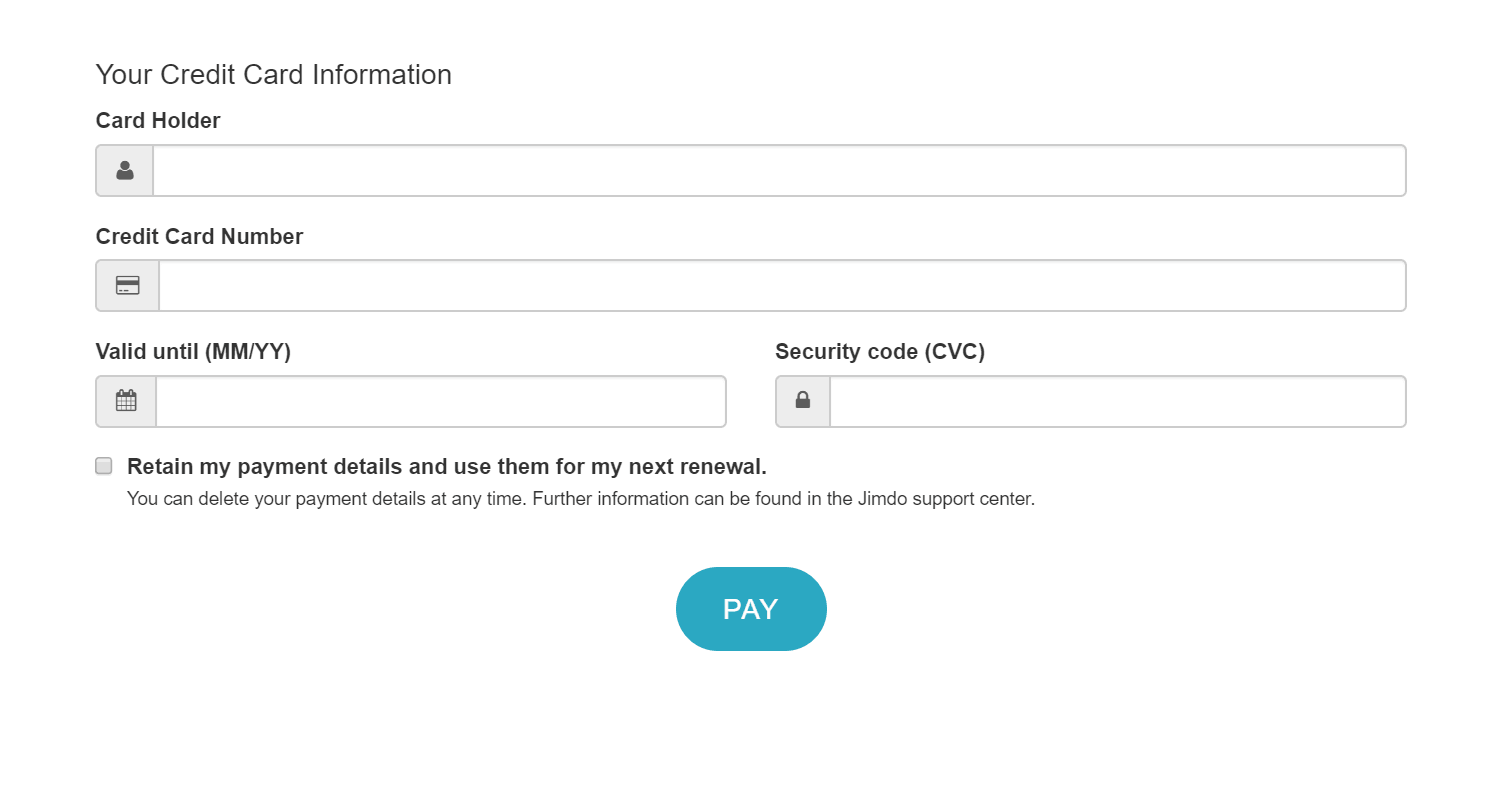 支払いに成功すると領収書をPDF形式でダウンロードするためのリンクを掲載した確認メールが届きます。
画面の下の方でJimdoのダッシュボードにログインすることができます。
支払いに成功すると領収書をPDF形式でダウンロードするためのリンクを掲載した確認メールが届きます。
画面の下の方でJimdoのダッシュボードにログインすることができます。
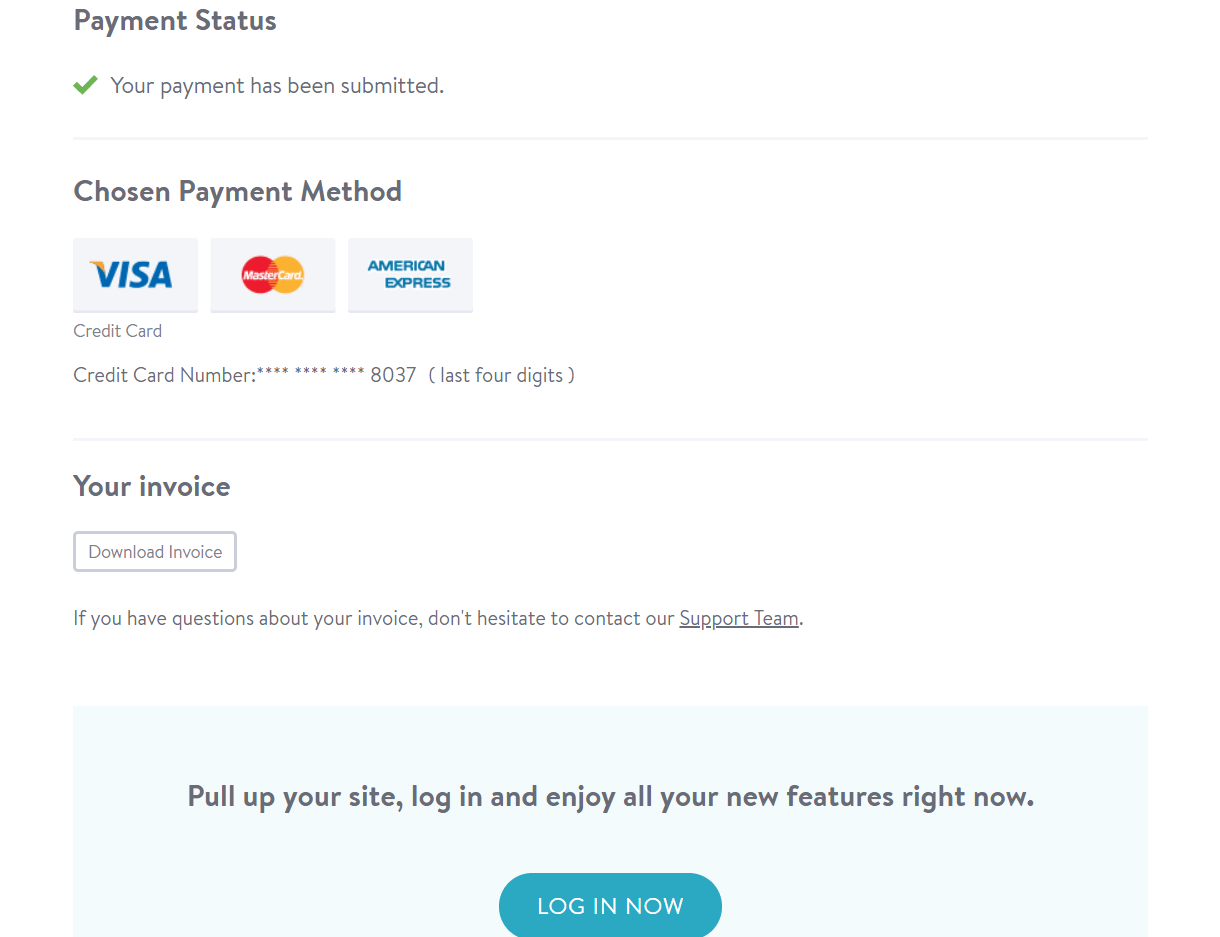
 また、ようこそメールも届きます。
また、ようこそメールも届きます。
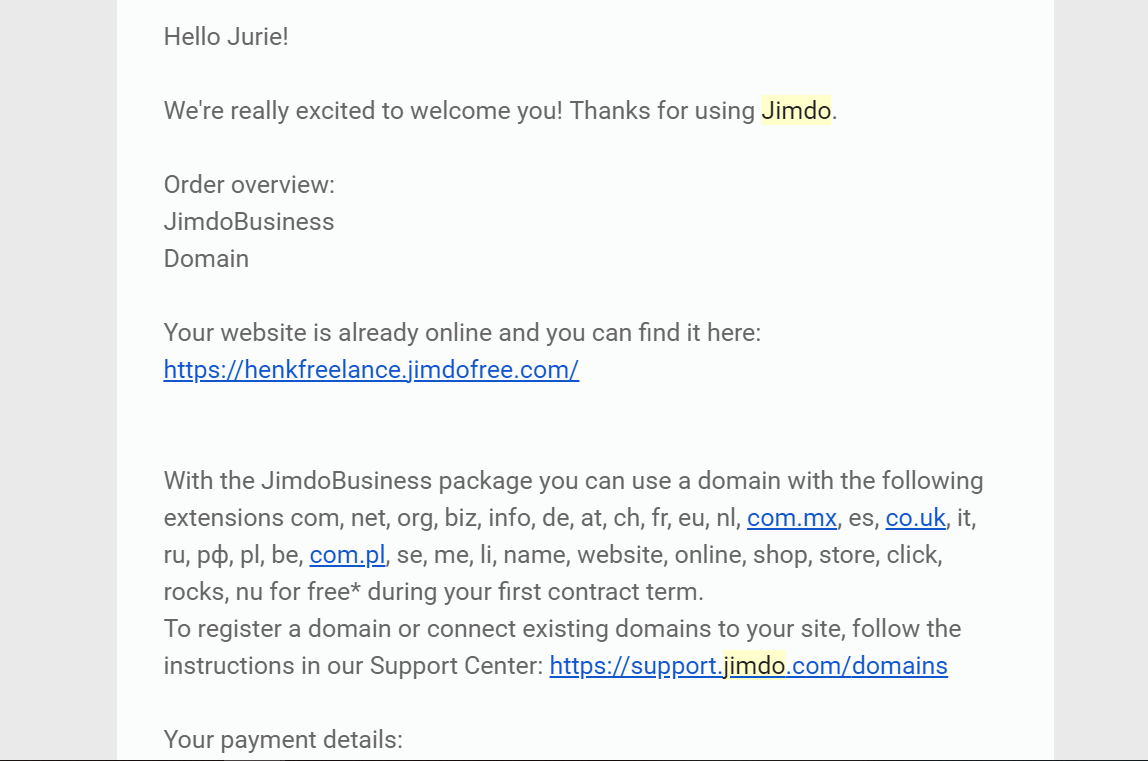 では、ドメインを接続しましょう。
では、ドメインを接続しましょう。
ドメインの接続
Jimdoのダッシュボードにログインすると、このように表示されるはずです。サイトは下の方にあります。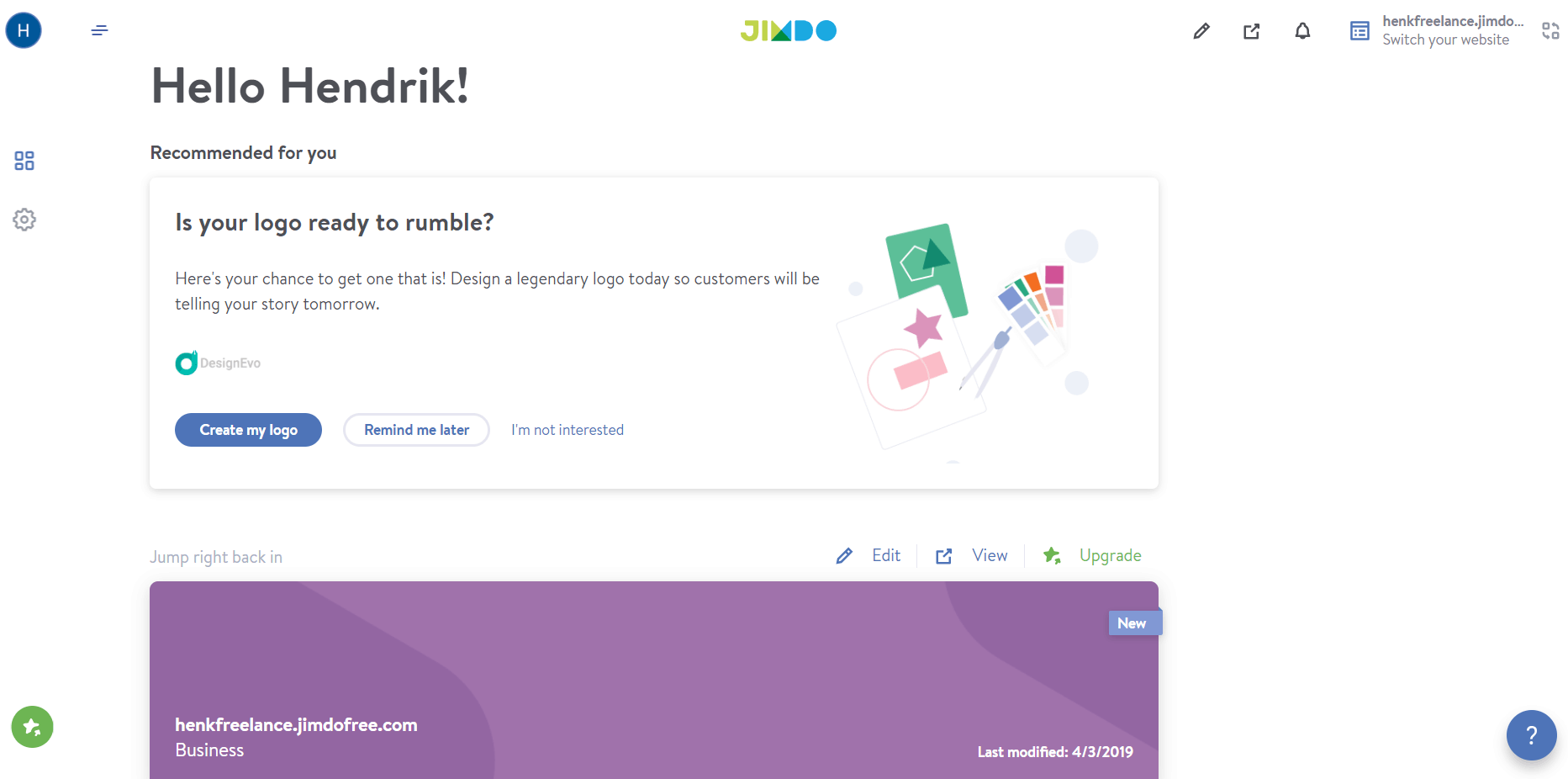 サイトをクリックしてエディタを開きましょう。次に、左上のメニューをクリックし、「ドメインとメール(Domains and Email)」を開きます。
サイトをクリックしてエディタを開きましょう。次に、左上のメニューをクリックし、「ドメインとメール(Domains and Email)」を開きます。
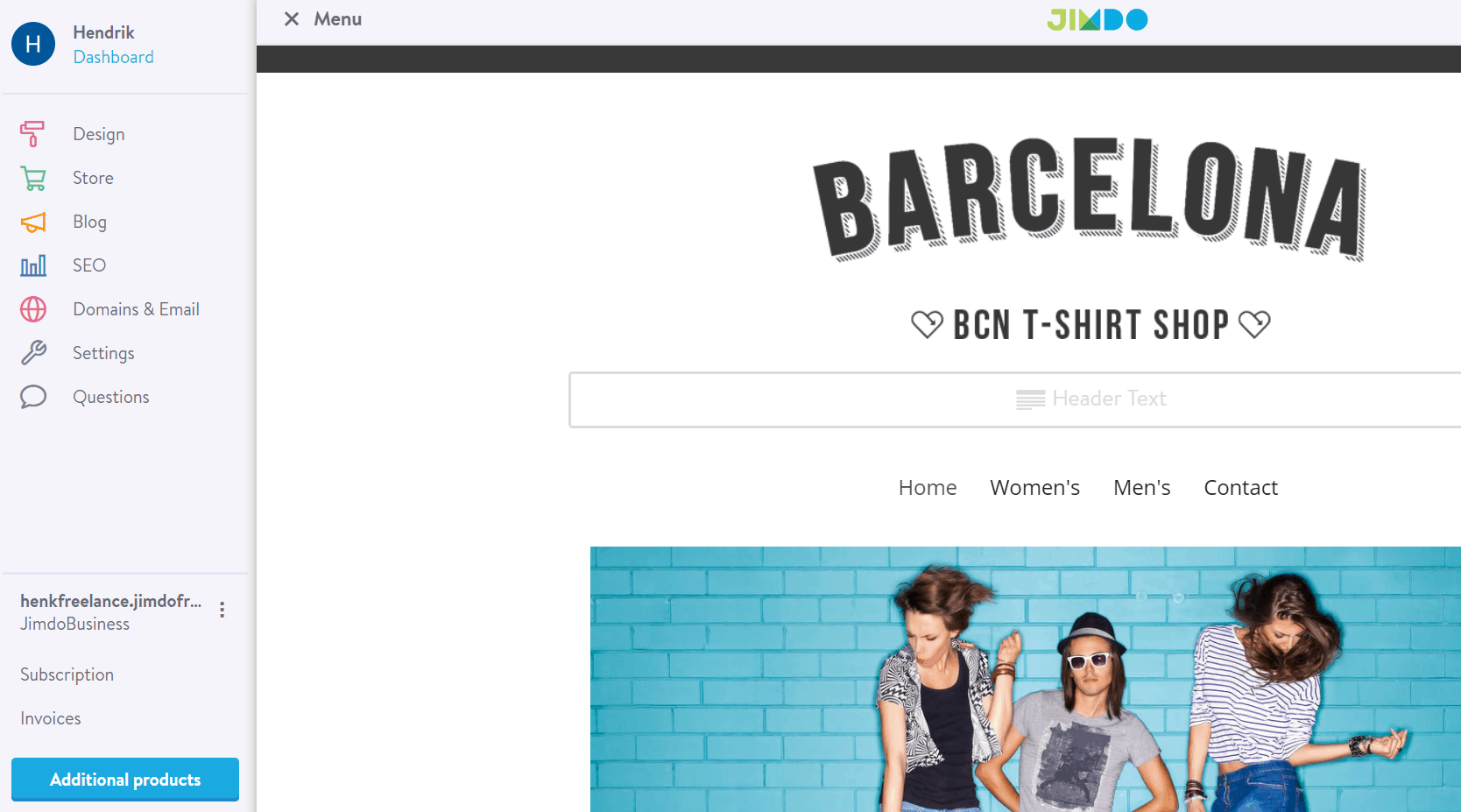 この画面で、「新しいドメインを追加(Add a new domain)」ボタンをクリックします。
この画面で、「新しいドメインを追加(Add a new domain)」ボタンをクリックします。
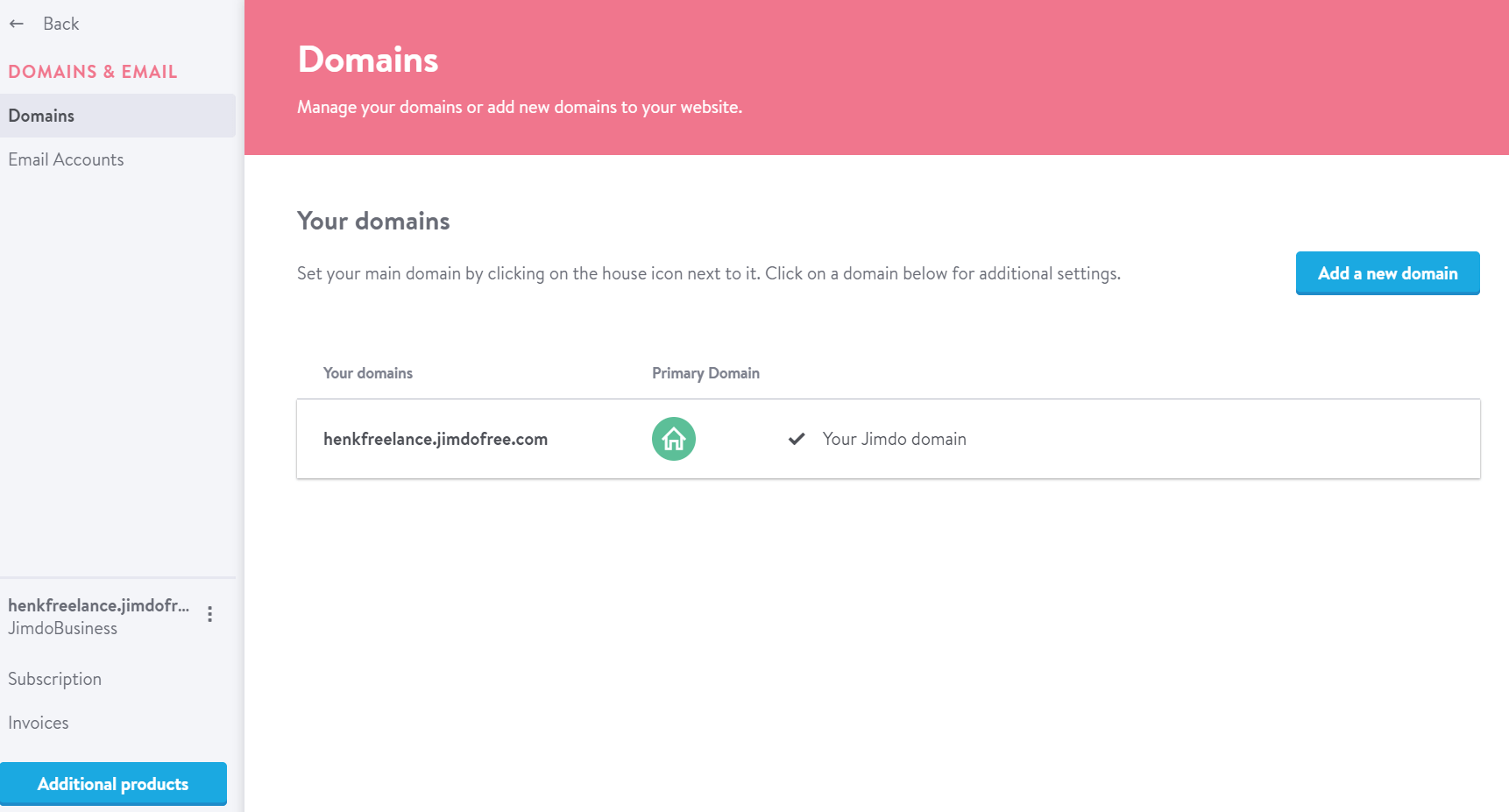 ポップアップ画面ではJimdoのアカウントについてくる新しい無料ドメインを選択するか、独自のドメインを使うことができます。私は独自のドメインを使うことにしました。
ポップアップ画面ではJimdoのアカウントについてくる新しい無料ドメインを選択するか、独自のドメインを使うことができます。私は独自のドメインを使うことにしました。
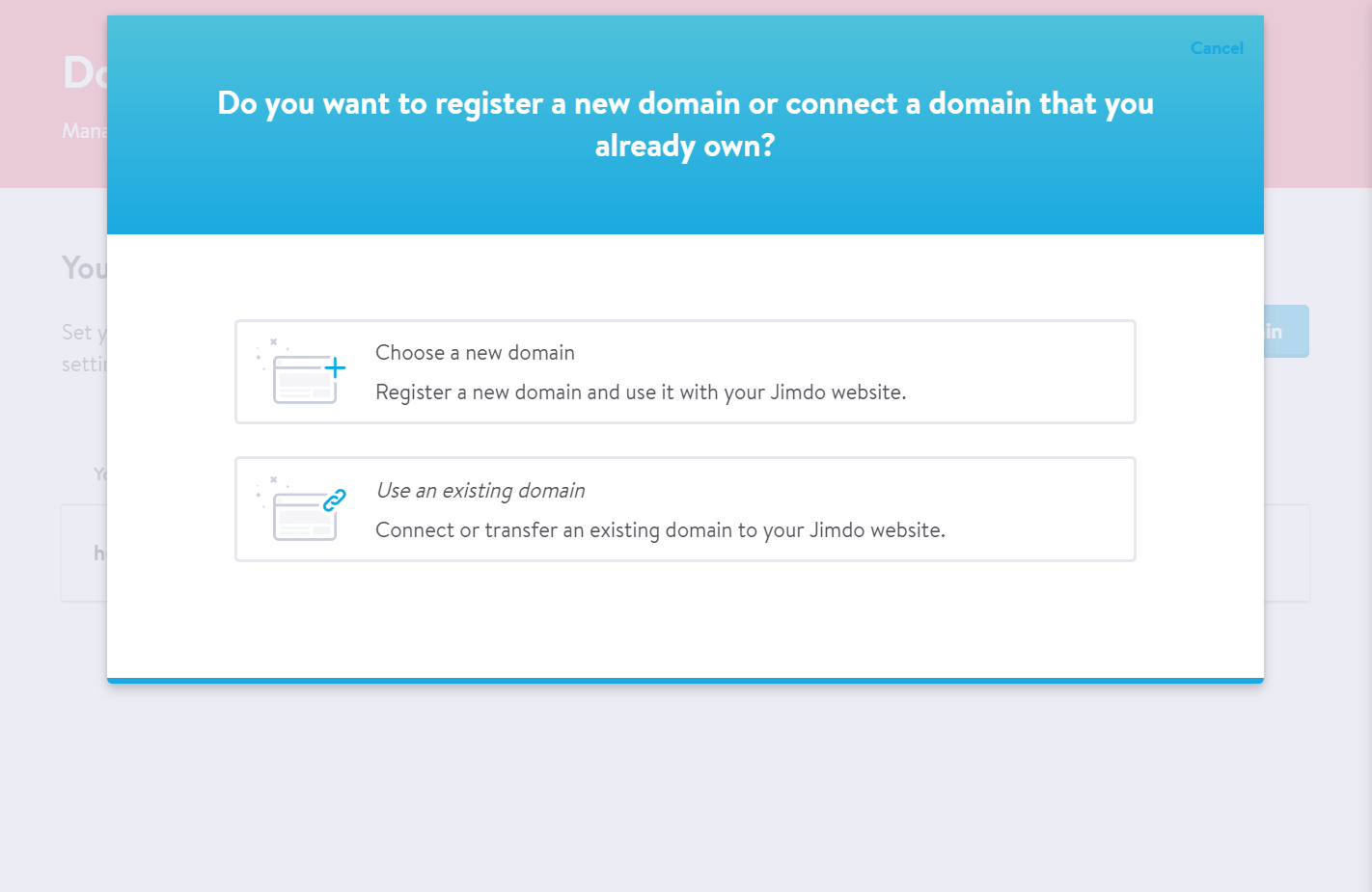 入力フィールドにドメインを入力して「このドメインを使用する(Use domain)」をクリックします。
入力フィールドにドメインを入力して「このドメインを使用する(Use domain)」をクリックします。
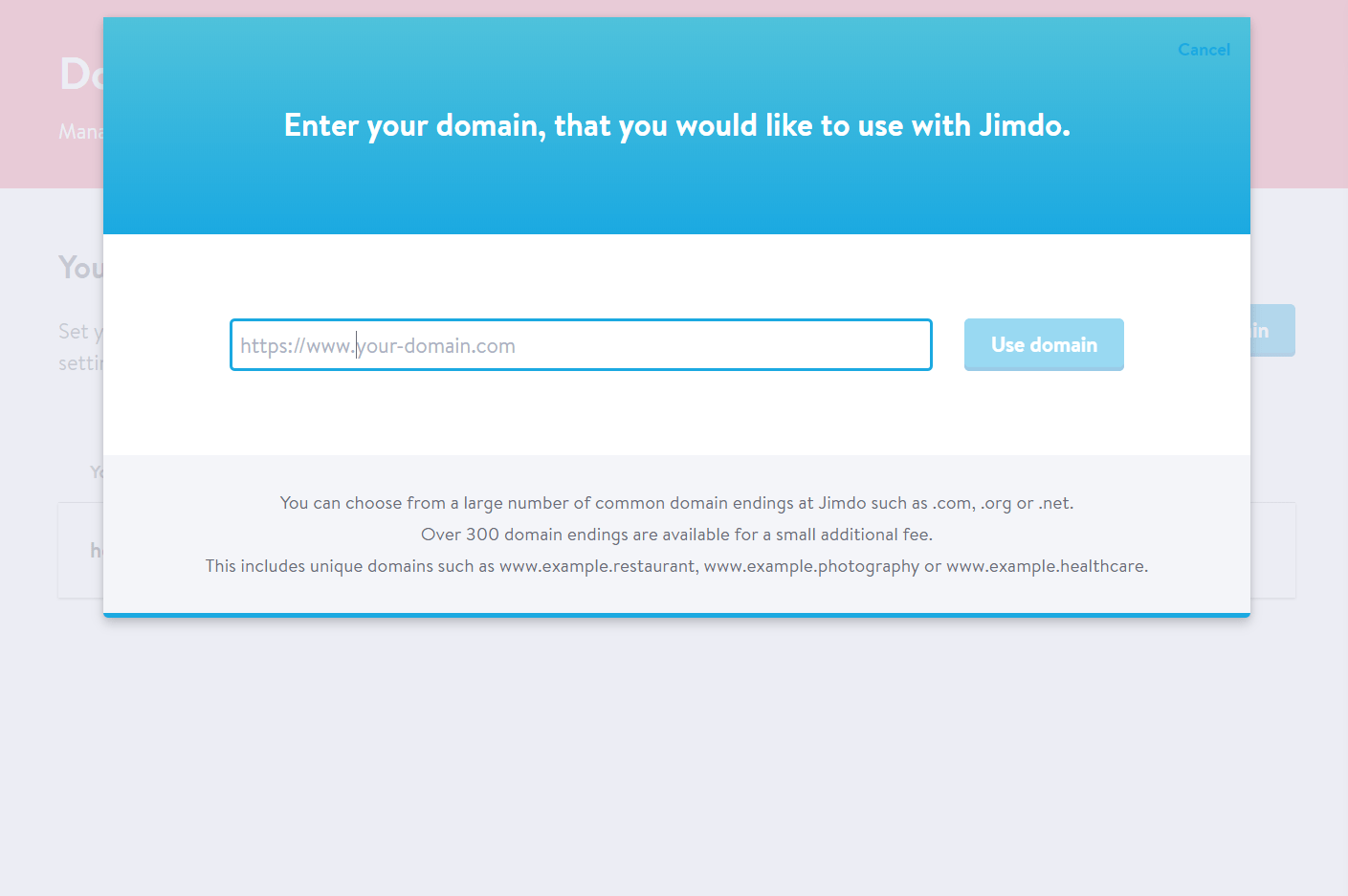 次に、Jimdoにドメインを移転するか、Jimdoサイトにドメインを接続するが現在のプロバイダを維持する、を選択できます。私は後者を選びましたが、Jimdoは簡単なウィザードがあり、ドメインの移転の手助けをしてくれます。
次に、Jimdoにドメインを移転するか、Jimdoサイトにドメインを接続するが現在のプロバイダを維持する、を選択できます。私は後者を選びましたが、Jimdoは簡単なウィザードがあり、ドメインの移転の手助けをしてくれます。
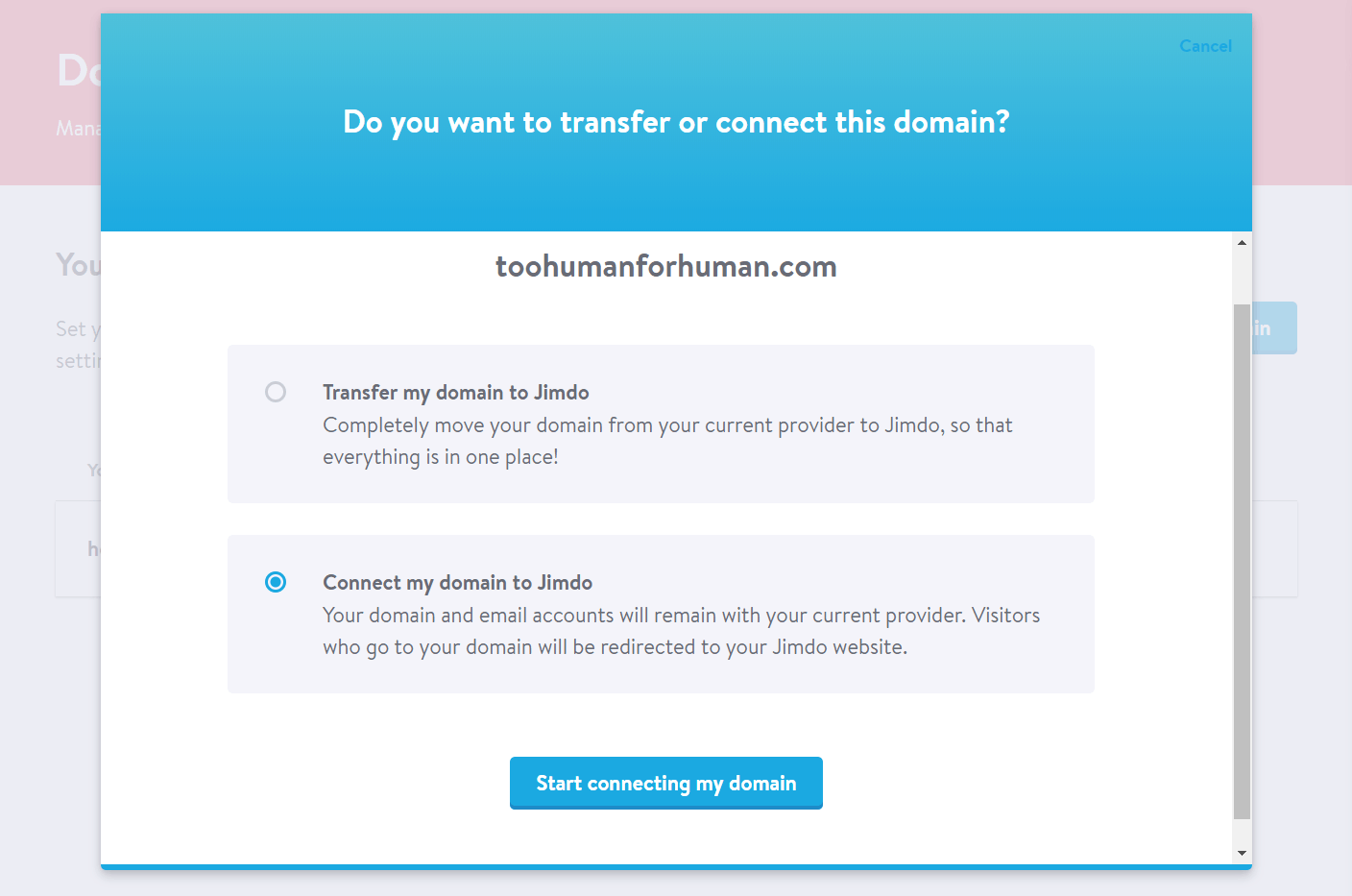 次に、新しいサイトにドメインを割り当てるために、ドメインプロバイダでドメインの記録を変更する必要があります。Jimdoには簡単に説明してくれ、ステップバイステップの資料へのリンクも表示されます。
次に、新しいサイトにドメインを割り当てるために、ドメインプロバイダでドメインの記録を変更する必要があります。Jimdoには簡単に説明してくれ、ステップバイステップの資料へのリンクも表示されます。
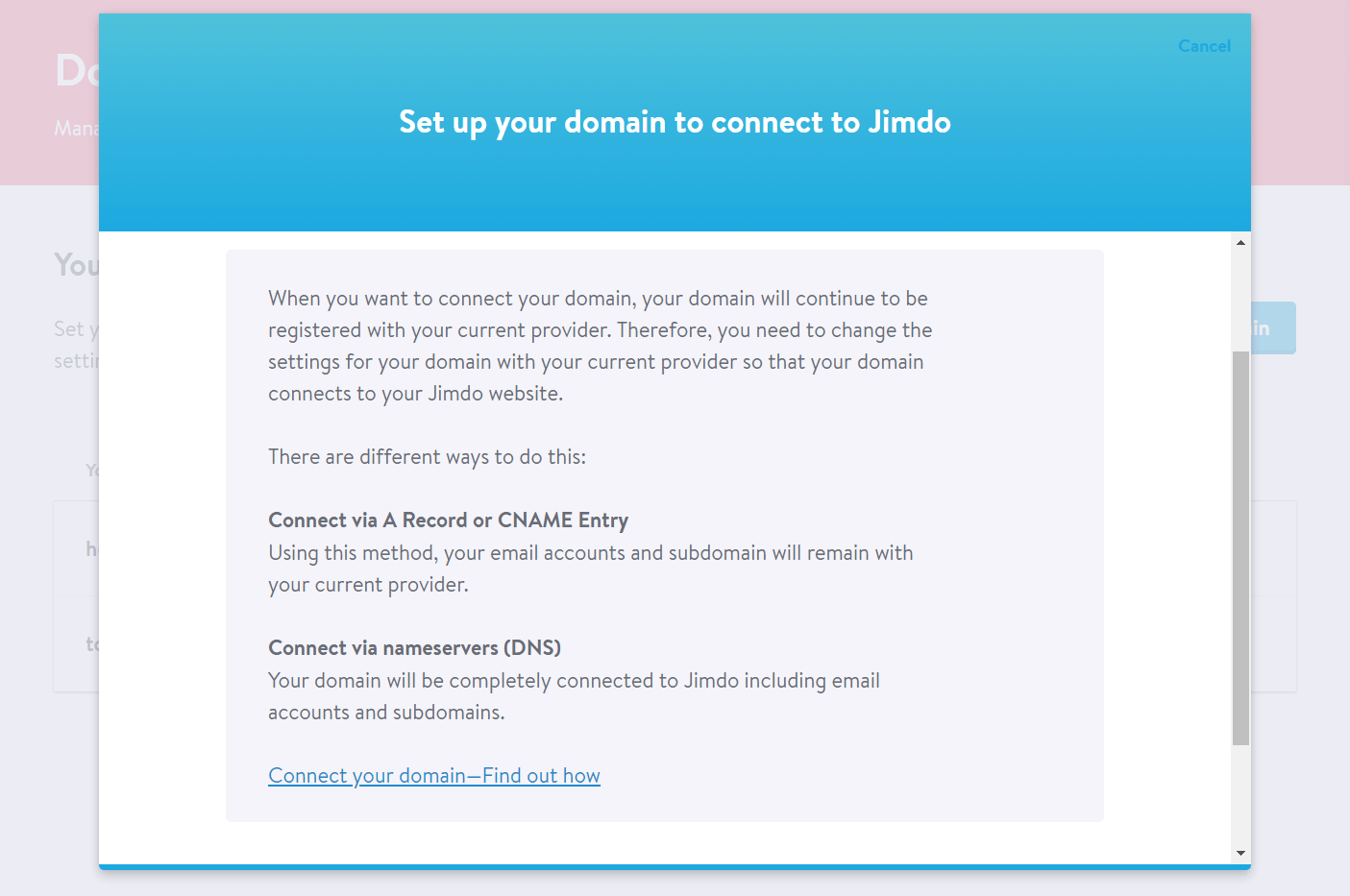 これにより、あなたのサイトのドメイン管理パネルであなたのドメインのエントリーが作成されます。登録先が変更を処理するのにいくらか時間がかかるかもしれませんが、処理が終わるとこのドメインをURLとしてサイトを接続できるはずです。
これにより、あなたのサイトのドメイン管理パネルであなたのドメインのエントリーが作成されます。登録先が変更を処理するのにいくらか時間がかかるかもしれませんが、処理が終わるとこのドメインをURLとしてサイトを接続できるはずです。
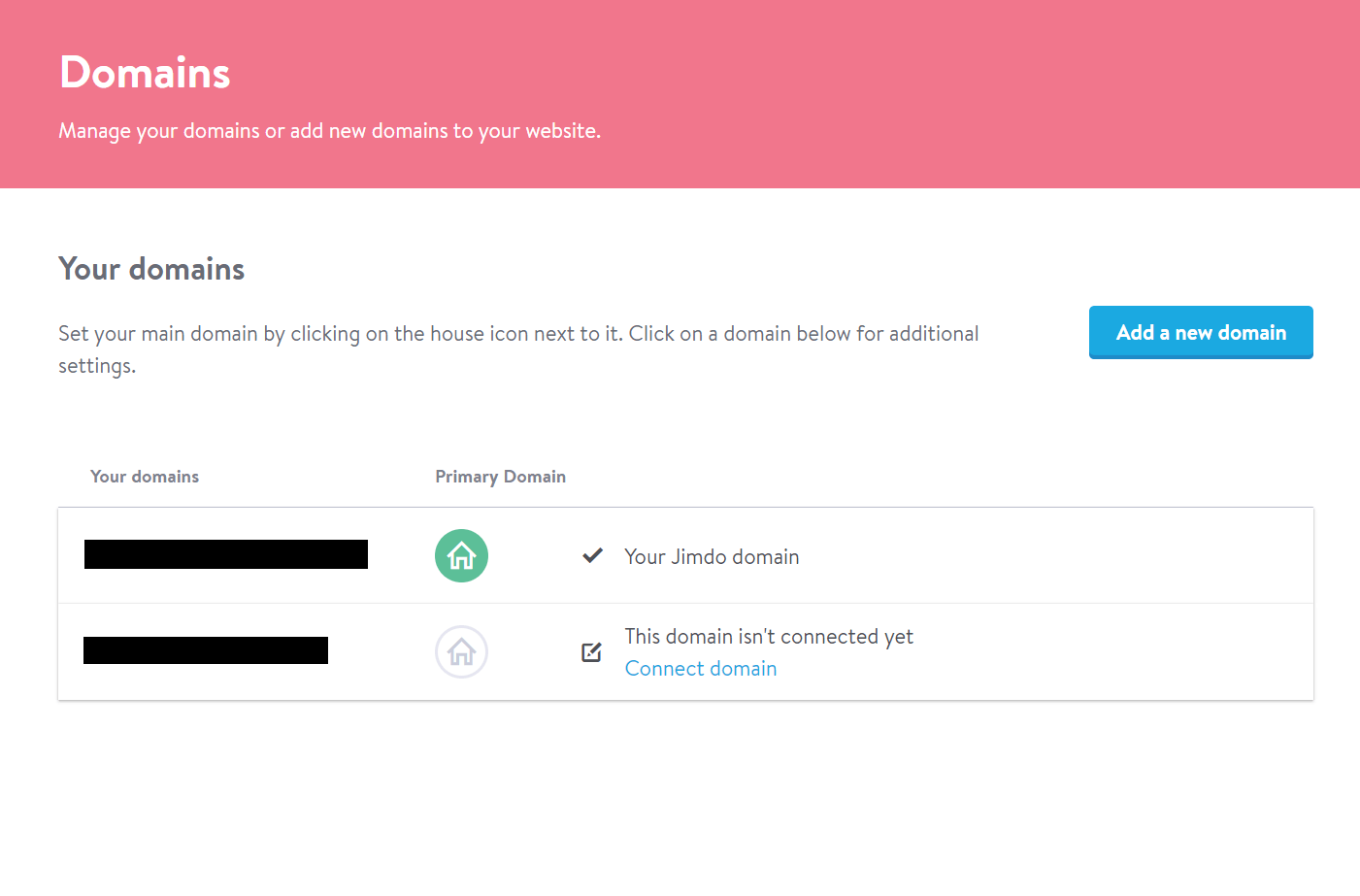 すべて完了です!
すべて完了です!
テンプレートを変更するには
初めに選んだテンプレートが気に入らなかった場合、幸運なことにいつでも切り替えることができます(他のビルダーでは一からサイトを作成しなおさなければなりません)。 エディタからメニューを開き、「デザイン」をクリックしましょう。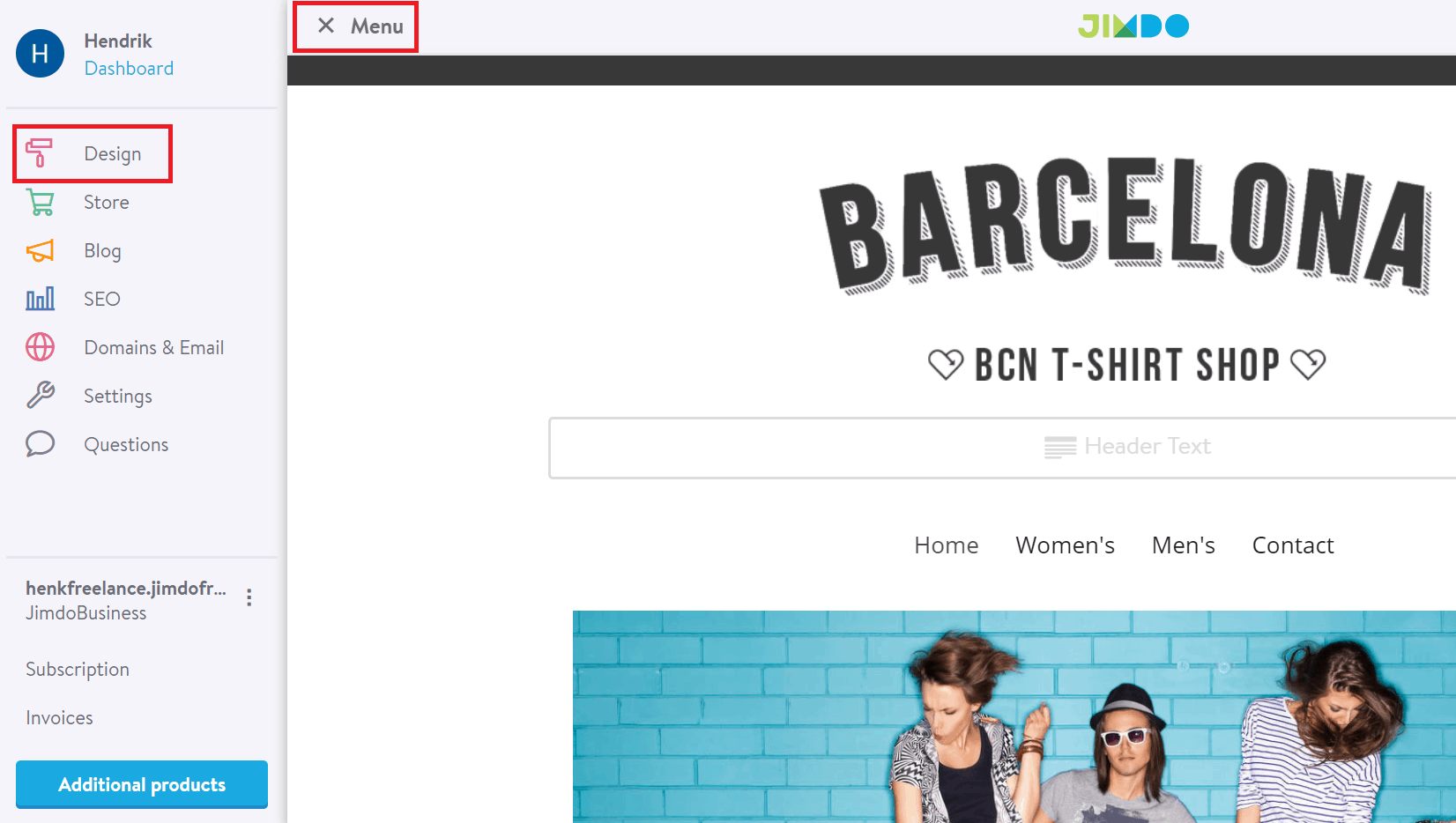 次に、デザインメニューで「テンプレート」をクリックします。
次に、デザインメニューで「テンプレート」をクリックします。
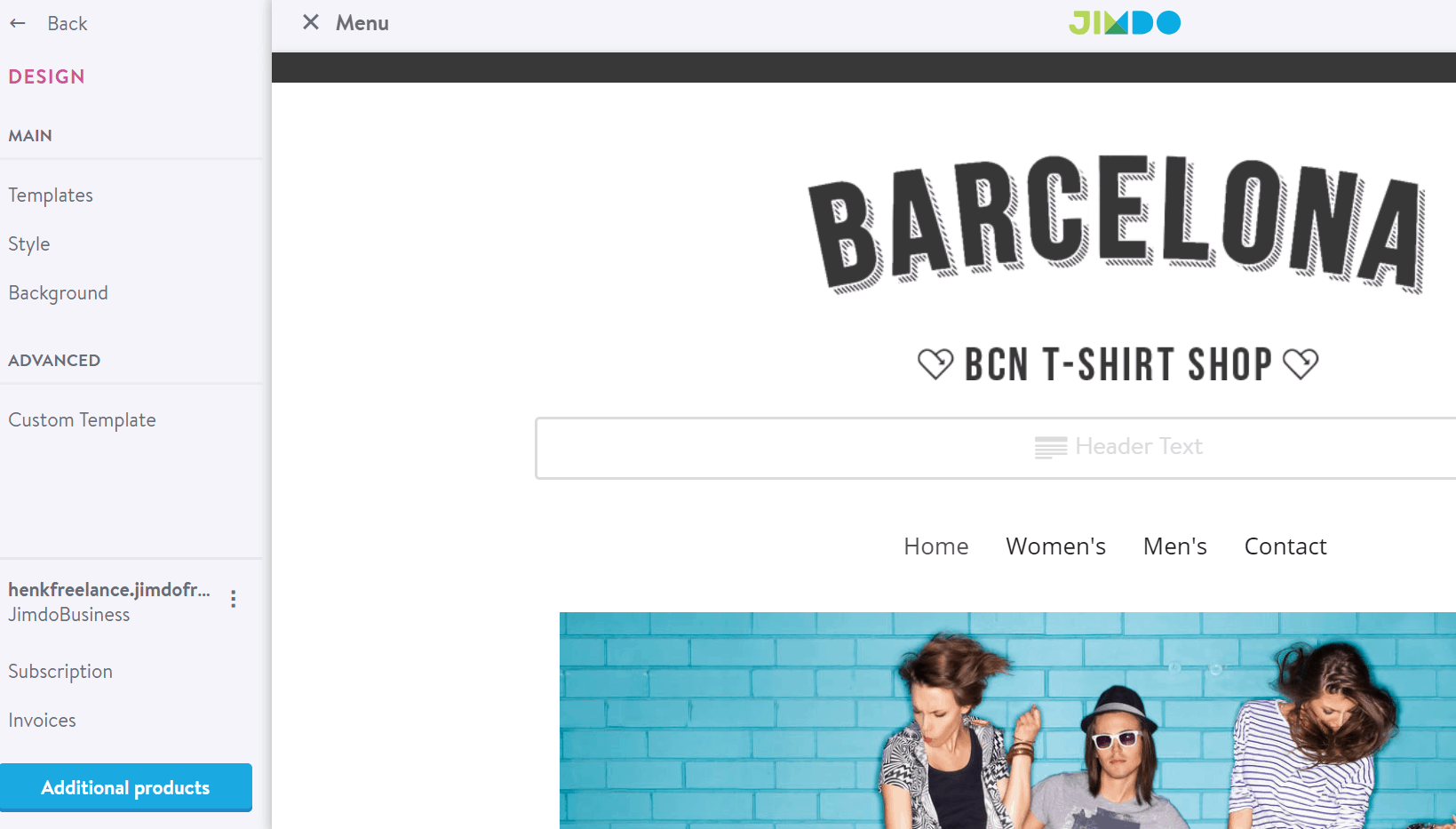 上のバーに利用可能なテンプレートがすべて表示されます。登録したときに表示されたより多数のオプションが表示されることに気づくでしょう。それぞれバリエーションがあります。
テンプレートをクリックするとプレビューパネルにロードされます。気に入りましたか? 「保存(Save)」をクリックしましょう。他を見てみたいですか? 「戻す(Undo)」をクリックします。
上のバーに利用可能なテンプレートがすべて表示されます。登録したときに表示されたより多数のオプションが表示されることに気づくでしょう。それぞれバリエーションがあります。
テンプレートをクリックするとプレビューパネルにロードされます。気に入りましたか? 「保存(Save)」をクリックしましょう。他を見てみたいですか? 「戻す(Undo)」をクリックします。
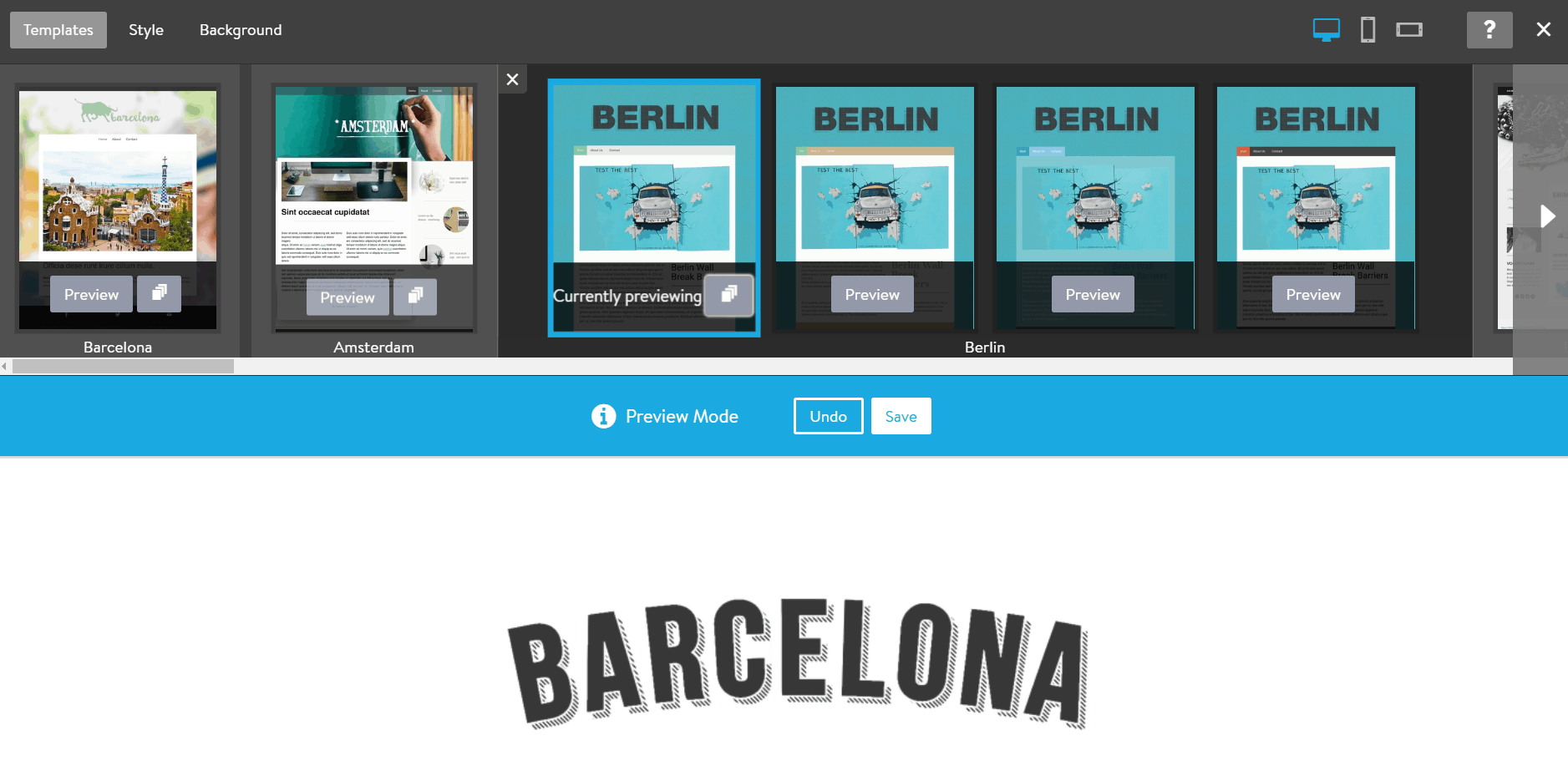 さらにJimdoにはかなり便利なテンプレート絞り込みツールがあります。
さらにJimdoにはかなり便利なテンプレート絞り込みツールがあります。
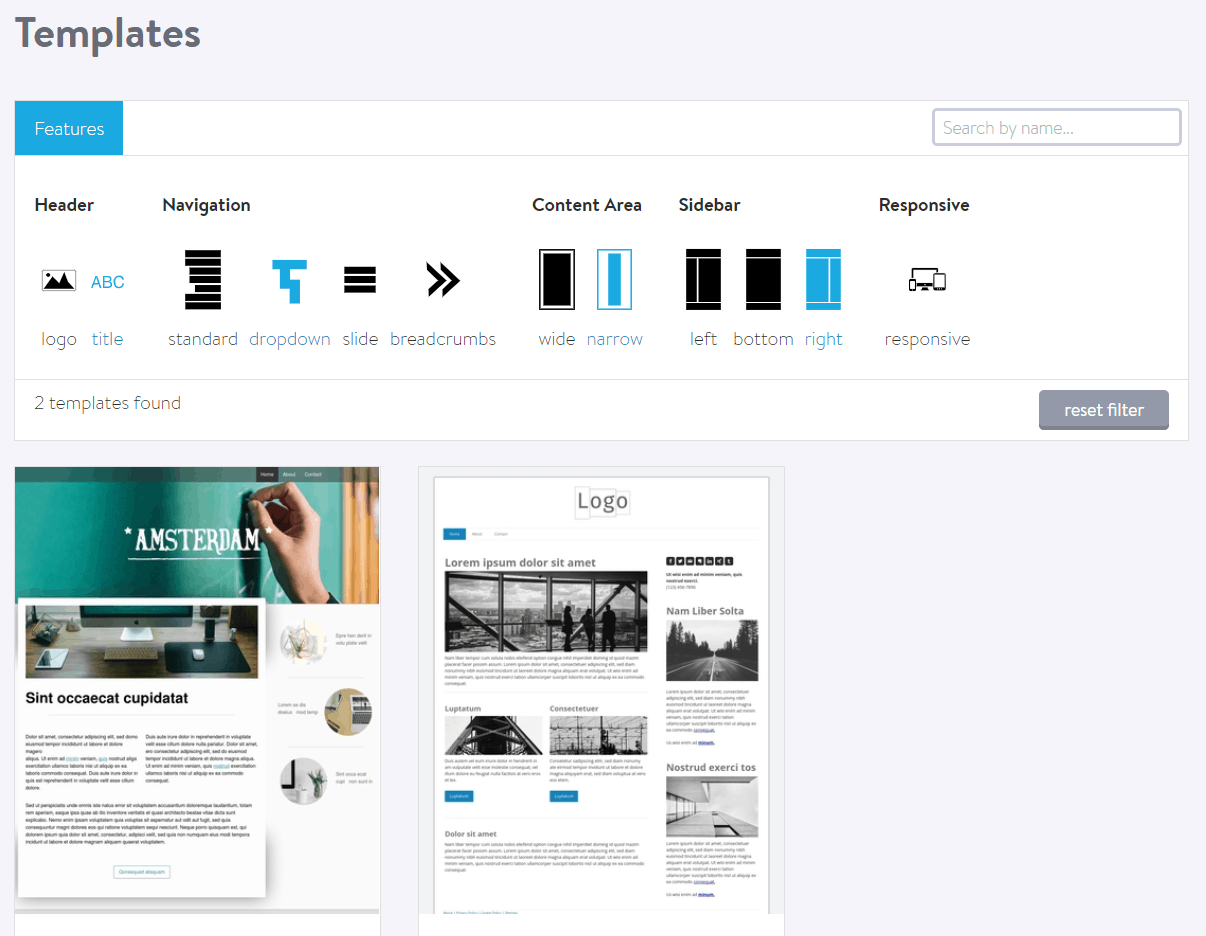 メニューの種類、コンテンツエリア、サイドバーなどによってテンプレートを絞り込むことができます。残念ながらここからテンプレートをサイトに追加することはできませんが、使用したいレイアウトを見つけるのに役立ちます。
メニューの種類、コンテンツエリア、サイドバーなどによってテンプレートを絞り込むことができます。残念ながらここからテンプレートをサイトに追加することはできませんが、使用したいレイアウトを見つけるのに役立ちます。
Jimdoのサイトにコンテンツを追加
Jimdo Creatorではサイトにテキストボックス、画像、動画などの要素を簡単に追加できるようにしています。ページにある既存のコンテンツの上でマウスをホバーすると「要素を追加(Add Element)」というボタンが表示されます。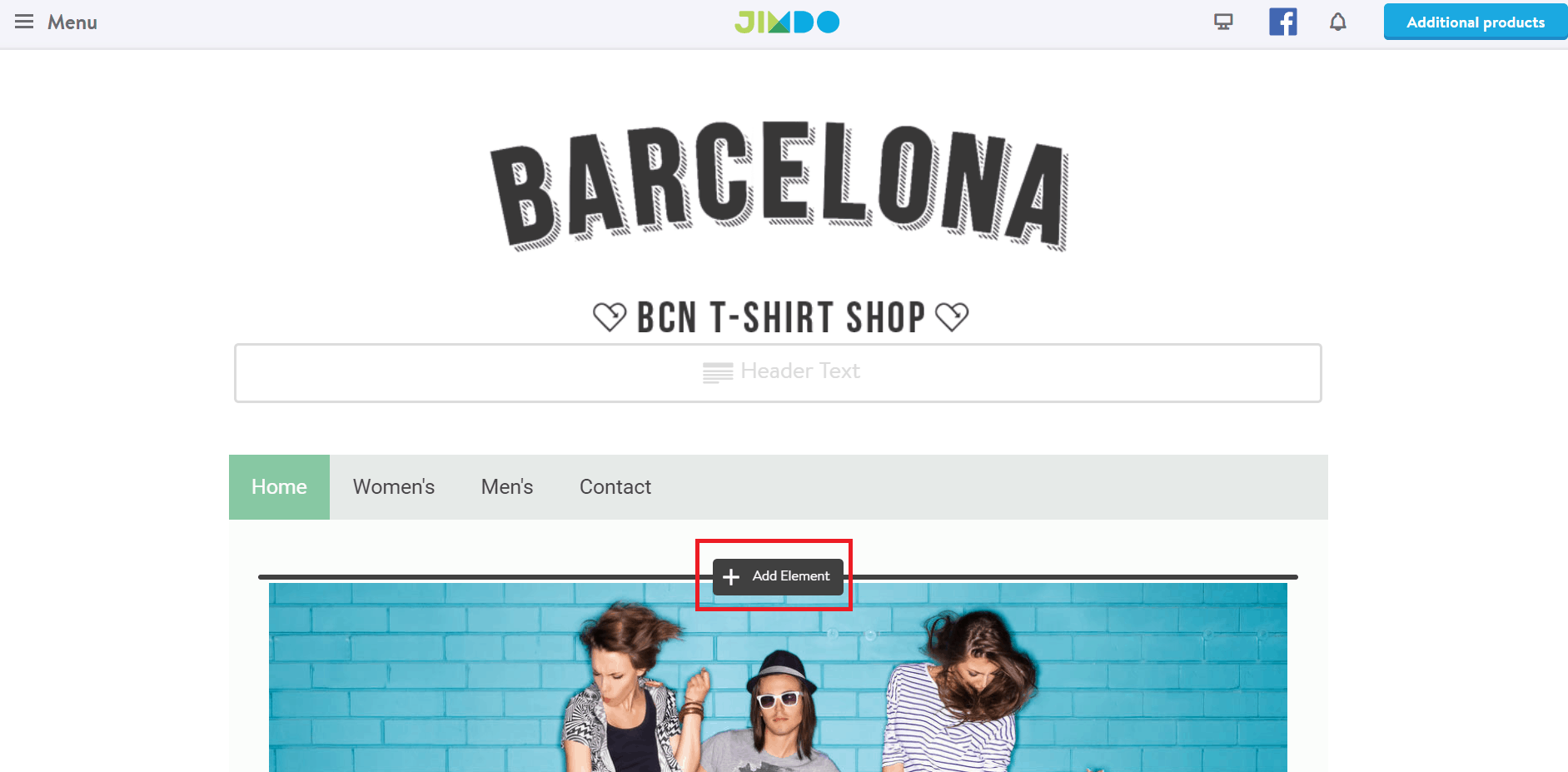 これをクリックするとページに追加する要素を選べるようになります。
これをクリックするとページに追加する要素を選べるようになります。
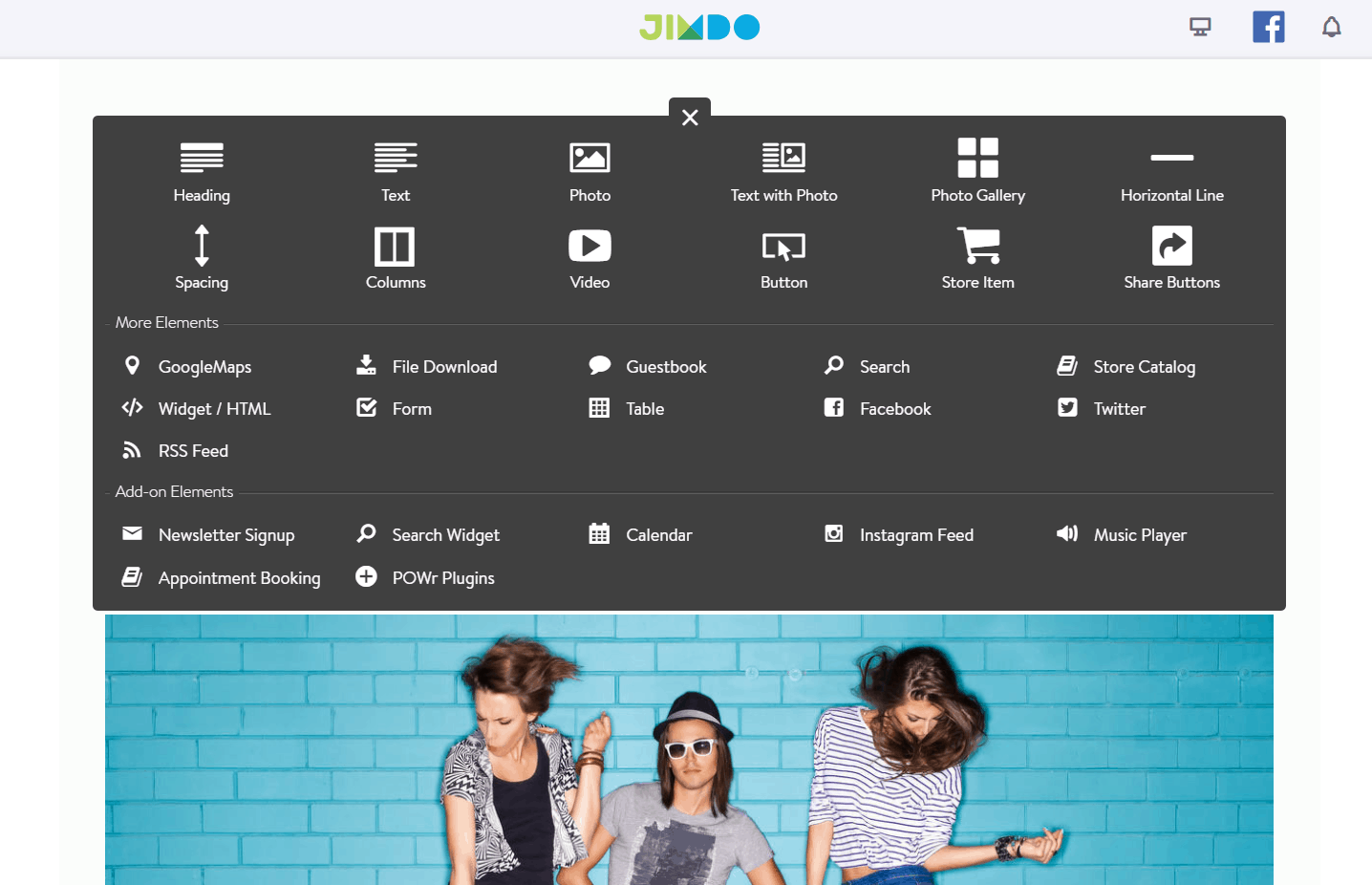 テキストフィールドを追加するならこのようなシンプルなワードプロセッサウィジェットを使ってコンテンツを入力するかペーストできます。
テキストフィールドを追加するならこのようなシンプルなワードプロセッサウィジェットを使ってコンテンツを入力するかペーストできます。
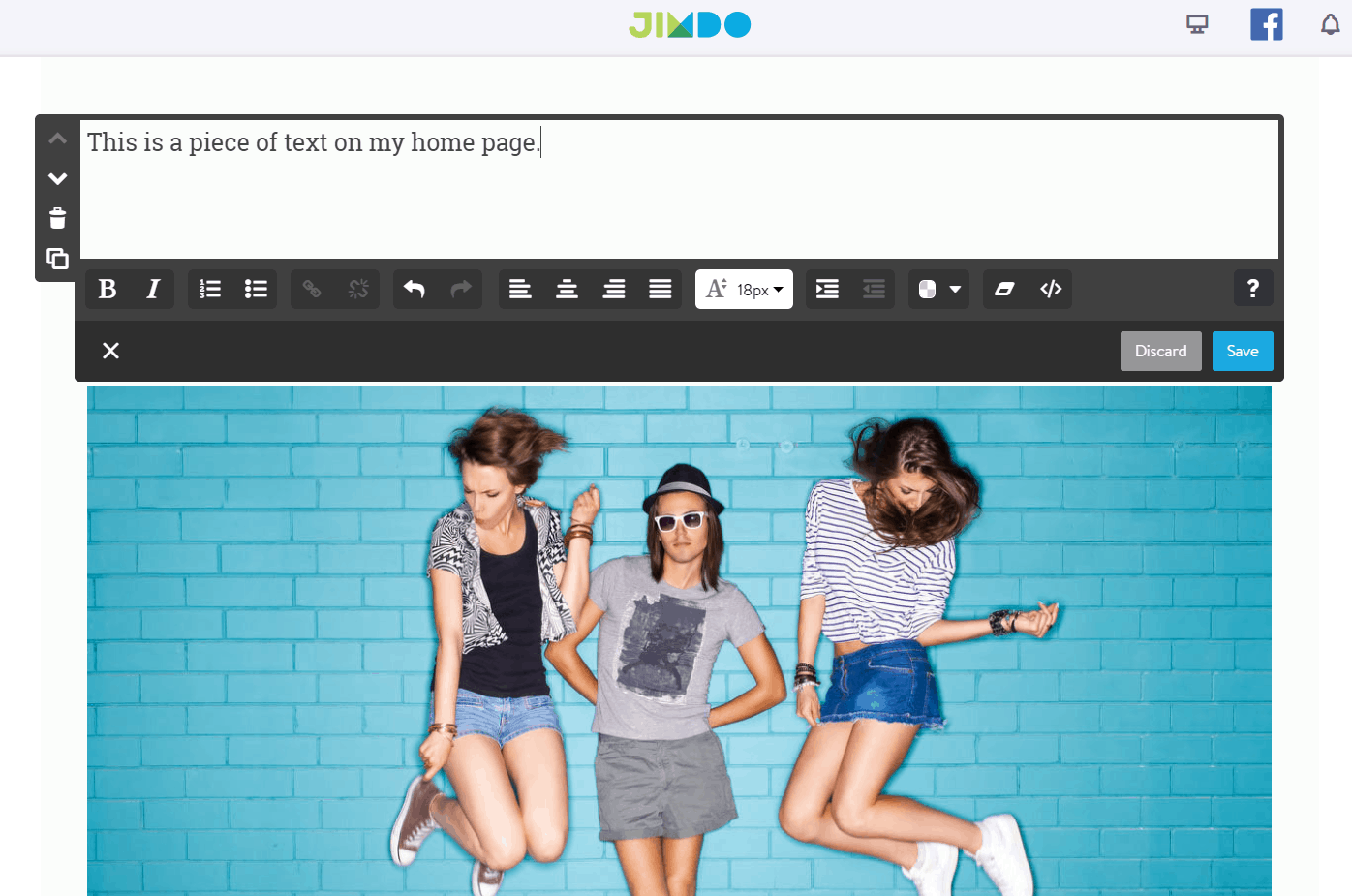 また、Creatorのドラッグアンドドロップ機能を使って要素を動かすこともできます。
また、サイトにページを追加するのも比較的簡単です。ただしその方法はやや分かりにくくなっています。トップメニューにホバーすると「ナビゲーションを編集(Edit Navigation)」というボタンが表示されます。
また、Creatorのドラッグアンドドロップ機能を使って要素を動かすこともできます。
また、サイトにページを追加するのも比較的簡単です。ただしその方法はやや分かりにくくなっています。トップメニューにホバーすると「ナビゲーションを編集(Edit Navigation)」というボタンが表示されます。
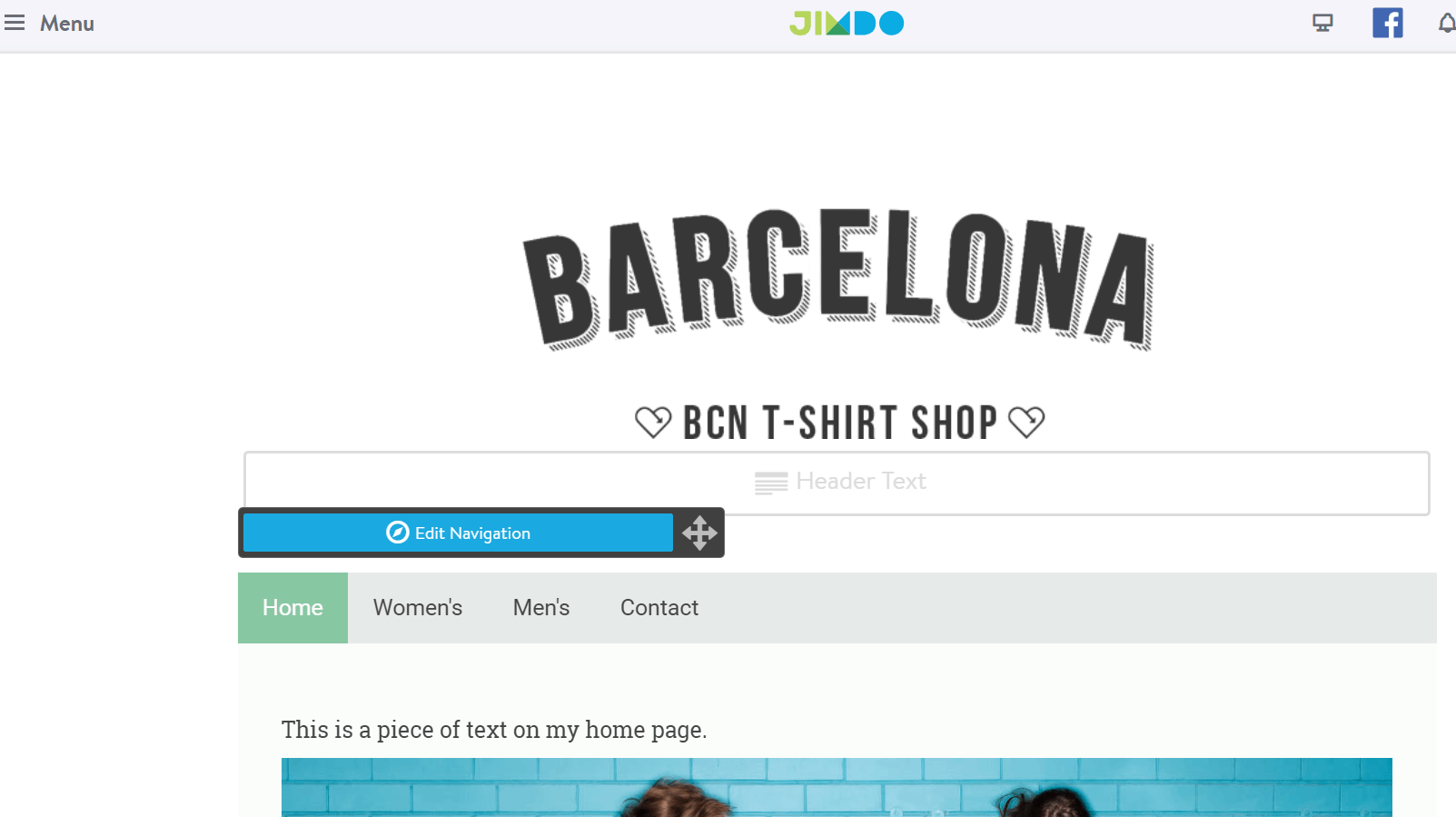 これをクリックするとすべてのページが一覧になって表示されます。新しいページを追加するにはボタンをクリックしましょう。
これをクリックするとすべてのページが一覧になって表示されます。新しいページを追加するにはボタンをクリックしましょう。
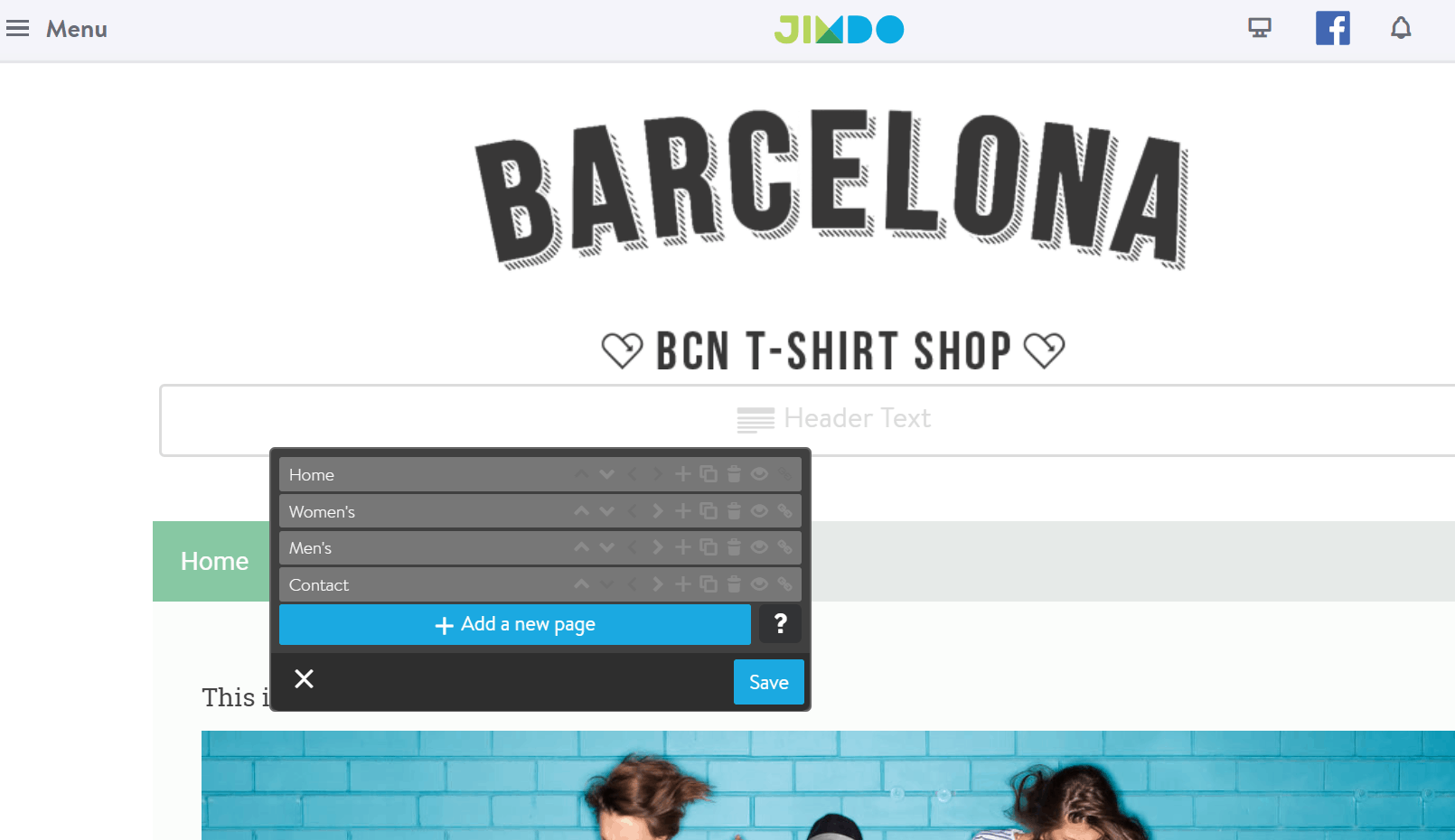 新しいページが作成され、ナビゲーションメニューにリンクが自動で追加されます。
作業中にはJimdoから役立つアドバイスが色々な所に表示されます。また、ヘルプアイコンにもいつでもクリックできます。
新しいページが作成され、ナビゲーションメニューにリンクが自動で追加されます。
作業中にはJimdoから役立つアドバイスが色々な所に表示されます。また、ヘルプアイコンにもいつでもクリックできます。
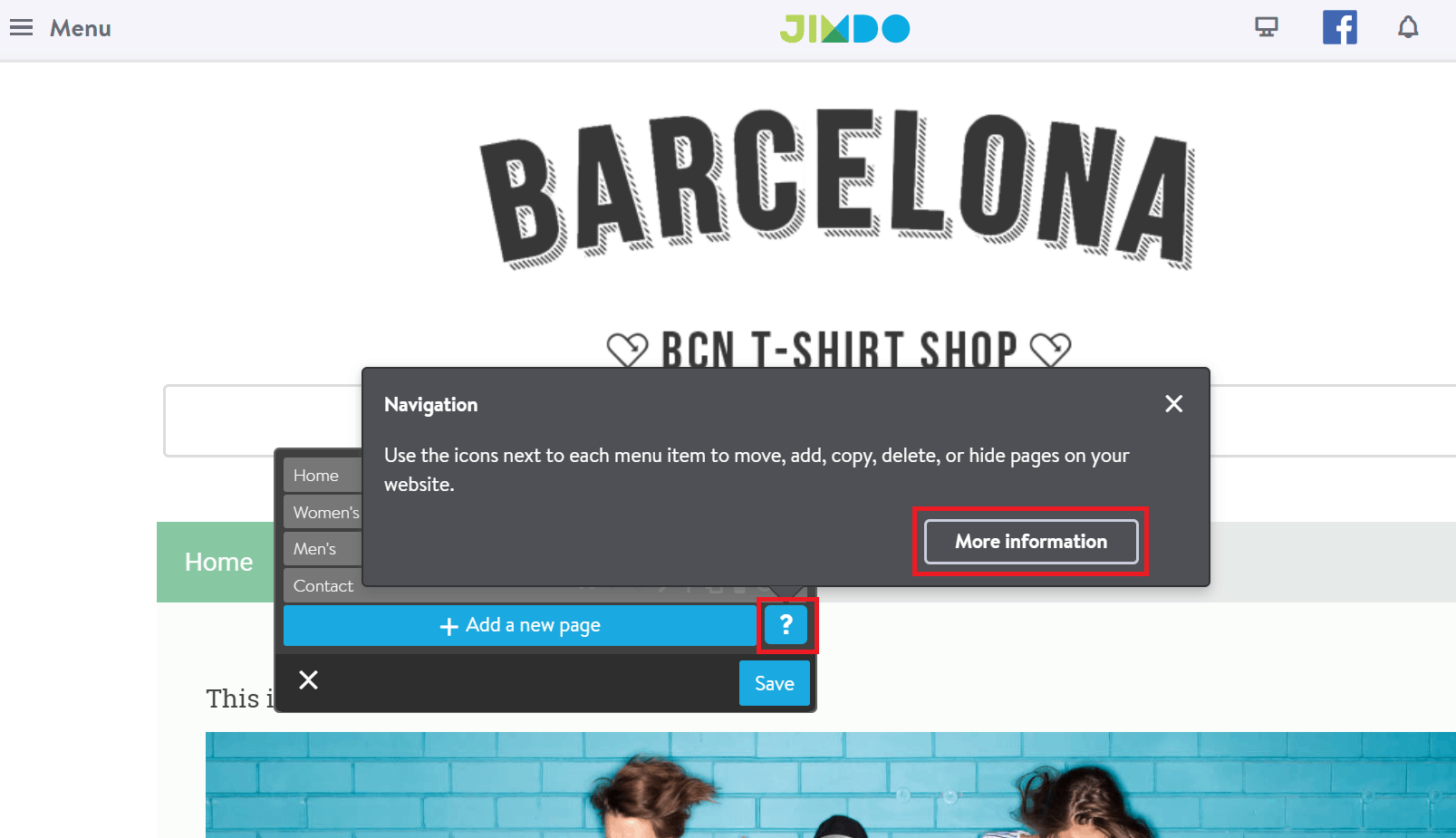


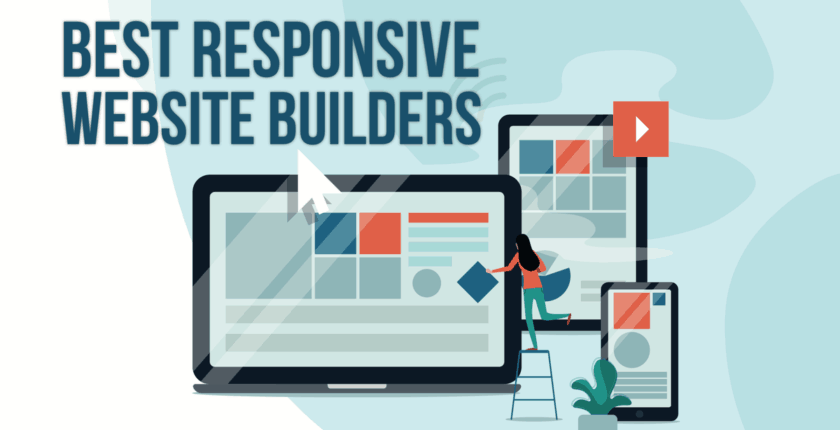

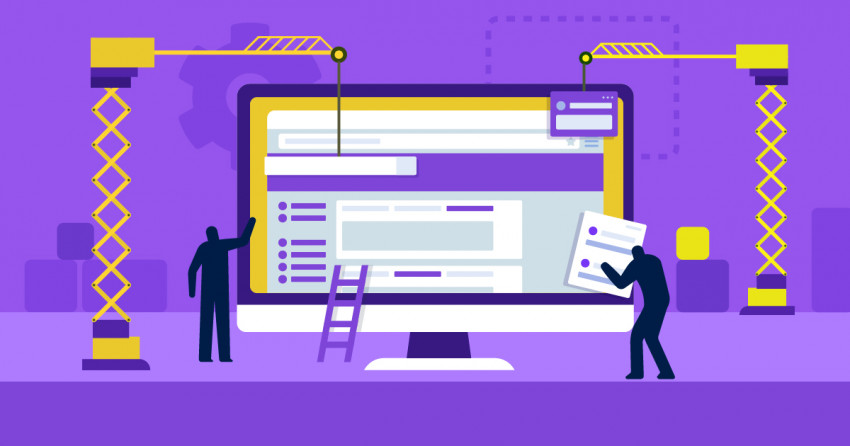

![Shopifyでドロップシッピング始める方法│初心者ガイド[2025]年](https://dt2sdf0db8zob.cloudfront.net/wp-content/uploads/2023/07/How-to-Dropship-on-Shopify-850x446.jpg)
![Shopifyでドロップシッピング始める方法│初心者ガイド[2025]年](https://dt2sdf0db8zob.cloudfront.net/wp-content/uploads/2021/08/Emma-Ayres-150x150.jpg)




![ネット販売で売上を伸ばす方法 [2025 年]](https://dt2sdf0db8zob.cloudfront.net/wp-content/uploads/2023/01/How-To-Sell-Products-Online-850x446.jpg)