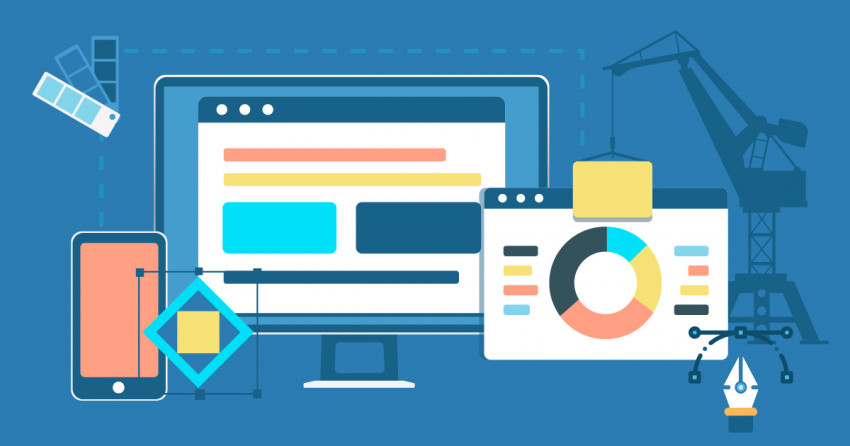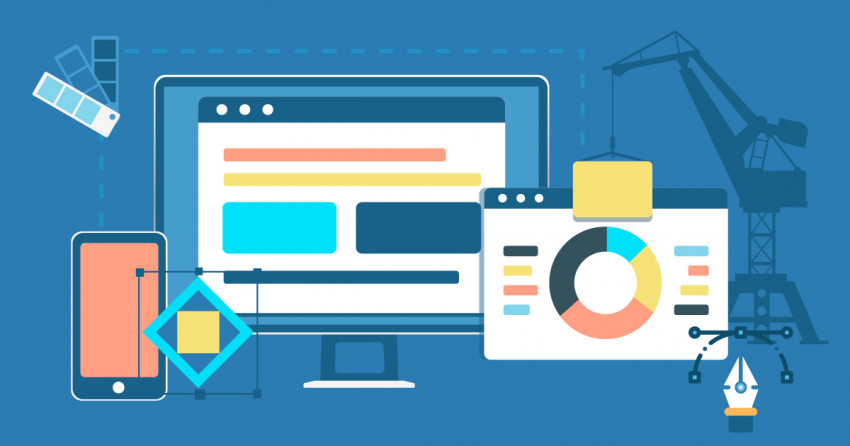In questo articolo
Un Cenno ai Prezzi e le Funzionalità per l’E-commerce Word di Jimdo’s
Mentre hai bisogno di un Business plan o un piano superiore per ottenere la piena funzionalità di e-commerce su Jimdo, puoi usare anche il Pro o il piano Free per testare molte delle funzionalità di e-commerce e vendere un numero limitato di prodotti con PayPal (5 prodotti sul piano Free, 15 su Pro). Il piano Business ti offre caratteristiche più avanzate, come codici sconto, spedizione basata su peso o sull’etichetta, una pagina di conferma d’ordine personalizzata e prezzi di vendita fissi. Non ci sono spese di transazione ed è possibile impostare il costo di spedizione. Il builder Dolphin di Jimdo ha i propri piani tariffari. Il piano Dolphin E-commerce è quasi identico a quello Business, ma non è dotato di larghezza di banda e archiviazione illimitata. Se hai solo bisogno di un negozio molto semplice e ti sta bene usare PayPal, allora puoi creare un negozio con Jimdo Free o Pro. Poiché volevo controllare alcune di queste funzionalità avanzate, mi sono iscritto al piano Business.Cosa ha da Offire (o Meno) Jimdo E-commerce?
Jimdo non addebita nessun costo di transazione, indipendentemente dal piano che scegli. (Tieni presente che dovrai comunque pagare le spese di elaborazione del tuo gateway di pagamento.) Purtroppo, Jimdo non ti permette di vendere su altri canali come Ebay, Amazon o social media. Jimdo non supporta direttamente i prodotti digitali, ma c’è una soluzione che puoi usare: puoi creare una normale pagina del prodotto e una pagina nascosta e protetta da password con un elemento scaricabile. Se qualcuno lo compra, la vendita non passerà attraverso l’inventario del tuo negozio, il carrello della spesa o la gestione degli ordini. Sarà necessario inviare manualmente al cliente il link alla pagina e la password via e-mail. Un’altra caratteristica che manca sono le categorie di prodotti. Puoi creare una pagina separata per ogni categoria di prodotti, ma questo non ti sarà di grande aiuto se vuoi usare le categorie per organizzare il tuo negozio.Come Impostare il Tuo Negozio Jimdo Passo per Passo Step
Anche se all’inizio non è del tutto ovvio come aggiungere prodotti, sarà facile una volta che saprai come fare. Con Jimdo Creator, crei i prodotti come qualsiasi altro elemento delle tue pagine. Passa il mouse intorno all’area in cui desideri aggiungere un prodotto e clicca su ‘Add Elements’: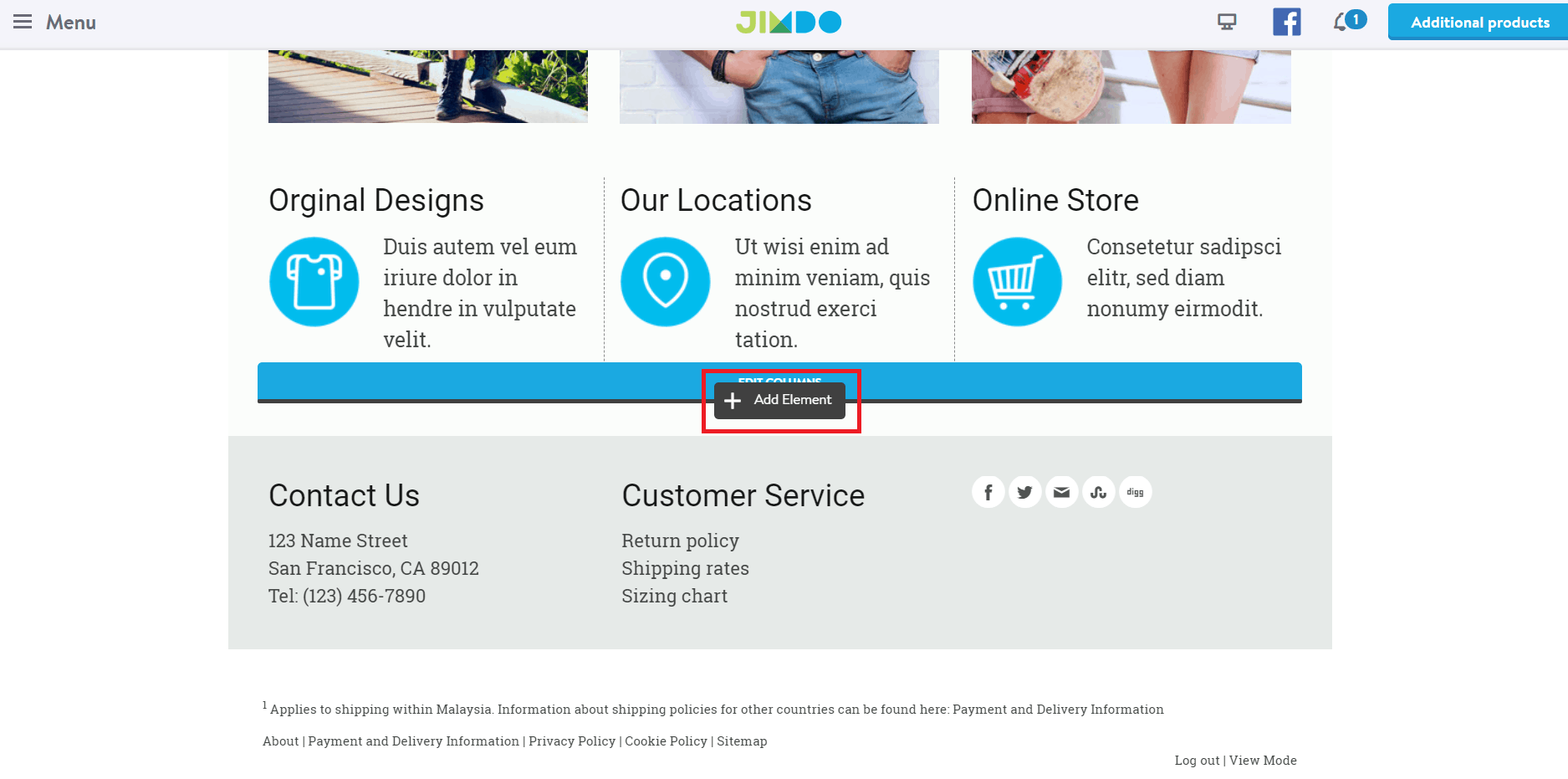 Quindi, clicca su ‘Store Item’:
Quindi, clicca su ‘Store Item’:
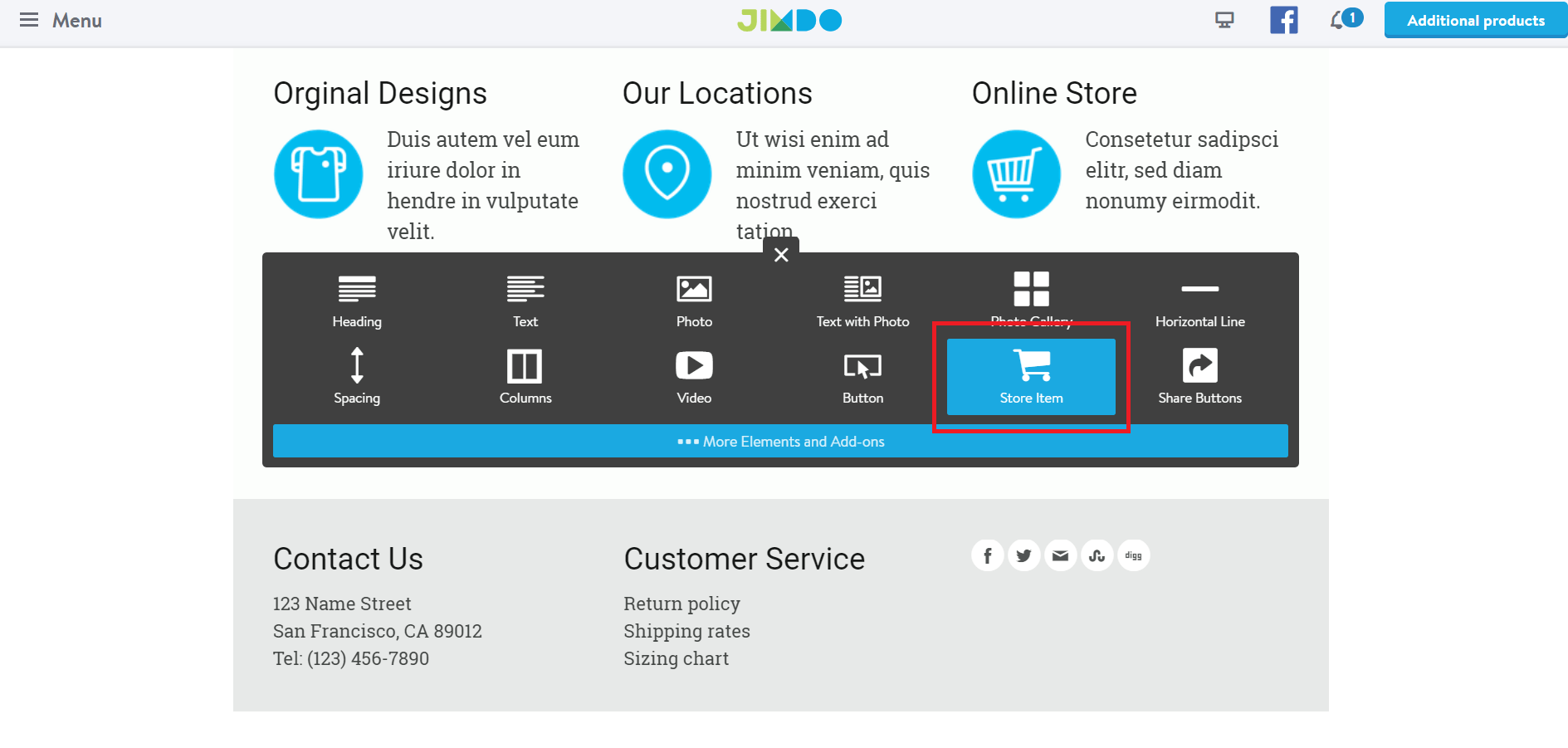 In questo modo si aprirà il pannello degli elementi del prodotto dove potrai inserire tutti i dettagli del tuo prodotto. Qui potrai caricare più immagini, aggiungere opzioni di prodotto e impostare varianti di prodotto.
Ci sono anche campi per la descrizione del prodotto, il peso, la quantità e alcune opzioni di spedizione di base. Tuttavia, come il resto del negozio, questa funzionalità non è sempre abbastanza approfondita.
Una carenza piuttosto grande è che non è possibile utilizzare le immagini in combinazione con le variazioni di prodotto. Ad esempio, se hai una t-shirt con immagini per una variante verde o gialla, non è possibile fare in modo che la selezione dell’immagine gialla aggiunga automaticamente una t-shirt gialla al carrello.
In questo modo si aprirà il pannello degli elementi del prodotto dove potrai inserire tutti i dettagli del tuo prodotto. Qui potrai caricare più immagini, aggiungere opzioni di prodotto e impostare varianti di prodotto.
Ci sono anche campi per la descrizione del prodotto, il peso, la quantità e alcune opzioni di spedizione di base. Tuttavia, come il resto del negozio, questa funzionalità non è sempre abbastanza approfondita.
Una carenza piuttosto grande è che non è possibile utilizzare le immagini in combinazione con le variazioni di prodotto. Ad esempio, se hai una t-shirt con immagini per una variante verde o gialla, non è possibile fare in modo che la selezione dell’immagine gialla aggiunga automaticamente una t-shirt gialla al carrello.
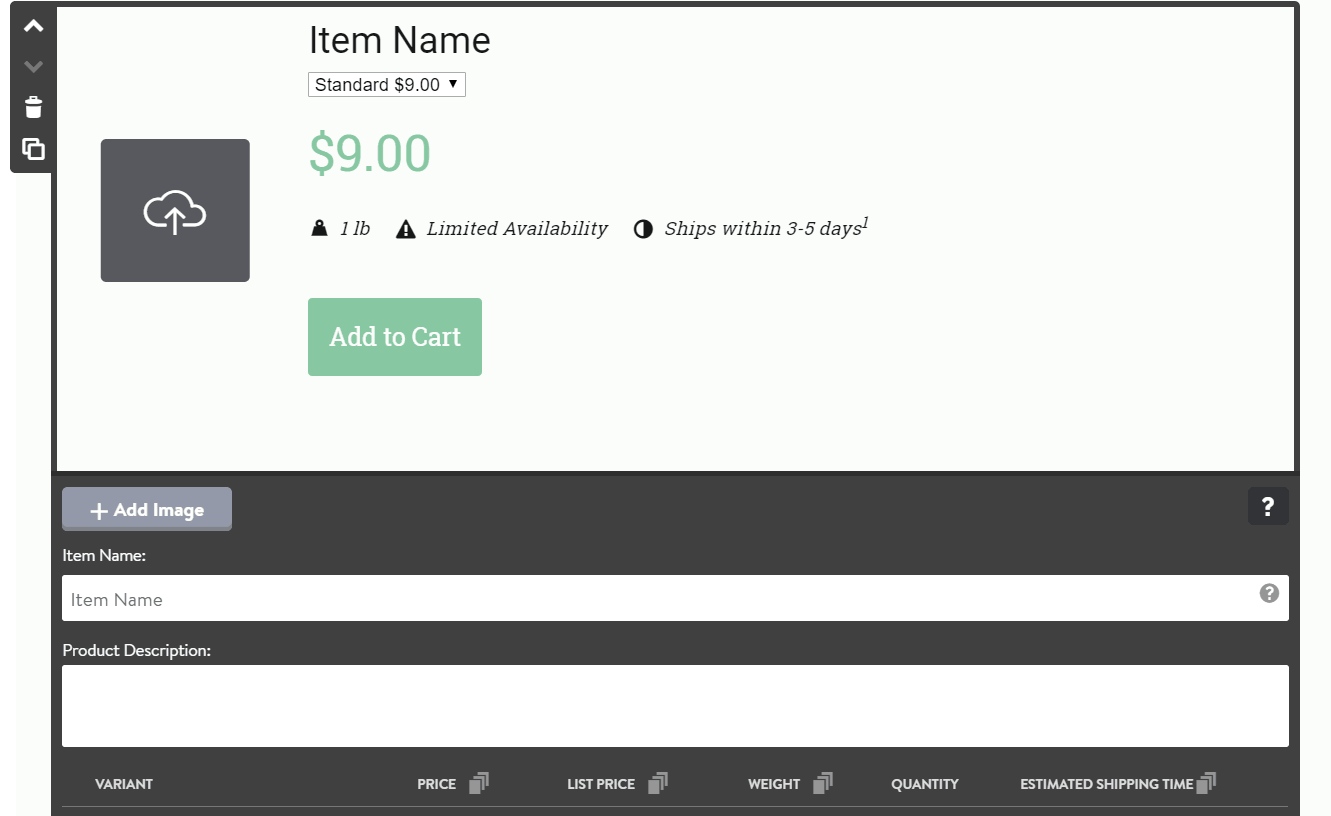 Dovrai regolare alcune delle informazioni, come il tempo di spedizione, la disponibilità e la valuta, nel backend del tuo negozio.
Potrai utilizzare le variazioni per creare offerte speciali, come una promozione due per uno.
Ecco un esempio di come ho impostato uno sconto per l’acquisto di due articoli. Ho creato una variazione con una quantità di due ma ad un prezzo più economico rispetto all’acquisto dei due articoli singolarmente. Avrei anche potuto raddoppiare il peso:
Dovrai regolare alcune delle informazioni, come il tempo di spedizione, la disponibilità e la valuta, nel backend del tuo negozio.
Potrai utilizzare le variazioni per creare offerte speciali, come una promozione due per uno.
Ecco un esempio di come ho impostato uno sconto per l’acquisto di due articoli. Ho creato una variazione con una quantità di due ma ad un prezzo più economico rispetto all’acquisto dei due articoli singolarmente. Avrei anche potuto raddoppiare il peso:
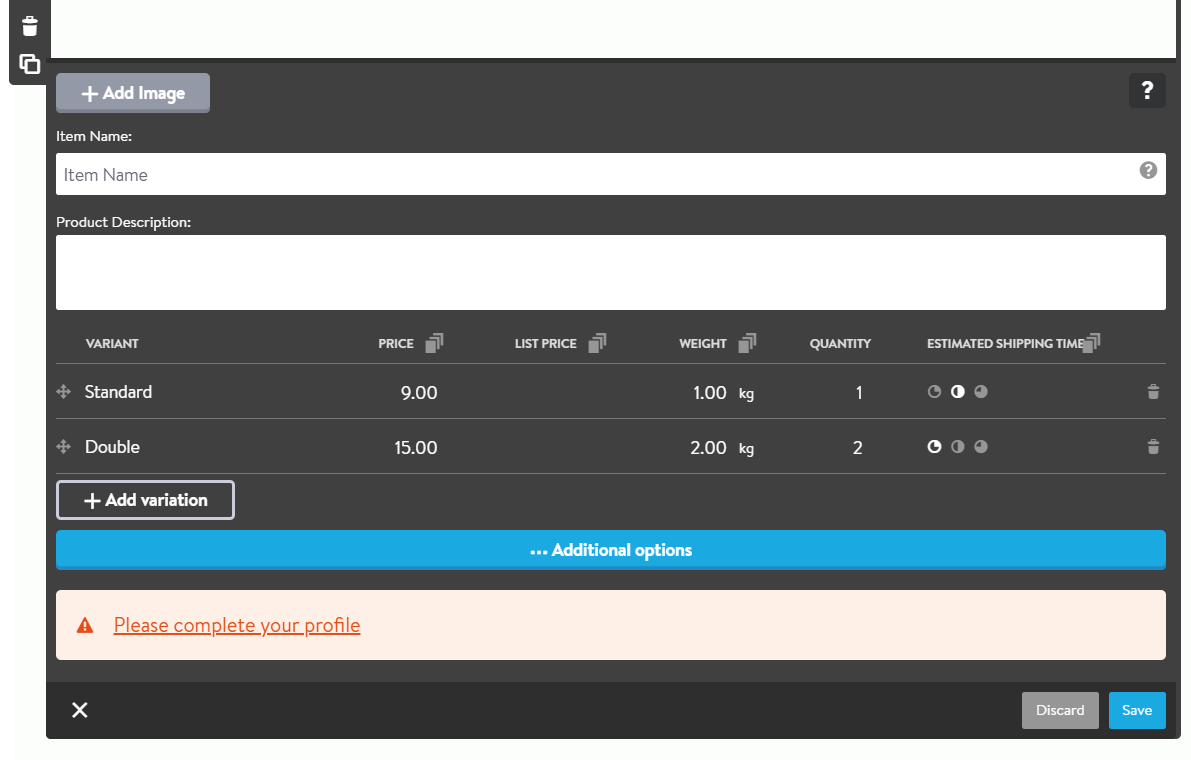 Se vedi la casella ‘Please complete your profile’ nella parte inferiore dello schermo, segui il link e compila il modulo sottostante. Questi sono solo alcuni dettagli di base di cui Jimdo ha bisogno per confermare il tuo negozio:
Se vedi la casella ‘Please complete your profile’ nella parte inferiore dello schermo, segui il link e compila il modulo sottostante. Questi sono solo alcuni dettagli di base di cui Jimdo ha bisogno per confermare il tuo negozio:
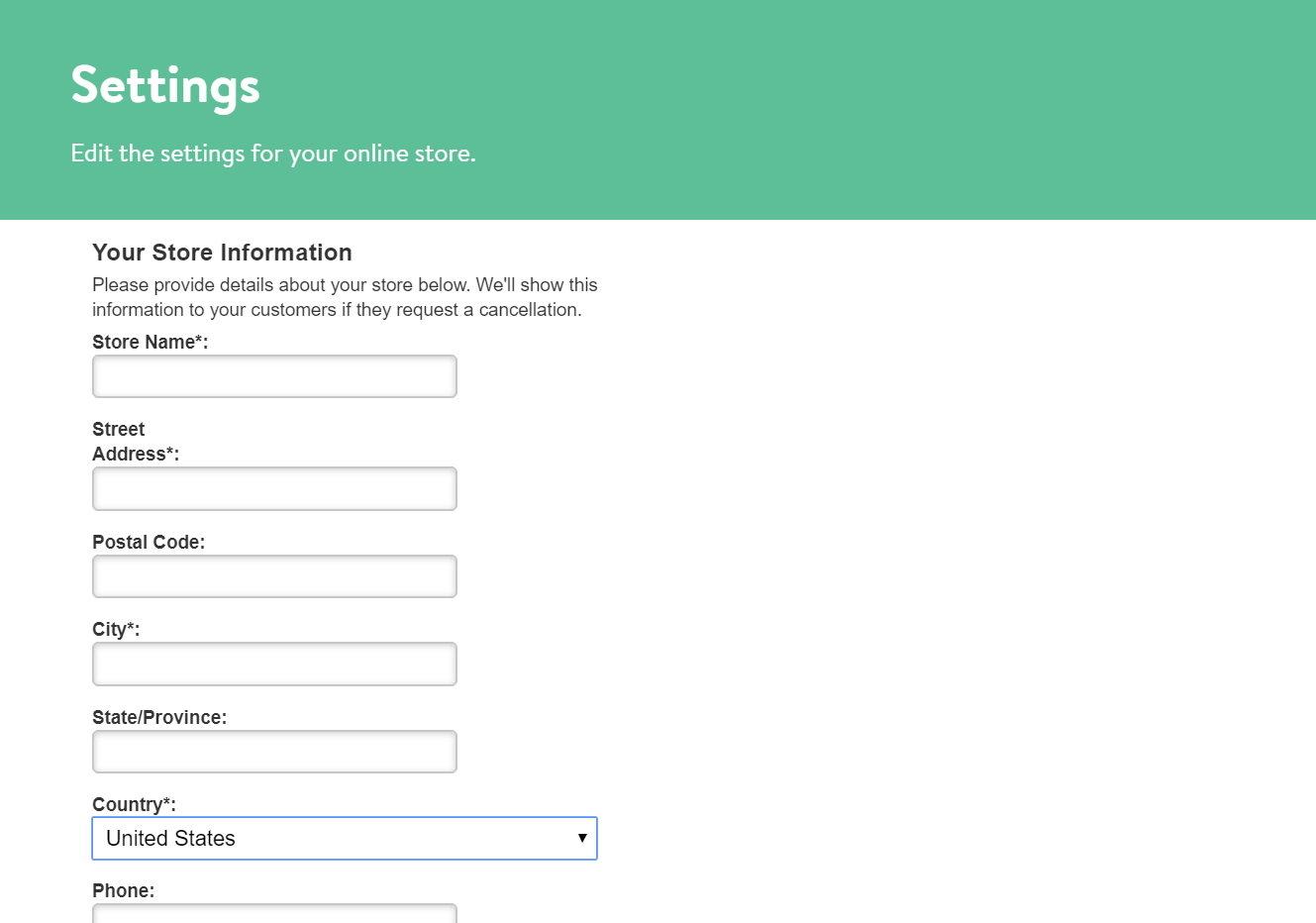 Sotto le informazioni di base sono riportate alcune sezioni importanti su come gestire le tasse, la disponibilità dei prodotti e la spedizione.
Puoi scegliere se includere o meno le tasse nei tuoi prezzi. Se attivi le tasse, Jimdo calcolerà automaticamente e aggiungerà le tasse agli ordini dei tuoi clienti. Se non lo fai, dovrai assicurarti personalmente che i tuoi prezzi rappresentino le tasse che devi pagare.
Sotto le informazioni di base sono riportate alcune sezioni importanti su come gestire le tasse, la disponibilità dei prodotti e la spedizione.
Puoi scegliere se includere o meno le tasse nei tuoi prezzi. Se attivi le tasse, Jimdo calcolerà automaticamente e aggiungerà le tasse agli ordini dei tuoi clienti. Se non lo fai, dovrai assicurarti personalmente che i tuoi prezzi rappresentino le tasse che devi pagare.
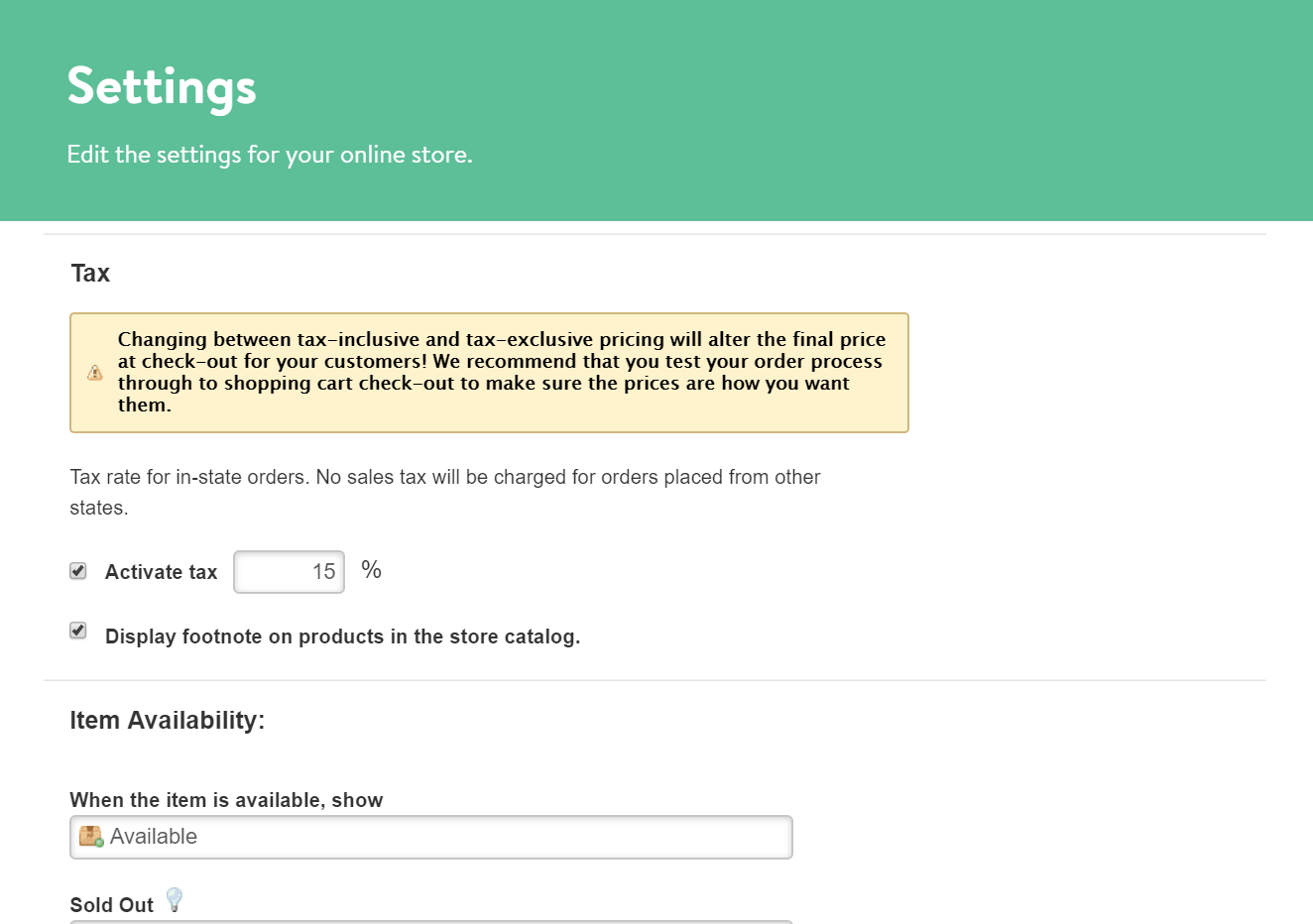 Anche se questo non è uno strumento fiscale particolarmente potente, è bello da avere se sai quante tasse devi pagare nel tuo stato. Un esonero fiscale verrà automaticamente visualizzato ai tuoi clienti.
Anche le caratteristiche di disponibilità degli articoli sono piuttosto semplici, ma molto utili. Puoi cambiare il testo per quando un articolo è disponibile o esaurito secondo le tue preferenze. Per esempio, puoi cambiare “Disponibile” con “In Esaurimento”, se vuoi creare un po’ di urgenza. Oppure, anche “Esaurito” in “Scusa… L’hai appena perso”, per dare un tocco personale.
Se selezioni la casella, Jimdo mostrerà automaticamente anche l’avviso di inventario limitato quando i tuoi articoli in magazzino scendono al di sotto della soglia:
Anche se questo non è uno strumento fiscale particolarmente potente, è bello da avere se sai quante tasse devi pagare nel tuo stato. Un esonero fiscale verrà automaticamente visualizzato ai tuoi clienti.
Anche le caratteristiche di disponibilità degli articoli sono piuttosto semplici, ma molto utili. Puoi cambiare il testo per quando un articolo è disponibile o esaurito secondo le tue preferenze. Per esempio, puoi cambiare “Disponibile” con “In Esaurimento”, se vuoi creare un po’ di urgenza. Oppure, anche “Esaurito” in “Scusa… L’hai appena perso”, per dare un tocco personale.
Se selezioni la casella, Jimdo mostrerà automaticamente anche l’avviso di inventario limitato quando i tuoi articoli in magazzino scendono al di sotto della soglia:
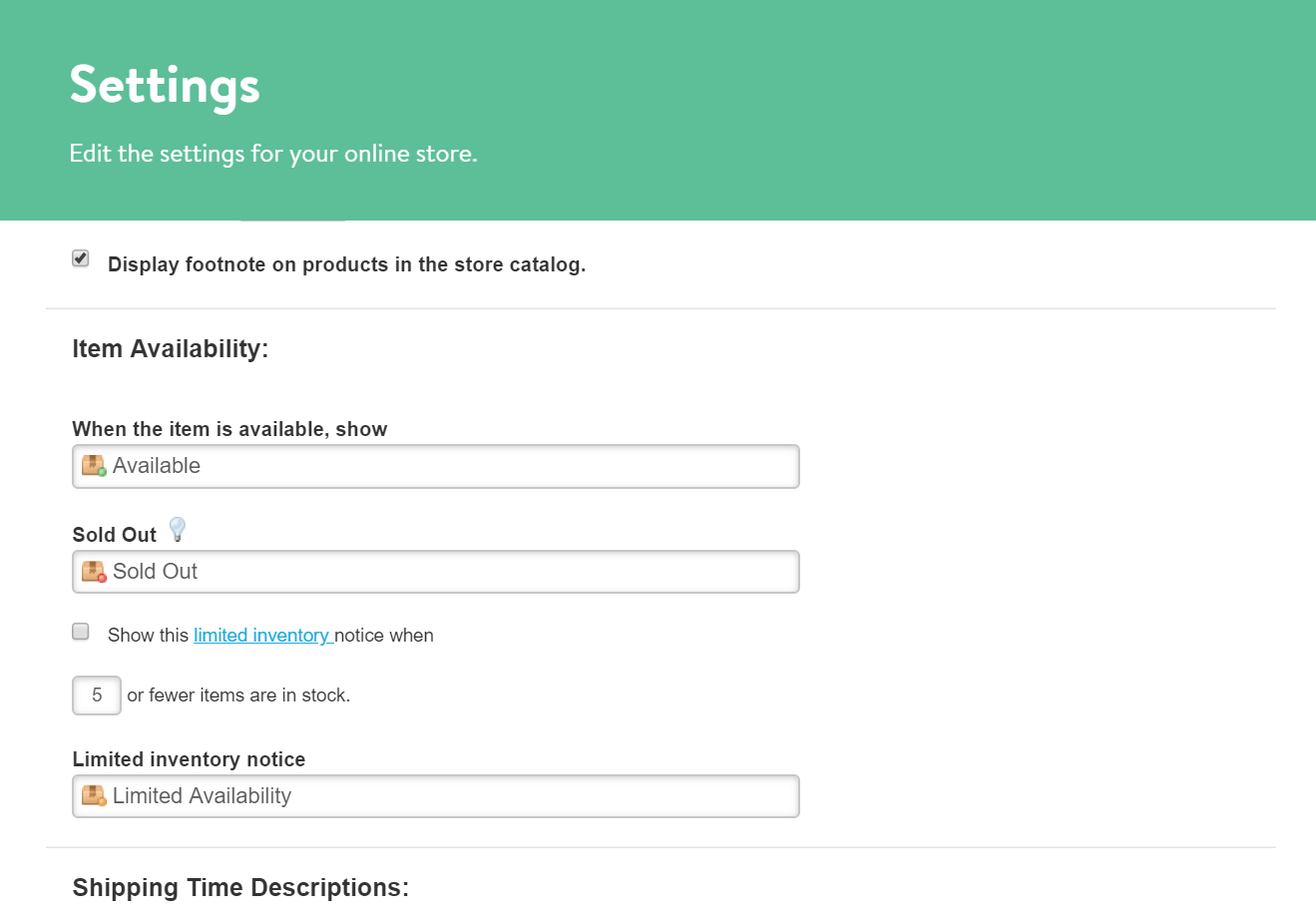 Le descrizioni dei tempi di spedizione sono un po’ limitative. Non ci sono tariffe di spedizione calcolate in tempo reale o integrazioni con vettori reali. Dovrai accontentarti di impostare determinati tempi di spedizione in base a quanto tempo impiega solitamente il tuo corriere. Non esiste neanche una funzione di tracking automatico.
Le descrizioni dei tempi di spedizione sono un po’ limitative. Non ci sono tariffe di spedizione calcolate in tempo reale o integrazioni con vettori reali. Dovrai accontentarti di impostare determinati tempi di spedizione in base a quanto tempo impiega solitamente il tuo corriere. Non esiste neanche una funzione di tracking automatico.
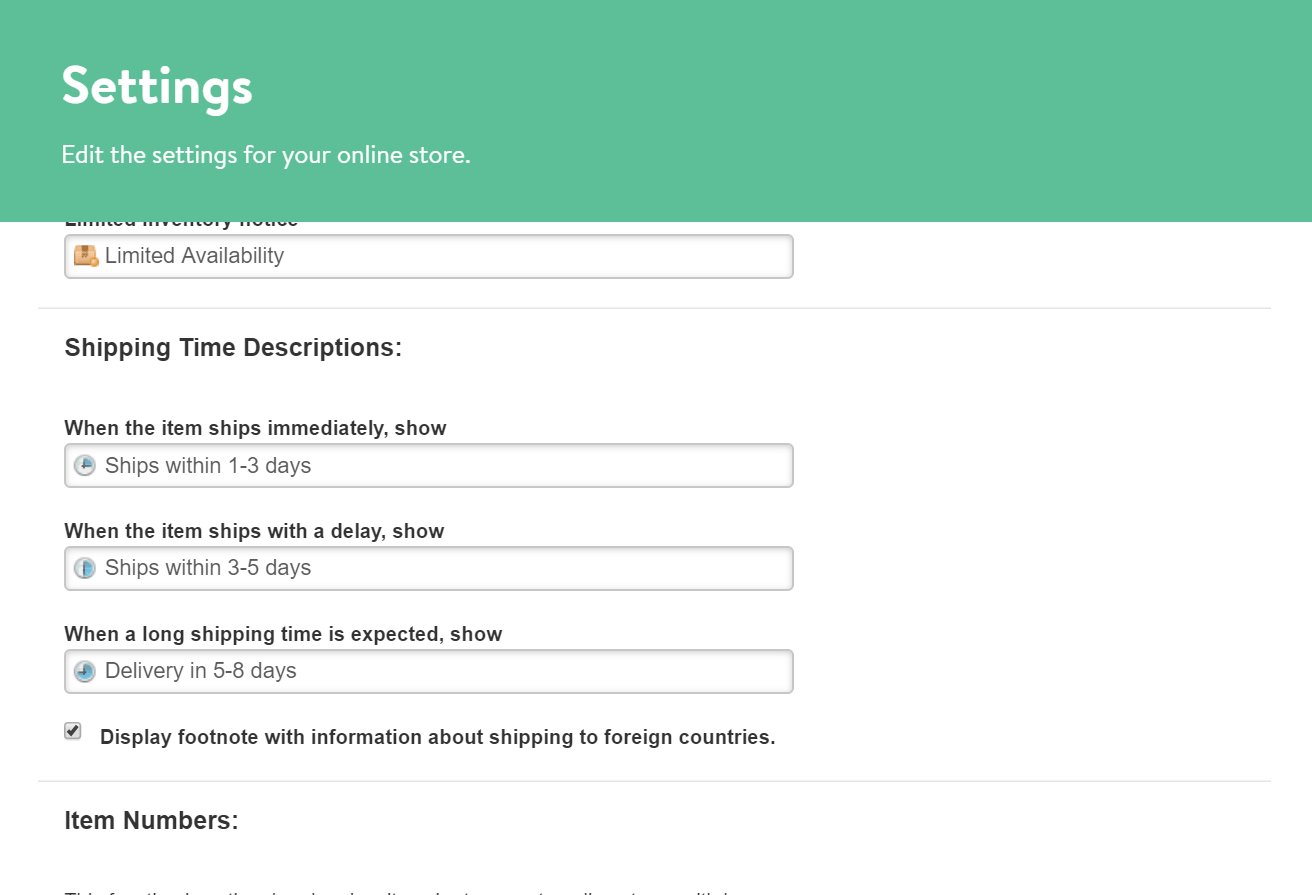 Queste erano le impostazioni più importanti per il tuo negozio. Il resto sono solo abbellimenti, come cambiare il testo sui pulsanti e le pagine di conferma o numerare i prodotti.
Ora, è il momento di impostare le opzioni di pagamento. Basta andare all’opzione ‘Store’ nel menu e poi su ‘Payment Options’. Basta selezionare quelle che desideri (puoi selezionare più opzioni).
Se vuoi usare Stripe, seleziona la casella e clicca sul pulsante ‘Connect Stripe’. Verrai indirizzato a questa pagina, dove potrai accedere al tuo account Stripe esistente (in questo caso Stripe verrà collegato a Jimdo) o creare un nuovo account:
Queste erano le impostazioni più importanti per il tuo negozio. Il resto sono solo abbellimenti, come cambiare il testo sui pulsanti e le pagine di conferma o numerare i prodotti.
Ora, è il momento di impostare le opzioni di pagamento. Basta andare all’opzione ‘Store’ nel menu e poi su ‘Payment Options’. Basta selezionare quelle che desideri (puoi selezionare più opzioni).
Se vuoi usare Stripe, seleziona la casella e clicca sul pulsante ‘Connect Stripe’. Verrai indirizzato a questa pagina, dove potrai accedere al tuo account Stripe esistente (in questo caso Stripe verrà collegato a Jimdo) o creare un nuovo account:
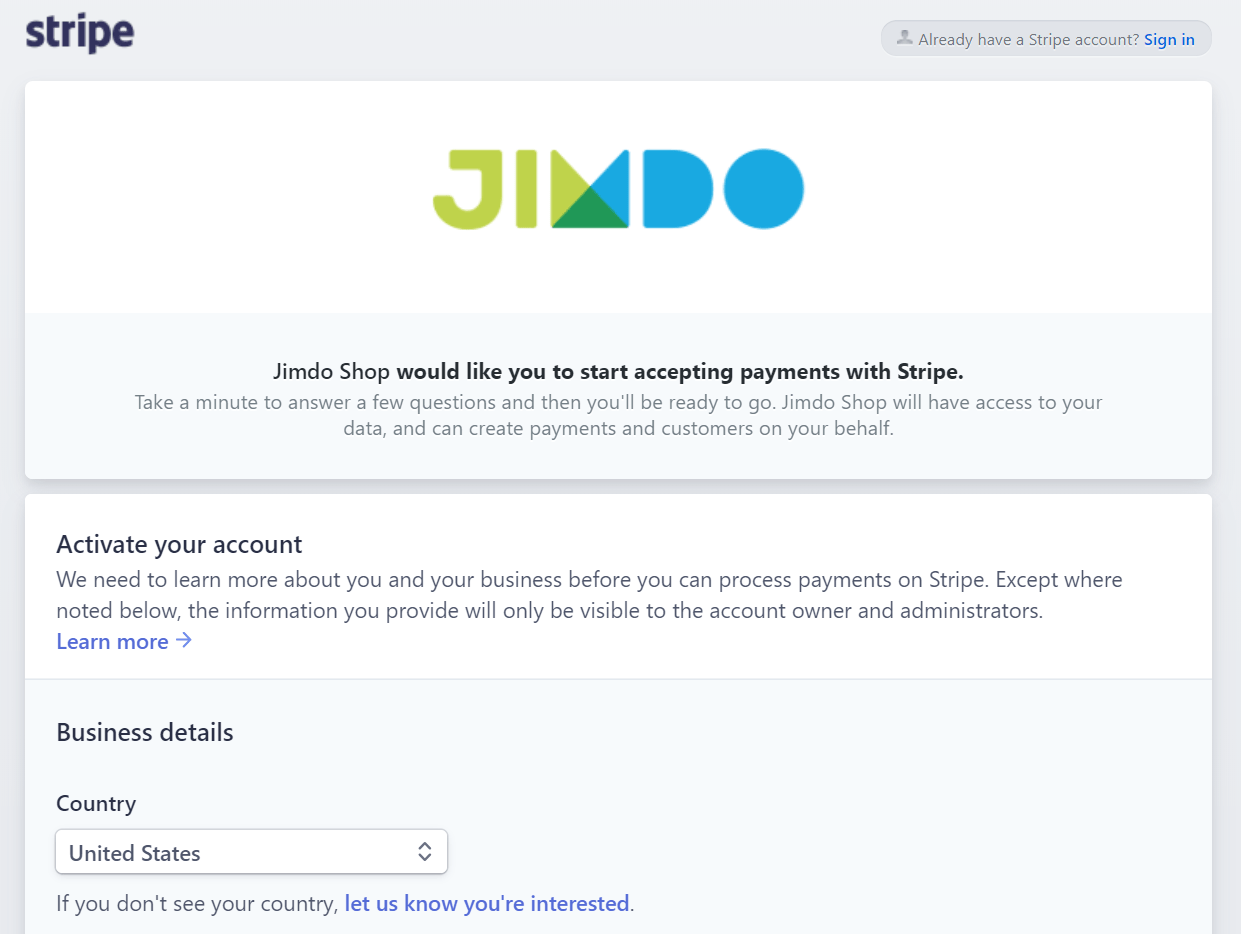
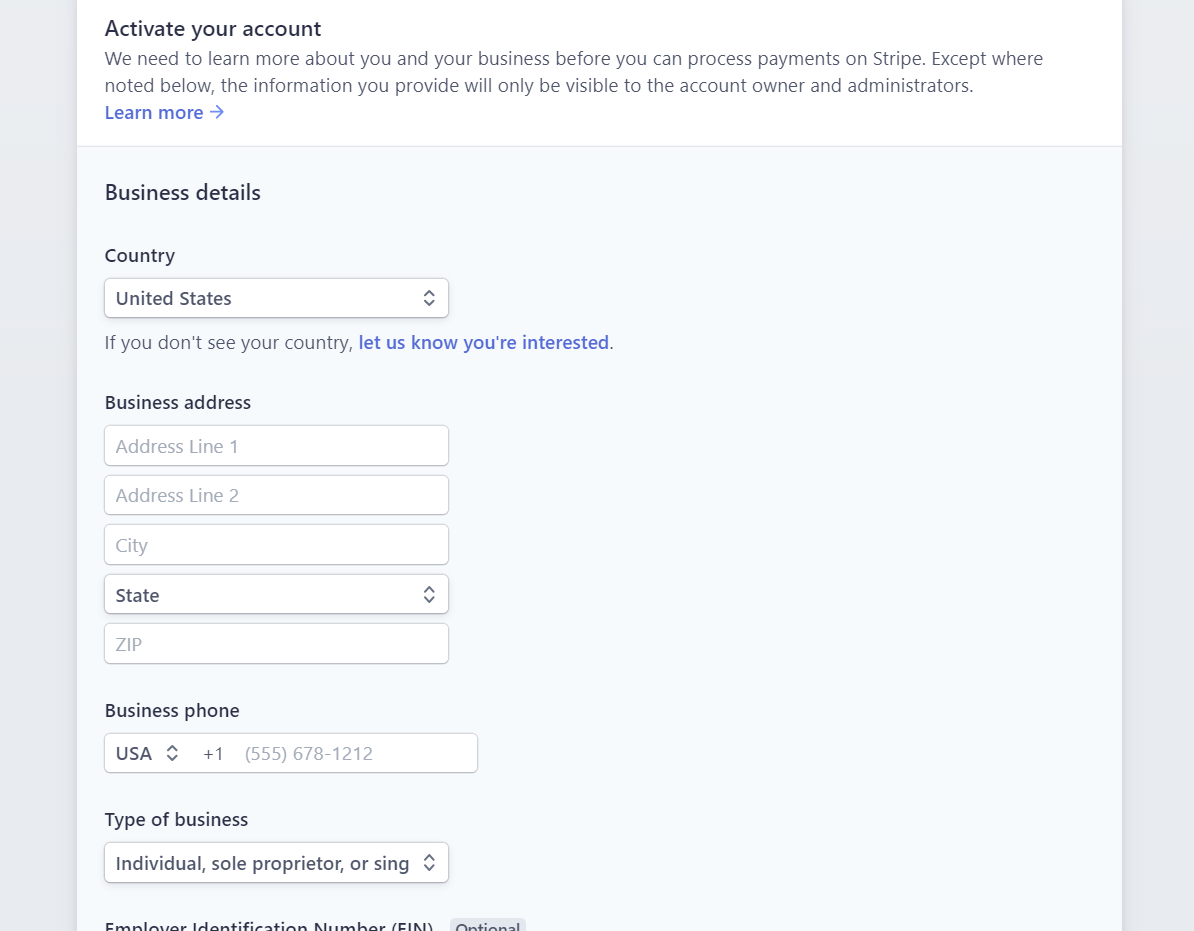 Il modulo è piuttosto lungo, e dovrai fornire tutti i dettagli bancari, le informazioni fiscali, ecc. che Stripe richiede.
Se hai già un conto PayPal, puoi iscriverti semplicemente inserendo i tuoi dati API PayPal. Ci sarà un link all’interno del campo PayPal con istruzioni passo dopo passo su come farlo:
Il modulo è piuttosto lungo, e dovrai fornire tutti i dettagli bancari, le informazioni fiscali, ecc. che Stripe richiede.
Se hai già un conto PayPal, puoi iscriverti semplicemente inserendo i tuoi dati API PayPal. Ci sarà un link all’interno del campo PayPal con istruzioni passo dopo passo su come farlo:
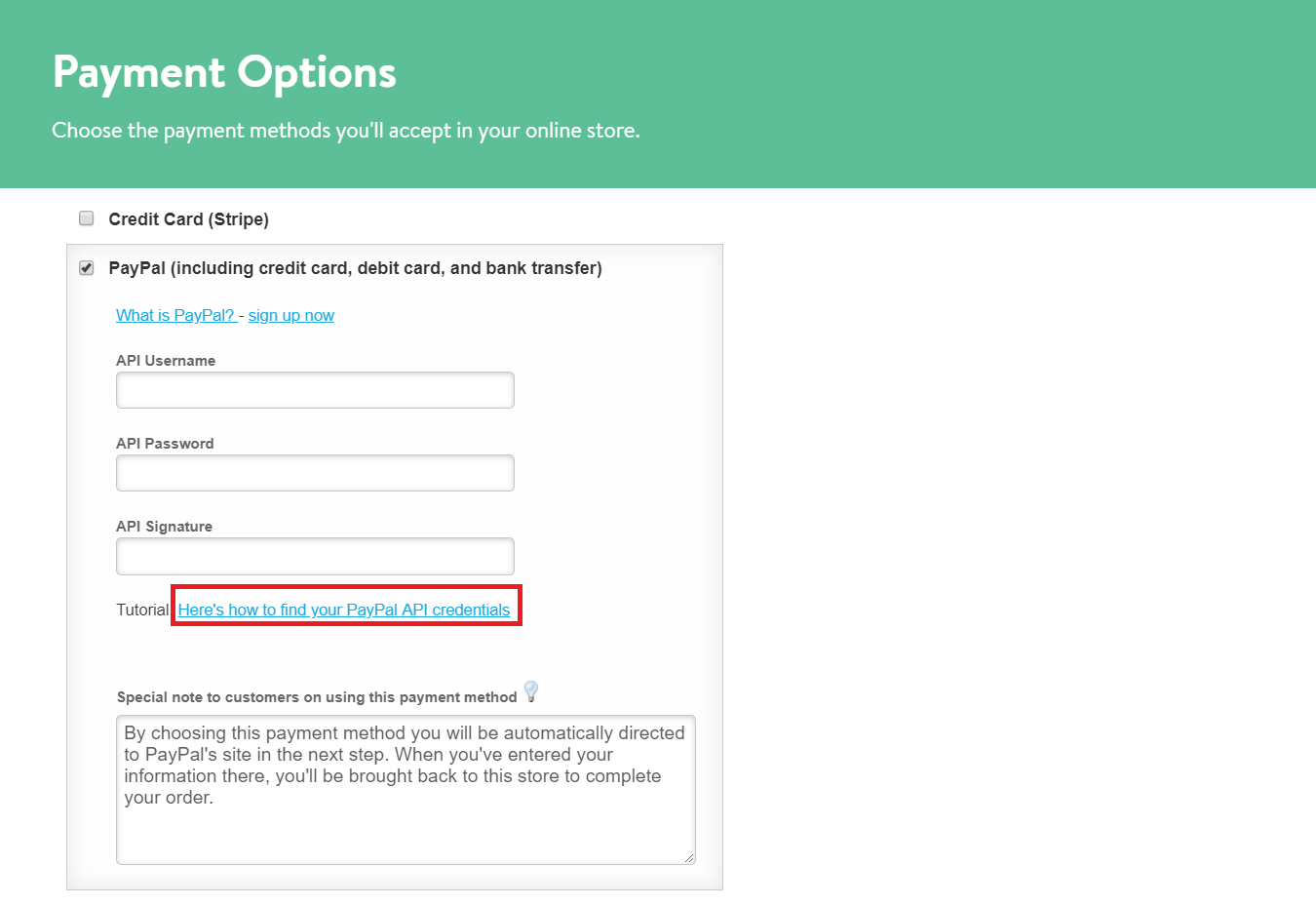 Ottenere le tue credenziali API da PayPal è un processo molto semplice e veloce. Devi solo trovarle tra i tuoi strumenti PayPal, e poi richiedere la firma API. Questo ti darà i tre campi da compilare su Jimdo per attivare i pagamenti PayPal.
Tutti gli altri metodi di pagamento sono accordi che fai personalmente con l’acquirente. Quindi, l’unica cosa che puoi fare è lasciare una nota speciale se l’acquirente sceglie questa opzione. Ad esempio, puoi dire al cliente dove ritirarlo, come inviarti un assegno, o organizzare una consegna personale.
Un altro strumento utile di Jimdo è la funzione ‘Test Order’. Usandola, potrai vedere in anteprima il processo di acquisto esattamente come lo vedrebbe il tuo cliente. Per testare la vendita di un prodotto, basta vedere in anteprima il tuo sito web, andare a un prodotto, fare clic su ‘Add to Cart’ e poi andare alla cassa. Questa è la pagina di checkout standard di Jimdo:
Ottenere le tue credenziali API da PayPal è un processo molto semplice e veloce. Devi solo trovarle tra i tuoi strumenti PayPal, e poi richiedere la firma API. Questo ti darà i tre campi da compilare su Jimdo per attivare i pagamenti PayPal.
Tutti gli altri metodi di pagamento sono accordi che fai personalmente con l’acquirente. Quindi, l’unica cosa che puoi fare è lasciare una nota speciale se l’acquirente sceglie questa opzione. Ad esempio, puoi dire al cliente dove ritirarlo, come inviarti un assegno, o organizzare una consegna personale.
Un altro strumento utile di Jimdo è la funzione ‘Test Order’. Usandola, potrai vedere in anteprima il processo di acquisto esattamente come lo vedrebbe il tuo cliente. Per testare la vendita di un prodotto, basta vedere in anteprima il tuo sito web, andare a un prodotto, fare clic su ‘Add to Cart’ e poi andare alla cassa. Questa è la pagina di checkout standard di Jimdo:
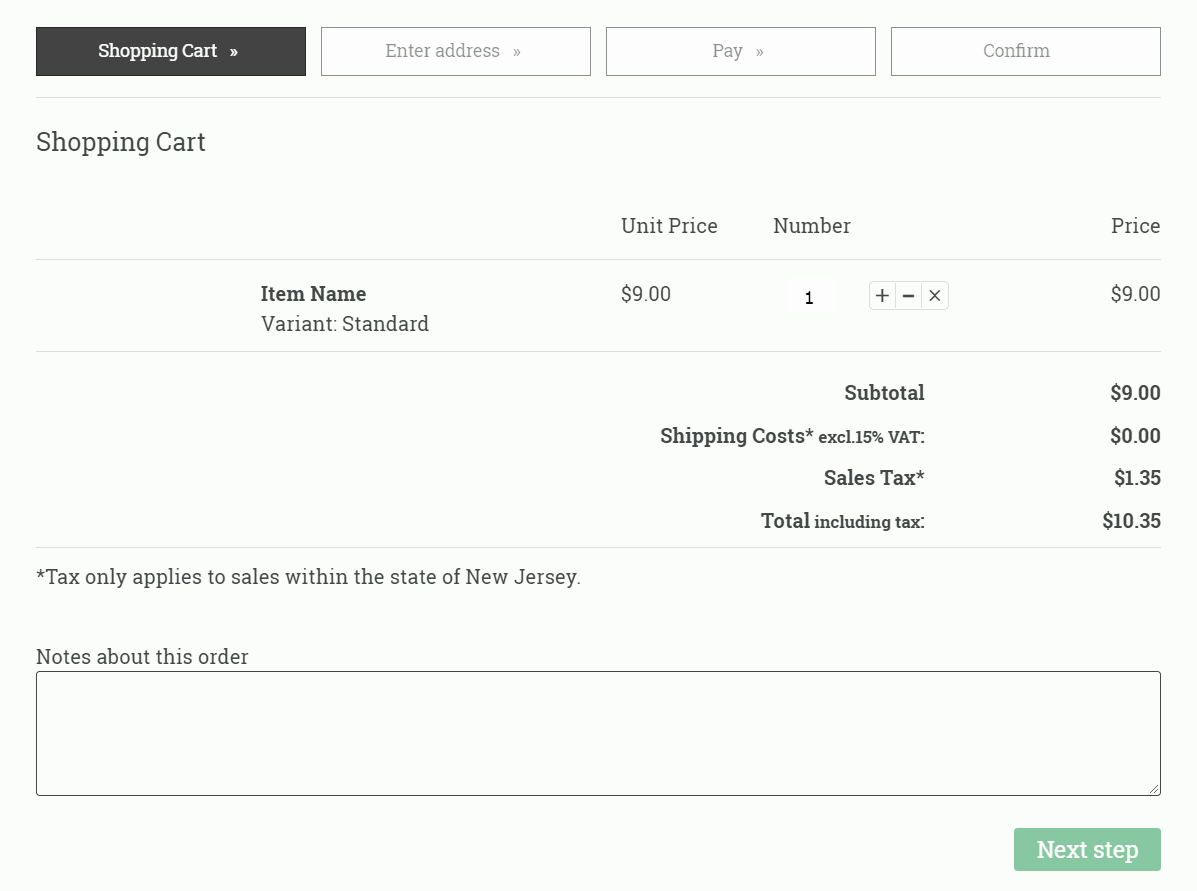 Basta andare fino al passaggio ‘Pay’ e poi selezionare ‘Test Order’ come metodo di pagamento:
Basta andare fino al passaggio ‘Pay’ e poi selezionare ‘Test Order’ come metodo di pagamento:
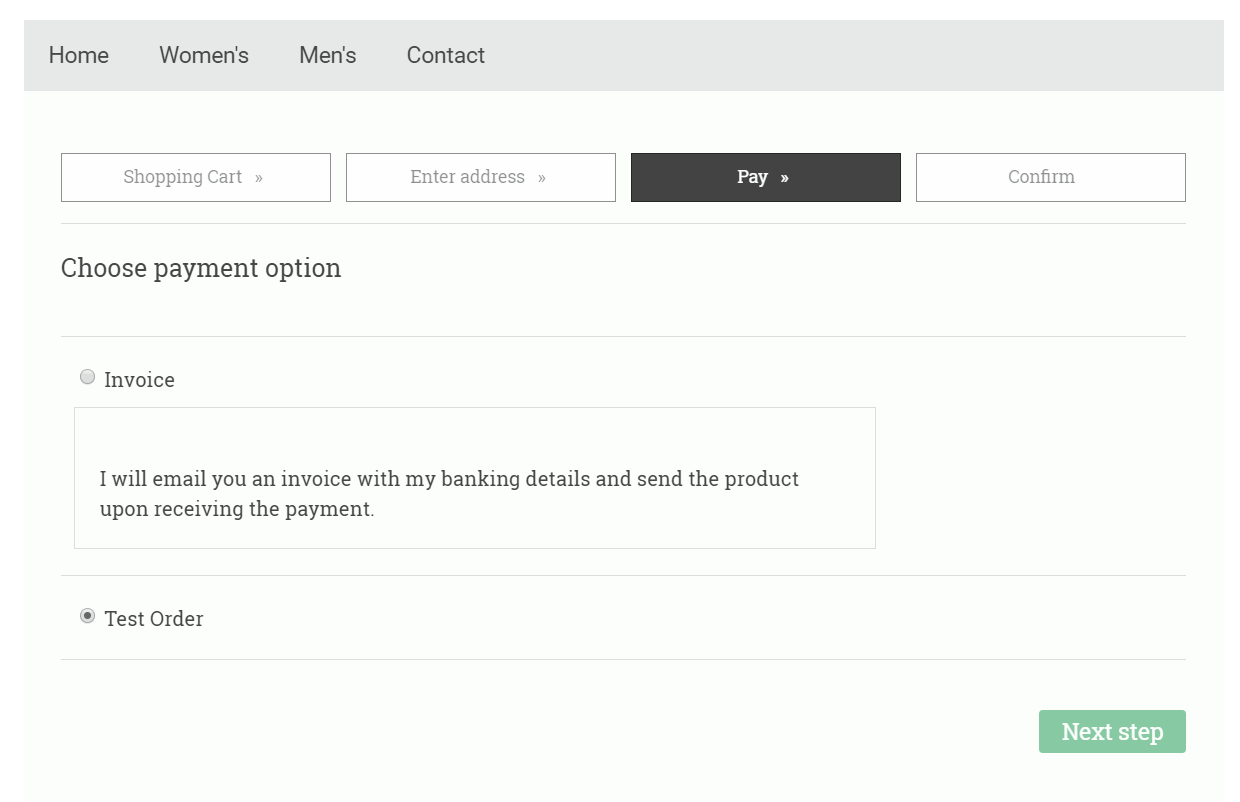 Puoi seguire tutto il processo di acquisto fino alla pagina di conferma dell’ordine. Puoi personalizzare questa pagina nel negozio, quindi questo dovrebbe darti una buona idea di cosa puoi o vuoi cambiare:
Puoi seguire tutto il processo di acquisto fino alla pagina di conferma dell’ordine. Puoi personalizzare questa pagina nel negozio, quindi questo dovrebbe darti una buona idea di cosa puoi o vuoi cambiare:
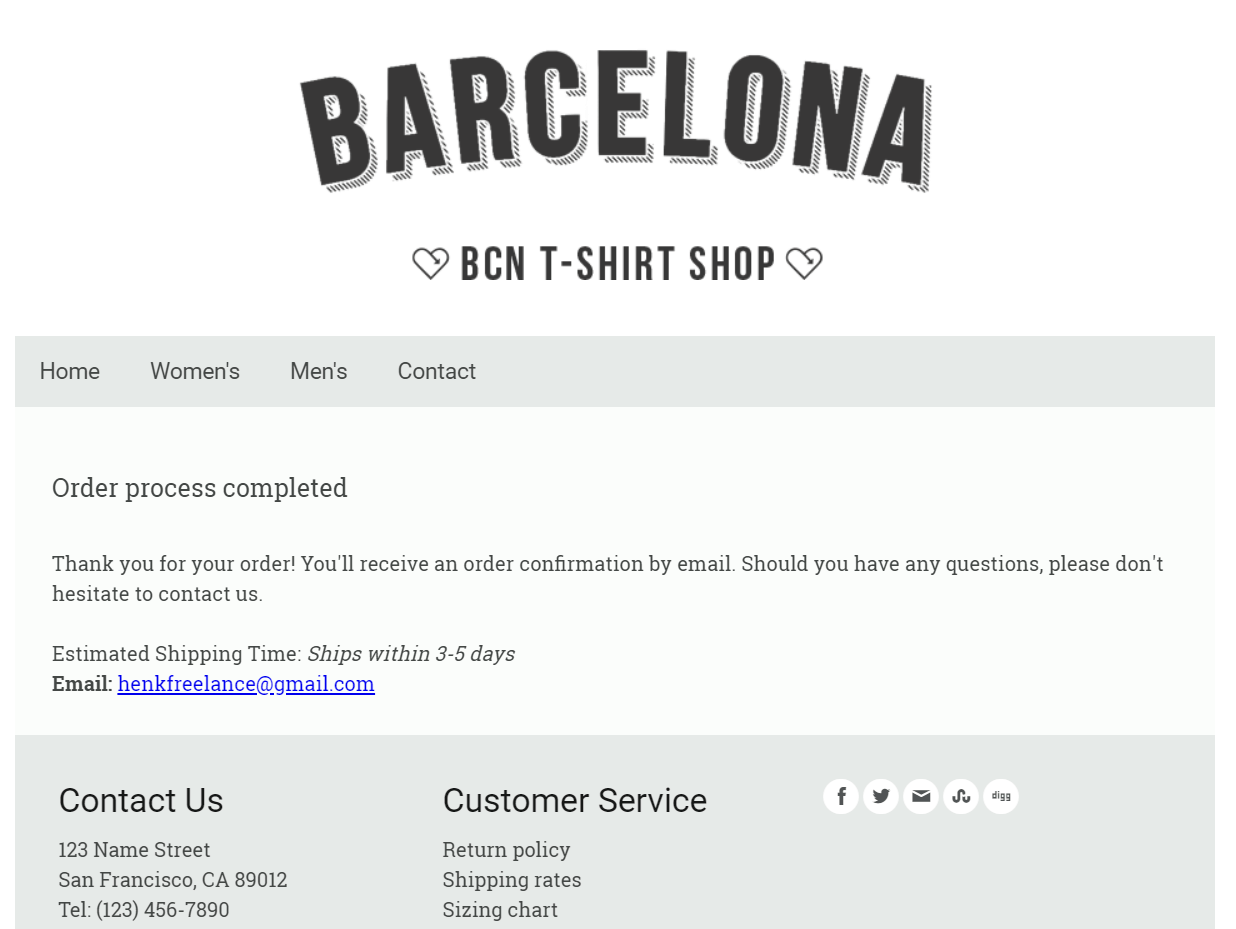 Riceverai anche un esempio di e-mail di conferma dell’ordine:
Riceverai anche un esempio di e-mail di conferma dell’ordine:
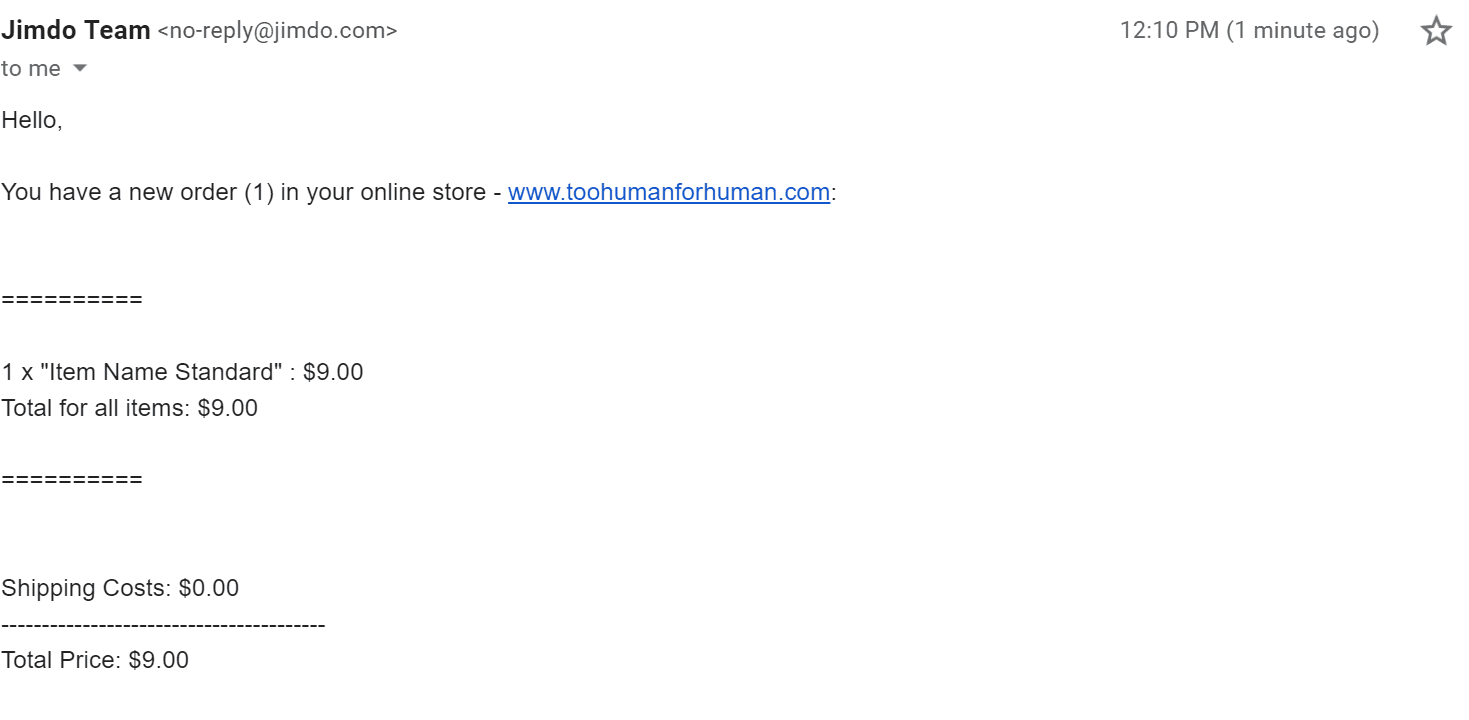 Questo è praticamente tutto quello che serve per allestire il tuo negozio usando Jimdo. Non è un processo complicato, e non richiede molto tempo rispetto alla maggior parte degli altri builder. In totale, direi che mi ci è voluta circa un’ora per completare il tutto e testare l’ordine.
Il pannello di gestione del negozio è piuttosto diretto:
Questo è praticamente tutto quello che serve per allestire il tuo negozio usando Jimdo. Non è un processo complicato, e non richiede molto tempo rispetto alla maggior parte degli altri builder. In totale, direi che mi ci è voluta circa un’ora per completare il tutto e testare l’ordine.
Il pannello di gestione del negozio è piuttosto diretto:
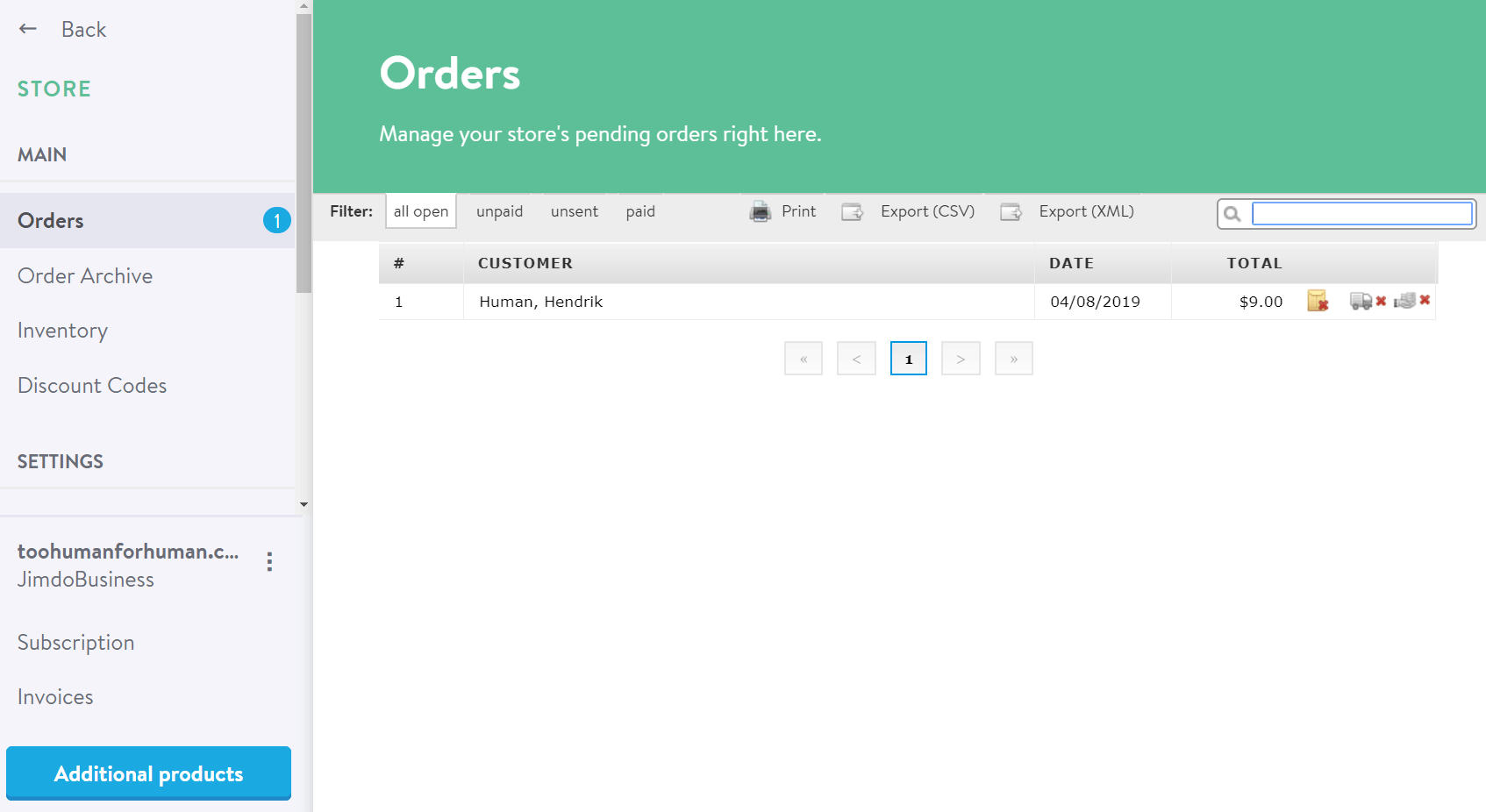 Il pannello di gestione dell’inventario funziona in modo molto simile. Qualsiasi articolo di negozio che crei sarà automaticamente elencato qui. Jimdo dedurrà automaticamente tutte le vendite dall’inventario e metterà la tua etichetta “Esaurito” sulle scorte esaurite:
Il pannello di gestione dell’inventario funziona in modo molto simile. Qualsiasi articolo di negozio che crei sarà automaticamente elencato qui. Jimdo dedurrà automaticamente tutte le vendite dall’inventario e metterà la tua etichetta “Esaurito” sulle scorte esaurite:
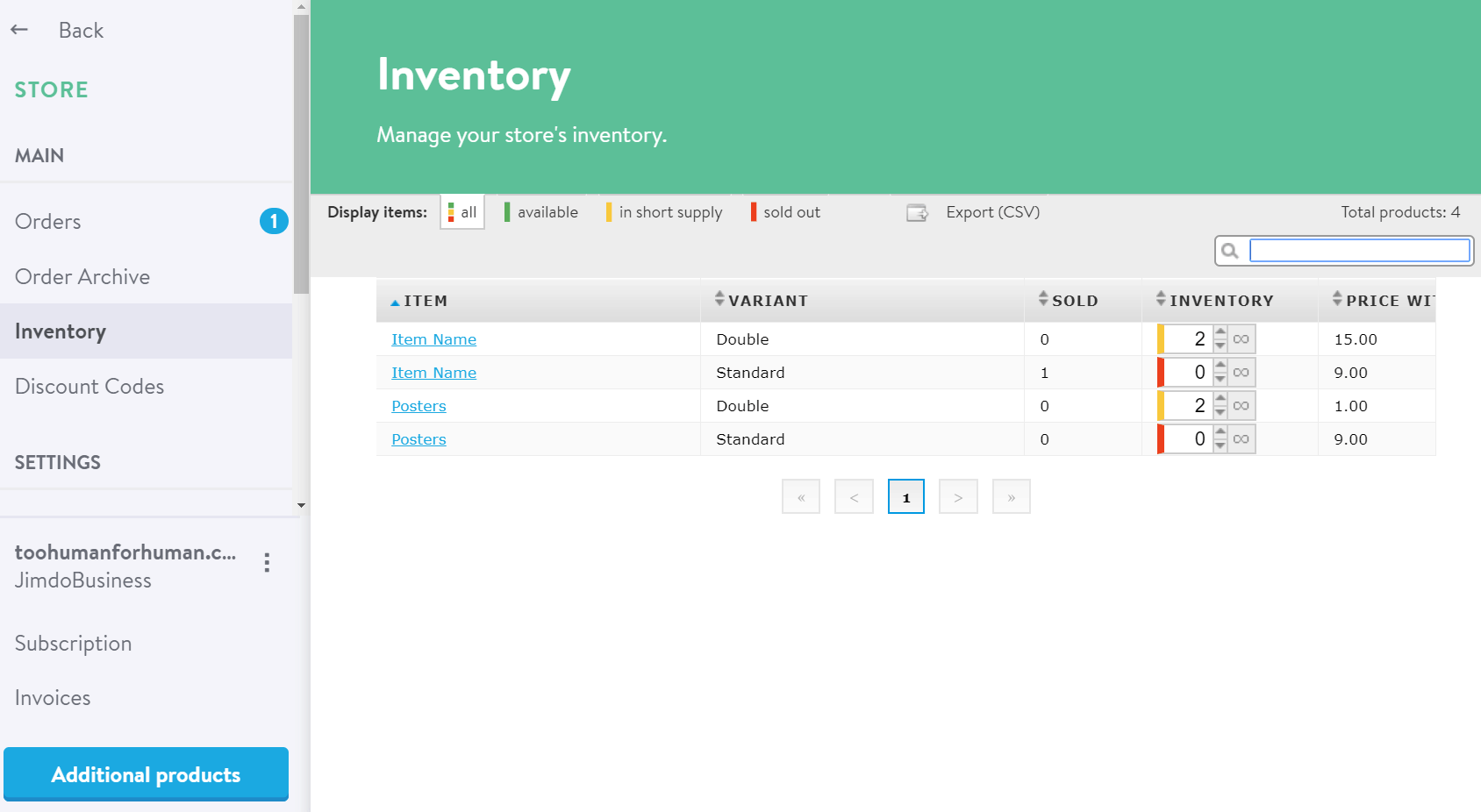 Impostare dei codici sconto è semplice:
Impostare dei codici sconto è semplice:
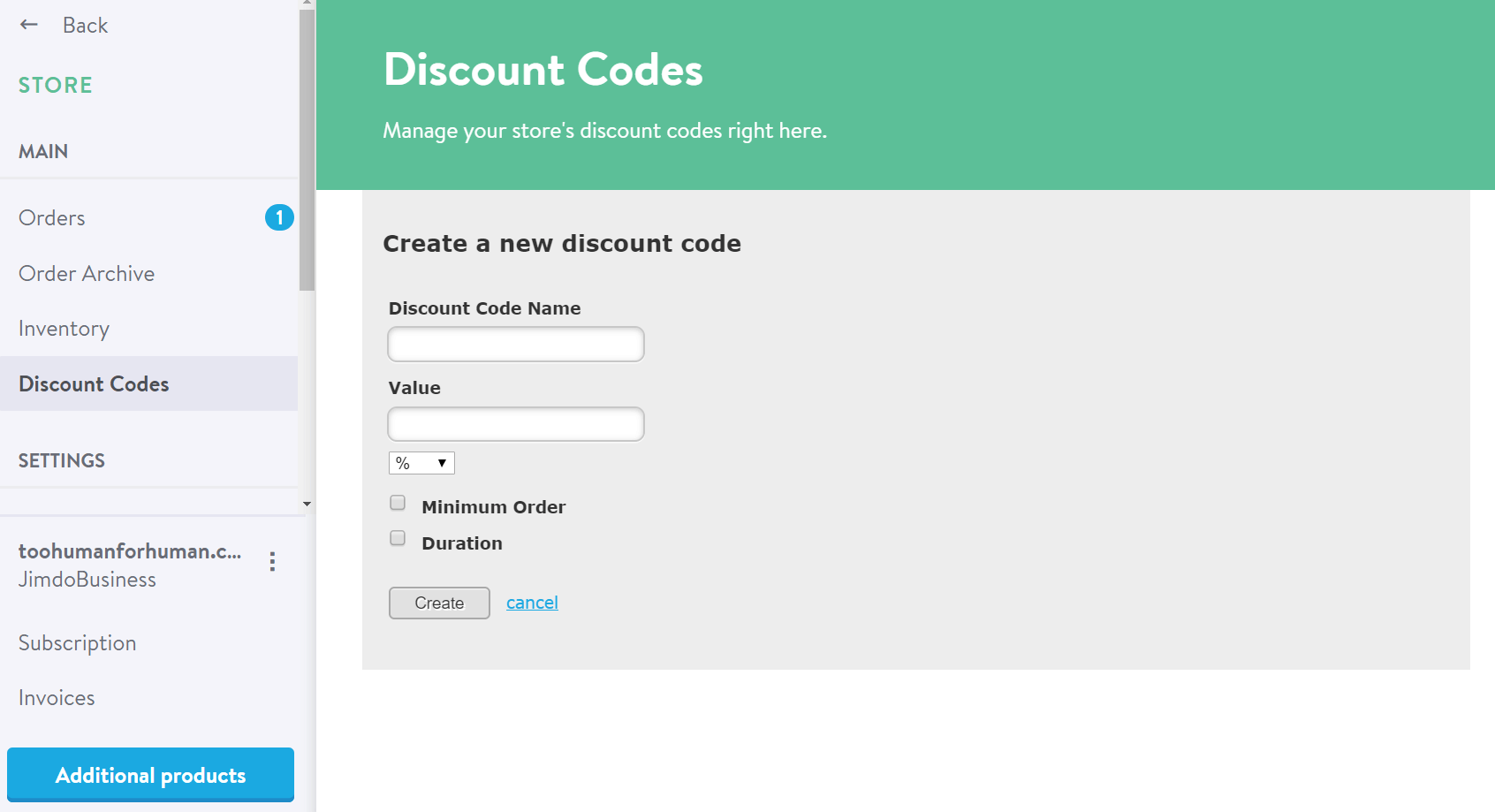 Se crei un codice di sconto, spetterà a te distribuirlo via e-mail, social media o sul tuo sito web.
Se crei un codice di sconto, spetterà a te distribuirlo via e-mail, social media o sul tuo sito web.
E-commerce: Jimdo Creator contro Jimdo Dolphin
Dolphin è un builder basato sull’IA che creerà per te un intero design del sito web basato su un breve questionario in cui gli fornirai informazioni commerciali e suggerimenti di design. Poiché è rivolto agli utenti che non vogliono passare tanto tempo a progettare il proprio negozio, esso presenta anche un builder molto più semplice con opzioni di personalizzazione limitate. I suoi strumenti di negozio online funzionano un po’ diversamente, ma, a mio parere, è più facile da usare. Prima di tutto, puoi creare un nuovo prodotto direttamente dal menù in alto. In tal modo, creerà automaticamente una pagina con l’elenco dei prodotti “Store” per te: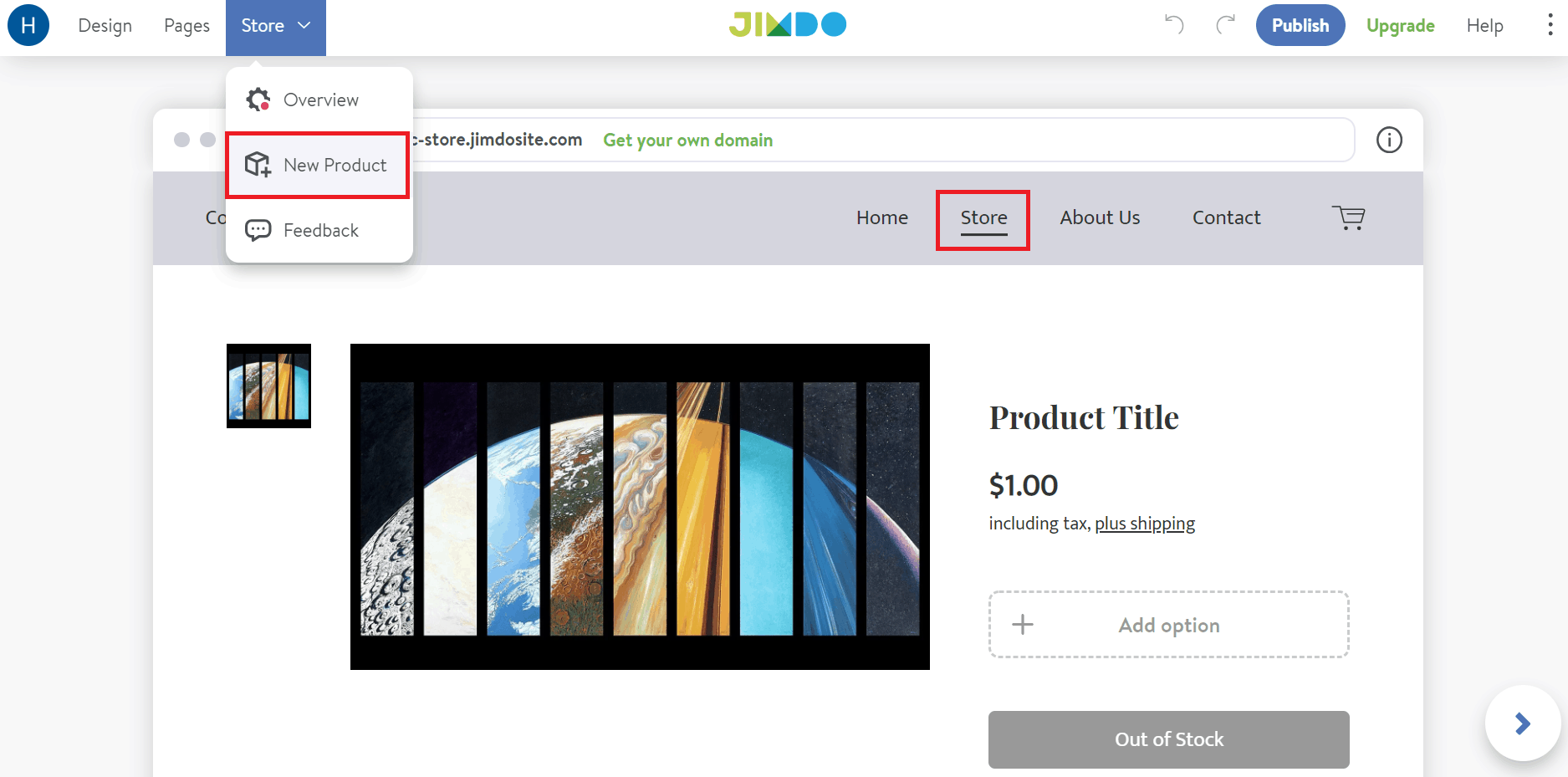 Anche l’interfaccia di gestione del negozio è più semplice. Quando inizierai a costruire il tuo negozio, essa ti guiderà anche attraverso ciò che devi fare passo dopo passo:
Anche l’interfaccia di gestione del negozio è più semplice. Quando inizierai a costruire il tuo negozio, essa ti guiderà anche attraverso ciò che devi fare passo dopo passo:
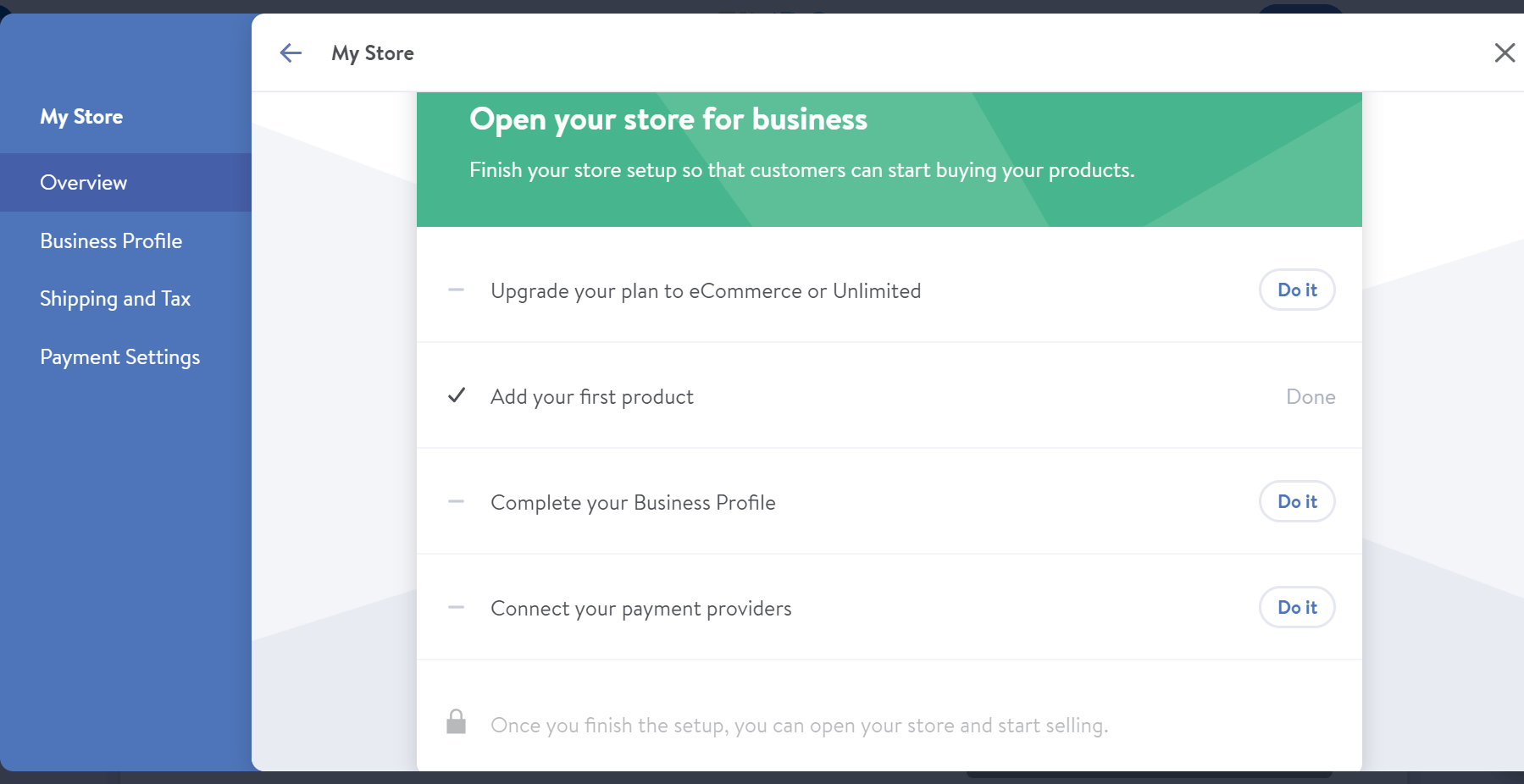 Dolphin è una buona strada da percorrere se desideri un modo ancora più semplice e veloce per configurare un negozio, ma le funzionalità di e-commerce sono meno estese di quelle che Creator ha da offrire. Otterrai meno opzioni di spedizione, pagamento e variazione del prodotto.
Tuttavia, mi piace il design moderno della pagina del negozio, dei prodotti e degli strumenti di gestione.
Dolphin è una buona strada da percorrere se desideri un modo ancora più semplice e veloce per configurare un negozio, ma le funzionalità di e-commerce sono meno estese di quelle che Creator ha da offrire. Otterrai meno opzioni di spedizione, pagamento e variazione del prodotto.
Tuttavia, mi piace il design moderno della pagina del negozio, dei prodotti e degli strumenti di gestione.


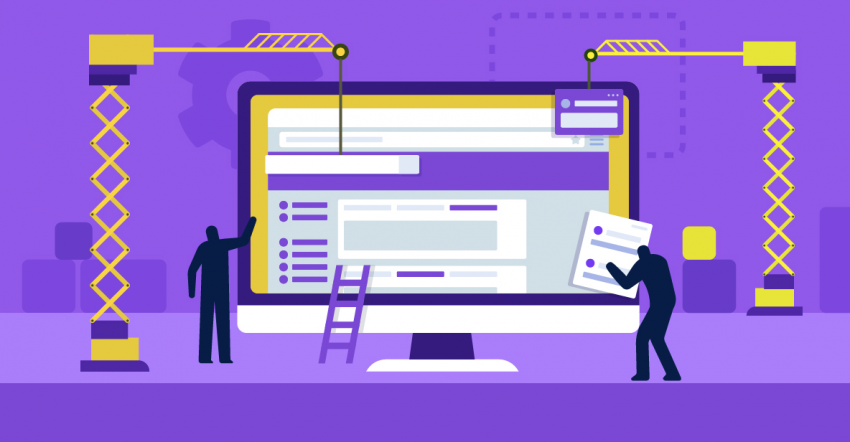

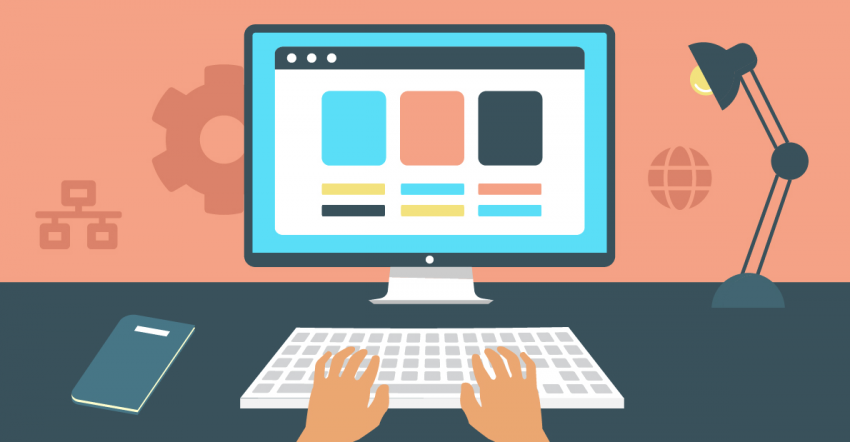

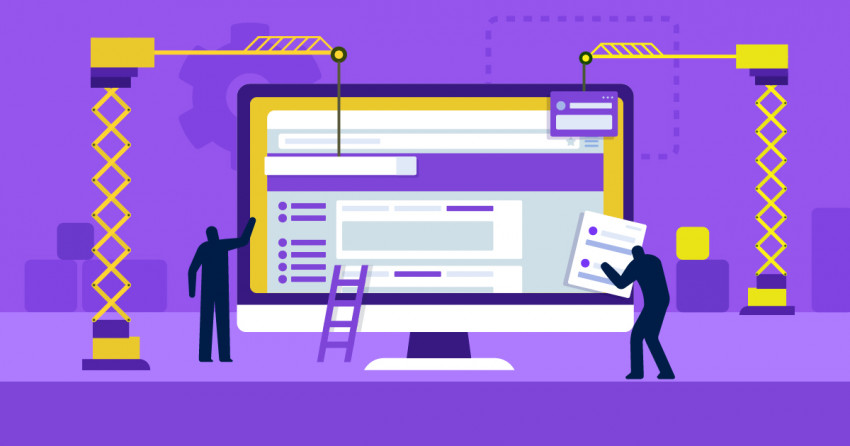

![Top 6 builder gratis per sito dropshipping: piani e prove [2025]](https://dt2sdf0db8zob.cloudfront.net/wp-content/uploads/2024/04/WB-Best-Free-Cheap-850x446.jpg)
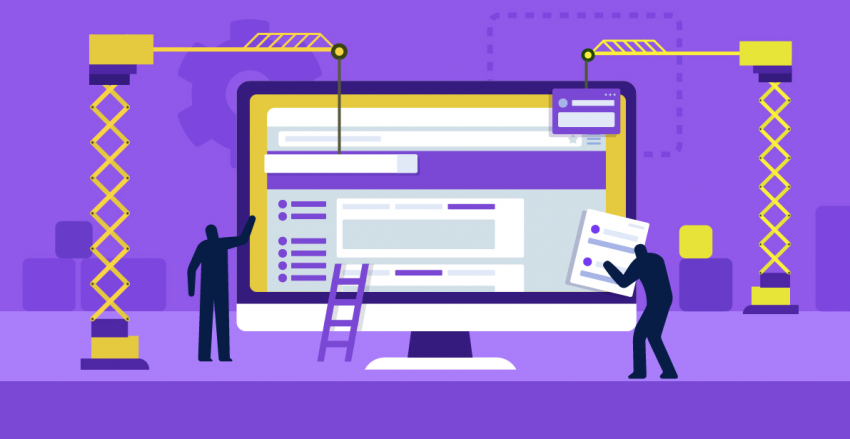


![Come fare dropshipping su Shopify: Guida per principianti [2025]](https://dt2sdf0db8zob.cloudfront.net/wp-content/uploads/2023/07/How-to-Dropship-on-Shopify-850x446.jpg)
![Come fare dropshipping su Shopify: Guida per principianti [2025]](https://dt2sdf0db8zob.cloudfront.net/wp-content/uploads/2021/08/Emma-Ayres-150x150.jpg)