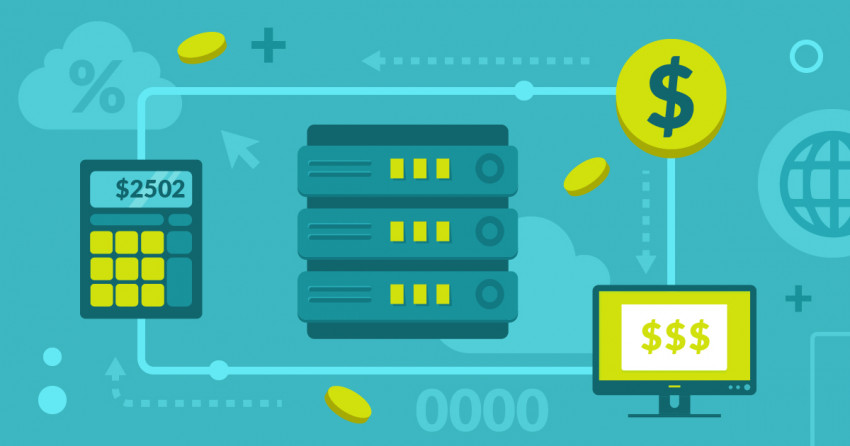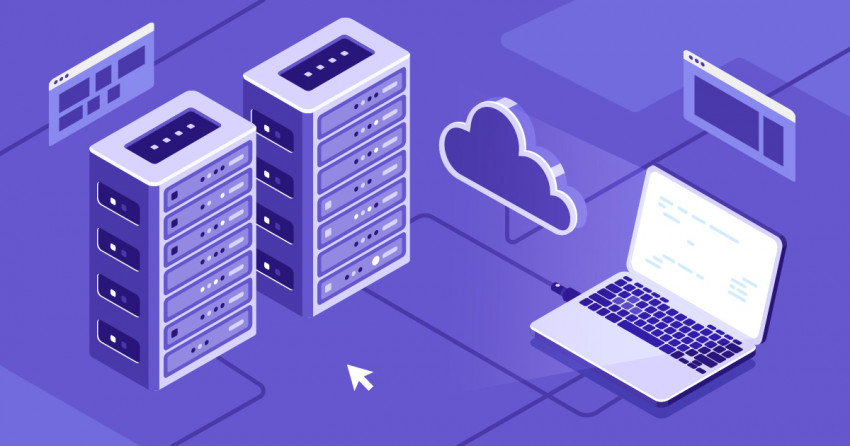Isi artikel ini
Cara Menginstal WordPress di SiteGround
The first time you log in to SiteGround, you’ll be able to run through this handy setup wizard. If you don’t want to set up your first WordPress website right away, you can also skip it until your next login – just click the link at the bottom of the page. You can choose to start a new website, transfer an existing website, or set up WordPress manually. First, I’ll show you how to install and set up WordPress using the wizard: Setelah Anda memilih ‘Mulai situs web baru (Start a new website)’, Anda dapat memilih CMS (Content Management System/Sistem Manajemen Konten) mana yang ingin Anda instal:
Setelah Anda memilih ‘Mulai situs web baru (Start a new website)’, Anda dapat memilih CMS (Content Management System/Sistem Manajemen Konten) mana yang ingin Anda instal:
 Pilih WordPress. Kemudian, Anda harus memasukkan beberapa detail dasar yang nantinya Anda butuhkan untuk masuk ke akun admin Anda. Setelah selesai, klik ‘Konfirmasi/Confirm’.
Pada laman konfirmasi, Anda juga perlu mengonfirmasi apakah Anda menginginkan atau tidak menginginkan SG Site Scanner.
Pilih WordPress. Kemudian, Anda harus memasukkan beberapa detail dasar yang nantinya Anda butuhkan untuk masuk ke akun admin Anda. Setelah selesai, klik ‘Konfirmasi/Confirm’.
Pada laman konfirmasi, Anda juga perlu mengonfirmasi apakah Anda menginginkan atau tidak menginginkan SG Site Scanner.
 Setelah Anda mengeklik tombol ‘Konfirmasi/Confirm’, terima Persyaratan dan Ketentuan (selalu merupakan ide bagus untuk membacanya terlebih dahulu) dan klik ‘Penyiapan Lengkap/Complete Setup’. Ini akan memulai instalasi WordPress (dan SG Site Scanner, jika Anda memilihnya).
Setelah Anda mengeklik tombol ‘Konfirmasi/Confirm’, terima Persyaratan dan Ketentuan (selalu merupakan ide bagus untuk membacanya terlebih dahulu) dan klik ‘Penyiapan Lengkap/Complete Setup’. Ini akan memulai instalasi WordPress (dan SG Site Scanner, jika Anda memilihnya).
 Setelah selesai, Anda akan melihat pesan ini. Instalasi saya hanya perlu beberapa detik, jadi Anda tidak perlu menunggu lama.
Setelah selesai, Anda akan melihat pesan ini. Instalasi saya hanya perlu beberapa detik, jadi Anda tidak perlu menunggu lama.
 Klik ‘Lanjutkan ke Area Pelanggan (Proceed to Customer Area)’.
Selamat datang di dasbor Anda:
Klik ‘Lanjutkan ke Area Pelanggan (Proceed to Customer Area)’.
Selamat datang di dasbor Anda:
 Anda juga akan menerima email untuk mengonfirmasi bahwa situs web WordPress Anda telah dibuat:
Anda juga akan menerima email untuk mengonfirmasi bahwa situs web WordPress Anda telah dibuat:
 Sekarang, Anda dapat mengakses situs web WordPress Anda dengan mengeklik ‘Akun Saya (My Account)’ di dasbor:
Sekarang, Anda dapat mengakses situs web WordPress Anda dengan mengeklik ‘Akun Saya (My Account)’ di dasbor:
 Pada bagian ‘Instalasi/Installations’, Anda akan melihat tautan ke situs web WordPress Anda. Klik tautan untuk pergi ke frontend situs web Anda, atau klik tombol ‘Pergi ke Panel Admin (Go to Admin Panel)’ untuk pergi ke dasbor admin WordPress Anda.
Pertama kali Anda melakukan ini, sebuah wizard pengaturan akan menanti Anda:
Pada bagian ‘Instalasi/Installations’, Anda akan melihat tautan ke situs web WordPress Anda. Klik tautan untuk pergi ke frontend situs web Anda, atau klik tombol ‘Pergi ke Panel Admin (Go to Admin Panel)’ untuk pergi ke dasbor admin WordPress Anda.
Pertama kali Anda melakukan ini, sebuah wizard pengaturan akan menanti Anda:
 Klik ‘Mulai Sekarang/Start Now’.
Langkah pertama adalah memilih tema dari daftar terpilih:
Klik ‘Mulai Sekarang/Start Now’.
Langkah pertama adalah memilih tema dari daftar terpilih:
 Jika templat dikaitkan pada piranti pembuatan situs web tertentu, seperti Elementor, plugin akan secara otomatis diinstal untuk Anda sehingga Anda dapat menyimpan konten demo. Jika Anda tidak menginginkan plugin, klik tombol oranye ‘Dipilih/Selected’.
Ingatlah bahwa jika Anda memilih untuk tidak menginstal plugin, Anda mungkin mendapatkan templat kosong tanpa gambar atau teks:
Jika templat dikaitkan pada piranti pembuatan situs web tertentu, seperti Elementor, plugin akan secara otomatis diinstal untuk Anda sehingga Anda dapat menyimpan konten demo. Jika Anda tidak menginginkan plugin, klik tombol oranye ‘Dipilih/Selected’.
Ingatlah bahwa jika Anda memilih untuk tidak menginstal plugin, Anda mungkin mendapatkan templat kosong tanpa gambar atau teks:
 Pada layar berikutnya, Anda dapat memilih untuk menginstal beberapa plugin utilitas yang bermanfaat secara otomatis di situs Anda. Anda akan mendapatkan versi gratis dari plugin yang Anda pilih.
Pada layar berikutnya, Anda dapat memilih untuk menginstal beberapa plugin utilitas yang bermanfaat secara otomatis di situs Anda. Anda akan mendapatkan versi gratis dari plugin yang Anda pilih.
 Pada langkah terakhir, Anda dapat memilih untuk menginstal beberapa plugin pemasaran secara otomatis:
Pada langkah terakhir, Anda dapat memilih untuk menginstal beberapa plugin pemasaran secara otomatis:
 Setelah Anda mengeklik ‘Komplit/Complete’, SiteGround harus menginstal semuanya berdasarkan pilihan Anda. Saya mengambil semua plugin, hanya untuk mengujinya, dan saya terkesan bahwa instalasinya hanya membutuhkan waktu sekitar 30 detik:
Setelah Anda mengeklik ‘Komplit/Complete’, SiteGround harus menginstal semuanya berdasarkan pilihan Anda. Saya mengambil semua plugin, hanya untuk mengujinya, dan saya terkesan bahwa instalasinya hanya membutuhkan waktu sekitar 30 detik:
 Setelah selesai, pesan di bawah akan ditampilkan dan Anda dapat mengeklik ‘Lihat Situs/View Status’ untuk melihat sebagaimana yang dilihat oleh pengunjung atau ‘Pergi Ke Dasbor/Go To Dashbord’ untuk masuk ke backend admin:
Setelah selesai, pesan di bawah akan ditampilkan dan Anda dapat mengeklik ‘Lihat Situs/View Status’ untuk melihat sebagaimana yang dilihat oleh pengunjung atau ‘Pergi Ke Dasbor/Go To Dashbord’ untuk masuk ke backend admin:
 Jika Anda pernah menggunakan WordPress sebelumnya, Anda akan melihat bahwa tampilannya terlihat sedikit berbeda dari dasbor standar Anda. Itu karena plugin SG Optimizer, yang menghubungkan situs web WordPress Anda dengan manajemen WordPress dan fitur optimisasi SiteGround.
Jika Anda pernah menggunakan WordPress sebelumnya, Anda akan melihat bahwa tampilannya terlihat sedikit berbeda dari dasbor standar Anda. Itu karena plugin SG Optimizer, yang menghubungkan situs web WordPress Anda dengan manajemen WordPress dan fitur optimisasi SiteGround.
 Perhatikan bahwa SiteGround akan secara otomatis membuat dan menerbitkan dua postingan di situs WordPress Anda:
Perhatikan bahwa SiteGround akan secara otomatis membuat dan menerbitkan dua postingan di situs WordPress Anda:
 Meskipun ini mungkin tampak tidak berbahaya, postingan ini akan ditayangkan langsung di situs web Anda, artinya siapa pun yang mengunjungi situs Anda akan menemukannya di blog Anda.
Saya bukan penggemar berat praktik ini. Anda tidak ingin postingan promosi ini sekadar berkeliaran di blog Anda, karena alasan yang jelas. Juga, ini dapat memengaruhi peringkat mesin pencari Anda, karena laman-lamannya memuat teks jangkar (anchor text) yang benar-benar cocok. Pastikan untuk menghapus dua laman ini sesegera mungkin.
Meskipun ini mungkin tampak tidak berbahaya, postingan ini akan ditayangkan langsung di situs web Anda, artinya siapa pun yang mengunjungi situs Anda akan menemukannya di blog Anda.
Saya bukan penggemar berat praktik ini. Anda tidak ingin postingan promosi ini sekadar berkeliaran di blog Anda, karena alasan yang jelas. Juga, ini dapat memengaruhi peringkat mesin pencari Anda, karena laman-lamannya memuat teks jangkar (anchor text) yang benar-benar cocok. Pastikan untuk menghapus dua laman ini sesegera mungkin.
Mengoneksikan Domain Anda di SiteGround
Anda akan menemukan informasi tentang cara mengarahkan server nama Anda ke SiteGround pada salah satu email yang masuk: Ada juga tautan ke tutorial, tetapi sebagian besar mencakup cara menangani email yang terkait dengan domain Anda. SiteGround tidak menyediakan tutorial khusus tentang cara mengubah pengaturan DNS Anda dengan pendaftar/registrar tertentu, seperti GoDaddy.
Selain dokumentasi, ini adalah proses yang cukup mudah. Yang harus Anda lakukan adalah mengubah nama-server Anda pada registrar Anda menjadi nama-server yang disediakan oleh SiteGround di email. Selebihnya mereka yang menangani.
SiteGround juga sangat memudahkan untuk mentransfer domain Anda ke server mereka. Selain itu dokumentasinya pun lebih mudah diikuti.
Buka tab ‘Layanan/Services’ di dasbor Anda:
Ada juga tautan ke tutorial, tetapi sebagian besar mencakup cara menangani email yang terkait dengan domain Anda. SiteGround tidak menyediakan tutorial khusus tentang cara mengubah pengaturan DNS Anda dengan pendaftar/registrar tertentu, seperti GoDaddy.
Selain dokumentasi, ini adalah proses yang cukup mudah. Yang harus Anda lakukan adalah mengubah nama-server Anda pada registrar Anda menjadi nama-server yang disediakan oleh SiteGround di email. Selebihnya mereka yang menangani.
SiteGround juga sangat memudahkan untuk mentransfer domain Anda ke server mereka. Selain itu dokumentasinya pun lebih mudah diikuti.
Buka tab ‘Layanan/Services’ di dasbor Anda:
 Kemudian, gulir ke bawah ke bagian ‘Pesan Ekstra/Order Extras’ dan klik ‘Dapatkan/Get’ di sebelah ‘Transfer Domain/Domain transfer’:
Kemudian, gulir ke bawah ke bagian ‘Pesan Ekstra/Order Extras’ dan klik ‘Dapatkan/Get’ di sebelah ‘Transfer Domain/Domain transfer’:
 Ini akan membawa Anda ke laman Transfer Domain di bawah ini. Perhatikan bahwa mentransfer domain Anda ke SiteGround memang dikenakan biaya satu kali jika Anda memiliki rancangan paket StartUp. Namun, memperbarui domain Anda akan gratis untuk tahun berikutnya dan Anda juga akan mendapatkan privasi domain gratis selama setahun:
Ini akan membawa Anda ke laman Transfer Domain di bawah ini. Perhatikan bahwa mentransfer domain Anda ke SiteGround memang dikenakan biaya satu kali jika Anda memiliki rancangan paket StartUp. Namun, memperbarui domain Anda akan gratis untuk tahun berikutnya dan Anda juga akan mendapatkan privasi domain gratis selama setahun:
 Ketika Anda mengeklik ‘Periksa Status Domain (Check Domain Status)’, SiteGround akan mulai mentransfer domain Anda. Anda akan diberi tahu tentang perubahan status apa pun.
Setelah itu, yang harus Anda lakukan adalah memasukkan kode EPP yang terkait dengan domain Anda (ini disediakan oleh pendaftar/registrar Anda) untuk memverifikasi kepemilikan domain. Jika Anda tidak yakin bagaimana melakukannya, hal ini juga tercakup dalam dokumentasi.
Ketika Anda mengeklik ‘Periksa Status Domain (Check Domain Status)’, SiteGround akan mulai mentransfer domain Anda. Anda akan diberi tahu tentang perubahan status apa pun.
Setelah itu, yang harus Anda lakukan adalah memasukkan kode EPP yang terkait dengan domain Anda (ini disediakan oleh pendaftar/registrar Anda) untuk memverifikasi kepemilikan domain. Jika Anda tidak yakin bagaimana melakukannya, hal ini juga tercakup dalam dokumentasi.
Menyiapkan Sertifikat SSL dan CDN
SiteGround tidak secara otomatis mengaktifkan sertifikat SSL atau CDN Anda. Anda harus mengatur keduanya secara manual melalui cPanel. Berita baiknya adalah bahwa staf dukungan SiteGround akan mengatur sertifikat SSL Anda dan memastikan kedua layanan bekerja tersebut dengan baik untuk Anda. Berita buruknya adalah, prosesnya cukup panjang, dan melakukan segalanya dengan bantuan agen pendukung masih membutuhkan waktu sekitar 30 menit. Pertama, untuk mengakses dasbor cPanel Anda, Anda harus pergi ke tab ‘Akun Saya/ My Account’ dan kemudian klik tombol ‘Pergi Ke cPanel/Go To cPanel’: Anda akan mendapatkan pesan popup yang menanyakan apakah Anda ingin mengakses cPanel dengan aman atau tidak. Tidak masalah pilihan mana yang Anda pilih, tetapi praktik terbaiknya adalah mengaksesnya secara aman:
Anda akan mendapatkan pesan popup yang menanyakan apakah Anda ingin mengakses cPanel dengan aman atau tidak. Tidak masalah pilihan mana yang Anda pilih, tetapi praktik terbaiknya adalah mengaksesnya secara aman:
 Setelah Anda mengeklik ‘Lanjutkan/Proceed’, cPanel akan terbuka di dasbor Anda.
Untuk mengakses CloudFlare, gulir ke bawah ke bagian ‘Piranti Peningkatan Situs/Site Improvement Tools’ dan klik ikon CloudFlare:
Setelah Anda mengeklik ‘Lanjutkan/Proceed’, cPanel akan terbuka di dasbor Anda.
Untuk mengakses CloudFlare, gulir ke bawah ke bagian ‘Piranti Peningkatan Situs/Site Improvement Tools’ dan klik ikon CloudFlare:
 Itu akan membuka panel manajemen CloudFlare Anda:
Itu akan membuka panel manajemen CloudFlare Anda:
 Jika Anda mengeklik tombol ‘Activate PLUS’, Anda dapat membeli paket CloudFlare premium:
Jika Anda mengeklik tombol ‘Activate PLUS’, Anda dapat membeli paket CloudFlare premium:
 Tombol ‘Aktifkan Gratis/Activate Free’ akan mengaktifkan versi gratis yang disertakan bersama hosting SiteGround Anda. Di jendela popup, Anda harus memberikan alamat email, dan kemudian Anda cukup mengeklik ‘Lanjutkan/Proceed’:
Tombol ‘Aktifkan Gratis/Activate Free’ akan mengaktifkan versi gratis yang disertakan bersama hosting SiteGround Anda. Di jendela popup, Anda harus memberikan alamat email, dan kemudian Anda cukup mengeklik ‘Lanjutkan/Proceed’:
 Kotak lain akan muncul memperingatkan Anda bahwa situs web Anda harus dapat diakses menggunakan ‘www’ agar berfungsi. Jangan khawatir tentang hal itu – bahkan jika tidak, CloudFlare dan SiteGround secara otomatis akan mengkonfigurasinya dengan benar untuk Anda:
Kotak lain akan muncul memperingatkan Anda bahwa situs web Anda harus dapat diakses menggunakan ‘www’ agar berfungsi. Jangan khawatir tentang hal itu – bahkan jika tidak, CloudFlare dan SiteGround secara otomatis akan mengkonfigurasinya dengan benar untuk Anda:
 Jika semuanya berjalan dengan baik, CloudFlare sekarang akan aktif dan opsi untuk mengaktifkannya akan berubah menjadi ‘Kelola/Manage’:
Jika semuanya berjalan dengan baik, CloudFlare sekarang akan aktif dan opsi untuk mengaktifkannya akan berubah menjadi ‘Kelola/Manage’:
 Anda juga akan menerima email-email berikut:
Anda juga akan menerima email-email berikut:


 Email-email sambutan ini akan memungkinkan Anda untuk mengatur kata sandi bagi akun CloudFlare Anda.
Anda harus ingat bahwa jika sekarang Anda mengaktifkan SSL, situs web Anda mungkin tidak berfungsi sampai sertifikat SSL selesai disebarkan. Saya telah diperingatkan oleh agen pendukung saya bahwa ini mungkin memakan waktu hingga satu hari, tetapi nyatanya hanya butuh kurang dari sepuluh menit.
Jika Anda membutuhkan waktu lebih lama, Anda dapat menjeda CDN CloudFlare Anda dengan masuk ke akun Anda di situs web CloudFlare.
Meskipun agen pendukung memasang sertifikat SSL saya bagi saya, saya akan menunjukkan kepada Anda bagaimana melakukannya. Di cPanel Anda, cari ikon ‘Mari Enkripsi/Let’s Encrypt’ pada bagian ‘Keamanan/Security’:
Email-email sambutan ini akan memungkinkan Anda untuk mengatur kata sandi bagi akun CloudFlare Anda.
Anda harus ingat bahwa jika sekarang Anda mengaktifkan SSL, situs web Anda mungkin tidak berfungsi sampai sertifikat SSL selesai disebarkan. Saya telah diperingatkan oleh agen pendukung saya bahwa ini mungkin memakan waktu hingga satu hari, tetapi nyatanya hanya butuh kurang dari sepuluh menit.
Jika Anda membutuhkan waktu lebih lama, Anda dapat menjeda CDN CloudFlare Anda dengan masuk ke akun Anda di situs web CloudFlare.
Meskipun agen pendukung memasang sertifikat SSL saya bagi saya, saya akan menunjukkan kepada Anda bagaimana melakukannya. Di cPanel Anda, cari ikon ‘Mari Enkripsi/Let’s Encrypt’ pada bagian ‘Keamanan/Security’: Pastikan domain yang tepat dipilih pada drop down, dan kemudian klik tombol besar ‘Instal’:
Pastikan domain yang tepat dipilih pada drop down, dan kemudian klik tombol besar ‘Instal’:
 Anda sekarang memiliki situs web WordPress yang berfungsi sepenuhnya, lengkap dengan CDN dan akses HTTPS yang aman.
Anda sekarang memiliki situs web WordPress yang berfungsi sepenuhnya, lengkap dengan CDN dan akses HTTPS yang aman.
Pengaturan Situs Web yang Menghabiskan Waktu namun Tidak Melayani Pengguna yang Tak Berpengalaman
Saya sudah pasti menggunakan host yang menjadikan lebih mudah untuk membuat situs web saya. Secara total, saya memerlukan waktu lebih dari satu jam untuk menginstal situs WordPress saya, menghubungkan domain saya, membuat CDN, dan menginstal sertifikat SSL saya. Secara relatif, ini adalah waktu yang sangat lama. Hal ini terutama karena Anda harus menginstal situs web WordPress Anda, menghubungkan domain Anda, mengatur CDN Anda, dan menginstal sertifikat SSL Anda. Sebagian besar host menangani satu atau lebih tugas ini untuk Anda. Faktanya, hal ini sangat jarang ditemui saat ini Anda perlu menginstal sertifikat SSL secara manual. Tentu saja, para pengguna berpengalaman akan tahu mereka perlu memeriksa hal-hal ini, tetapi banyak pelanggan yang tidak berpengalaman mungkin tak menyadari bahwa sertifikat SSL mereka tidak diinstal hingga beberapa waktu lamanya. Namun tak semuanya buruk. Sebagai penghargaan untuk SiteGround, pengaturan CloudFlare dan sertifikat SSL Anda hanya membutuhkan beberapa klik setelah Anda menemukannya di cPanel. Juga menyenangkan bahwa Anda dapat menggunakan wizard startup untuk menginstal CMS pilihan Anda, bukan hanya WordPress. Jika Anda ingin menginstal solusi e-commerce, Anda akan menemukan hal ini sangat membantu, karena akan sangat membingungkan bila melakukannya sendiri. Inmotion menyediakan pengalaman hosting cPanel serupa, tetapi dengan dokumentasi yang lebih menyeluruh untuk memandu para pengguna baru.Jika Anda mencari sesuatu yang sama sekali berbeda, menggunakan panel manajemen khusus, maka saya sarankan Flywheel. Untuk mengetahui apakah SiteGround adalah host yang tepat untuk Anda, baca ulasan lengkap saya.




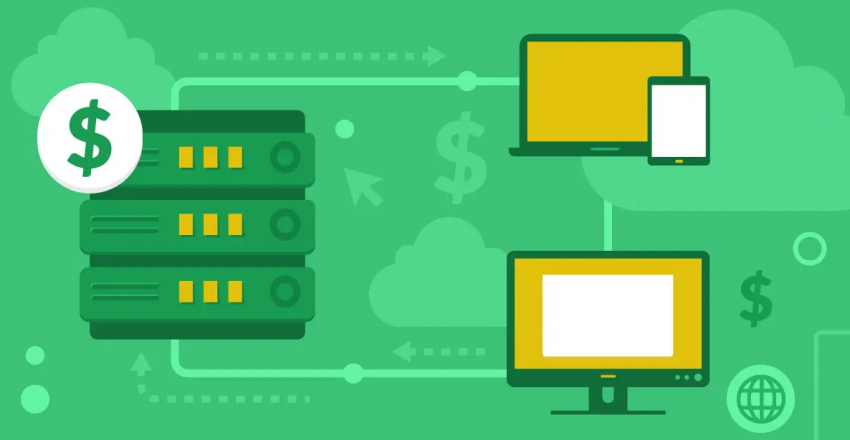

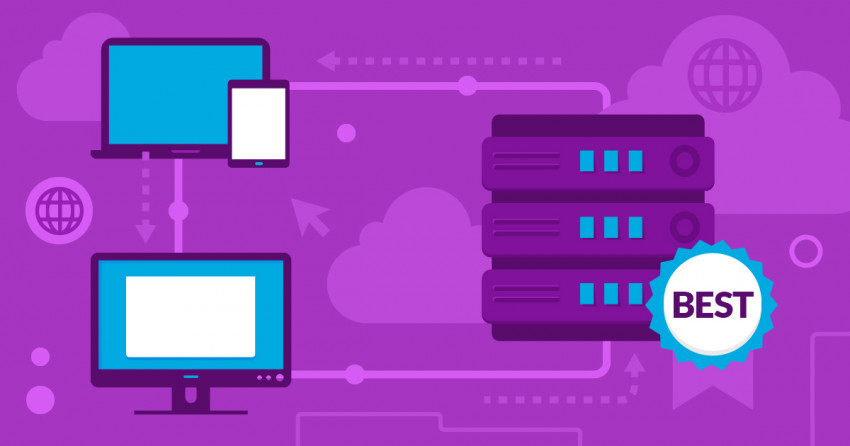





![Apakah Hosting Web, dan Nama Domain Itu? [2025]](https://dt2sdf0db8zob.cloudfront.net/wp-content/uploads/2022/05/WH-general1-850x446.jpg)
![Apakah Hosting Web, dan Nama Domain Itu? [2025]](https://dt2sdf0db8zob.cloudfront.net/wp-content/uploads/2022/01/Mike-150x150.jpeg)