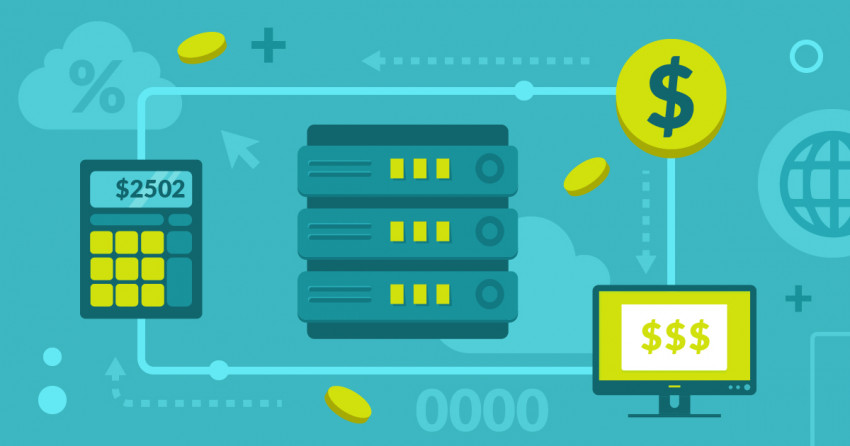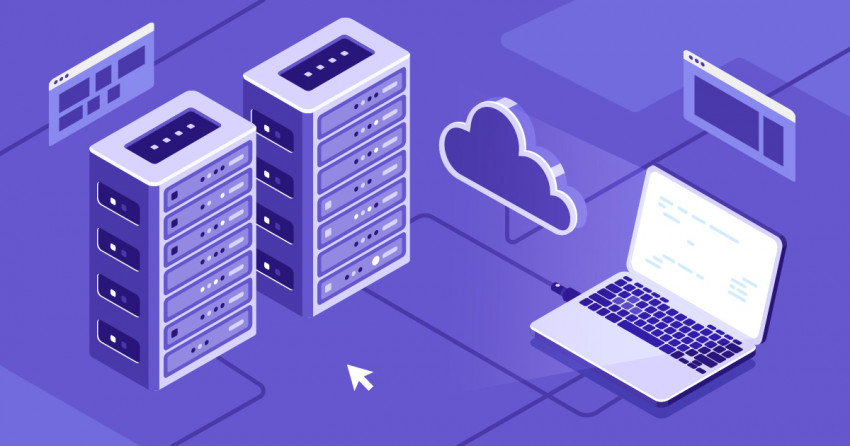Isi artikel ini
Menghubungkan Domain Anda ke A2 Hosting
Jika Anda sudah memiliki domain, sisi baikya adalah Anda tidak perlu harus melakukan segala kesukaran dalam pekerjaan persiapan untuk menghubungkannya ke situs web A2 Hosting. Sama seperti pada hosting lain, Anda perlu mengarahkan catatan DNS Anda di pencatat domain kepada A2 Hosting. Ketika pertama kali mendaftar, Anda akan mendapatkan sebuah email dengan instruksi yang jelas tentang bagaimana melakukannya: Setelah mengarahkan domain Anda ke A2 Hosting, Anda semestinya siap melanjutkan.
Jika Anda membuat situs web baru WordPress, seperti yang saya tunjukkan di bawah, Anda juga perlu mengajukan domain Anda ke pemasang Softaculous agar bisa bekerja.
Setelah mengarahkan domain Anda ke A2 Hosting, Anda semestinya siap melanjutkan.
Jika Anda membuat situs web baru WordPress, seperti yang saya tunjukkan di bawah, Anda juga perlu mengajukan domain Anda ke pemasang Softaculous agar bisa bekerja.
Menginstal WordPress pada A2 Hosting
Ketika Anda mendaftar pada A2 Hosting, Anda cukup menandai sebuah kotak dan mereka akan memasang WordPress secara otomatis (atau hampir semua builder situs web) untuk Anda. Jika Anda melewatkannya, atau Anda ingin memasang situs WordPress tambahan pada akun Anda, berikut cara Anda untuk melakukannya. Masuk ke panel A2 Hosting Anda. Lalu, klik pada tombol hijau ‘log in cPanel’: Anda akan dibawa ke panel kontrol cPanel Anda. cPanel dilengkapi dengan pemasang skrip Softaculous, yang akan Anda pergunakan untuk memasang WordPress pada akun Anda.
Softaculous merupakan bagian pertama dalam cPanel, dan semua ikon adalah untuk aplikasi-aplikasi yang bisa Anda pasang. Seperti yang dapat Anda lihat WordPress – A2 Optimalisasi adalah opsi pertama:
Anda akan dibawa ke panel kontrol cPanel Anda. cPanel dilengkapi dengan pemasang skrip Softaculous, yang akan Anda pergunakan untuk memasang WordPress pada akun Anda.
Softaculous merupakan bagian pertama dalam cPanel, dan semua ikon adalah untuk aplikasi-aplikasi yang bisa Anda pasang. Seperti yang dapat Anda lihat WordPress – A2 Optimalisasi adalah opsi pertama:
 Jika Anda klik di sana, Anda akan di beralih ke halaman pemasang di bawah ini. Anda pasti sudah berada dalam tab ‘Install’ – untuk melanjutkan dengan pemasangan klik tombol ‘Install’ di bagian bawah halaman:
Jika Anda klik di sana, Anda akan di beralih ke halaman pemasang di bawah ini. Anda pasti sudah berada dalam tab ‘Install’ – untuk melanjutkan dengan pemasangan klik tombol ‘Install’ di bagian bawah halaman:
 Pada halaman berikutnya, Anda perlu memberikan beberapa informasi pada Softaculous untuk memasang dan menyiapkan situs Anda. Jika Anda memiliki sertifikat SSL (A2 Hosting menyediakan Anda sertifikat Let’s Encrypt SSL), lalu pilih ‘https://’ dalam kolom ‘Choose Protocol. Kalau tidak, pilih saja ‘http://’.
Dalam kolom ‘Choose Domain’, Anda harus mengisikan di domain mana situs Anda ingin dihosting. Anda juga bisa menambahkan nama situs dan deskripsi situs:
Pada halaman berikutnya, Anda perlu memberikan beberapa informasi pada Softaculous untuk memasang dan menyiapkan situs Anda. Jika Anda memiliki sertifikat SSL (A2 Hosting menyediakan Anda sertifikat Let’s Encrypt SSL), lalu pilih ‘https://’ dalam kolom ‘Choose Protocol. Kalau tidak, pilih saja ‘http://’.
Dalam kolom ‘Choose Domain’, Anda harus mengisikan di domain mana situs Anda ingin dihosting. Anda juga bisa menambahkan nama situs dan deskripsi situs:
 Di bawah itu adalah tempat Anda akan menyiapkan kredensial log masuk Anda untuk akun admin WordPress. A2 Hosting akan menyarankan nama pengguna dan kata sandi yang aman untuk Anda, tetapi Anda bisa menggunakan milik Anda sendiri.
Mereka juga akan mengirimi Anda informasi ini dalam sebuah email. Di bawah tombol ‘Install’ ada sebuah bidang tempat Anda dapat mengisikan alamat email Anda:
Di bawah itu adalah tempat Anda akan menyiapkan kredensial log masuk Anda untuk akun admin WordPress. A2 Hosting akan menyarankan nama pengguna dan kata sandi yang aman untuk Anda, tetapi Anda bisa menggunakan milik Anda sendiri.
Mereka juga akan mengirimi Anda informasi ini dalam sebuah email. Di bawah tombol ‘Install’ ada sebuah bidang tempat Anda dapat mengisikan alamat email Anda:
 Klik ‘Install’ untuk memulai proses pemasangan. Kalau saya memerlukan dua menit.
Ingatlah untuk tidak meninggalkan halaman ini hingga prosesnya selesai, sebab bisa mengganggu proses pemasangan.
Klik ‘Install’ untuk memulai proses pemasangan. Kalau saya memerlukan dua menit.
Ingatlah untuk tidak meninggalkan halaman ini hingga prosesnya selesai, sebab bisa mengganggu proses pemasangan.
 Ketika Anda sampai ke halaman di bawah ini, itu artinya situs WordPress itu berhasil dipasang:
Ketika Anda sampai ke halaman di bawah ini, itu artinya situs WordPress itu berhasil dipasang:
 Selanjutnya Anda bisa menuju ke situs WordPress Anda dengan klik pada tautan teratas untuk melihatnya seperti seorang pengunjung, atau tautan bawah untuk masuk dengan akun admin Anda.
Anda juga akan dikirimi informasi tentang situs Anda serta kredensial log masuk Anda melalui email:
Selanjutnya Anda bisa menuju ke situs WordPress Anda dengan klik pada tautan teratas untuk melihatnya seperti seorang pengunjung, atau tautan bawah untuk masuk dengan akun admin Anda.
Anda juga akan dikirimi informasi tentang situs Anda serta kredensial log masuk Anda melalui email:

Bagaimana Menyiapkan CDN pada A2 Hosting Anda
CDN merupakan fitur yang harus Anda miliki untuk situs web Anda, terutama jika Anda memiliki pengunjung global. Untungnya, Anda mendapatkan akun gratis CloudFlare bersama dengan paket cPanel A2 Hosting Anda. Namun sayang, A2 Hosting tidak menyediakan metode satu klik untuk menyiapkan CDN Anda, tetapi masih cukup mudah untuk dilakukan melalui cPanel. Ada dua jenis penataan: penataan Partial (CNAME) atau penataan DNS penuh. Cara pertama paling mudah, dan akan memungkinkan Anda untuk mengelola DNS Anda, dan pengaturan CloudFlare melalui A2 Hosting dan cPanel. Jika Anda memilih metode kedua, Anda akan mengelola fitur ini dari akun Anda pada situs web CloudFlare. Untuk mengaktifkan CloudFlare pada situs web WordPress Anda, hal pertama yang perlu Anda lakukan adalah masuk kembali ke dalam cPanel dari dasbor Anda. Kemudian gulir ke bawah hingga Anda sampai pada bagian ‘Software’. CloudFlare semestinya menjadi pilihan pertama: Klik di sana akan membawa Anda ke versi terpadu A2 Hosting dan dasbor CloudFlare. Jika Anda tidak memiliki akun gratis CloudFlare, Anda dapat membuat dengan klik pada tombolnya. Jika sudah, Anda dapat mengikuti tautan untuk masuk ke akun Anda yang sudah ada:
Klik di sana akan membawa Anda ke versi terpadu A2 Hosting dan dasbor CloudFlare. Jika Anda tidak memiliki akun gratis CloudFlare, Anda dapat membuat dengan klik pada tombolnya. Jika sudah, Anda dapat mengikuti tautan untuk masuk ke akun Anda yang sudah ada:
 Rute mana pun pilihan Anda akan menautkan akun CloudFlare Anda secara otomatis dengan akun A2 Hosting Anda. Tidak merepotkan. Anda juga akan mendapatkan email konfirmasi:
Rute mana pun pilihan Anda akan menautkan akun CloudFlare Anda secara otomatis dengan akun A2 Hosting Anda. Tidak merepotkan. Anda juga akan mendapatkan email konfirmasi:
 Jika Anda sudah memiliki akun CloudFlare, maka secara otomatis akan menggunakan domain yang sekarang Anda miliki dengan syarat CloudFlare sudah diaktifkan. Sayangnya akun CloudFlare gratis hanya mendukung satu domain, jadi Anda harus menggantikan domain yang asli atau meningkatkannya jika Anda ingin mengaktifkan CloudFlare pada domain yang baru.
Sekiranya Anda pengguna CloudFlare untuk pertama kalinya, bagaimanapun saya akan menuntun Anda melalui langkah-langkah berikutnya. Anda juga dapat menemukan instruksi lengkap dalam dokumentasi A2 Hosting.
Jika Anda sudah memiliki akun CloudFlare, maka secara otomatis akan menggunakan domain yang sekarang Anda miliki dengan syarat CloudFlare sudah diaktifkan. Sayangnya akun CloudFlare gratis hanya mendukung satu domain, jadi Anda harus menggantikan domain yang asli atau meningkatkannya jika Anda ingin mengaktifkan CloudFlare pada domain yang baru.
Sekiranya Anda pengguna CloudFlare untuk pertama kalinya, bagaimanapun saya akan menuntun Anda melalui langkah-langkah berikutnya. Anda juga dapat menemukan instruksi lengkap dalam dokumentasi A2 Hosting.- Segera setelah Anda membuat akun atau log masuk, Anda akan melihat sebuah kotak teks ‘Add a Domain’. Isikan domain di mana CloudFlare ingin Anda aktifkan pada kotak ini dan klik ‘Scan DNS Records’.
- Anda bisa menonton video pengantar oleh CloudFlare sementara mereka menganalisis DNS untuk domain Anda. Kalau sudah selesai, klik saja ‘Continue.’
- Klik ‘Continue’ lagi di halaman berikutnya di mana mereka menampilkan arsip DNS Anda.
- Pada halaman berikutnya, Anda bisa memilih salah satu dari paket gratis atau membeli paket CloudFlare yang premium.
 Kembali ke cPanel dengan klik pada ikon kisi-kisi di pojok kiri atas. Lalu, kembali ke CloudFlare sekadar untuk memastikan segala sesuatunya sudah disegarkan.
Kembali ke tab ‘Domain’ dan gulung ke bawah. Di bawah arsip DNS, Anda akan menemukan sebuah tombol oranye yang bertuliskan ‘Remove domain from CloudFlare.’ Ini akan menghapus manajemen DNS dan CDN Anda dari CloudFlare dan memindahkannya ke akun cPanel Anda. Setelah mengkliknya, konfirmasikan saja pada kotak pop up:
Kembali ke cPanel dengan klik pada ikon kisi-kisi di pojok kiri atas. Lalu, kembali ke CloudFlare sekadar untuk memastikan segala sesuatunya sudah disegarkan.
Kembali ke tab ‘Domain’ dan gulung ke bawah. Di bawah arsip DNS, Anda akan menemukan sebuah tombol oranye yang bertuliskan ‘Remove domain from CloudFlare.’ Ini akan menghapus manajemen DNS dan CDN Anda dari CloudFlare dan memindahkannya ke akun cPanel Anda. Setelah mengkliknya, konfirmasikan saja pada kotak pop up:
 Halaman akan disegarkan ulang, menghilangkan sebagian besar entri DNS. Di sinilah di mana Anda perlu memilih apakah Anda ingin menggunakan pengaturan DNS sebagian atau penuh. Saya sarankan pengaturan sebagian, jadi Anda bisa terus mengelolanya langsung dari akun cPanel Anda. Klik tombol ‘Provision Domain with CNAME Setup’:
Halaman akan disegarkan ulang, menghilangkan sebagian besar entri DNS. Di sinilah di mana Anda perlu memilih apakah Anda ingin menggunakan pengaturan DNS sebagian atau penuh. Saya sarankan pengaturan sebagian, jadi Anda bisa terus mengelolanya langsung dari akun cPanel Anda. Klik tombol ‘Provision Domain with CNAME Setup’:
 Halaman akan disegarkan dengan semua arsip DNS Anda sekali lagi. Untuk memastikan hasil pengaturan Anda sudah berfungsi, Anda sebaiknya mengecek kalau CloudFlare sudah hidup untuk salah satu (atau kedua) entri yang saya tandai di bawah ini:
Halaman akan disegarkan dengan semua arsip DNS Anda sekali lagi. Untuk memastikan hasil pengaturan Anda sudah berfungsi, Anda sebaiknya mengecek kalau CloudFlare sudah hidup untuk salah satu (atau kedua) entri yang saya tandai di bawah ini:
 Jika belum hidup, aktifkan saja kontrol ke posisi ‘On’.
Jika Anda sudah menyelesaikan semua langkah ini, Anda semestinya menerima dua email; satu tentang penghapusan manajemen akun Anda dari CloudFlare dan lainnya tentang penambahannya ke A2 Hosting:
Jika belum hidup, aktifkan saja kontrol ke posisi ‘On’.
Jika Anda sudah menyelesaikan semua langkah ini, Anda semestinya menerima dua email; satu tentang penghapusan manajemen akun Anda dari CloudFlare dan lainnya tentang penambahannya ke A2 Hosting:

 Dan, akhirnya, Anda mendapatkan CloudFlare yang sudah diaktifkan dan tersedia pada situs web Anda. Mungkin diperlukan waktu sekitar satu hari agar perubahan itu mulai berlaku, tetapi ini sangat jarang terjadi pada saya dan seharusnya Anda sudah bisa melanjutkan dalam waktu satu jam kemudian.
Dan, akhirnya, Anda mendapatkan CloudFlare yang sudah diaktifkan dan tersedia pada situs web Anda. Mungkin diperlukan waktu sekitar satu hari agar perubahan itu mulai berlaku, tetapi ini sangat jarang terjadi pada saya dan seharusnya Anda sudah bisa melanjutkan dalam waktu satu jam kemudian.




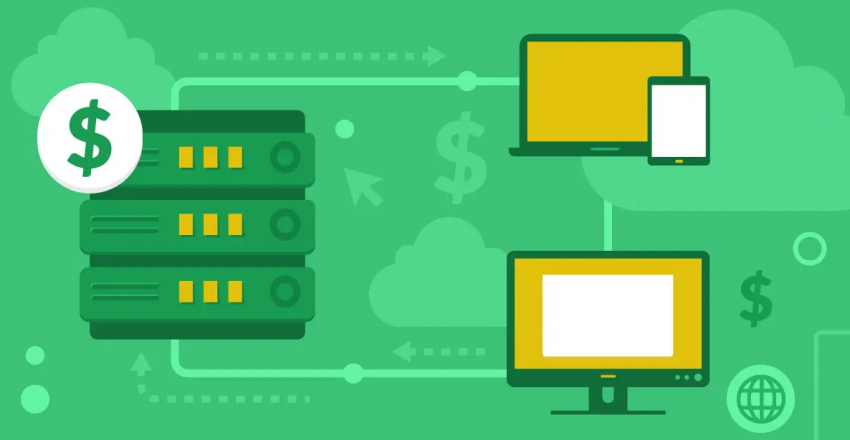

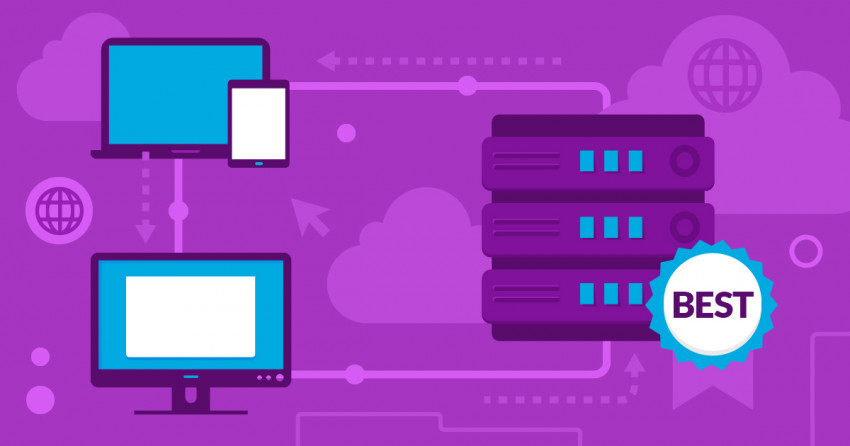





![Apakah Hosting Web, dan Nama Domain Itu? [2025]](https://dt2sdf0db8zob.cloudfront.net/wp-content/uploads/2022/05/WH-general1-850x446.jpg)
![Apakah Hosting Web, dan Nama Domain Itu? [2025]](https://dt2sdf0db8zob.cloudfront.net/wp-content/uploads/2022/01/Mike-150x150.jpeg)