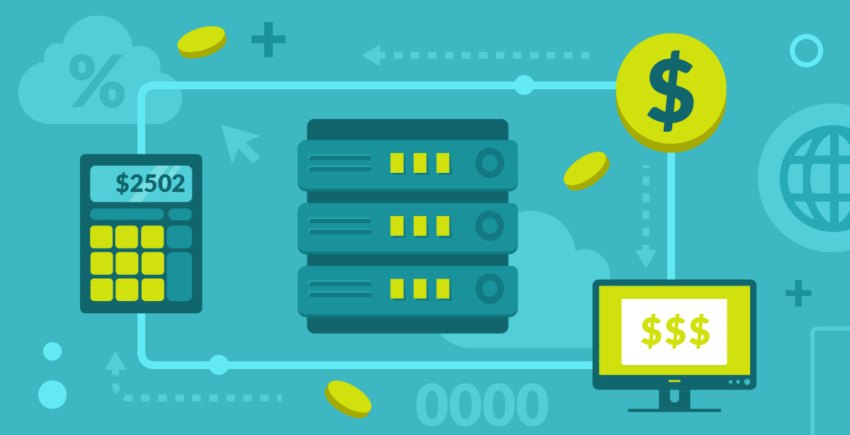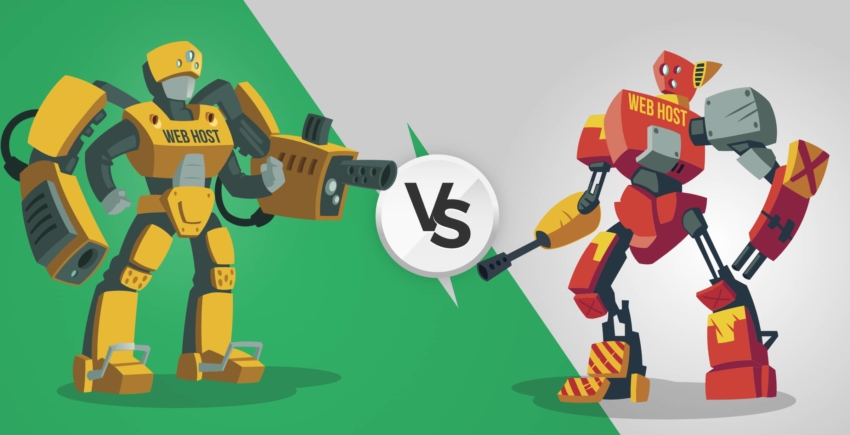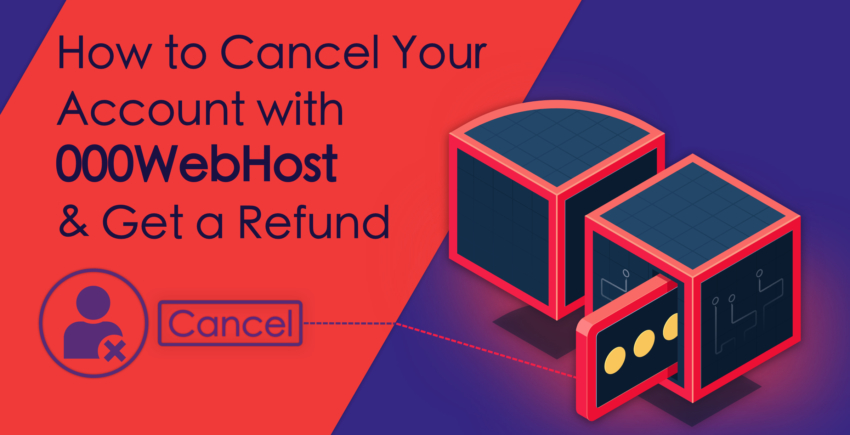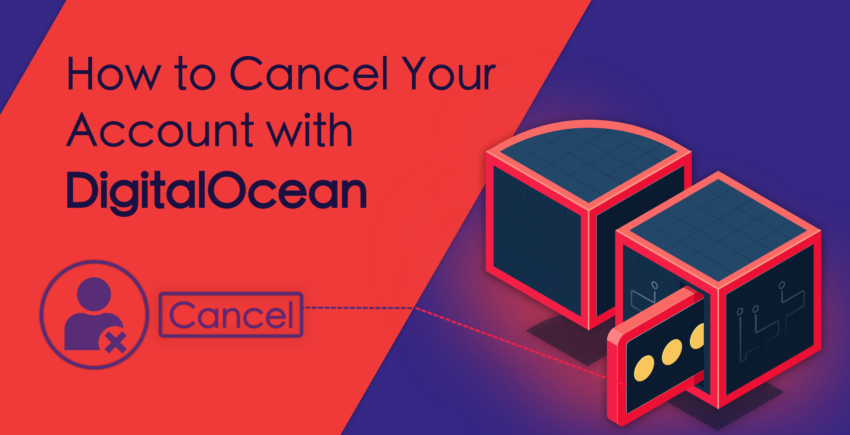תוכן העניינים
חיבור הדומיין שלכם
הצעד הראשון ביצירת אתר הוא חיבור הדומיין שלכם. אם עוד אין לכם דומיין, Hostinger מאפשר לכם לרשום אחד דרך האתר שלהם. אם תירשמו לחבילות העסקים או הפרמיום השנתיות, תקבלו דומיין בחינם. מאחר ואני נרשמתי לחבילה רבעונית בלבד באירוח שלי, הייתי צריך לרכוש לעצמי דומיין. אם שכחתם להירשם לקבלת דומיין בזמן ההרשמה לשירות, אין בעיה! פשוט עשו מה שאני עשיתי. התחילו בהתחברות לחשבון Hostinger שלכם, ולחצו על ‘דומיינים’ בראש המסך. זה ייקח אתכם לעמוד ניהול הדומיינים. משם, לחצו על ‘רישום דומיין’. בשלב הזה אתם אמורים להיות בעמוד בדיקת הדומיין, בו תוכלו להזין דומיין בו אתם מעוניינים להשתמש. הזינו את השם, כולל הסיומת (.com, .net, וכו’) בתיבת הטקסט, ולחצו על ‘בדוק’.
בשלב הזה אתם אמורים להיות בעמוד בדיקת הדומיין, בו תוכלו להזין דומיין בו אתם מעוניינים להשתמש. הזינו את השם, כולל הסיומת (.com, .net, וכו’) בתיבת הטקסט, ולחצו על ‘בדוק’.
 אם הדומיין שלכם זמין, יוצג בפניכם המחיר של הדומיין, יחד עם מחירים עבור אפשרויות אחרות לסיומות. אם שם הדומיין שלכם כבר נמצא בשימוש, פשוט לחצו על כפתור ‘הקודם’ ונסו שוב. אם אתם מוכנים לקנות את הדומיין, לחצו על ‘הוסף לעגלה’ כדי לעבור למסך התשלום.
Hostinger מאפשרים לכם לרשום דומיין משלכם בתעריף ממוצע עבור סיומת .com, ומחירים ממש נמוכים עבור דומיינים בעלי סיומת .online או .tech.
אם הדומיין שלכם זמין, יוצג בפניכם המחיר של הדומיין, יחד עם מחירים עבור אפשרויות אחרות לסיומות. אם שם הדומיין שלכם כבר נמצא בשימוש, פשוט לחצו על כפתור ‘הקודם’ ונסו שוב. אם אתם מוכנים לקנות את הדומיין, לחצו על ‘הוסף לעגלה’ כדי לעבור למסך התשלום.
Hostinger מאפשרים לכם לרשום דומיין משלכם בתעריף ממוצע עבור סיומת .com, ומחירים ממש נמוכים עבור דומיינים בעלי סיומת .online או .tech.
 תהליך התשלום על קניית דומיין הוא זהה לתשלום על אירוח האתר שלכם. פשוט בחרו את שיטת התשלום והמשיכו. אם אתם זקוקים לרענון על איך להירשם וליצור חשבון, קראו את הרשומה הזו על הרשמה ל-Hostinger.
החדשות הטובות הן שהתהליך של חיבור הדומיין שלכם הוא פשוט. עם זאת, כשנרשמתי לקבל דומיין, האתר לא הופעל אוטומטית, והייתי צריך לבקש מהתמיכה להפעיל את הדומיין. שימו לב שאני נרשמתי לקבלת דומיין .tech, ולא .com, או סיומת דומיין סטנדרטית אחרת, אז יכול להיות שזה היה חלק מהבעיה.
לאחר השיחה עם צוות התמיכה, האירוח שלי הותקן והיה מוכן לפעולה. כולל הצ’אט עם התמיכה הטכנית, ביליתי כ-15 דקות ביצירת הדומיין שלי.
תהליך התשלום על קניית דומיין הוא זהה לתשלום על אירוח האתר שלכם. פשוט בחרו את שיטת התשלום והמשיכו. אם אתם זקוקים לרענון על איך להירשם וליצור חשבון, קראו את הרשומה הזו על הרשמה ל-Hostinger.
החדשות הטובות הן שהתהליך של חיבור הדומיין שלכם הוא פשוט. עם זאת, כשנרשמתי לקבל דומיין, האתר לא הופעל אוטומטית, והייתי צריך לבקש מהתמיכה להפעיל את הדומיין. שימו לב שאני נרשמתי לקבלת דומיין .tech, ולא .com, או סיומת דומיין סטנדרטית אחרת, אז יכול להיות שזה היה חלק מהבעיה.
לאחר השיחה עם צוות התמיכה, האירוח שלי הותקן והיה מוכן לפעולה. כולל הצ’אט עם התמיכה הטכנית, ביליתי כ-15 דקות ביצירת הדומיין שלי.
התקנה של וורדפרס על Hostinger
Hostinger מגיע עם מתקין וורדפרס בלחיצה אחת, שמעוצב כדי לסדר אתכם בכמה לחיצות בלבד. שימו לב שאתם חייבים שהדומיין שלכם יהיה מחובר ומופעל לפני שתוכלו להתקין את וורדפרס. כדי להתחיל את התהליך, התחברו לחשבון שלכם ב-Hostinger ולחצו על ‘אירוח’ בראש העמוד. זה ירשום את הדומיינים שלכם. לחצו על כפתור ‘ניהול’ ליד הדומיין שלכם. לאחר מכן, גללו מטה למקטע ‘אתר’ ולחצו על ‘מתקין אוטומטי’.
לאחר מכן, גללו מטה למקטע ‘אתר’ ולחצו על ‘מתקין אוטומטי’.
 וורדפרס יהיה הפריט הראשון ברשימת המתקינים האוטומטיים, תחת החלק של ‘הכי פופולרי’. לחצו עליו כדי להתחיל את תהליך ההתקנה.
וורדפרס יהיה הפריט הראשון ברשימת המתקינים האוטומטיים, תחת החלק של ‘הכי פופולרי’. לחצו עליו כדי להתחיל את תהליך ההתקנה.
 בשלב הבא, עליכם לבחור את כתובת ה-URL בה תרצו להתקין את וורדפרס. הדומיין שלכם אמור להיות ברירת המחדל לכך. אם הוא לא, לחצו על התיבה הנפתחת ובחרו את הדומיין שלכם. לאחר מכן, לחצו על כפתור ‘הבא’.
בשלב הבא, עליכם לבחור את כתובת ה-URL בה תרצו להתקין את וורדפרס. הדומיין שלכם אמור להיות ברירת המחדל לכך. אם הוא לא, לחצו על התיבה הנפתחת ובחרו את הדומיין שלכם. לאחר מכן, לחצו על כפתור ‘הבא’.
 בשלב זה תיצרו שם משתמש וסיסמא למנהל האתר, ותזינו כתובת דואר אלקטרוני של המנהל.
בשלב זה תיצרו שם משתמש וסיסמא למנהל האתר, ותזינו כתובת דואר אלקטרוני של המנהל.
 לאחר מכן, תזינו את השפה של האתר שלכם. ברירת המחדל אמורה להיות אנגלית. אם אתם רוצים לשנות אותה, לחצו על התפריט הנפתח. בשלב הבא, הזינו את הכותרת של האתר שלכם. תוכלו להשאיר את הבחירה של ‘החלפה’ בתור ‘לא’. לחצו על ‘התקן’ כדי להתחיל את ההתקנה של וורדפרס.
לאחר מכן, תזינו את השפה של האתר שלכם. ברירת המחדל אמורה להיות אנגלית. אם אתם רוצים לשנות אותה, לחצו על התפריט הנפתח. בשלב הבא, הזינו את הכותרת של האתר שלכם. תוכלו להשאיר את הבחירה של ‘החלפה’ בתור ‘לא’. לחצו על ‘התקן’ כדי להתחיל את ההתקנה של וורדפרס.
 ההתקנה תיקח רק כמה רגעים, ואז תהיו אמורים לחזור למסך המתקין האוטומטי, עם הודעה לפיה ההתקנה הסתיימה בהצלחה.
ההתקנה תיקח רק כמה רגעים, ואז תהיו אמורים לחזור למסך המתקין האוטומטי, עם הודעה לפיה ההתקנה הסתיימה בהצלחה.



![מהו אירוח אתרים ומהו שם דומיין? [2025]](https://dt2sdf0db8zob.cloudfront.net/wp-content/uploads/2022/05/WH-general1-850x446.jpg)
![מהו אירוח אתרים ומהו שם דומיין? [2025]](https://dt2sdf0db8zob.cloudfront.net/wp-content/uploads/2022/01/Mike-150x150.jpeg)