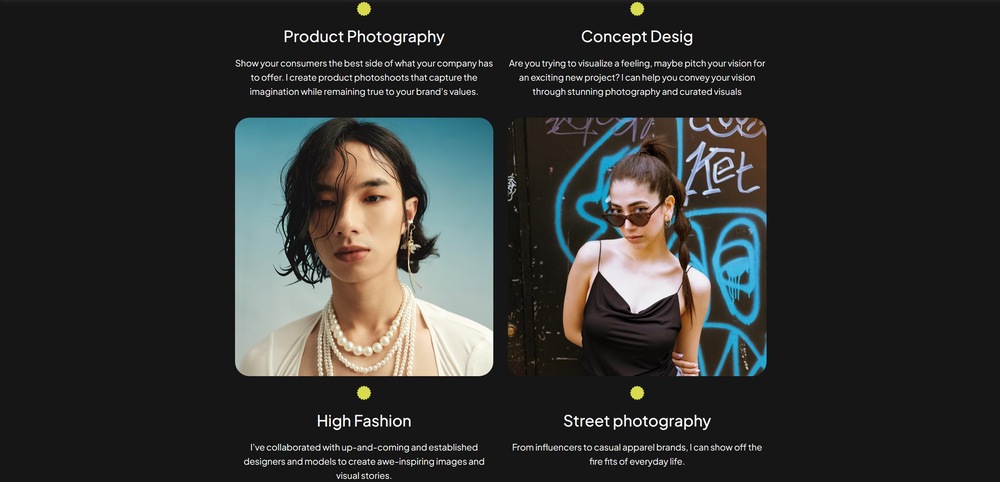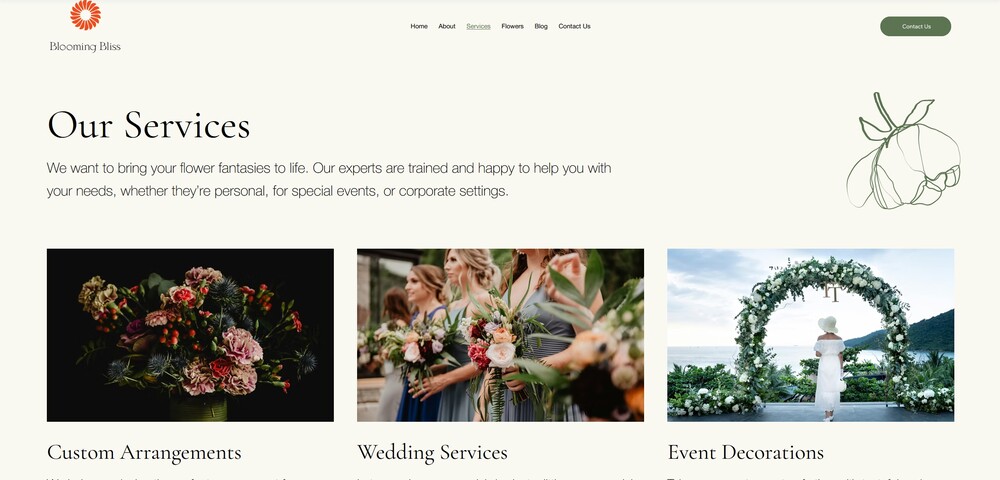Time to Complete Module: 1 hour
Last updated: June 24, 2025
IN THIS MODULE
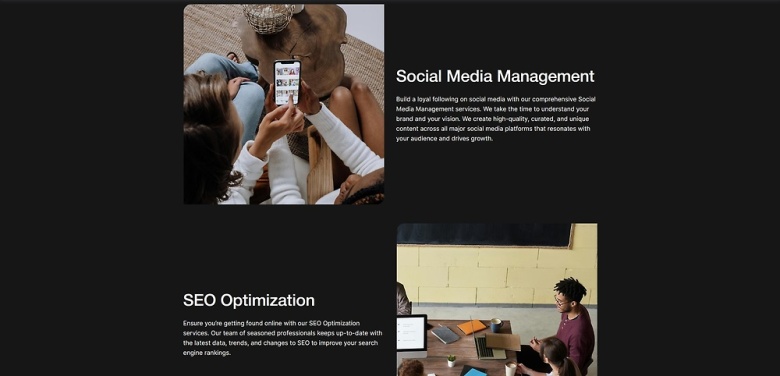
Each module in this guide includes instructions for building a specific page based on a sample design created by our Wix expert (Portfolio Website, Digital Agency, Local Business). You can switch to an alternative version of this module by clicking a different design in the left sidebar under “Alternative Designs.“
5.1 Hero Section
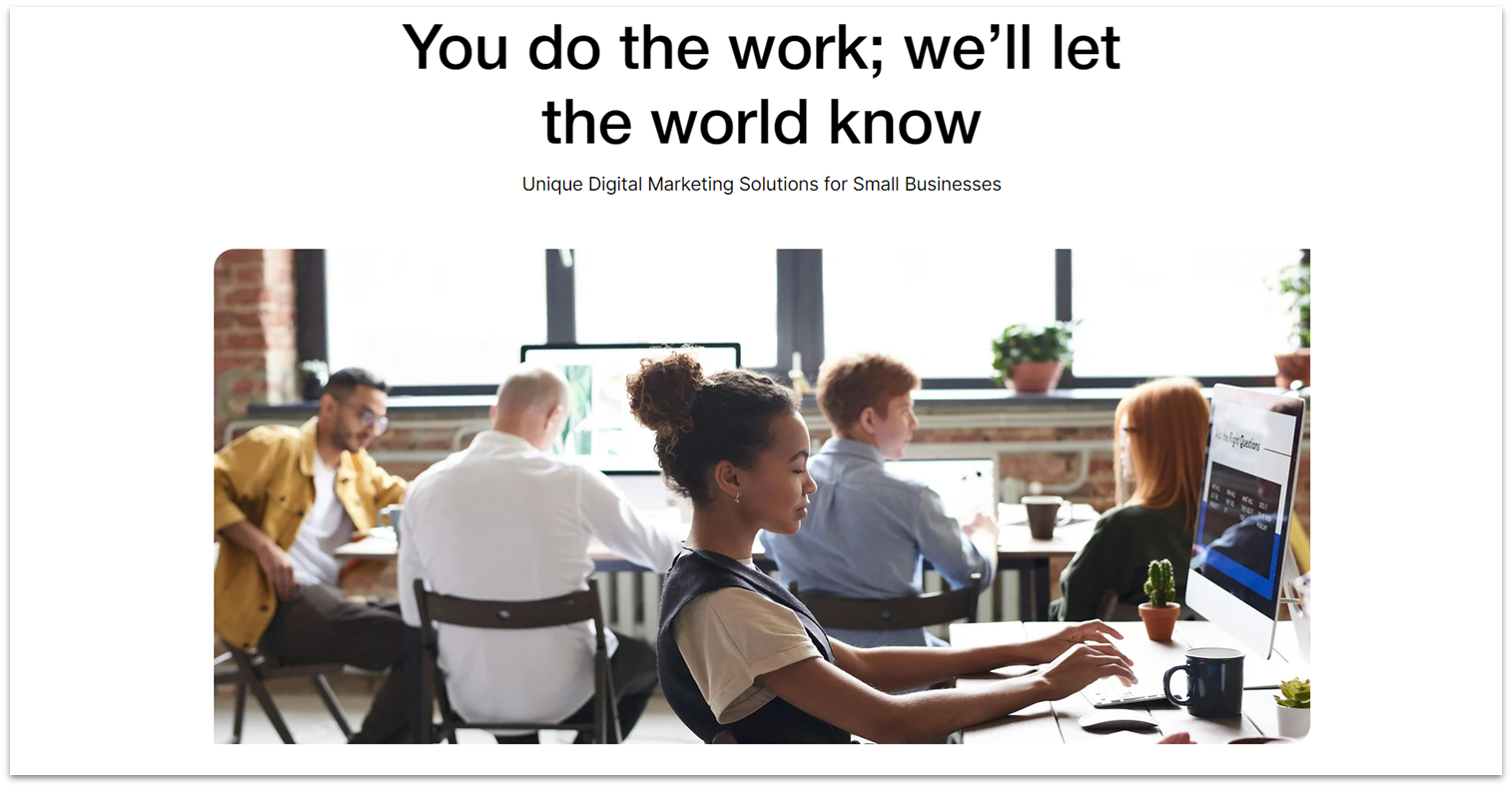 We’ll create a simple hero section with a big heading and an image. We’ll keep this section relatively simple since we want the “services” portion of the page to steal the limelight.
Step 1: Create a new section and apply an advanced CSS grid to it.
We’ll create a simple hero section with a big heading and an image. We’ll keep this section relatively simple since we want the “services” portion of the page to steal the limelight.
Step 1: Create a new section and apply an advanced CSS grid to it.- Set the layout to 1×2 (
). - Set the top padding (
) for the section to a 50px scale. - Set the bottom padding (
) to an 80px scale.
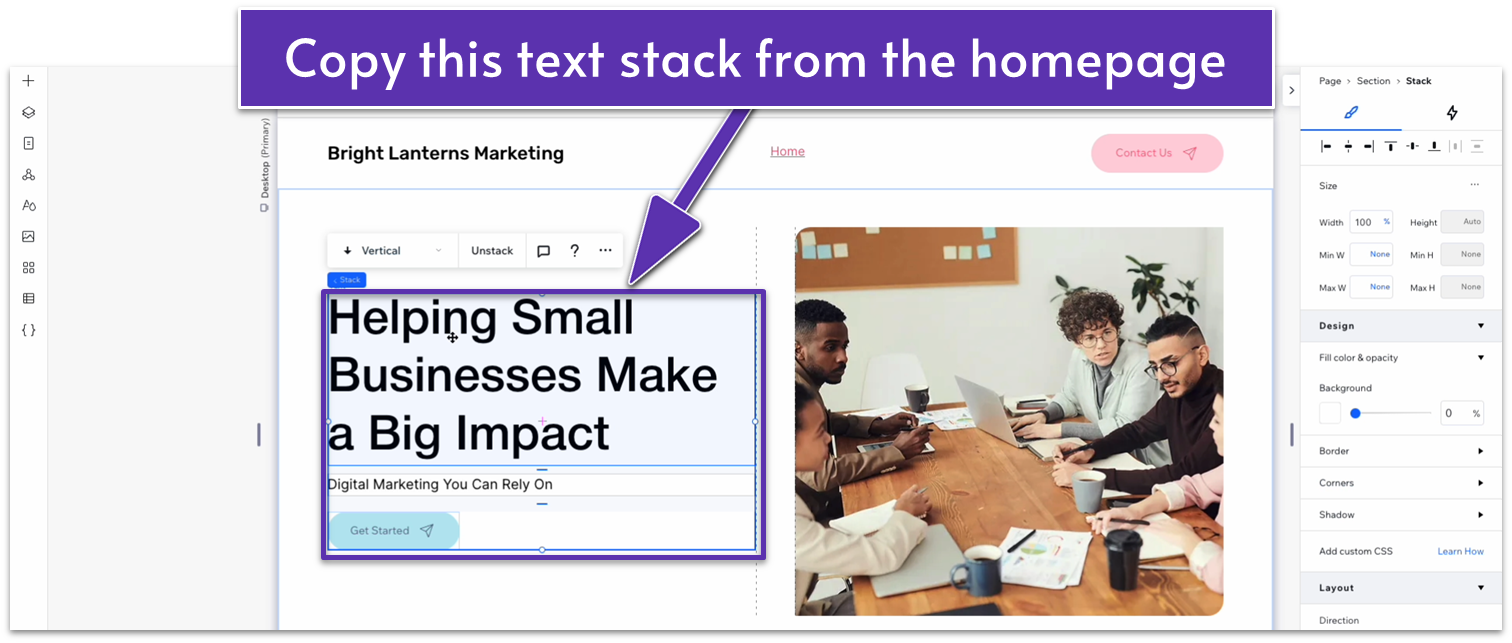 Step 3: Paste the text into the top row.
Step 3: Paste the text into the top row.- Set its location in grid cells to the top row.
- Set all margins (
, , , ) to 0. - Turn advanced settings of size off.
- Align both text elements to the center (
). - Delete the button at the bottom.
- Replace the text with something appropriate for this section
- Set the stack’s width to 720px.
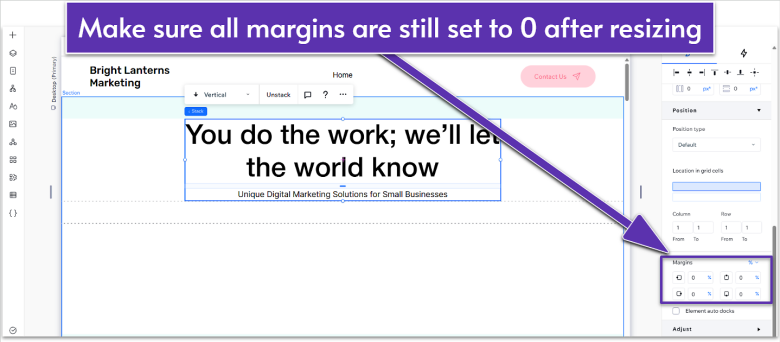 Step 4: Drag an image container into the bottom row.
Step 4: Drag an image container into the bottom row.- Select the landscape image from the “Add Elements” menu (
).
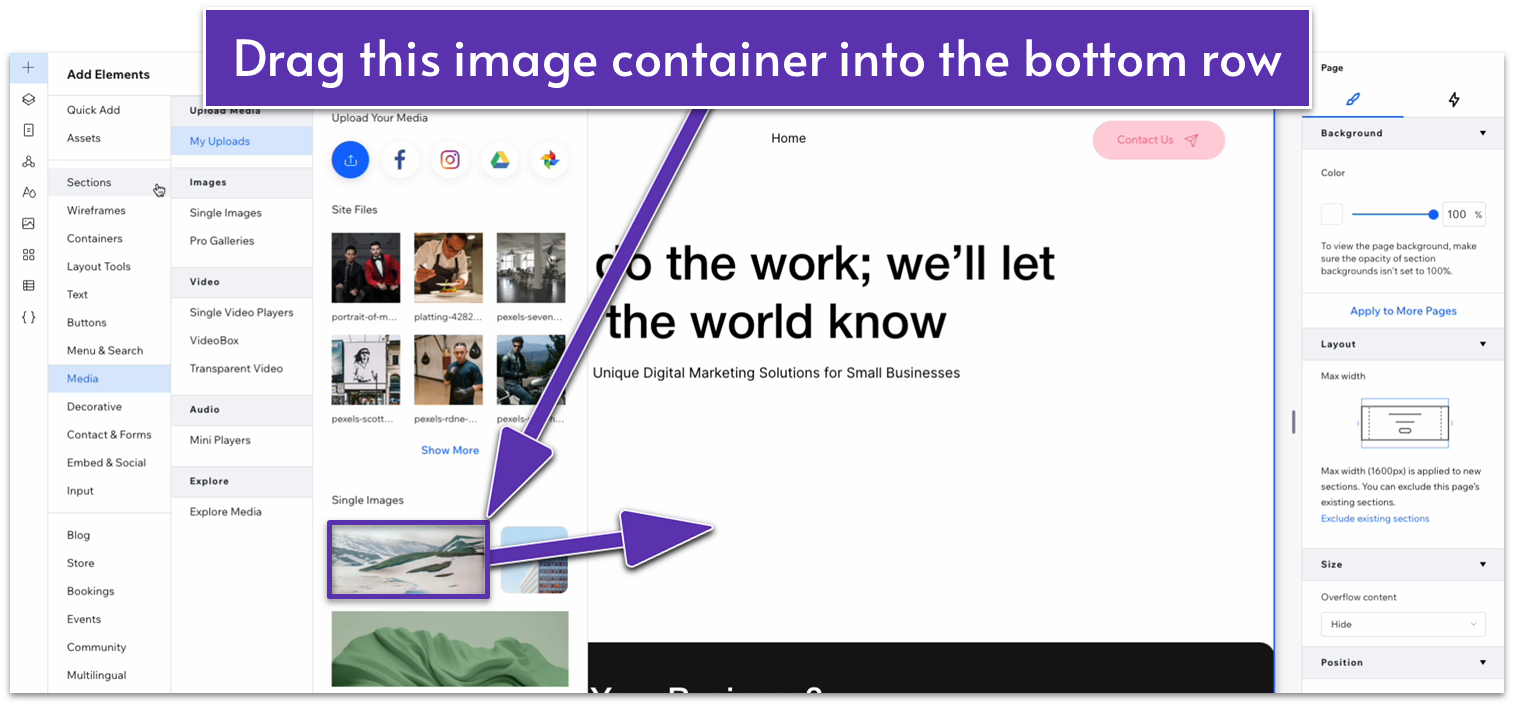
- Set all margins to 0.
- Unlock the corner radius options and set the top-left and bottom-right borders to a 20px radius.
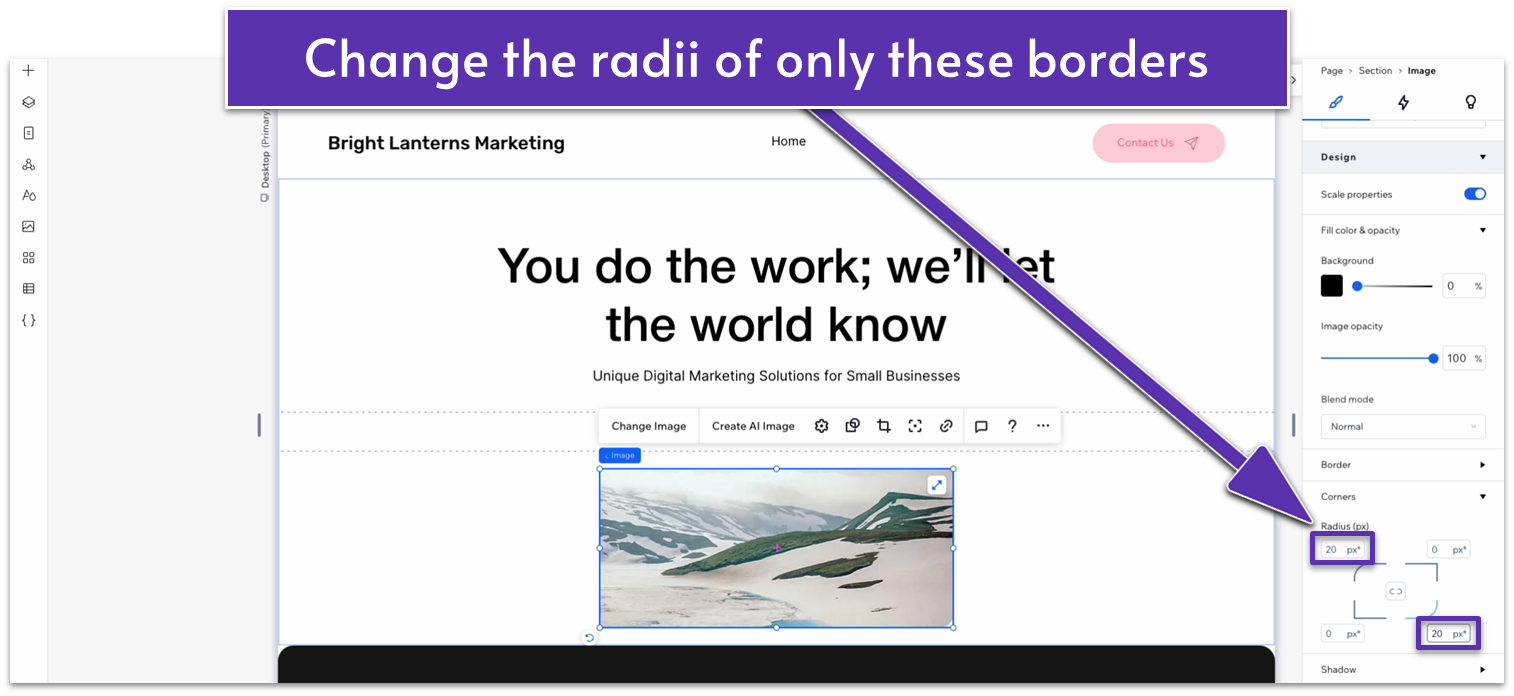
- Lock the image’s aspect ratio (
). - Set the image’s width to 1080px.
- Replace the default image with one from your gallery.
Adapt for Tablet and Mobile Views
Step 1: Adapt for tablet view. On tablet view (- Set the image’s width to 720px.
- Set the bottom padding (
) to 70px. - Change the top-left and bottom-right corner radius for the image to 20px.
- Set the image’s width to 350px.
- Unlock the image’s aspect ratio and set its height to 250px.
- Set the text stack’s width to 350px.
- Set the vertical gaps (
) of the section to 30px. - Set the top padding (
) to 30px. - Set the bottom padding (
) to 70px. - Change the top-left and bottom-right corner radius of the image to 20px.
5.2 Services Section
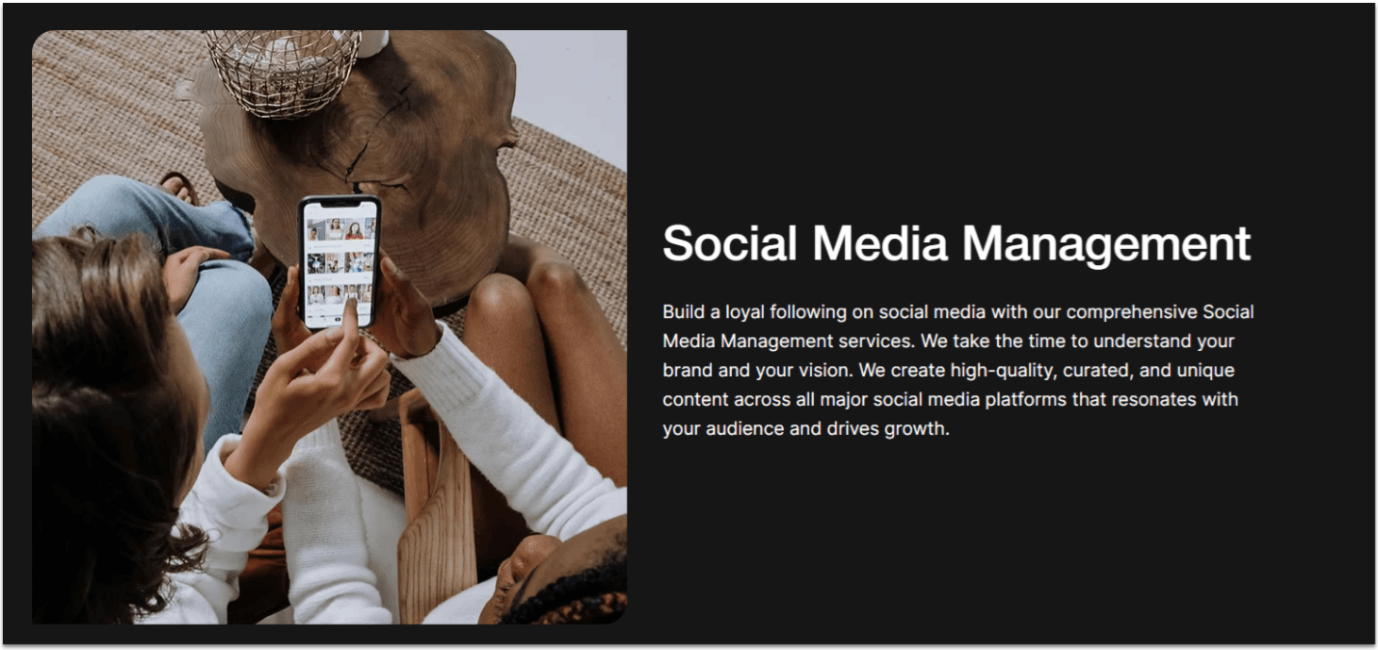 For the services section, we’ll create a two-column layout with a high-quality image on one side pertaining to the service description on the other. To increase the visual interest, we’ll alternate the sides for each new service we list.
Step 1: Create a new section with a different background color.
For the services section, we’ll create a two-column layout with a high-quality image on one side pertaining to the service description on the other. To increase the visual interest, we’ll alternate the sides for each new service we list.
Step 1: Create a new section with a different background color.- Set the background color to #161616 (HEX).
- Apply an advanced CSS grid to the section.
- Set the vertical padding (
) to 80px scale.
- Set all margins to 0.
- Apply an advanced CSS grid to the container.
- Set the container’s width to 1080px.
- Set the container’s layout to 1×3 (
) and add an extra row to get a 1×4 layout. - Set the vertical gaps (
) for the container to 50px. - Remove the container’s background.
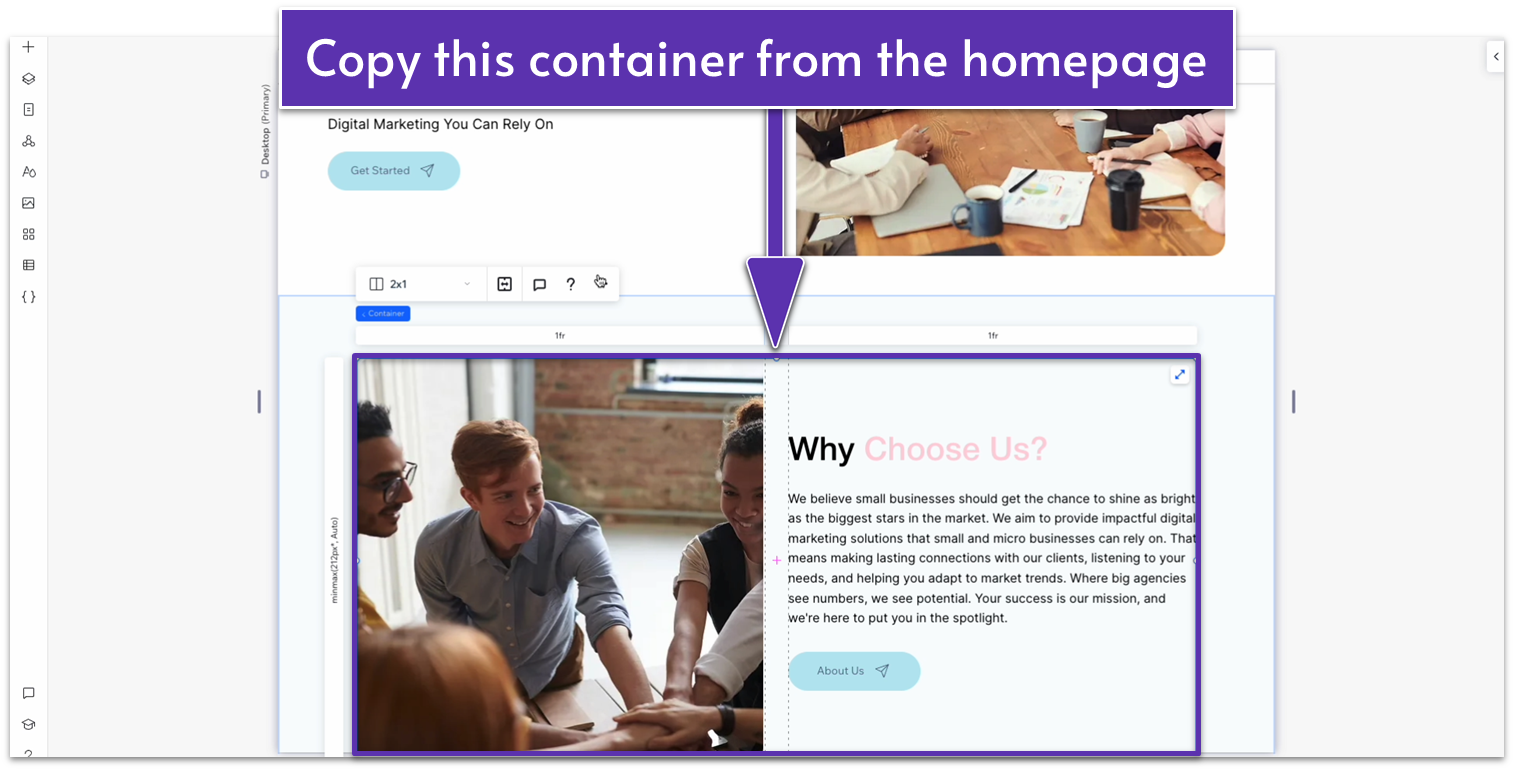 Step 4: Paste it into the container in the “Services” page
Set its location in grid cells to the top row.
Step 4: Paste it into the container in the “Services” page
Set its location in grid cells to the top row.
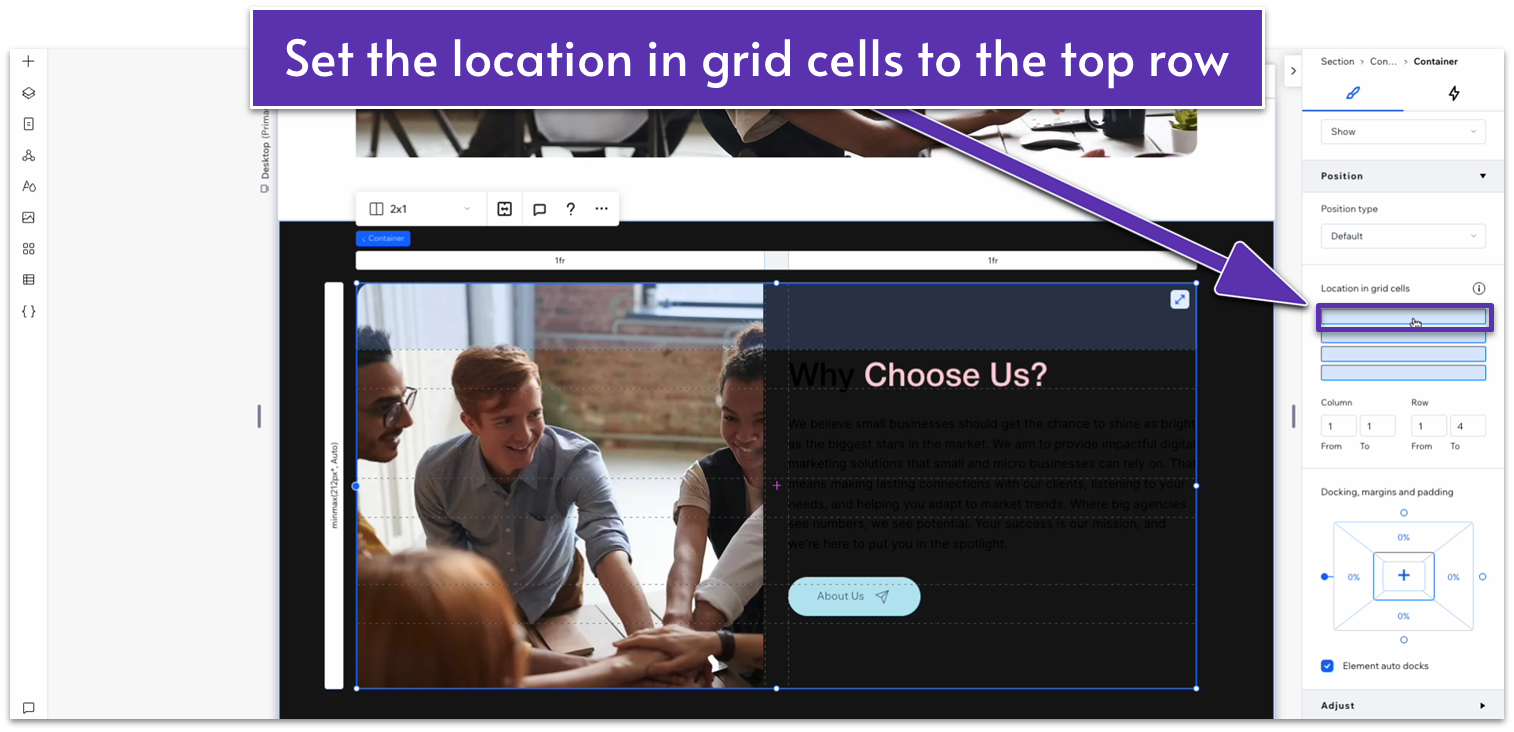
- Change the font color of the heading and paragraph text to white (#FFFFFF HEX).
- Delete the button from the text stack.
- Replace the heading with one of your services and the paragraph text with a more in-depth explanation of that service.
- Change the image for one that illustrates that service better.
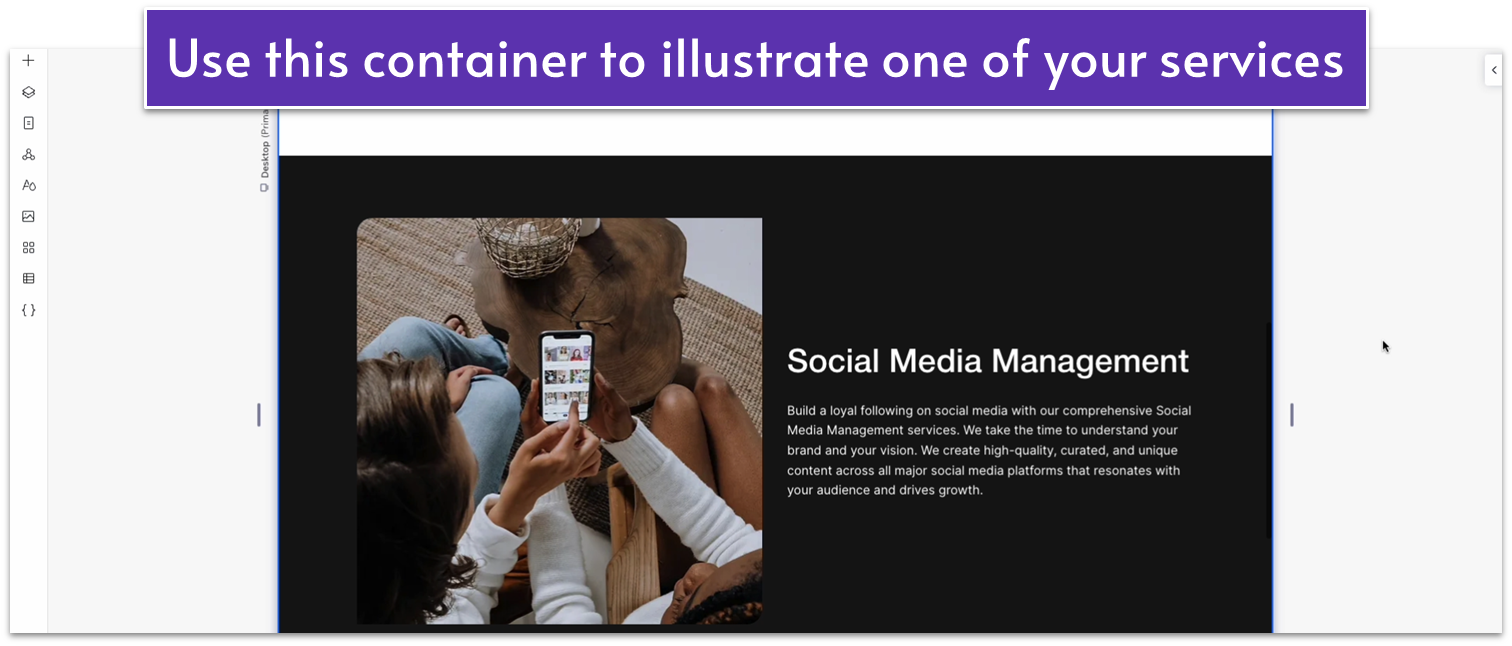 Step 5: Duplicate the container.
Step 5: Duplicate the container.- Open the “more actions” menu (
) for the container you just edited and select “Duplicate.” - Open the inspector and move the duplicated container into the second row.
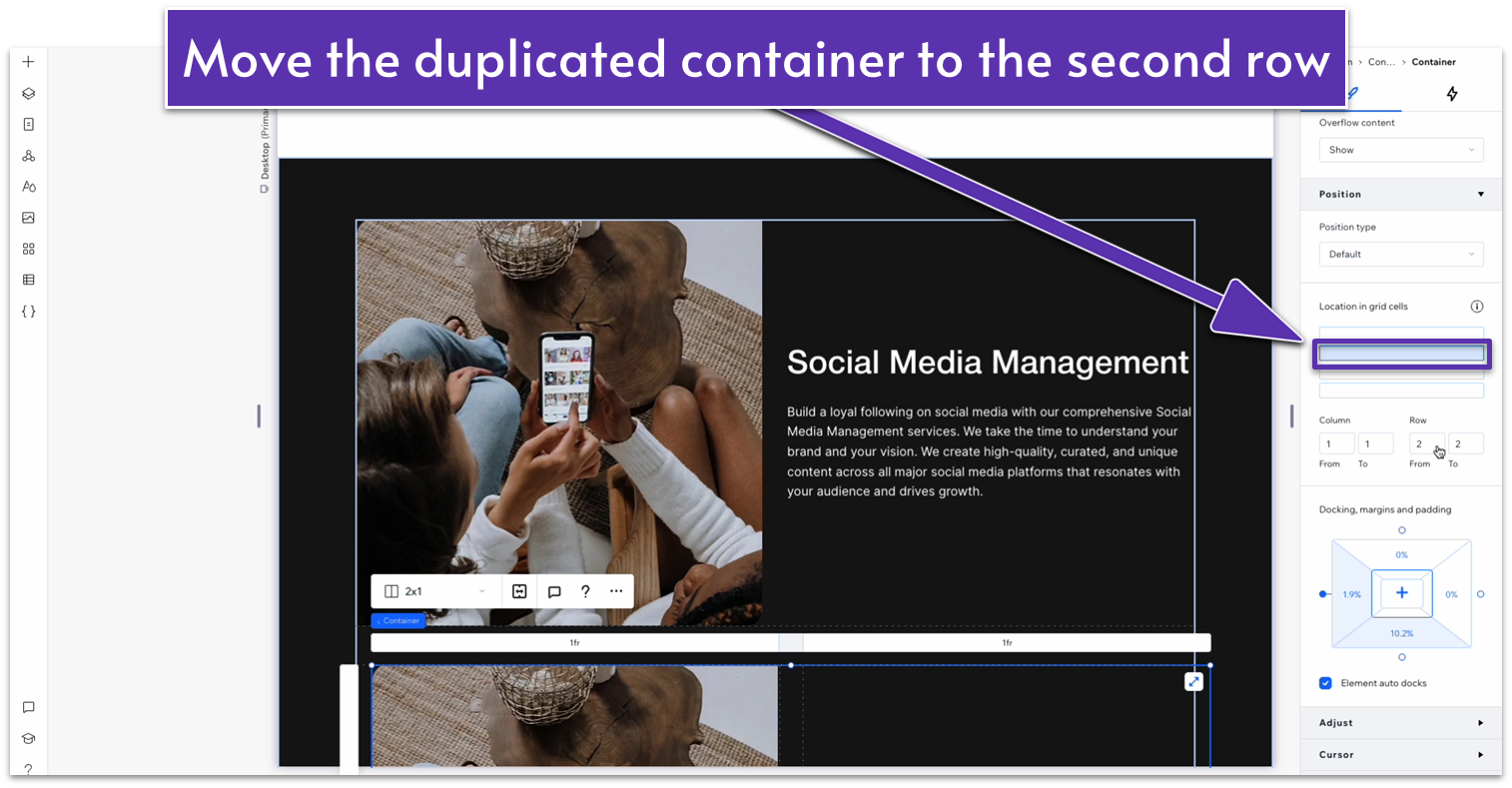
- Make sure all margins are set to 0.
- Using the “location in grid cells” option, move the paragraph text to the left-side column and the image to the right.

- Replace the text and image with something appropriate.
Adapt for Tablet and Mobile Views
Step 1: Adapt for tablet view. On tablet view (- Set the vertical padding (
) of the entire section to 70px.
- Set the vertical padding (
) of the entire section to 70px. - Set the vertical gaps (
) of the larger container to 50px.
5.3 Blog Section
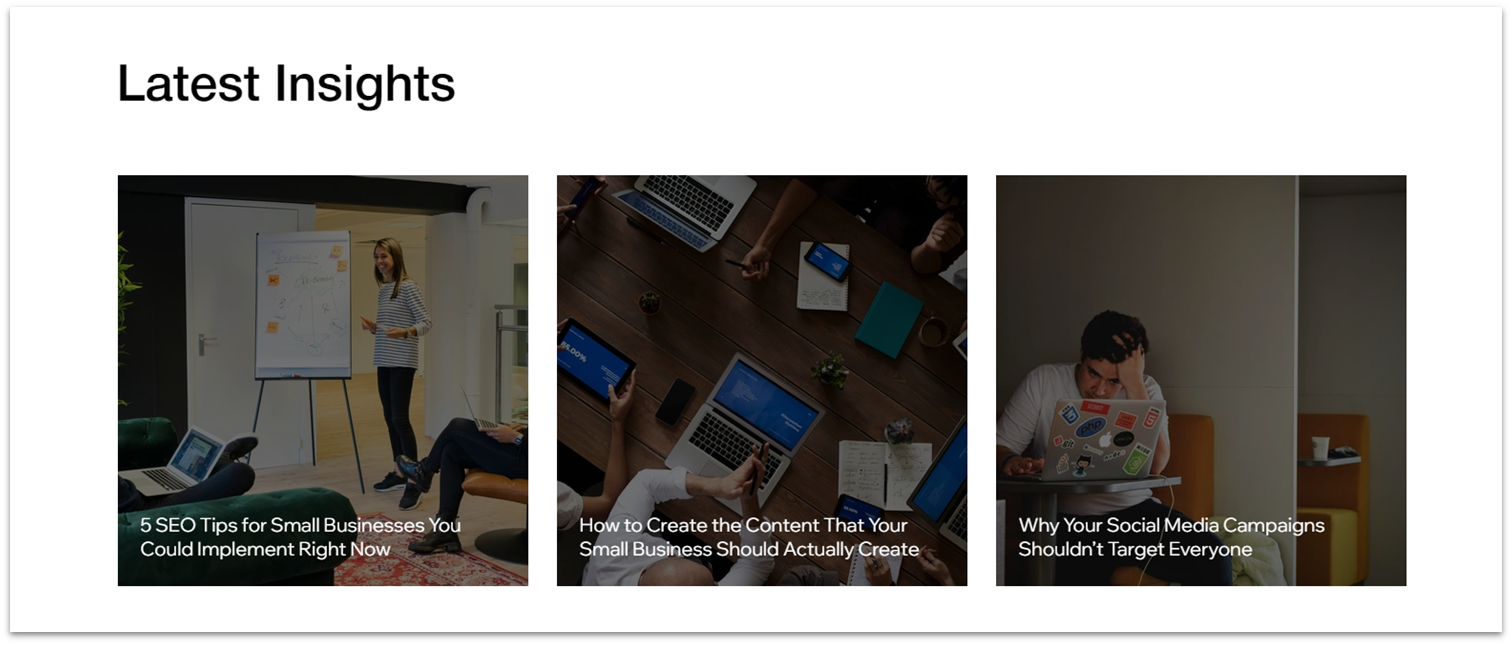 Thanks to our never-ending search for minimal effort, we’ve already created a global section for a blog strip. Now, all we have to do is insert it into the bottom of the page.
Step 1: Add the “Blog” global section to the page.
Thanks to our never-ending search for minimal effort, we’ve already created a global section for a blog strip. Now, all we have to do is insert it into the bottom of the page.
Step 1: Add the “Blog” global section to the page.- On the left-side menu, click on the icon with three circles connected by a triangle (
), this is the “Global Sections” menu. - Hover over the contact section and select “Add to page.”
- Go to the “Layers” menu (
) and drag the “Contact” section just above the footer.