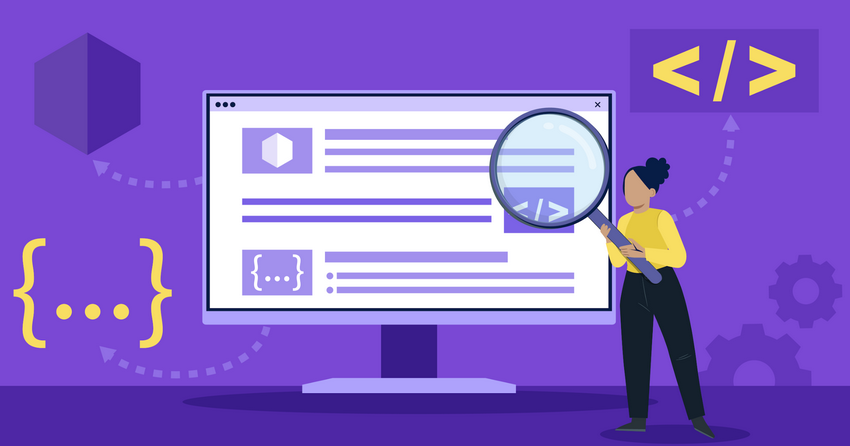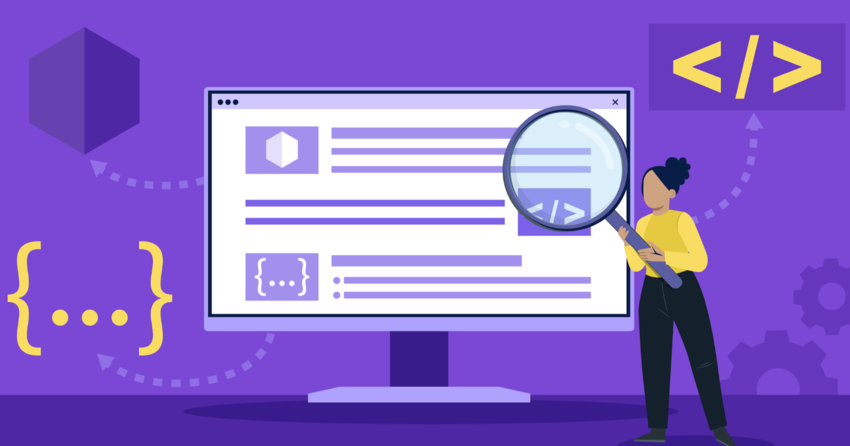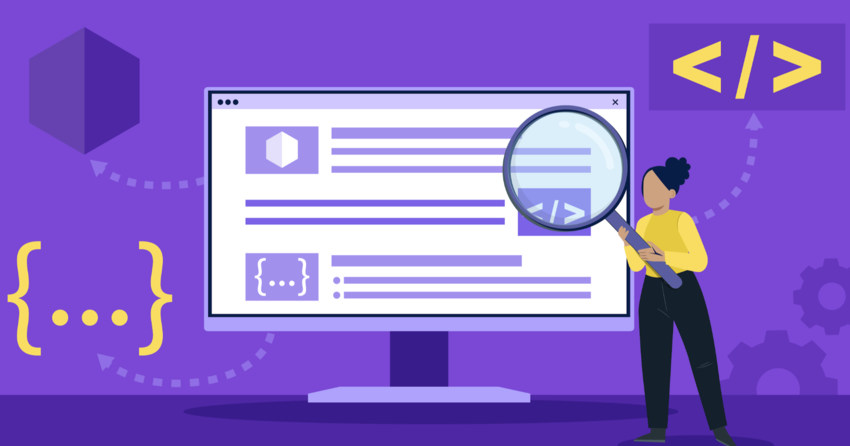Inside this Article
Definition of WAMP
WAMP stands for Windows, Apache, MySQL, and PHP. Each component plays a specific role in creating a local web development environment on your Windows computer:- W: Windows is the operating system, providing the foundation for the other components to run.
- A: Apache serves as the web server, delivering web pages to your browser when you test your website.
- M: MySQL handles database management, storing and retrieving the data your website needs.
- P: PHP is the scripting language that manages the programming logic to make your website dynamic.
How Does WAMP Work?
WAMP creates a complete web server environment on your Windows computer, letting you develop and test websites without an internet connection. Here’s how it works:- Starting WAMP: When you run WAMP, it starts the Apache web server on your computer. Apache listens for incoming HTTP requests, typically on port 80, the standard for web traffic.
- Handling a request: When you type a URL into your browser, Apache receives the request. If it’s a static HTML file, Apache retrieves it from your computer and sends it to the browser for display.
- Processing dynamic content: If the request involves a PHP script, Apache hands it off to the PHP processor. PHP executes the script, which might involve interacting with the MySQL database to retrieve or update data.
- Interacting with MySQL: PHP connects to the MySQL database using the correct login details. It runs any necessary queries, such as fetching user data or saving form submissions. MySQL processes these queries and returns the results to PHP.
- Generating the response: PHP takes the data from MySQL, generates the required HTML, and sends it back to Apache. Apache then delivers this HTML to the browser, where it’s displayed as a web page.
- Managing WAMP components: WAMP’s control panel allows you to manage Apache, MySQL, and PHP. You can start or stop services, adjust settings, and access phpMyAdmin, a web-based tool for managing MySQL databases.
- Security considerations: WAMP’s default settings are optimized for local development, not live websites. When you’re ready to go live, you should switch to a dedicated hosting service to ensure proper security.
Benefits of Using WAMP
WAMP is a go-to solution for local development on Windows, especially for platforms like WordPress, Joomla, and Drupal. It lets you build and test sites efficiently before deploying them to a live server. Here are some benefits of using WAMP:Cost-Effective
WAMP is free and open-source, so you don’t have to spend money on expensive software or hardware. It provides everything you need to set up a complete web development environment on your Windows computer, helping you save on setup costs and ongoing expenses like licensing fees.Beginner-Friendly
WAMP is easy to set up, even if you’re new to web development. The installer automatically configures Apache, MySQL, and PHP, and the intuitive control panel lets you manage services, adjust settings, and monitor your server with just a few clicks. You don’t need deep technical knowledge to get started, which lowers the barrier to entry for beginners.Convenience
WAMP bundles all the essential tools for web development into one package. You don’t have to waste time searching for, downloading, and configuring each component separately. Everything works together seamlessly, so you can focus on coding instead of setting up your environment.Speed
Developing locally with WAMP speeds up your workflow. You can instantly see changes without the delay of uploading files to a remote server. This immediate feedback loop accelerates testing and debugging, allowing you to iterate quickly. By working on your local machine, you also avoid the latency issues associated with remote servers.Portability
You can easily move your WAMP setup between Windows computers. If you switch machines or need to collaborate with a teammate, WAMP’s configuration ensures that your environment remains consistent. This portability simplifies sharing and transferring your development work to your peers using different devices.Flexibility
WAMP supports various PHP-based applications and frameworks, including WordPress, Joomla, Drupal, and custom web applications like those built with Laravel or CodeIgniter. You can configure different versions of Apache, MySQL, and PHP to meet specific project needs, making WAMP suitable for maintaining legacy systems and testing various configurations.Testing
WAMP provides a controlled, local environment for thoroughly testing your applications before going live. You can debug, refine, and ensure everything works as expected without exposing your work to the public. This thorough testing process helps you catch and fix bugs early, reducing the risk of issues in the live environment.Differences Between WAMP, MAMP, and LAMP
WAMP belongs to a family of AMP stacks, each tailored for a specific operating system. Here’s how WAMP compares to its alternatives, MAMP and LAMP:WAMP vs. MAMP
MAMP is the macOS counterpart to WAMP, offering similar tools—Apache, MySQL, and PHP—but with some differences. MAMP provides a paid version called MAMP PRO, which includes features like dynamic DNS, email support, and automatic backups. These extra tools can be useful if you need more advanced functionality. MAMP’s interface is more polished, with modern graphics and intuitive menus that make it easy to navigate. It includes built-in tools for setting up virtual hosts and managing multiple projects, tasks that can be more cumbersome to configure in WAMP. If you work across different platforms, MAMP’s dual compatibility with both macOS and Windows offers added flexibility, allowing you to maintain a consistent workflow on different operating systems.WAMP vs. LAMP
LAMP is the Linux-based version of the AMP stack, and it offers more customization options than WAMP due to Linux’s open-source nature. With LAMP, you install and configure each component separately using the command line. This gives you more control over your development environment if you need to tailor your setup for specific project needs. Since many live web servers run on Linux, LAMP helps you create a development environment that closely matches production. It reduces the risk of issues when deploying your application to a live server. If you prefer hands-on configuration and the ability to modify and extend your development stack, LAMP is a powerful choice for building robust, customized environments.How to Install WAMP
Installing WAMP on your Windows computer is straightforward, but there are a few important steps to ensure everything runs smoothly. Here’s how you can do it:- Download the installer: Visit the official WampServer website and download the latest version that matches your Windows system, either 32-bit or 64-bit. Choose the correct version to avoid compatibility issues during installation.
- Check for Visual C++ redistributables: Your system should have the necessary Visual C++ Redistributable packages installed. These are crucial for WAMP to function correctly. If these packages are missing, the installer will prompt you to download and install them.
- Run the installer: Locate the downloaded installer file and double-click it to start the installation wizard. The wizard will guide you through selecting the installation language, accepting the license agreement, and choosing the components you want to install.
- Choose components: During installation, you can select additional components like different PHP versions, MariaDB (an alternative to MySQL), or specific text editors. This lets you tailor your WAMP setup to meet your specific development needs.
- Set installation location: The default installation location is typically ‘C:\wamp64’ for 64-bit systems or ‘C:\wamp’ for 32-bit systems. You can choose a different location if desired, but it’s usually best to stick with the default path.
- Select Default Programs: You have to choose a default web browser and a text editor. WAMP uses these programs for opening local sites and editing configuration files. For example, you can select Chrome as your browser and Notepad++ as your text editor.
- Install WAMP: After configuring your preferences, click the ‘Install’ button. The installation process will begin and may take a few minutes. Once completed, you can choose to launch WAMP immediately.
- Verify the Installation: After installation, check the WAMP icon in your system tray. If it’s green, all services (Apache, MySQL, PHP) are running correctly. You can open your browser and type “http://localhost/” to access the WAMP dashboard, where you can manage your server and databases.
Troubleshooting Common WAMP Issues
Even though WAMP simplifies web development, you may run into problems. Here are some common issues you might face and how to resolve them.WAMP Icon Stays Orange
If the WAMP icon stays orange, it means some services like Apache or MySQL didn’t start correctly. First, try restarting all services from the WAMP control panel. If that doesn’t work, check the Apache and MySQL error logs to see if another program is blocking a required port.Port Conflicts
WAMP uses port 80 for Apache and 3306 for MySQL by default. If these ports are already in use, WAMP won’t start properly. Change the port numbers in the Apache (httpd.conf) and MySQL (my.ini) configuration files. Afterward, restart the services from the WAMP control panel and test the new settings to ensure everything runs smoothly.Forbidden Access Errors (403)
A “403 Forbidden” error usually means Apache’s permissions are incorrect. Make sure the ‘httpd.conf’ file and any ‘.htaccess’ files have the correct settings, allowing Apache to access the necessary directories. Verify that the Apache user (usually “www-data”) has read access to your web files, then restart Apache to apply the changes.MySQL Connection Errors
If your PHP scripts can’t connect to the MySQL database, check that you’re using the correct hostname (usually “localhost”), username (“root” by default in WAMP), and password (which is typically blank). Also, make sure MySQL is running by checking the green WAMP icon and accessing the database through phpMyAdmin.Missing PHP Extensions
Some PHP scripts need specific extensions that may not be enabled by default. If you encounter errors related to missing extensions, open the WAMP control panel, select the ‘PHP Extensions’ menu, and set up the required extensions. Remember to restart Apache after enabling the extensions to ensure they’re applied.Browser Caching
When testing changes to your local site, browser caching might cause outdated versions of files to display. To avoid this, clear your browser cache or perform a hard refresh with Ctrl + F5. This forces the browser to load the latest files from the server.Firewall or Antivirus Interference
Firewalls or antivirus software might block the necessary ports or services, causing WAMP to malfunction. Temporarily disable your firewall or antivirus to see if this resolves the issue. If it does, add exceptions for WAMP in your firewall or antivirus settings to allow it to run properly without interference.WAMP and WordPress Development
WAMP is excellent for WordPress development because WordPress uses PHP and MySQL, both core components of WAMP. Here’s how WAMP supports your WordPress workflow:- Local installation: You can install WordPress directly on your Windows computer using WAMP. This local setup lets you develop and test your site without a live server, allowing you to see changes instantly without risking your live site.
- Theme and plugin development: WAMP lets you create and test custom WordPress themes and plugins on your machine. As you make code changes, you can immediately see the results in your local WordPress site.
- Database management: WAMP includes phpMyAdmin, a tool for managing your WordPress database. You can create, modify, or delete database tables and run SQL queries, giving you full control over your site’s data.
- Debugging: WAMP supports debugging tools like Xdebug, which you can use to troubleshoot WordPress issues. You can step through your code, set breakpoints, and inspect variables, helping you fix problems before they impact your live site.
- Performance Testing: WAMP allows you to test your WordPress site’s performance locally. You can experiment with caching plugins, optimize queries, and tweak settings to improve speed and efficiency before going live.
- Collaboration: You can share your WAMP setup with teammates by copying the WAMP directory to their machines. This ensures everyone works in the same environment, reducing compatibility issues when deploying the site.