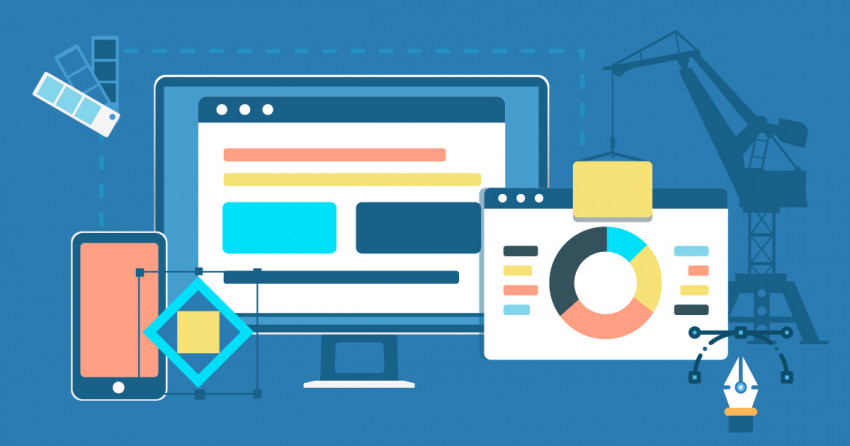Dans cet article
Étape n°1 : Ouvrez un compte WixÉtape n°2 : Ajoutez une boutique WixÉtape n°3 : Choisissez le bon modèleÉtape n°4 : Personnalisez votre boutique en ligne WixÉtape n°5 : Ajoutez des produits à votre boutique en ligne WixÉtape n°6 : Organisez vos produitsÉtape n°7 : Mettez à jour les paramètres de votre boutiqueÉtape n°8 : Connectezune méthode de paiementÉtape n°9 : Définissez les règles d’expédition et de taxationÉtape n°10 : Connectez votre domaineÉtape n°11 : Vérifiez votre boutique en ligne WixÉtape n°12 : Installez les outils d’analyse
Étape n°1 : Ouvrez un compte Wix
Si vous n’avez pas déjà de compte Wix, il vous faudra en ouvrir un. Ne vous inquiétez pas; c’est très facile. Il vous suffit de partager quelles informations de base et de créer un nom d’utilisateur et un mot de passe. Bien que Wix vous propose de commencer gratis, il vous faudra acheter un abonnement mensuel pour bénéficier d’un forfait de commerce en ligne. Si vous avez déjà créé un site web Wix avec un autre forfait, il faudra que vous achetiez une boutique en ligne pour vendre vos produits.Étape n°2 : Ajoutez une boutique Wix
Quand vous vous serez abonné à un forfait premium Wix, vous pourrez commencer à créer votre boutique en ligne. Vous pourrez ajouter une boutique à votre site web existant en deux ou trois clics :- Cherchez le bouton « Ajouter » à gauche de l’éditeur
- Cliquez sur « Boutique »
- Cliquez sur « +Ajouter au Site »
Étape n°3 : Choisissez le bon modèle
La fondation de votre boutique en ligne Wix dépend de son modèle, donc, choisissez-le avec soin. Wix a des centaines de modèles beaux et stylés qui couvrent à peu près tous les secteurs de l’industrie dont vous pourriez avoir besoin. Prenez le temps de choisir le meilleur pour votre entreprise. Voici quelques choses auxquelles il faut penser quand on choisit un modèle :- Avez-vous besoin de fonctionnalités spécifiques comme les galeries d’images, les cartes ou les vidéos de produits ?
- Quel type de barre de navigation vous faut-il ? Vous devez afficher les options de navigation sans que les visiteurs se sentent perdus ou que vos pages aient l’air encombrées. Un menu latéral à onglets peut être une bonne solution si vous avez beaucoup de catégories et de sections.
- Avez-vous beaucoup d’options de produit, comme des tee-shirts disponibles en de nombreuses couleurs ? Certains modèles ne permettent qu’un nombre limité de variations de produit.
- Avez-vous besoin de beaucoup d’espace pour les descriptions de produits ? Assurez-vous que votre modèle permette d’insérer un nombre suffisant de caractères pour décrire entièrement chaque produit.
- Quel style de page d’accueil désirez-vous avoir ? Vous pourriez avoir une vidéo, une image simple avec beaucoup de texte, un diaporama ou de nombreuses autres options. Pour votre page d’accueil, choisissez la mise en page qui correspond à votre entreprise.
Étape n°4 : Personnalisez votre boutique en ligne Wix
Quand votre modèle sera en place, vous pourrez personnaliser votre boutique en ligne en libérant votre créativité. Changer les couleurs d’arrière-plan, les couleurs du texte et même la teinte que prend le texte quand un visiteur passe le pointeur de la souris dessus, ce sont des choses faciles à faire avec le créateur de sites web de Wix. Vous pouvez glisser-déplacer divers modules de widget aux bons endroits, ajouter votre propre logo et d’autres médias, changer d’arrière-plan vidéo et plus encore. Wix vous permet aussi de choisir dans une grande sélection de polices de caractères web. Avant de finaliser vos choix en matière de design, prenez le temps de les vérifier en version mobile et en version ordinateur de bureau. Certainescouleurs et mises en page ont l’air belles sur un grand écran mais rendent la navigation pénible sur un mobile. De plus, bien que les sites Wix se soient pas compatibles avec les mobiles, vous pouvez changer la mise en page pour ordinateur de bureau et pour mobile séparément de façon à être sûr que, quel que soit l’appareil utilisé, l’internaute puisse bénéficier de la meilleure expérience possible.Étape n°5 : Ajoutez des produits à votre boutique en ligne Wix
Quand le design est prêt, il est temps de remplir la boutique en ligne avec votre inventaire. Wix vous permet d’ajouter des produits physiques et numériques; vous n’avez qu’à sélectionner physique ou numériquedans les options Nouveau Produit. Vous pouvez charger des fichiers numériques si ce sont des images, de l’audio ou des fichiers document, ou vous pouvez les charger ensemble sous forme de fichier .zip. Quand vous avez des produits physiques, vous pouvez créer des descriptions de produits qui couvrent plusieurs versions sans avoir à créer de nouveau produit pour chaque couleur ou taille. Wix vous invite à charger des images et des vidéos de produits et fournit des champs pour :- le nom du produit
- le ruban du produit (par exemple, « Nouveau Produit » ou « Best-seller »)
- le prix
- une offre de vente ou une réduction
- des informationscomme des détails supplémentaires, la taille et le poids du produit, les conseils de maintenance du produit, etc.
- Un champ texte personnalisé avec lequel les clients pourront personnaliser leur produit (le cas échéant)
Étape n°6 : Organisez vos produits
Si tous vos produits sont dans la même catégorie ou si vous ne voulez pas du tout les regrouper en catégories, vous pouvez passer à la mise à jour des paramètres de votre boutique. Cependant, si vous vendez beaucoup de types différents d’articles ou si vous avez beaucoup de produits à vendre, il serait bon de les organiser en catégories de produits, que Wix appelle Collections, pour que vos clients trouvent plus facilement ce qu’ils cherchent. Il vaut mieux éviter de créer trop de catégories car cela peut dérouter vos visiteurs. Choisissez des noms intuitifs pour chaque catégorie de façon à ce que les clients puissent rapidement comprendre laquelle contient ce qu’ils veulent acheter. Quand vous avez créé vos catégories, vous pouvez rapidement choisir lesquelles vous afficherezsur les différentes pages de votre boutique en ligne. Vous serez invité à afficher vos collections pendant que vous les créerez, ou alors, vous pourrez revenir plus tard pour choisir vos paramètres d’affichage.Étape n°7 : Mettez à jour les paramètres de votre boutique
Les paramètres de votre boutique présentent vosinformations principales à vos visiteurs. Cela comprend :- le nom de votre boutique, car il faut que ce nom apparaisse dans toutes vos communications et dans tous vos résultats de recherche en ligne
- vos coordonnées, comme un numéro de téléphone public et une adresse de courriel
- la langue en laquelle votre boutique est affichée
- la devise que vous avez choisie
- le fuseau horaire dans lequel vous opérez (ce qui vous aidera à suivre les dates des commandes)
Étape n°8 : Connectezune méthode de paiement
Évidemment, si vous vendez des articles dans votre boutique, vous voulez être payé ! Pour qu’on vous paie vos produits, il faut que vous connectiezune méthode de paiement. N’oubliez pas que, plus un client peut vous payer facilement, plus il sera susceptible de terminer son achat. Wix offre des dizaines de portails de paiement intégrés, dont PayPal, Stripe pour les paiements par carte de crédit et Apple Pay. Vous préférerez peut-être vous faire payer par carte de crédit ou seulement par compte PayPal pour commencer ou vous préférerez vous limiter aux paiements hors ligne. Il faudra aussi choisir une méthode de paiement facile à faire évoluer à mesure que votre entreprise grandit. Avant de choisir une méthode de paiement, posez-vous les questions suivantes :- A combien s’élèvent les frais d’installation ?
- Est-ce qu’il y a des coûts supplémentaires comme des frais mensuels, des frais de transaction ou des frais de pénalité ?
- Faut-il que vous mainteniez un solde mensuel minimum ?
- Que se passe-t-il s’il y a un retard de virement ?
- Comment peut-on accéder au service clients en cas de problème ?


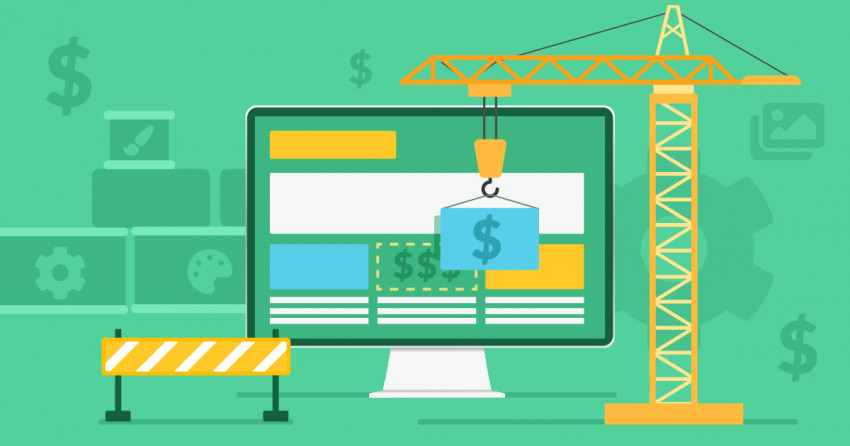

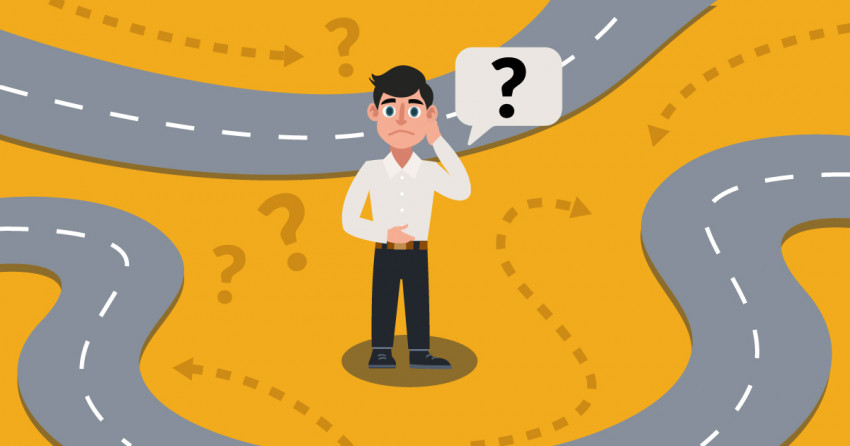

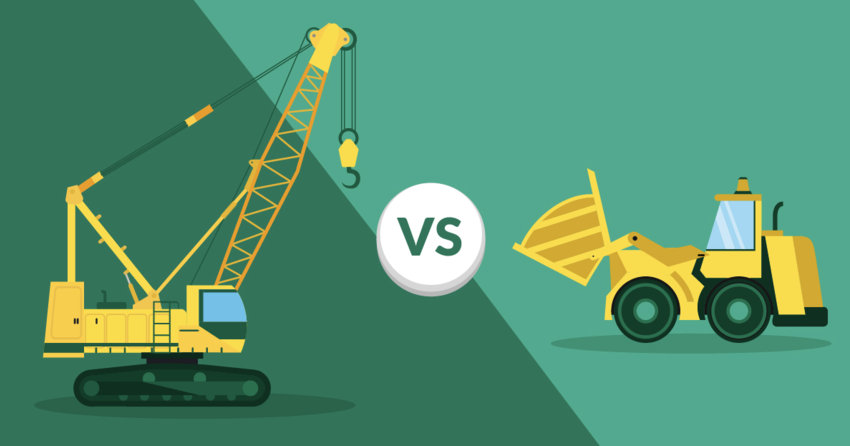
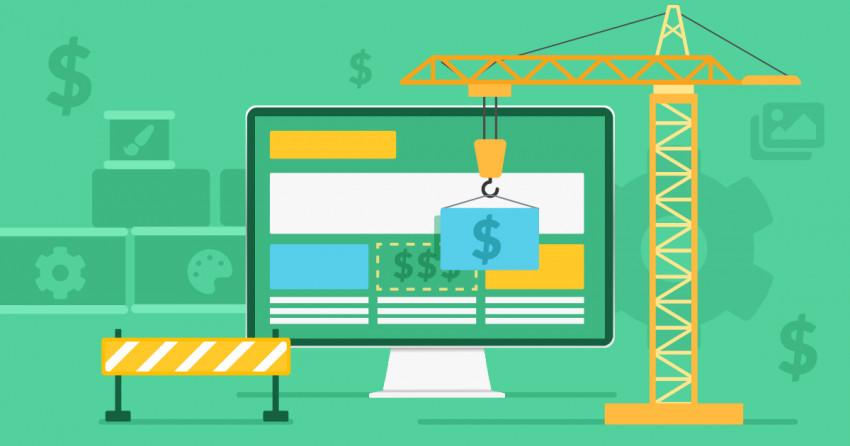

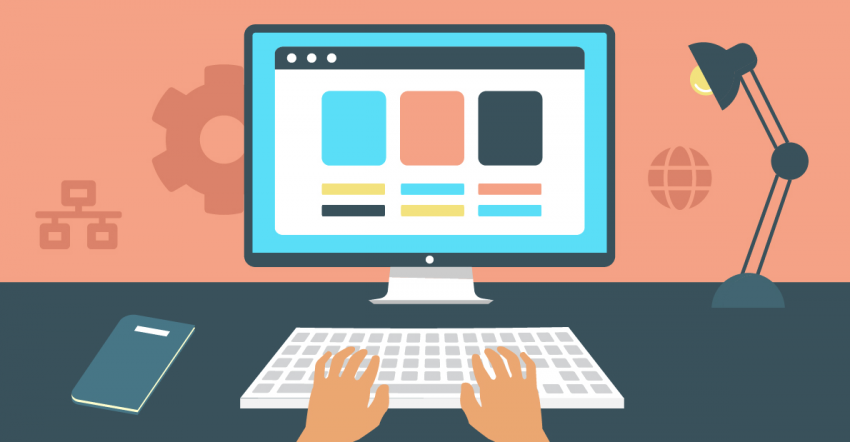

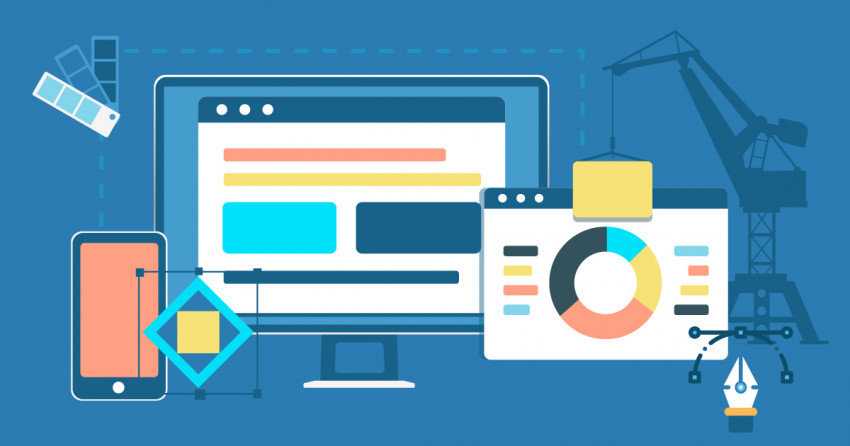

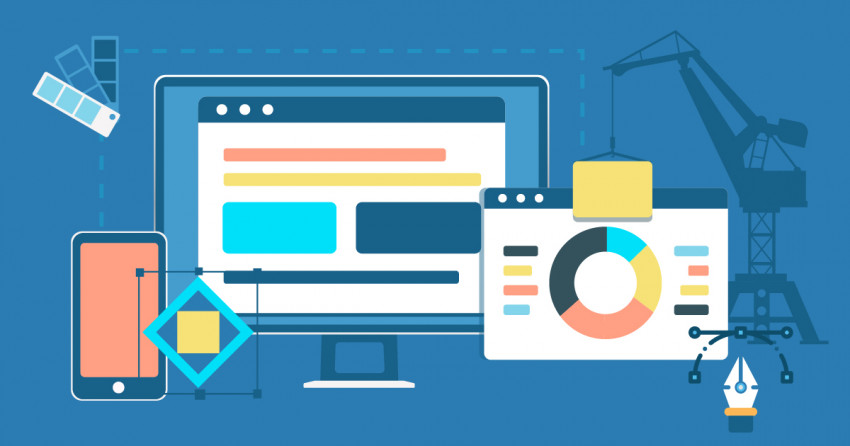
![Comment vendre des photos en ligne en [2025]](https://dt2sdf0db8zob.cloudfront.net/wp-content/uploads/2022/09/WB-general2-850x446.jpg)