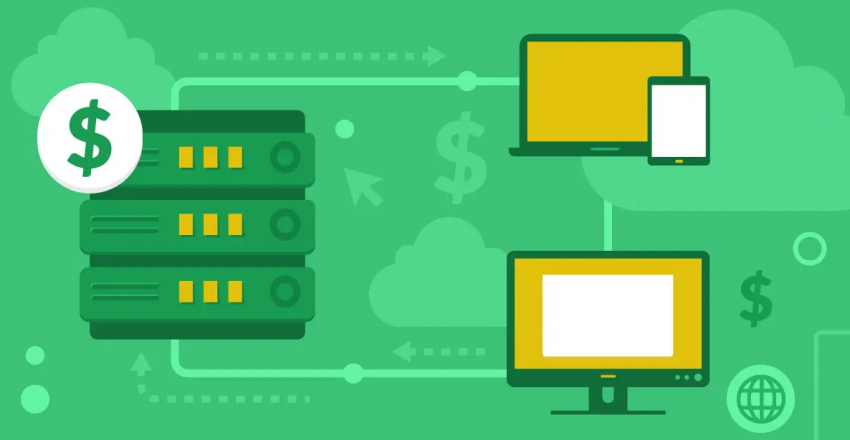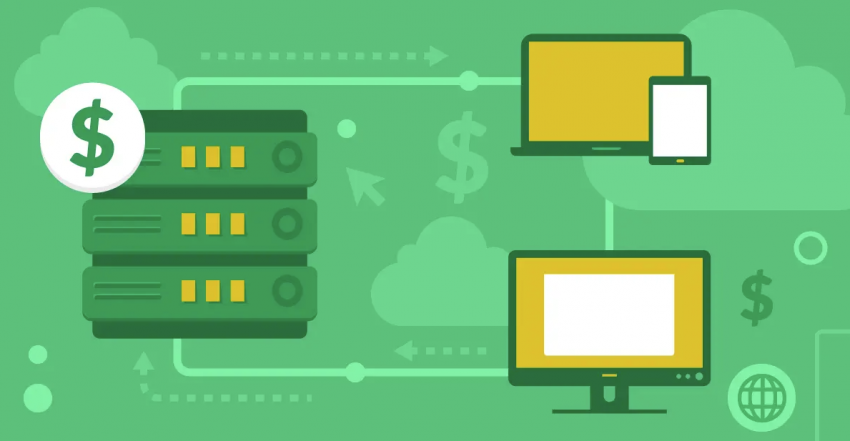Tabla de Contenido
Cómo conectar un dominio e instalar WordPress en SiteGround
La primera vez que inicias sesión en SiteGround, podrás seguir este útil asistente de configuración. Si no quieres configurar tu primer sitio web de WordPress inmediatamente, también puedes saltarte esto hasta tu siguiente inicio de sesión, solo haz clic en el enlace al final de la página. Puedes elegir empezar un nuevo sitio web, transferir un sitio web existente o configurar manualmente WordPress. Primero, te mostraré cómo instalar y configurar WordPress usando el asistente de configuración: Una vez selecciones “Empezar un nuevo sitio web”, puedes elegir cuál sistema de gestión de contenido (CMS) quieres instalar:
Una vez selecciones “Empezar un nuevo sitio web”, puedes elegir cuál sistema de gestión de contenido (CMS) quieres instalar:
 Selecciona WordPress. Entonces, tendrás que introducir información básica que necesitarás más adelante para iniciar sesión en tu cuenta de administración. Cuando estés listo, haz clic en “Confirmar”.
En la página de confirmación, también tendrás que confirmar si quieres o no quieres el SG Site Scanner.
Selecciona WordPress. Entonces, tendrás que introducir información básica que necesitarás más adelante para iniciar sesión en tu cuenta de administración. Cuando estés listo, haz clic en “Confirmar”.
En la página de confirmación, también tendrás que confirmar si quieres o no quieres el SG Site Scanner.
 Después de hacer clic en el botón de “Confirmar”, acepta los Términos y Condiciones (siempre es una buena idea leerlos antes) y haz clic en “Configuración completa”. Esto empezará la instalación de WordPress (y SG Site Scanner, si lo has seleccionado).
Después de hacer clic en el botón de “Confirmar”, acepta los Términos y Condiciones (siempre es una buena idea leerlos antes) y haz clic en “Configuración completa”. Esto empezará la instalación de WordPress (y SG Site Scanner, si lo has seleccionado).
 Cuando termine, verás este mensaje. Mi instalación solo tardó unos segundos, así que no hay que esperar mucho.
Cuando termine, verás este mensaje. Mi instalación solo tardó unos segundos, así que no hay que esperar mucho.
 Haz clic en “Continuar al Área de cliente”.
Bienvenido a tu panel de control:
Haz clic en “Continuar al Área de cliente”.
Bienvenido a tu panel de control:
 También recibirás un correo electrónico para confirmar que tu sitio web de WordPress ha sido creado:
También recibirás un correo electrónico para confirmar que tu sitio web de WordPress ha sido creado:
 Ahora podrás acceder a tu sitio web de WordPress al hacer clic en “Mis cuentas” en el panel de control:
Ahora podrás acceder a tu sitio web de WordPress al hacer clic en “Mis cuentas” en el panel de control:
 Bajo “Instalaciones”, verás un enlace a su sitio web de WordPress. Haz clic en el enlace para ir a la vista del sitio web o haz clic en el botón de “Ir al panel de administrador” para ir a tu panel de control de administrador de WordPress.
La primera vez que hagas esto, te estará esperando un asistente de configuración:
Bajo “Instalaciones”, verás un enlace a su sitio web de WordPress. Haz clic en el enlace para ir a la vista del sitio web o haz clic en el botón de “Ir al panel de administrador” para ir a tu panel de control de administrador de WordPress.
La primera vez que hagas esto, te estará esperando un asistente de configuración:
 Haz clic en “Empezar ahora”.
El primer paso es elegir un tema de una lista seleccionada:
Haz clic en “Empezar ahora”.
El primer paso es elegir un tema de una lista seleccionada:
 Si la plantilla está vinculada a una cierta herramienta de creación de sitio web, como Elementor, el plugin se instalará automáticamente para ti, para que puedas mantener el contenido de demostración. Si no quieres el plugin, haz clic en el botón naranja de “Seleccionar”.
Solo ten en cuenta que si eliges no instalar el plugin, puede que obtengas una plantilla vacía sin imágenes ni texto:
Si la plantilla está vinculada a una cierta herramienta de creación de sitio web, como Elementor, el plugin se instalará automáticamente para ti, para que puedas mantener el contenido de demostración. Si no quieres el plugin, haz clic en el botón naranja de “Seleccionar”.
Solo ten en cuenta que si eliges no instalar el plugin, puede que obtengas una plantilla vacía sin imágenes ni texto:
 En la siguiente pantalla, puedes elegir instalar automáticamente algunos de los plugins de herramientas útiles para tu sitio web. Tendrás la versión gratuita de los plugins que selecciones.
En la siguiente pantalla, puedes elegir instalar automáticamente algunos de los plugins de herramientas útiles para tu sitio web. Tendrás la versión gratuita de los plugins que selecciones.
 En el paso final, puedes elegir instalar automáticamente algunos de los plugins de marketing:
En el paso final, puedes elegir instalar automáticamente algunos de los plugins de marketing:
 Una vez hagas clic en “Completar”, SiteGround tendrá que instalar todo con base en tus elecciones. Yo elegí todos los plugins, solo para ponerlo a prueba, y me impresionó que la instalación solo tardara 30 segundos:
Una vez hagas clic en “Completar”, SiteGround tendrá que instalar todo con base en tus elecciones. Yo elegí todos los plugins, solo para ponerlo a prueba, y me impresionó que la instalación solo tardara 30 segundos:
 Cuando está listo, te mostrará el mensaje que ves a continuación y podrás hacer clic en “Ver sitio” para comprobar cómo lo ven los visitantes o “Ir a panel de control” para ir al panel del administrador:
Cuando está listo, te mostrará el mensaje que ves a continuación y podrás hacer clic en “Ver sitio” para comprobar cómo lo ven los visitantes o “Ir a panel de control” para ir al panel del administrador:
 Si has usado WordPress antes, notarás que se ve ligeramente diferente que tu panel de control normal. Eso se debe al plugin SG Optimizer, que conecta tu sitio web de WordPress con el gestor de WordPress y las funciones de optimización de SiteGround.
Si has usado WordPress antes, notarás que se ve ligeramente diferente que tu panel de control normal. Eso se debe al plugin SG Optimizer, que conecta tu sitio web de WordPress con el gestor de WordPress y las funciones de optimización de SiteGround.
 Ten en cuenta que SiteGround creará y publicará automáticamente dos entradas en tu sitio web de WordPress:
Ten en cuenta que SiteGround creará y publicará automáticamente dos entradas en tu sitio web de WordPress:
 Aunque esto parezca inofensivo, estas entradas se verán en tu sitio web, es decir, que cualquiera que visite tu sitio las encontrará en tu blog.
No soy fan de esta práctica. Lo último que quieres son estas entradas promocionales por ahí en tu blog, por razones obvias. Además, podría afectar tu posicionamiento en el motor de búsqueda, ya que las páginas contienen una copia exacta del texto de anclaje. Asegúrate de eliminar estas dos páginas tan pronto como puedas.
Aunque esto parezca inofensivo, estas entradas se verán en tu sitio web, es decir, que cualquiera que visite tu sitio las encontrará en tu blog.
No soy fan de esta práctica. Lo último que quieres son estas entradas promocionales por ahí en tu blog, por razones obvias. Además, podría afectar tu posicionamiento en el motor de búsqueda, ya que las páginas contienen una copia exacta del texto de anclaje. Asegúrate de eliminar estas dos páginas tan pronto como puedas.
Conectar tu dominio en SiteGround
Encontrarás información sobre cómo apuntar tus servidores de nombre a SiteGround en uno de los correos de bienvenida: Dejando de lado la documentación, es un proceso bastante conveniente. Todo lo que tienes que hacer es cambiar tu servidor de nombre en tu registrador a los servidores de nombre proporcionados por SiteGround en el correo electrónico. Ellos se encargan del resto.
SiteGround también facilita mucho la transferencia de tu dominio a sus servidores. Además, la documentación es mucho más fácil de seguir.
Ve a la pestaña de “Servicios” en tu panel de control:
Dejando de lado la documentación, es un proceso bastante conveniente. Todo lo que tienes que hacer es cambiar tu servidor de nombre en tu registrador a los servidores de nombre proporcionados por SiteGround en el correo electrónico. Ellos se encargan del resto.
SiteGround también facilita mucho la transferencia de tu dominio a sus servidores. Además, la documentación es mucho más fácil de seguir.
Ve a la pestaña de “Servicios” en tu panel de control:
 Luego, desplázate hacia abajo a la sección de “Pedir adicionales” y haz clic en “Conseguir” junto a “Transferencia de dominio”:
Luego, desplázate hacia abajo a la sección de “Pedir adicionales” y haz clic en “Conseguir” junto a “Transferencia de dominio”:
 Esto te llevará a la página de Transferencia de dominio que puedes ver a continuación. Ten en cuenta que transferir tu dominio a SiteGround sí que viene con una tarifa única si estás en el plan StartUp. Sin embargo, renovar tu dominio te saldrá gratis para el siguiente año y también obtendrás privacidad de dominio gratis para un año:
Esto te llevará a la página de Transferencia de dominio que puedes ver a continuación. Ten en cuenta que transferir tu dominio a SiteGround sí que viene con una tarifa única si estás en el plan StartUp. Sin embargo, renovar tu dominio te saldrá gratis para el siguiente año y también obtendrás privacidad de dominio gratis para un año:
 Cuando hagas clic en “Comprobar estado de dominio”, SiteGround empezará a transferir tu dominio. Te informarán de cualquier cambio en el estado.
Después de esto, todo lo que tendrás que hacer es introducir el código EPP asociado con tu dominio (esto te lo da tu registrador) para verificar tu titularidad del dominio. Si no estás seguro de cómo hacer esto, esto también aparece en la documentación.
Cuando hagas clic en “Comprobar estado de dominio”, SiteGround empezará a transferir tu dominio. Te informarán de cualquier cambio en el estado.
Después de esto, todo lo que tendrás que hacer es introducir el código EPP asociado con tu dominio (esto te lo da tu registrador) para verificar tu titularidad del dominio. Si no estás seguro de cómo hacer esto, esto también aparece en la documentación.
Crear un certificado SSL y CDN
SiteGround no activa automáticamente tu certificado SSL o CDN. Necesitarás configurar ambos manualmente a través del cPanel. La buena noticia es que el personal de atención al cliente de SiteGround te ayudará a configurar tu certificado SSL y se asegurará de que los dos servicios estén trabajando bien en conjunto. La mala noticia es que es un proceso bastante largo y aunque hice todo con ayuda de un agente de atención al cliente, tardé unos 30 minutos. Primero, para acceder al panel de control de cPanel, necesitarás ir a la pestaña de “Mis cuentas” y hacer clic en el botón de “Ir a cPanel”. Verás este mensaje emergente que te pregunta si quieres acceder al cPanel de forma segura o no. No importa demasiado qué opción elijas, pero la mejor práctica es acceder a cPanel de forma segura.
Verás este mensaje emergente que te pregunta si quieres acceder al cPanel de forma segura o no. No importa demasiado qué opción elijas, pero la mejor práctica es acceder a cPanel de forma segura.
 Una vez hayas hecho clic en “Proceder”, cPanel se abrirá en tu panel de control.
Para acceder a CloudFlare, desplázate hacia abajo hasta la sección de “Herramientas de mejora del sitio” y haz clic en el icono de CloudFlare:
Una vez hayas hecho clic en “Proceder”, cPanel se abrirá en tu panel de control.
Para acceder a CloudFlare, desplázate hacia abajo hasta la sección de “Herramientas de mejora del sitio” y haz clic en el icono de CloudFlare:
 Esto abrirá el panel de gestión de CloudFlare:
Esto abrirá el panel de gestión de CloudFlare:
 Si haces clic en el botón de “Activar PLUS”, puedes comprar el plan prémium de CloudFlare:
Si haces clic en el botón de “Activar PLUS”, puedes comprar el plan prémium de CloudFlare:
 El botón de “Activar gratis” activará la versión gratuita incluida en el alojamiento de SiteGround. En la ventana emergente, necesitarás proporcionar una dirección de correo electrónico y luego solo debes hacer clic en “Proceder”.
El botón de “Activar gratis” activará la versión gratuita incluida en el alojamiento de SiteGround. En la ventana emergente, necesitarás proporcionar una dirección de correo electrónico y luego solo debes hacer clic en “Proceder”.
 Otro cuadro de mensaje aparecerá y te advertirá de que tu sitio web debe ser accesible con “www” para que funcione. No te preocupes por eso, aunque no lo sea, CloudFlare y SiteGround lo configurarán automáticamente de forma correcta para ti.
Otro cuadro de mensaje aparecerá y te advertirá de que tu sitio web debe ser accesible con “www” para que funcione. No te preocupes por eso, aunque no lo sea, CloudFlare y SiteGround lo configurarán automáticamente de forma correcta para ti.
 Si todo sale bien, ahora tendrás CloudFlare activo y la opción de activarlo habrá cambiado a “Gestionar”.
Si todo sale bien, ahora tendrás CloudFlare activo y la opción de activarlo habrá cambiado a “Gestionar”.
 También recibirás los siguientes correos electrónicos:
También recibirás los siguientes correos electrónicos:


 Estos correos de bienvenida te permitirán crear una contraseña para tu cuenta de CloudFlare.
Debes tener en mente que si ahora activas tu SSL, es posible que tu sitio web no funcione hasta que el certificado SSL termine de propagarse. El agente de atención al cliente me advirtió que podría tardar hasta un día, pero tardó menos de diez minutos.
Si a ti te tarda más, puedes pausar CloudFlare CDN al iniciar sesión en tu cuenta en el sitio web CloudFlare.
Aunque un agente de atención al cliente me instaló el certificado SSL, te mostraré cómo hacerlo. En tu cPanel busca el icono de “Let’s Encrypt” bajo “Seguridad”:
Estos correos de bienvenida te permitirán crear una contraseña para tu cuenta de CloudFlare.
Debes tener en mente que si ahora activas tu SSL, es posible que tu sitio web no funcione hasta que el certificado SSL termine de propagarse. El agente de atención al cliente me advirtió que podría tardar hasta un día, pero tardó menos de diez minutos.
Si a ti te tarda más, puedes pausar CloudFlare CDN al iniciar sesión en tu cuenta en el sitio web CloudFlare.
Aunque un agente de atención al cliente me instaló el certificado SSL, te mostraré cómo hacerlo. En tu cPanel busca el icono de “Let’s Encrypt” bajo “Seguridad”:
 Asegúrate de que seleccionas el dominio correcto en el menú desplegable y luego haz clic en el botón de “Instalar”.
Asegúrate de que seleccionas el dominio correcto en el menú desplegable y luego haz clic en el botón de “Instalar”.
 Ahora tienes un sitio web de WordPress totalmente funcional, completo con CDN y acceso HTTPS seguro.
Ahora tienes un sitio web de WordPress totalmente funcional, completo con CDN y acceso HTTPS seguro.