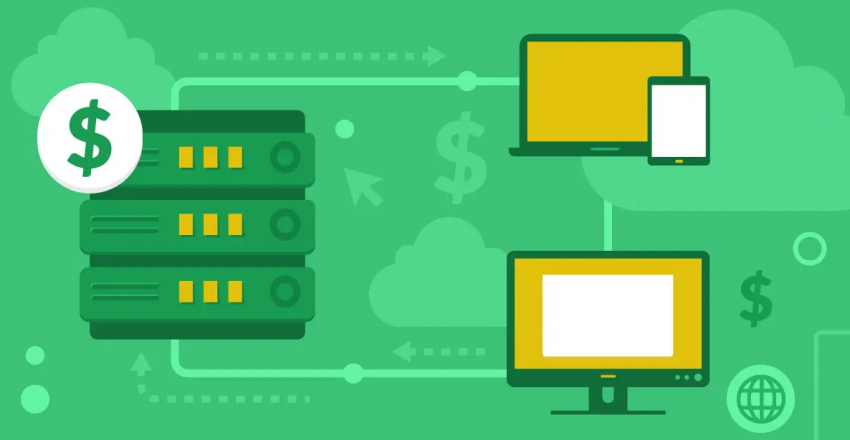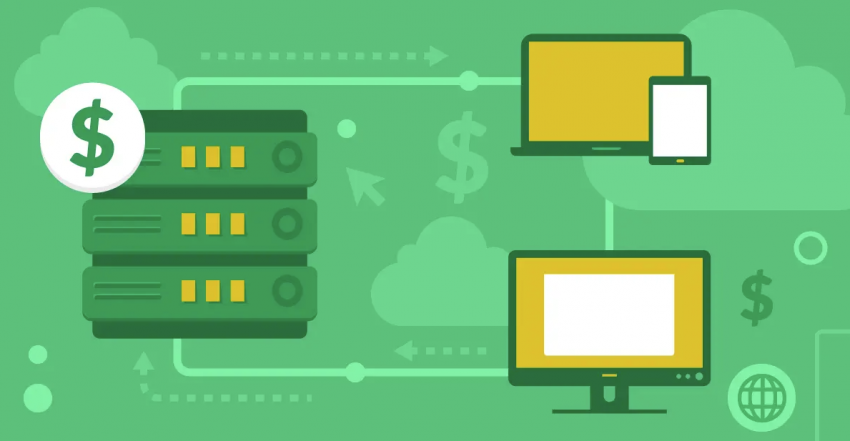Tabla de Contenido
Conectar su dominio
El primer paso es configurar su página web y su dominio. Si no posee ya un dominio, Hostinger le permitirá registrar uno a través de su página web. Si se registra en el plan Premium o Business durante un año o más, obtendrá un dominio gratuito. Dado que solo me registré mi hosting un trimestre, tuve que comprar un dominio. Si olvidó registrar un dominio mientras se registraba, no se preocupe. Tan solo siga mis pasos. Empiece accediendo a su cuenta de Hostinger y seleccione ‘Domains’ en la parte superior de la pantalla. Esto le llevará a la página de gestión de dominios. Desde ahí, seleccione ‘Register Domain’. Ahora debería estar en la página para comprobar dominios, donde podrá introducir el dominio que desea usar. Introduzca el nombre, incluyendo el sufijo (.com, .net, etc.) en la caja de texto y pulse ‘Check It’.
Ahora debería estar en la página para comprobar dominios, donde podrá introducir el dominio que desea usar. Introduzca el nombre, incluyendo el sufijo (.com, .net, etc.) en la caja de texto y pulse ‘Check It’.
 Si su dominio está disponible, le mostrarán el precio de dicho dominio junto al precio del mismo, pero usando otros sufijos. Si da la casualidad que su dominio ya se encuentra en uso, tan solo pulse atrás y vuélvalo a intentar. Si está listo para comprar el dominio, pulse en ‘Add to Cart’ para dirigirse a la página de compra.
Hostinger le permitirá registrar su dominio a un precio normal en caso de sufijos .com aunque podrá encontrar un precio mucho mejor si usa dominios .online o .tech.
Si su dominio está disponible, le mostrarán el precio de dicho dominio junto al precio del mismo, pero usando otros sufijos. Si da la casualidad que su dominio ya se encuentra en uso, tan solo pulse atrás y vuélvalo a intentar. Si está listo para comprar el dominio, pulse en ‘Add to Cart’ para dirigirse a la página de compra.
Hostinger le permitirá registrar su dominio a un precio normal en caso de sufijos .com aunque podrá encontrar un precio mucho mejor si usa dominios .online o .tech.
 El proceso de comprar un dominio es el mismo que el de la compra del servicio de hosting. Solo tiene que seleccionar un método de pago y continuar. Si necesita un recordatorio sobre cómo registrar una cuenta nueva, consulte este artículo sobre cómo registrarse en Hostinger.
La buena noticia es que el proceso de conectar su dominio es muy sencillo. Sin embargo, cuando registré mi dominio no se active automáticamente y tuve que contactar con soporte para activarlo. Tenga en cuenta que solicité un dominio .tech en lugar de un .com u otro sufijo estándar, así que ese puede haber sido parte de la causa del problema.
Tras hablar con el soporte, mi hosting estaba listo para ser usado. Incluyendo el chat con el equipo de soporte técnico, tardé 15 minutos en configurar mi dominio.
El proceso de comprar un dominio es el mismo que el de la compra del servicio de hosting. Solo tiene que seleccionar un método de pago y continuar. Si necesita un recordatorio sobre cómo registrar una cuenta nueva, consulte este artículo sobre cómo registrarse en Hostinger.
La buena noticia es que el proceso de conectar su dominio es muy sencillo. Sin embargo, cuando registré mi dominio no se active automáticamente y tuve que contactar con soporte para activarlo. Tenga en cuenta que solicité un dominio .tech en lugar de un .com u otro sufijo estándar, así que ese puede haber sido parte de la causa del problema.
Tras hablar con el soporte, mi hosting estaba listo para ser usado. Incluyendo el chat con el equipo de soporte técnico, tardé 15 minutos en configurar mi dominio.
Configurar WordPress en Hostinger
Hostinger viene con un instalador en un solo click de WordPress que está diseñado para configurarse en pocos clicks. Tenga en cuenta que necesita tener un dominio conectado y activado antes de poder configurar WordPress. Para comenzar el proceso, acceda a su cuenta de Hostinger y seleccione ‘Hosting’ en la parte superior de la pantalla. Esto listará sus dominios. Seleccione el botón ‘Manage’ al lado de su dominio. Después baje hasta llegar a la sección ‘Website’ y seleccione ‘Auto Installer’.
Después baje hasta llegar a la sección ‘Website’ y seleccione ‘Auto Installer’.
 WordPress será el primer elemento listado bajo la sección ‘Most Popular’. Haga click para iniciar el proceso de instalación.
WordPress será el primer elemento listado bajo la sección ‘Most Popular’. Haga click para iniciar el proceso de instalación.
 Después, debe seleccionar la URL donde desea instalar WordPress. Su dominio aparecerá listado por defecto. Si no apareciera, haga click en el desplegable y seleccione su dominio. Tras esto haga click en el botón ‘Next’.
Después, debe seleccionar la URL donde desea instalar WordPress. Su dominio aparecerá listado por defecto. Si no apareciera, haga click en el desplegable y seleccione su dominio. Tras esto haga click en el botón ‘Next’.
 Ahora creará su usuario administrador con su contraseña y su cuenta de correo.
Ahora creará su usuario administrador con su contraseña y su cuenta de correo.
 El siguiente paso será introducir el idioma de su página web. Por defecto aparecerá en inglés. Si desea cambiarlo utilice el menú desplegable. Después, introduzca el título de su página web. Puede dejar ‘No selected’ en el campo ‘Overwrite’ si lo desea. Haga click en ‘Install’ para comenzar el proceso de instalación de WordPress.
El siguiente paso será introducir el idioma de su página web. Por defecto aparecerá en inglés. Si desea cambiarlo utilice el menú desplegable. Después, introduzca el título de su página web. Puede dejar ‘No selected’ en el campo ‘Overwrite’ si lo desea. Haga click en ‘Install’ para comenzar el proceso de instalación de WordPress.
 La instalación durará unos segundos, y luego volverá a la página del instalador automático con un mensaje indicando que la instalación finalizó correctamente.
La instalación durará unos segundos, y luego volverá a la página del instalador automático con un mensaje indicando que la instalación finalizó correctamente.