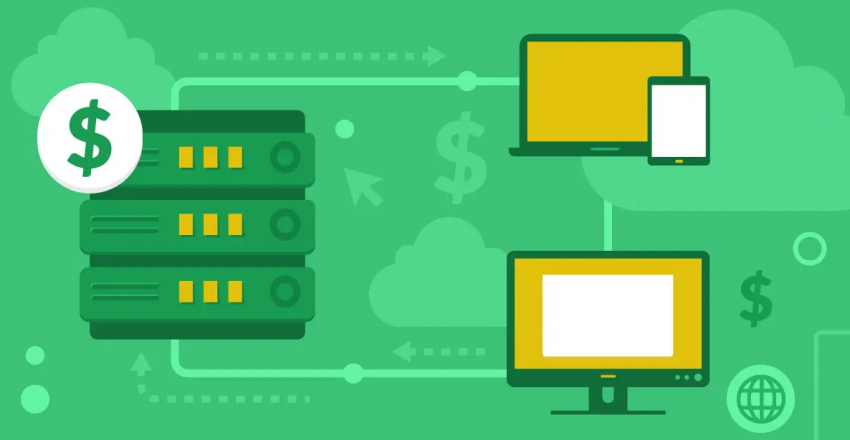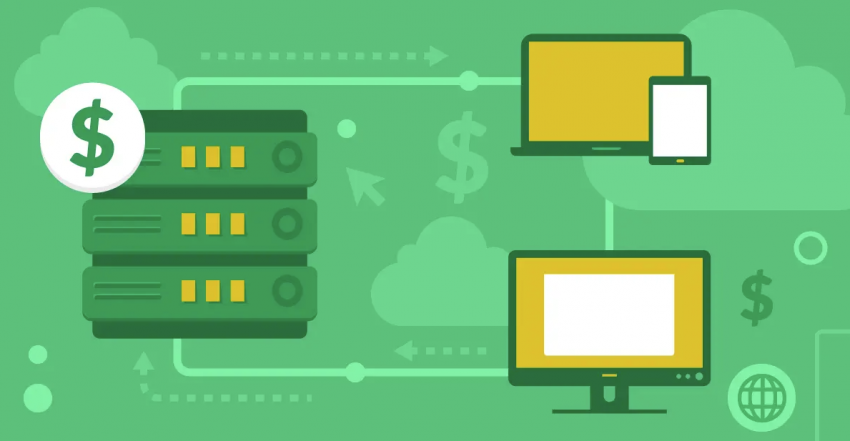Tabla de Contenido
Instalar WordPress en Cloudways
Paso uno
Cuando hayas creado una cuenta con Cloudways, simplemente inicia sesión para acceder a tu panel de control.
Paso dos
Te presentarán la siguiente pantalla, donde deberás cambiar de Servidor a Aplicaciones en la parte izquierda superior de la pantalla.
Paso tres
En la pestaña de Aplicaciones, te presentarán una lista de aplicaciones instaladas. Esto estará vacío si eres nuevo en Cloudways. Haz clic en el botón de +Añadir aplicación en la esquina superior derecha y nuevamente en el mensaje emergente de Añadir aplicación.
Paso cuatro
A continuación, te preguntarán sobre la versión de WordPress que quieres instalar. Selecciona la última versión de WordPress y nombra tu blog. Cuando lo completes, haz clic nuevamente en Añadir aplicación. Tendrás que esperar un par de minutos mientras WordPress se instala.
Tendrás que esperar un par de minutos mientras WordPress se instala.
 Después de que tu aplicación se haya creado, verás www seguido de 1 (u otros números, si tienes más de una aplicación). Haz clic en el número naranja para acceder a tu URL de WordPress y haz clic en las credenciales.
Después de que tu aplicación se haya creado, verás www seguido de 1 (u otros números, si tienes más de una aplicación). Haz clic en el número naranja para acceder a tu URL de WordPress y haz clic en las credenciales.
 Es así de sencillo. En tan solo unos clics y un par de minutos, puedes crear un sitio web de WordPress a través del panel de control de Cloudways. El paso siguiente y ligeramente más complicado es conectar tu dominio.
Es así de sencillo. En tan solo unos clics y un par de minutos, puedes crear un sitio web de WordPress a través del panel de control de Cloudways. El paso siguiente y ligeramente más complicado es conectar tu dominio.
Conectar un dominio a Cloudways
Primero que todo, no puedes comprar un dominio directamente desde Cloudways, ya que no ofrece servicios de registro de dominio. Si no tienes ya tu propio dominio, tendrás que comprar uno de GoDaddy u otro registrador antes de poder empezar este proceso.Paso uno
Cambia a la sección de Servidores de tu panel de control de sitio web. Presta atención a la dirección IP de tu servidor. Por ejemplo, para el servidor de test que creé, la dirección IP era 35.177.XXX.221. Recomiendo que copies tu dirección IP en un fichero de notas, porque lo necesitarás más adelante.
Paso dos
Luego, vuelve a la pestaña de Aplicaciones y selecciona la aplicación que acabas de crear. A continuación, selecciona Gestión de dominio del menú de la izquierda. En el campo de Dominio principal, introduce tu dirección completa del dominio, incluyendo el prefijo, como ves en la captura de pantalla a continuación.
En el campo de Dominio principal, introduce tu dirección completa del dominio, incluyendo el prefijo, como ves en la captura de pantalla a continuación.

Paso tres
Ahora se empieza a poner más complicado. Tendrás que ir a tu registrador de dominio (p. ej. GoDaddy) y añadir un registro A para la dirección IP que anotaste en el Paso uno. Los pasos exactos dependerán de tu registrador. Sin embargo, Cloudways ofrece guía paso a paso para GoDaddy, Namecheap y Dreamhost. Cuando hayas añadido tu registro A, deberás esperar a que se propaguen los cambios del DNS. Esto puede tardar entre 24 y 48 horas, aunque usualmente es más rápido. Y eso es todo. Cuando los cambios se hayan propagado, habrás añadido satisfactoriamente un dominio a tu nueva instalación de WordPress. Puedes verificar que lo hayas correctamente al visitar la URL de tu sitio web.Activar tu CND de Cloudways
Cloudways te permite configurar su CDN propio directamente desde su panel de control. Esto no está disponible en una cuenta gratuita, así que tendrás que suscribirte a una cuenta de pago para instalar y activar tu CDN gratuita.
Paso uno
Dentro de la pestaña Aplicaciones, selecciona Cloudways CDN del menú a la izquierda. Después de seleccionar Crear, deberías ver una página que se ve similar a la captura de pantalla a continuación. Para activar la CDN, solo tienes que hacer clic en Aplicar. Una vez la CDN se haya integrado correctamente en tu sitio web, verás un mensaje donde se confirma tu éxito.
Después de seleccionar Crear, deberías ver una página que se ve similar a la captura de pantalla a continuación. Para activar la CDN, solo tienes que hacer clic en Aplicar. Una vez la CDN se haya integrado correctamente en tu sitio web, verás un mensaje donde se confirma tu éxito.