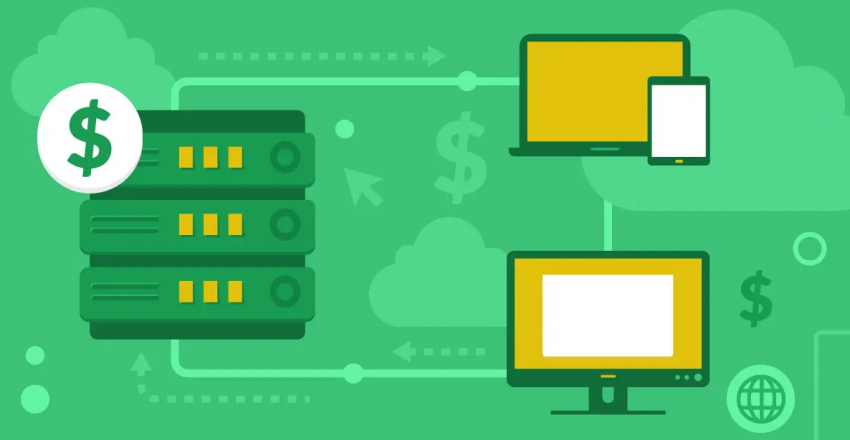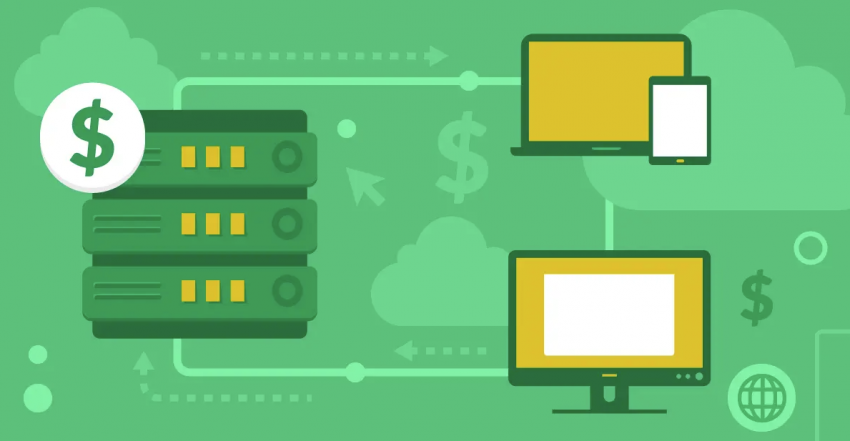Tabla de Contenido
Conecta tu dominio a A2 Hosting
Si ya posees un dominio, la buena noticia es que no tienes que hacer ningún trabajo de configuración complicado para conectarlo a tu web de A2 Hosting. Al igual que con cualquier otro host, deberás apuntar tu registro DNS en tu registrador a A2 Hosting. Cuando te registres por primera vez, recibirás un correo electrónico con instrucciones claras sobre cómo hacer esto: Una vez que hayas señalado tu dominio a A2 Hosting, deberías estar listo.
Si creas un nuevo sitio web de WordPress, como te mostraré a continuación, también deberás proporcionar tu dominio al instalador de Softaculous para que funcione.
Una vez que hayas señalado tu dominio a A2 Hosting, deberías estar listo.
Si creas un nuevo sitio web de WordPress, como te mostraré a continuación, también deberás proporcionar tu dominio al instalador de Softaculous para que funcione.
Instala WordPress en A2 Hosting
Cuando te registras en A2 Hosting, simplemente puedes marcar una casilla y ellos automáticamente instalarán WordPress (o casi cualquier otro creador de webs). Si te lo perdiste, o si deseas instalar sitios adicionales de WordPress en tu cuenta, así es como puedes hacerlo. Inicia sesión en tu panel de A2 Hosting. Luego, haz clic en el botón verde “Iniciar sesión en cPanel”: Se te llevará a tu panel de control de cPanel que viene con el instalador de scripts Softaculous y que usarás para instalar WordPress en tu cuenta.
Softaculous es una de las primeras secciones en cPanel, y todos los íconos son para aplicaciones que puedes instalar. Como puedes ver, WordPress – A2 Optimized es la primera opción:
Se te llevará a tu panel de control de cPanel que viene con el instalador de scripts Softaculous y que usarás para instalar WordPress en tu cuenta.
Softaculous es una de las primeras secciones en cPanel, y todos los íconos son para aplicaciones que puedes instalar. Como puedes ver, WordPress – A2 Optimized es la primera opción:
 Si haces clic en él, te conducirá a la página del instalador. Ya deberías estar en la pestaña “Instalar”: para continuar con la instalación, simplemente haz clic en el botón “Instalar” en la parte inferior de la página:
Si haces clic en él, te conducirá a la página del instalador. Ya deberías estar en la pestaña “Instalar”: para continuar con la instalación, simplemente haz clic en el botón “Instalar” en la parte inferior de la página:
 En la página siguiente, deberás proporcionar algunos detalles para que Softaculous instale y configure tu web. Si tienes un certificado SSL (A2 Hosting te proporciona un certificado SSL gratuito de Let’s Encrypt), elige “https://”en el campo “Elegir protocolo”. De lo contrario, simplemente elige “http://”.
En el campo “Elegir dominio”, debes escribir en qué dominio quieres que se aloje el sitio. Luego, también puedes agregar un nombre y una descripción del sitio:
En la página siguiente, deberás proporcionar algunos detalles para que Softaculous instale y configure tu web. Si tienes un certificado SSL (A2 Hosting te proporciona un certificado SSL gratuito de Let’s Encrypt), elige “https://”en el campo “Elegir protocolo”. De lo contrario, simplemente elige “http://”.
En el campo “Elegir dominio”, debes escribir en qué dominio quieres que se aloje el sitio. Luego, también puedes agregar un nombre y una descripción del sitio:
 A continuación, es donde configurarás tus credenciales de inicio de sesión para tu cuenta de administrador de WordPress. A2 Hosting te sugerirá un nombre de usuario y una contraseña segura, pero también puedes usar el tuyo.
También te enviarán estos detalles en un correo electrónico. Debajo del botón “Instalar” hay un campo donde puedes ingresar tu dirección de correo electrónico:
A continuación, es donde configurarás tus credenciales de inicio de sesión para tu cuenta de administrador de WordPress. A2 Hosting te sugerirá un nombre de usuario y una contraseña segura, pero también puedes usar el tuyo.
También te enviarán estos detalles en un correo electrónico. Debajo del botón “Instalar” hay un campo donde puedes ingresar tu dirección de correo electrónico:
 Haz clic en “Instalar” para comenzar el proceso de instalación. La mía tardó unos dos minutos.
Asegúrate de no abandonar esta página hasta que se complete, ya que podrías interrumpir la instalación.
Haz clic en “Instalar” para comenzar el proceso de instalación. La mía tardó unos dos minutos.
Asegúrate de no abandonar esta página hasta que se complete, ya que podrías interrumpir la instalación.
 Cuando llegues a la página que se muestra a continuación, significa que tu sitio de WordPress se instaló correctamente:
Cuando llegues a la página que se muestra a continuación, significa que tu sitio de WordPress se instaló correctamente:
 Luego puedes navegar a tu sitio de WordPress haciendo clic en el enlace superior para verlo como lo haría un visitante, o en el enlace inferior para iniciar sesión con tu cuenta administrativa.
También se te enviará información sobre tu sitio, así como tus credenciales de inicio de sesión por correo electrónico:
Luego puedes navegar a tu sitio de WordPress haciendo clic en el enlace superior para verlo como lo haría un visitante, o en el enlace inferior para iniciar sesión con tu cuenta administrativa.
También se te enviará información sobre tu sitio, así como tus credenciales de inicio de sesión por correo electrónico:

Cómo configurar un CDN en tu A2 Hosting
Un CDN es una función imprescindible para tu web, especialmente si tienes una audiencia global. Afortunadamente, obtienes una cuenta gratuita de CloudFlare con tu paquete de cPanel A2 Hosting. Lamentablemente, A2 Hosting no proporciona un método de un solo clic para configurar tu CDN, pero sigue siendo bastante fácil de hacer a través de cPanel. Hay dos tipos de configuración: Configuración parcial (CNAME) o configuración completa de DNS. La primera forma es la más fácil y te permitirá administrar tu configuración de DNS y CloudFlare a través de A2 Hosting y cPanel. Si eliges el segundo método, administrarás estas funciones desde tu cuenta en la web de CloudFlare. Para activar CloudFlare en tu web de WordPress, lo primero que debes hacer es volver a iniciar sesión en cPanel desde tu panel de control. Luego, desplázate hacia abajo hasta llegar a la sección “Software”. CloudFlare debería ser la primera opción: Al hacer clic en él, accederás a la versión integrada de A2 Hosting del panel de control de CloudFlare. Si no tienes una cuenta gratuita de CloudFlare, puedes crear una haciendo clic en el botón. Si lo haces, puedes seguir el enlace para iniciar sesión en tu cuenta existente:
Al hacer clic en él, accederás a la versión integrada de A2 Hosting del panel de control de CloudFlare. Si no tienes una cuenta gratuita de CloudFlare, puedes crear una haciendo clic en el botón. Si lo haces, puedes seguir el enlace para iniciar sesión en tu cuenta existente:
 Cualquiera que sea la ruta que elijas, vincularás automáticamente tu cuenta de CloudFlare con tu cuenta de A2 Hosting. Muy conveniente. También recibirás un email de confirmación:
Cualquiera que sea la ruta que elijas, vincularás automáticamente tu cuenta de CloudFlare con tu cuenta de A2 Hosting. Muy conveniente. También recibirás un email de confirmación:
 Si ya tienes una cuenta de CloudFlare, usarás automáticamente el dominio en el que actualmente tienes activado CloudFlare. Desafortunadamente, una cuenta gratuita de CloudFlare solo admite un dominio, por lo que deberás reemplazar el dominio original o actualizar si deseas activar CloudFlare en un nuevo dominio.
En caso de que seas usuario por primera vez de CloudFlare, te guiaré igualmente a través de los siguientes pasos. También puedes encontrar las instrucciones completas en la documentación de A2 Hosting.
Si ya tienes una cuenta de CloudFlare, usarás automáticamente el dominio en el que actualmente tienes activado CloudFlare. Desafortunadamente, una cuenta gratuita de CloudFlare solo admite un dominio, por lo que deberás reemplazar el dominio original o actualizar si deseas activar CloudFlare en un nuevo dominio.
En caso de que seas usuario por primera vez de CloudFlare, te guiaré igualmente a través de los siguientes pasos. También puedes encontrar las instrucciones completas en la documentación de A2 Hosting.- Tan pronto como crees una cuenta o inicies sesión, verás el cuadro de texto “Agregar un dominio”. Escribe el dominio en el que deseas activar CloudFlare en este cuadro y haz clic en “Escanear registros DNS”.
- Puedes ver el video introductorio de CloudFlare mientras analizan el DNS de tu dominio. Cuando termine, simplemente haz clic en “Continuar”.
- Haz clic en “Continuar” nuevamente en la página siguiente donde muestran tus registros DNS.
- En la página siguiente, puedes elegir un plan gratuito o comprar un plan premium CloudFlare.
 Regresa a cPanel haciendo clic en el icono de la cuadrícula en la esquina superior izquierda. Luego, regresa a CloudFlare, solo para asegurarte de que todo se actualiza.
Regresa a la pestaña “Dominio” y luego desplázate hacia abajo. Debajo de tus registros DNS, encontrarás un botón naranja que dice “Eliminar dominio de CloudFlare”. Esto eliminará tu administración de DNS y CDN de CloudFlare y te moverá a tu cuenta de cPanel. Después de hacer clic en él, solo confírmalo en el cuadro emergente:
Regresa a cPanel haciendo clic en el icono de la cuadrícula en la esquina superior izquierda. Luego, regresa a CloudFlare, solo para asegurarte de que todo se actualiza.
Regresa a la pestaña “Dominio” y luego desplázate hacia abajo. Debajo de tus registros DNS, encontrarás un botón naranja que dice “Eliminar dominio de CloudFlare”. Esto eliminará tu administración de DNS y CDN de CloudFlare y te moverá a tu cuenta de cPanel. Después de hacer clic en él, solo confírmalo en el cuadro emergente:
 La página se actualizará, eliminando la mayoría de tus entradas de DNS. Aquí es donde debes elegir si deseas ir con la configuración de DNS parcial o completa. Recomiendo la configuración parcial, para que puedas continuar administrándola directamente desde tu cuenta de cPanel. Haz clic en el botón ‘Provisión de dominio con configuración CNAME’:
La página se actualizará, eliminando la mayoría de tus entradas de DNS. Aquí es donde debes elegir si deseas ir con la configuración de DNS parcial o completa. Recomiendo la configuración parcial, para que puedas continuar administrándola directamente desde tu cuenta de cPanel. Haz clic en el botón ‘Provisión de dominio con configuración CNAME’:
 La página debería actualizarse con todos tus registros DNS una vez más. Para asegurarte de que funciona, debes verificar que CloudFlare esté activado para cualquiera (o para ambas) de las dos entradas que he marcado a continuación:
La página debería actualizarse con todos tus registros DNS una vez más. Para asegurarte de que funciona, debes verificar que CloudFlare esté activado para cualquiera (o para ambas) de las dos entradas que he marcado a continuación:
 Si no lo están, simplemente mueve los controles a la posición “Activado”.
Si seguiste todos estos pasos, también deberías haber recibido dos correos electrónicos; uno sobre eliminar la administración de tu cuenta de CloudFlare y otro sobre agregarlo a A2 Hosting:
Si no lo están, simplemente mueve los controles a la posición “Activado”.
Si seguiste todos estos pasos, también deberías haber recibido dos correos electrónicos; uno sobre eliminar la administración de tu cuenta de CloudFlare y otro sobre agregarlo a A2 Hosting:

 Y, finalmente, debes tener CloudFlare activado y habilitado en tu web. Los cambios pueden tardar hasta un día en surtir efecto, pero rara vez me ha sucedido, deberían estar listos en la próxima hora.
Y, finalmente, debes tener CloudFlare activado y habilitado en tu web. Los cambios pueden tardar hasta un día en surtir efecto, pero rara vez me ha sucedido, deberían estar listos en la próxima hora.