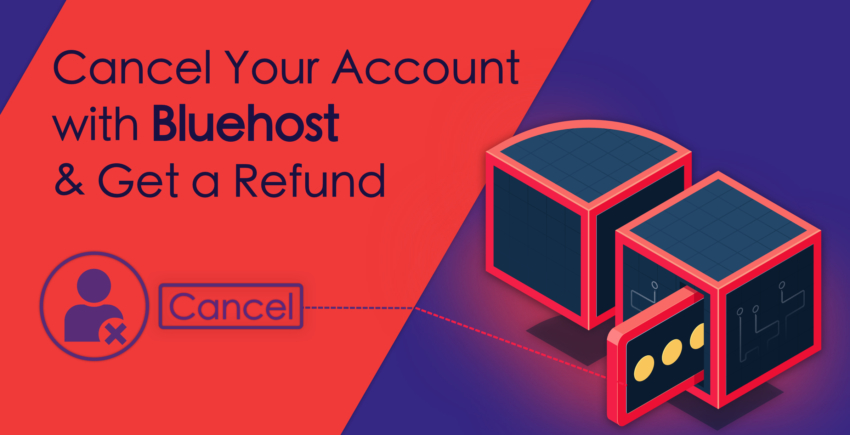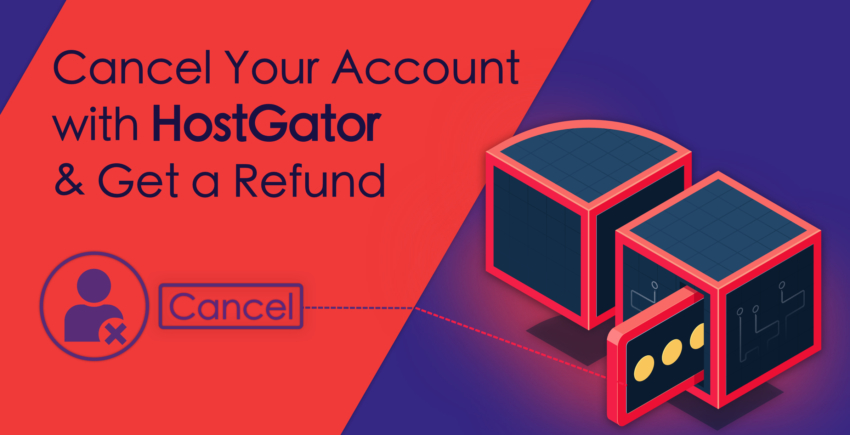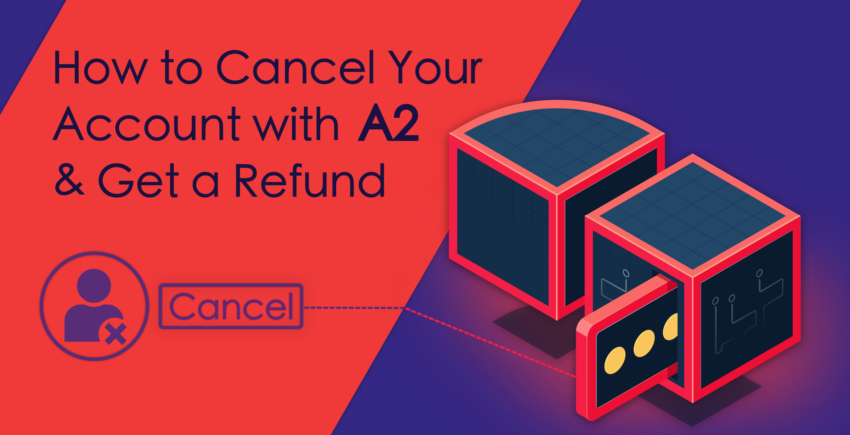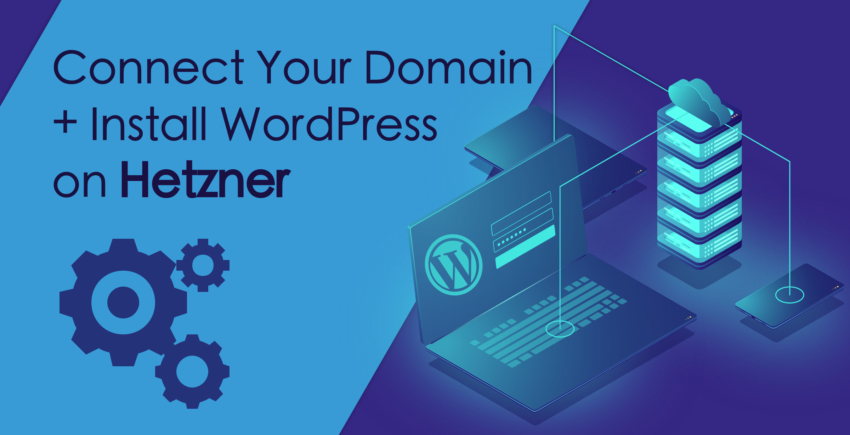Περιεχόμενα Άρθρου
Συνδέστε το Domain σας στην A2 Hosting
Αν έχετε ήδη ένα domain, τα καλά νέα είναι ότι δεν χρειάζεται να κάνετε πολύπλοκες εργασίες εγκατάστασης για να το συνδέσετε στον ιστότοπό σας στην A2 Hosting. Όπως και με κάθε άλλο πάροχο φιλοξενίας, θα χρειαστεί να κατευθύνετε την εγγραφή σας DNS στον καταχωρητή σας στην A2 Hosting. Όταν κάνετε την εγγραφή σας για πρώτη φορά, θα λάβετε ένα email με σαφείς οδηγίες για το πώς θα το κάνετε αυτό: Μόλις κατευθύνετε το domain σας στην A2 Hosting, θα είστε έτοιμοι να ξεκινήσετε.
Αν δημιουργήσετε έναν καινούργιο ιστότοπο WordPress, όπως θα σάς δείξω παρακάτω, θα χρειαστεί επίσης να δώσετε το domain σας στον πρόγραμμα εγκατάστασης του Softaculous για να δουλέψει.
Μόλις κατευθύνετε το domain σας στην A2 Hosting, θα είστε έτοιμοι να ξεκινήσετε.
Αν δημιουργήσετε έναν καινούργιο ιστότοπο WordPress, όπως θα σάς δείξω παρακάτω, θα χρειαστεί επίσης να δώσετε το domain σας στον πρόγραμμα εγκατάστασης του Softaculous για να δουλέψει.
Εγκαταστήστε το WordPress στην A2 Hosting
Όταν εγγραφείτε στην A2 Hosting, μπορείτε απλά να κλικάρετε σε ένα κουτάκι και το WordPress (ή σχεδόν και όλα τα άλλα προγράμματα δημιουργίας ιστοτόπων) θα εγκατασταθεί αυτόματα για εσάς. Αν τυχόν δεν είδατε το κουτάκι, ή αν θέλετε να εγκαταστήσετε επιπλέον ιστότοπους WordPress στον λογαριασμό σας, δείτε πώς μπορείτε να το κάνετε. Συνδεθείτε στον πίνακά σας στην A2 Hosting. Μετά κάντε κλικ στο πράσινο κουμπί που λέει ‘cPanel Login’: Θα μεταφερθείτε στον πίνακα ελέγχου cPanel. Το cPanel συνοδεύεται με την ακολουθία εγκατάστασης του Softaculous, το οποίο θα χρησιμοποιήσετε για να εγκαταστήσετε το WordPress στον λογαριασμό σας.
Το Softaculous είναι ένα από τα πρώτα τμήματα του cPanel και όλα τα εικονίδια είναι για εφαρμογές που μπορείτε να εγκαταστήσετε. Όπως βλέπετε, το WordPress – A2 Optimized είναι η πρώτη επιλογή:
Θα μεταφερθείτε στον πίνακα ελέγχου cPanel. Το cPanel συνοδεύεται με την ακολουθία εγκατάστασης του Softaculous, το οποίο θα χρησιμοποιήσετε για να εγκαταστήσετε το WordPress στον λογαριασμό σας.
Το Softaculous είναι ένα από τα πρώτα τμήματα του cPanel και όλα τα εικονίδια είναι για εφαρμογές που μπορείτε να εγκαταστήσετε. Όπως βλέπετε, το WordPress – A2 Optimized είναι η πρώτη επιλογή:
 Αν κλικάρετε σ’ αυτό, θα μεταφερθείτε στη σελίδα εγκατάστασης παρακάτω. Θα πρέπει να βρίσκεστε ήδη στην καρτέλα ‘Install’ και για να συνεχίσετε με την εγκατάσταση, απλά κάντε κλικ στο κουμπί ‘Install’ (εγκατάσταση) στο κάτω μέρος της σελίδας:
Αν κλικάρετε σ’ αυτό, θα μεταφερθείτε στη σελίδα εγκατάστασης παρακάτω. Θα πρέπει να βρίσκεστε ήδη στην καρτέλα ‘Install’ και για να συνεχίσετε με την εγκατάσταση, απλά κάντε κλικ στο κουμπί ‘Install’ (εγκατάσταση) στο κάτω μέρος της σελίδας:
 Στην επόμενη σελίδα, θα χρειαστεί να δώσετε κάποιες λεπτομέρειες για το Softaculous για να εγκαταστήσετε και να δημιουργήσετε τον ιστότοπό σας. Αν έχετε ένα πιστοποιητικό SSL (η A2 Hosting σάς παρέχει ένα δωρεάν πιστοποιητικό Let’s Encrypt SSL), τότε επιλέξτε το ‘https://’ στο πεδίο που λέει ‘Choose Protocol’ (επιλογή πρωτοκόλλου) Διαφορετικά, επιλέξτε απλά το ‘http://’.
Στο πεδίο που λέει ‘Choose Domain’ (επιλογή domain), θα πρέπει να πληκτρολογήσετε σε ποιο domain θέλετε να φιλοξενηθεί ο ιστότοπός σας. Στη συνέχεια, μπορείτε επίσης να προσθέσετε ένα όνομα και μια περιγραφή για τον ιστότοπό σας:
Στην επόμενη σελίδα, θα χρειαστεί να δώσετε κάποιες λεπτομέρειες για το Softaculous για να εγκαταστήσετε και να δημιουργήσετε τον ιστότοπό σας. Αν έχετε ένα πιστοποιητικό SSL (η A2 Hosting σάς παρέχει ένα δωρεάν πιστοποιητικό Let’s Encrypt SSL), τότε επιλέξτε το ‘https://’ στο πεδίο που λέει ‘Choose Protocol’ (επιλογή πρωτοκόλλου) Διαφορετικά, επιλέξτε απλά το ‘http://’.
Στο πεδίο που λέει ‘Choose Domain’ (επιλογή domain), θα πρέπει να πληκτρολογήσετε σε ποιο domain θέλετε να φιλοξενηθεί ο ιστότοπός σας. Στη συνέχεια, μπορείτε επίσης να προσθέσετε ένα όνομα και μια περιγραφή για τον ιστότοπό σας:
 Κάτω από αυτό, θα πρέπει να βάλετε τα διακριτικά στοιχεία σύνδεσής σας για το λογαριασμό διαχειριστή του WordPress. Η A2 Hosting θα σάς προτείνει ένα όνομα χρήστη και έναν ασφαλή κωδικό πρόσβασης, αλλά μπορείτε να χρησιμοποιήσετε και δικά σας αν θέλετε.
Επίσης, θα σάς στείλουν αυτά τα στοιχεία και σε ένα email. Κάτω από το κουμπί ‘Install’ (εγκατάσταση), υπάρχει ένα πεδίο όπου μπορείτε να εισάγετε τη διεύθυνση του email σας:
Κάτω από αυτό, θα πρέπει να βάλετε τα διακριτικά στοιχεία σύνδεσής σας για το λογαριασμό διαχειριστή του WordPress. Η A2 Hosting θα σάς προτείνει ένα όνομα χρήστη και έναν ασφαλή κωδικό πρόσβασης, αλλά μπορείτε να χρησιμοποιήσετε και δικά σας αν θέλετε.
Επίσης, θα σάς στείλουν αυτά τα στοιχεία και σε ένα email. Κάτω από το κουμπί ‘Install’ (εγκατάσταση), υπάρχει ένα πεδίο όπου μπορείτε να εισάγετε τη διεύθυνση του email σας:
 Κάντε κλικ στο ‘Install’ για να αρχίσετε την διαδικασία εγκατάστασης. Η δική μου πήρε περίπου δύο λεπτά.
Βεβαιωθείτε ότι δεν θα φύγετε από αυτή τη σελίδα έως ότου η διαδικασία ολοκληρωθεί, επειδή αυτό θα μπορούσε να διαταράξει την εγκατάσταση.
Κάντε κλικ στο ‘Install’ για να αρχίσετε την διαδικασία εγκατάστασης. Η δική μου πήρε περίπου δύο λεπτά.
Βεβαιωθείτε ότι δεν θα φύγετε από αυτή τη σελίδα έως ότου η διαδικασία ολοκληρωθεί, επειδή αυτό θα μπορούσε να διαταράξει την εγκατάσταση.
 Όταν φτάσετε στην παρακάτω σελίδα, αυτό σημαίνει ότι ο ιστότοπός σας WordPress έχει εγκατασταθεί με επιτυχία:
Όταν φτάσετε στην παρακάτω σελίδα, αυτό σημαίνει ότι ο ιστότοπός σας WordPress έχει εγκατασταθεί με επιτυχία:
 Στη συνέχεια, μπορείτε να πλοηγηθείτε στον ιστότοπό σας WordPress κάνοντας κλικ στον επάνω σύνδεσμο για να δείτε τον ιστότοπό σας όπως τον βλέπει ένας επισκέπτης, ή κλικάρετε τον κάτω σύνδεσμο για να συνδεθείτε με τον λογαριασμό σας ως διαχειριστής.
Επίσης, θα σάς αποσταλούν πληροφορίες μέσω email σχετικά με τον ιστότοπό σας και τα διακριτικά στοιχεία σύνδεσής σας:
Στη συνέχεια, μπορείτε να πλοηγηθείτε στον ιστότοπό σας WordPress κάνοντας κλικ στον επάνω σύνδεσμο για να δείτε τον ιστότοπό σας όπως τον βλέπει ένας επισκέπτης, ή κλικάρετε τον κάτω σύνδεσμο για να συνδεθείτε με τον λογαριασμό σας ως διαχειριστής.
Επίσης, θα σάς αποσταλούν πληροφορίες μέσω email σχετικά με τον ιστότοπό σας και τα διακριτικά στοιχεία σύνδεσής σας:

Πώς να Εγκαταστήσετε ένα CDN στη Φιλοξενία σας στην A2 Hosting
Ένα CDN (Δίκτυο Διανομής Περιεχομένου) είναι ένα απαραίτητο χαρακτηριστικό για τον ιστότοπό σας, ειδικά αν απευθύνεστε σε ένα παγκόσμιο κοινό. Ευτυχώς, μπορείτε να αποκτήσετε έναν δωρεάν λογαριασμό CloudFlare μαζί με το πακέτο cPanel της A2 Hosting. Δυστυχώς, η A2 Hosting δεν διαθέτει μέθοδο με ένα κλικ για να εγκαταστήσετε το CDN σας, αλλά και πάλι, είναι αρκετά εύκολο να το κάνετε μέσω του cPanel. Υπάρχουν δύο είδη εγκατάστασης: Μερική εγκατάσταση (CNAME), ή πλήρης εγκατάσταση DNS. Ο πρώτος τρόπος είναι ο πιο εύκολος και θα σας επιτρέψει να διαχειριστείτε τις ρυθμίσεις του DNS και του CloudFlare μέσω της A2 Hosting και του cPanel. Αν επιλέξετε τη δεύτερη μέθοδο, θα διαχειριστείτε αυτές τις λειτουργίες από το λογαριασμό σας στον ιστότοπο του CloudFlare. Για να ενεργοποιήσετε το CloudFlare στον ιστότοπό σας WordPress, το πρώτο πράγμα που πρέπει να κάνετε είναι να συνδεθείτε ξανά στο cPanel μέσα από τον πίνακα ελέγχου σας. Στη συνέχεια, κατεβείτε πιο κάτω μέχρι την ενότητα ‘Software” (λογισμικό). Το CloudFlare είναι η πρώτη επιλογή: Μόλις το κλικάρετε, θα μεταφερθείτε στην ενσωματωμένη έκδοση του πίνακα ελέγχου του CloudFlare της A2 Hosting. Αν δεν έχετε έναν δωρεάν λογαριασμό στο CloudFlare, μπορείτε να δημιουργήσετε έναν κάνοντας κλικ στο κουμπί. Αν έχετε, μπορείτε να ακολουθήσετε τον σύνδεσμο για να συνδεθείτε στον υπάρχοντα λογαριασμό σας:
Μόλις το κλικάρετε, θα μεταφερθείτε στην ενσωματωμένη έκδοση του πίνακα ελέγχου του CloudFlare της A2 Hosting. Αν δεν έχετε έναν δωρεάν λογαριασμό στο CloudFlare, μπορείτε να δημιουργήσετε έναν κάνοντας κλικ στο κουμπί. Αν έχετε, μπορείτε να ακολουθήσετε τον σύνδεσμο για να συνδεθείτε στον υπάρχοντα λογαριασμό σας:
 Όποια μέθοδο κι’ αν χρησιμοποιήσετε, θα συνδεθείτε αυτόματα στο λογαριασμό σας στο CloudFlare μέσω του λογαριασμού σας στην A2 Hosting. Πολύ βολικό πράγματι. Επίσης, θα λάβετε ένα μήνυμα επιβεβαίωσης:
Όποια μέθοδο κι’ αν χρησιμοποιήσετε, θα συνδεθείτε αυτόματα στο λογαριασμό σας στο CloudFlare μέσω του λογαριασμού σας στην A2 Hosting. Πολύ βολικό πράγματι. Επίσης, θα λάβετε ένα μήνυμα επιβεβαίωσης:
 Αν έχετε ήδη λογαριασμό στο CloudFlare, θα χρησιμοποιηθεί αυτόματα το domain στο οποίο έχετε τώρα ενεργοποιήσει το CloudFlare. Ένας δωρεάν λογαριασμός στο CloudFlare υποστηρίζει μόνο ένα domain, έτσι θα πρέπει να αντικαταστήσετε το αρχικό domain ή να κάνετε αναβάθμιση αν θέλετε να ενεργοποιήσετε το CloudFlare σε έναν νέο domain.
Σε περίπτωση που είστε χρήστης του CloudFlare για πρώτη φορά, θα σας καθοδηγήσω λεπτομερώς στα επόμενα βήματα. Επίσης, μπορείτε να βρείτε τις πλήρεις οδηγίες στην τεκμηρίωση της A2 Hosting.
Αν έχετε ήδη λογαριασμό στο CloudFlare, θα χρησιμοποιηθεί αυτόματα το domain στο οποίο έχετε τώρα ενεργοποιήσει το CloudFlare. Ένας δωρεάν λογαριασμός στο CloudFlare υποστηρίζει μόνο ένα domain, έτσι θα πρέπει να αντικαταστήσετε το αρχικό domain ή να κάνετε αναβάθμιση αν θέλετε να ενεργοποιήσετε το CloudFlare σε έναν νέο domain.
Σε περίπτωση που είστε χρήστης του CloudFlare για πρώτη φορά, θα σας καθοδηγήσω λεπτομερώς στα επόμενα βήματα. Επίσης, μπορείτε να βρείτε τις πλήρεις οδηγίες στην τεκμηρίωση της A2 Hosting.- Μόλις δημιουργήσετε έναν λογαριασμό ή συνδεθείτε σε έναν που ήδη έχετε, θα δείτε ένα πλαίσιο κειμένου που λέει ‘Add a Domain’ (προσθήκη τομέα). Πληκτρολογήστε το domain στο οποίο θέλετε να ενεργοποιήσετε το CloudFlare και κάντε κλικ στο ‘Scan DNS Records’ (σκανάρισμα εγγραφών DNS).
- Μπορείτε να παρακολουθήσετε το εισαγωγικό βίντεο από το CloudFlare όσο αναλύουν το DNS για το domain σας. Όταν ολοκληρωθεί, απλά πατήστε ‘Continue’ (συνέχεια).
- Απλώς κάντε ξανά κλικ στο ‘Continue’ (συνέχεια) στην επόμενη σελίδα όπου εμφανίζονται οι εγγραφές DNS.
- Στην επόμενη σελίδα, μπορείτε είτε να επιλέξετε ένα δωρεάν πακέτο ή να αγοράσετε ένα χρεώσιμο πακέτο του CloudFlare.
 Επιστρέψτε στο cPanel κάνοντας κλικ στο εικονίδιο με τα τετραγωνάκια στην επάνω αριστερή γωνία. Μετά, επιστρέψτε στο CloudFlare απλά για να βεβαιωθείτε ότι έχουν όλα ανανεωθεί.
Επιστρέψτε στην καρτέλα ‘Domain’ και μετακινηθείτε προς το κάτω μέρος. Κάτω από τις εγγραφές σας DNS, θα βρείτε ένα πορτοκαλί κουμπί που λέει ‘Remove domain from CloudFlare’ (αφαίρεση domain από το CloudFlare). Αυτό θα αφαιρέσει τη διαχείριση του DNS και του CDN από το CloudFlare και θα το μεταφέρει στον λογαριασμό σας στο cPanel. Αφού το κλικάρετε, απλά κάντε επιβεβαίωση στο αναδυόμενο πλαίσιο:
Επιστρέψτε στο cPanel κάνοντας κλικ στο εικονίδιο με τα τετραγωνάκια στην επάνω αριστερή γωνία. Μετά, επιστρέψτε στο CloudFlare απλά για να βεβαιωθείτε ότι έχουν όλα ανανεωθεί.
Επιστρέψτε στην καρτέλα ‘Domain’ και μετακινηθείτε προς το κάτω μέρος. Κάτω από τις εγγραφές σας DNS, θα βρείτε ένα πορτοκαλί κουμπί που λέει ‘Remove domain from CloudFlare’ (αφαίρεση domain από το CloudFlare). Αυτό θα αφαιρέσει τη διαχείριση του DNS και του CDN από το CloudFlare και θα το μεταφέρει στον λογαριασμό σας στο cPanel. Αφού το κλικάρετε, απλά κάντε επιβεβαίωση στο αναδυόμενο πλαίσιο:
 Η σελίδα θα ανανεωθεί, αφαιρώντας τις περισσότερες από τις καταχωρίσεις σας
Η σελίδα θα ανανεωθεί, αφαιρώντας τις περισσότερες από τις καταχωρίσεις σαςDNS. Σ’ αυτό το σημείο θα πρέπει να επιλέξετε αν θέλετε να κάνετε μερική ή πλήρη εγκατάσταση του DNS. Εγώ θα σάς πρότεινα τη μερική εγκατάσταση, ώστε να μπορείτε να συνεχίσετε τη διαχείριση απευθείας από το λογαριασμό σας στο cPanel. Κάντε κλικ στο κουμπί που λέει ‘Provision Domain with CNAME Setup’:
 Η σελίδα θα πρέπει να ανανεωθεί ξανά με όλες τις εγγραφές σας DNS. Για να βεβαιωθείτε ότι λειτουργεί, θα πρέπει να ελέγξετε ότι το CloudFlare είναι ενεργοποιημένο για τη μία (ή και για τις δύο) εγγραφές που έχω σημειώσει παρακάτω:
Η σελίδα θα πρέπει να ανανεωθεί ξανά με όλες τις εγγραφές σας DNS. Για να βεβαιωθείτε ότι λειτουργεί, θα πρέπει να ελέγξετε ότι το CloudFlare είναι ενεργοποιημένο για τη μία (ή και για τις δύο) εγγραφές που έχω σημειώσει παρακάτω:
 Αν δεν είναι, αλλάξτε το κουμπάκι ώστε να βρίσκεται στη θέση ‘On’.
Αν έχετε περάσει από όλα αυτά τα βήματα, θα πρέπει να έχετε λάβει δύο email. Το ένα σχετικά με την αφαίρεση της διαχείρισης του λογαριασμού σας από το CloudFlare και το άλλο για την προσθήκη της στην A2 Hosting:
Αν δεν είναι, αλλάξτε το κουμπάκι ώστε να βρίσκεται στη θέση ‘On’.
Αν έχετε περάσει από όλα αυτά τα βήματα, θα πρέπει να έχετε λάβει δύο email. Το ένα σχετικά με την αφαίρεση της διαχείρισης του λογαριασμού σας από το CloudFlare και το άλλο για την προσθήκη της στην A2 Hosting:

 Τέλος, θα πρέπει να έχετε ενεργοποιήσει και να έχετε επιτρέψει τη χρήση του CloudFlare στον ιστότοπό σας. Μπορεί να σάς πάρει ως και μία ολόκληρη ημέρα για να τεθούν σε ισχύ οι αλλαγές, αλλά σε εμένα αυτό σπάνια έχει συμβεί, έτσι μάλλον όλα θα τακτοποιηθούν μέσα στην επόμενη μία ώρα.
Τέλος, θα πρέπει να έχετε ενεργοποιήσει και να έχετε επιτρέψει τη χρήση του CloudFlare στον ιστότοπό σας. Μπορεί να σάς πάρει ως και μία ολόκληρη ημέρα για να τεθούν σε ισχύ οι αλλαγές, αλλά σε εμένα αυτό σπάνια έχει συμβεί, έτσι μάλλον όλα θα τακτοποιηθούν μέσα στην επόμενη μία ώρα.


![Δημιουργήστε Το Επαγγελματικό Σας Email Σε 4 Βήματα [2025]](https://dt2sdf0db8zob.cloudfront.net/wp-content/uploads/2021/05/How-to-Set-Up-Your-Business-Email-in-4-Simple-Steps-2-850x435.jpg)
![Δημιουργήστε Το Επαγγελματικό Σας Email Σε 4 Βήματα [2025]](https://dt2sdf0db8zob.cloudfront.net/wp-content/uploads/2020/10/diana.jpg)