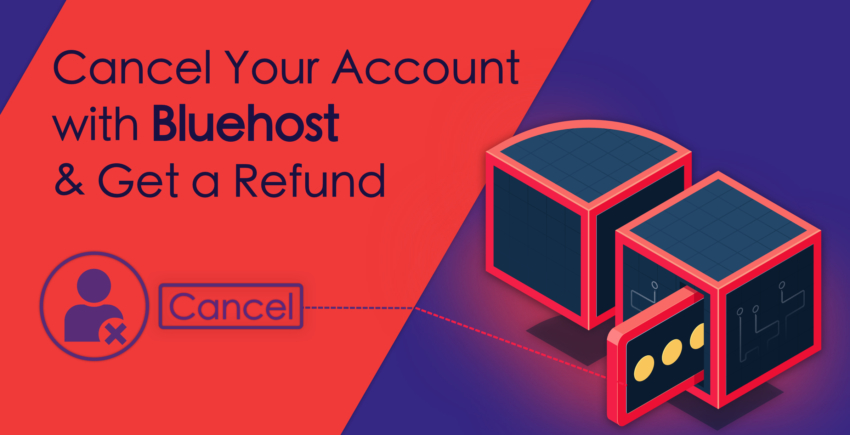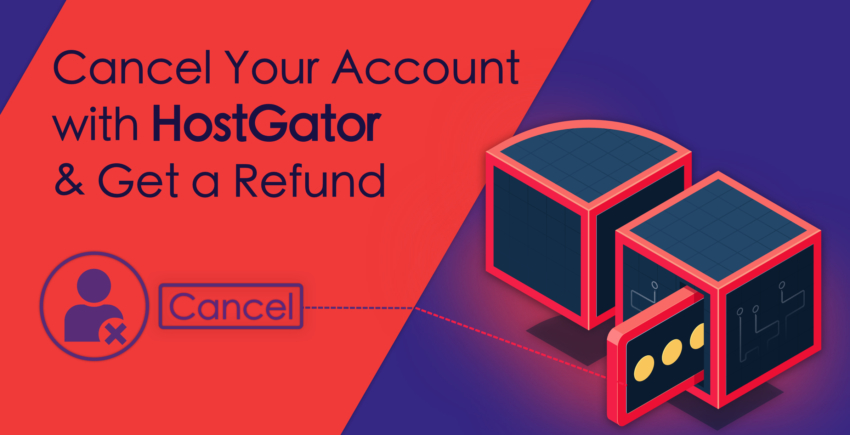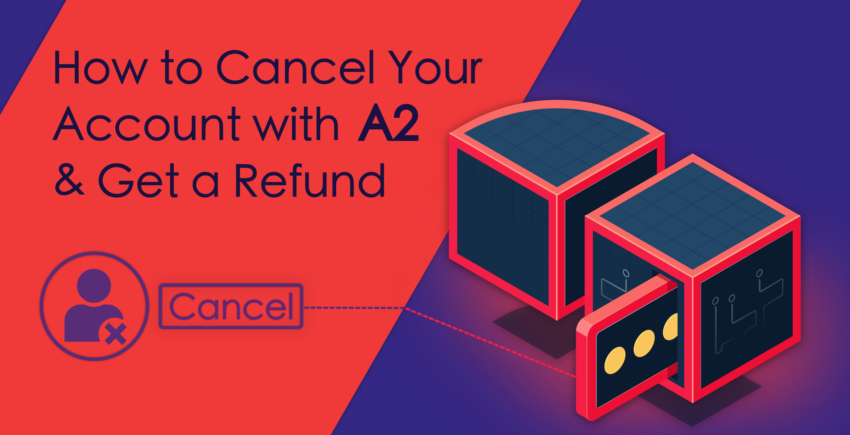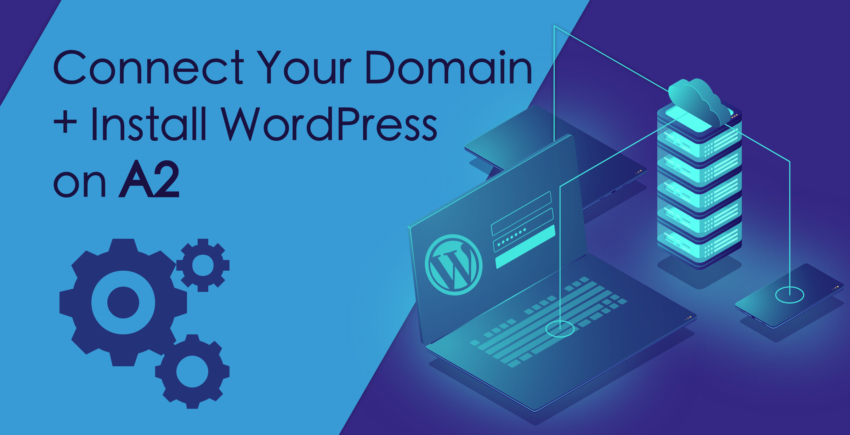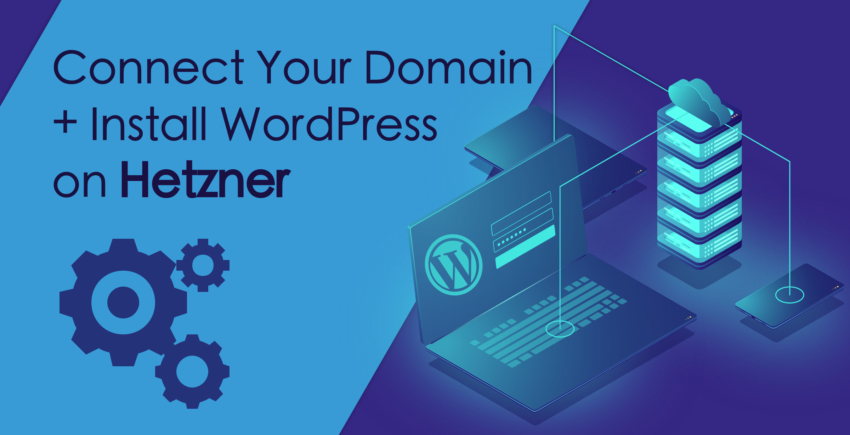Περιεχόμενα Άρθρου
Πώς να Εγκαταστήσετε το WordPress στη SiteGround
Την πρώτη φορά που θα συνδεθείτε στη SiteGround, θα έχετε τη δυνατότητα να τρέξετε αυτόν τον εύχρηστο οδηγό εγκατάστασης. Αν δεν θέλετε να ξεκινήσετε αμέσως τον πρώτο σας ιστότοπο WordPress, μπορείτε να παραλείψετε αυτό το κομμάτι έως την επόμενη σύνδεσή σας – έτσι κάντε κλικ στον σύνδεσμο στο κάτω μέρος της σελίδας. Μπορείτε να επιλέξετε να ξεκινήσετε έναν καινούργιο ιστότοπο, να μεταφέρετε έναν ιστότοπο που ήδη υπάρχει ή να εγκαταστήσετε το WordPress χειροκίνητα. Κατ’ αρχάς, θα σας δείξω πώς να εγκαταστήσετε και να ρυθμίσετε το WordPress χρησιμοποιώντας αυτόν τον οδηγό: Όταν επιλέξετε το ‘Start a new website’ (ξεκινήστε έναν καινούργιο ιστότοπο), μπορείτε να επιλέξετε ποιο CMS (Content Management System – Σύστημα Διαχείρισης Περιεχομένου) θα θελήσετε να εγκαταστήσετε:
Όταν επιλέξετε το ‘Start a new website’ (ξεκινήστε έναν καινούργιο ιστότοπο), μπορείτε να επιλέξετε ποιο CMS (Content Management System – Σύστημα Διαχείρισης Περιεχομένου) θα θελήσετε να εγκαταστήσετε:
 Επιλέξτε το WordPress. Στη συνέχεια, θα πρέπει να εισάγετε κάποια βασικά στοιχεία που θα χρειαστείτε αργότερα για να συνδεθείτε στο λογαριασμό του διαχειριστή σας. Μόλις τελειώσετε, κάντε κλικ στο ‘Confirm’ (επιβεβαίωση).
Επίσης, στη σελίδα επιβεβαίωσης, θα χρειαστεί να επιβεβαιώσετε αν θέλετε ή όχι το SG Site Scanner.
Επιλέξτε το WordPress. Στη συνέχεια, θα πρέπει να εισάγετε κάποια βασικά στοιχεία που θα χρειαστείτε αργότερα για να συνδεθείτε στο λογαριασμό του διαχειριστή σας. Μόλις τελειώσετε, κάντε κλικ στο ‘Confirm’ (επιβεβαίωση).
Επίσης, στη σελίδα επιβεβαίωσης, θα χρειαστεί να επιβεβαιώσετε αν θέλετε ή όχι το SG Site Scanner.
 Μόλις κάνετε κλικ στο κουμπί ‘Confirm’ (επιβεβαίωση), αποδεχτείτε τους Όρους και Προϋποθέσεις (Terms and Conditions), ενώ είναι πάντα καλή ιδέα να τους διαβάσετε πραγματικά, και μετά κάντε κλικ στο ‘Complete Setup’ (ολοκλήρωση εγκατάστασης). Με αυτόν τον τρόπο θα ξεκινήσει η εγκατάσταση του WordPress (και του SG Site Scanner, αν το έχετε επιλέξει).
Μόλις κάνετε κλικ στο κουμπί ‘Confirm’ (επιβεβαίωση), αποδεχτείτε τους Όρους και Προϋποθέσεις (Terms and Conditions), ενώ είναι πάντα καλή ιδέα να τους διαβάσετε πραγματικά, και μετά κάντε κλικ στο ‘Complete Setup’ (ολοκλήρωση εγκατάστασης). Με αυτόν τον τρόπο θα ξεκινήσει η εγκατάσταση του WordPress (και του SG Site Scanner, αν το έχετε επιλέξει).
 Μόλις ολοκληρωθεί, θα δείτε αυτό το μήνυμα. Η εγκατάσταση που έκανα εγώ πήρε μόνο λίγα δευτερόλεπτα, έτσι σίγουρα δεν θα περιμένετε πολύ.
Μόλις ολοκληρωθεί, θα δείτε αυτό το μήνυμα. Η εγκατάσταση που έκανα εγώ πήρε μόνο λίγα δευτερόλεπτα, έτσι σίγουρα δεν θα περιμένετε πολύ.
 Κάντε κλικ στο ‘Proceed to Customer Area’ (προχωρήστε στην περιοχή πελατών)
Καλώς ήλθατε στον πίνακα ελέγχου σας:
Κάντε κλικ στο ‘Proceed to Customer Area’ (προχωρήστε στην περιοχή πελατών)
Καλώς ήλθατε στον πίνακα ελέγχου σας:
 Επίσης, θα λάβετε ένα email που θα επιβεβαιώνει ότι ο ιστότοπός σας WordPress έχει δημιουργηθεί:
Επίσης, θα λάβετε ένα email που θα επιβεβαιώνει ότι ο ιστότοπός σας WordPress έχει δημιουργηθεί:
 Τώρα, μπορείτε να έχετε πρόσβαση στον ιστότοπο WordPress κάνοντας κλικ στο ‘My Accounts’ (οι λογαριασμοί μου) στον πίνακα ελέγχου:
Τώρα, μπορείτε να έχετε πρόσβαση στον ιστότοπο WordPress κάνοντας κλικ στο ‘My Accounts’ (οι λογαριασμοί μου) στον πίνακα ελέγχου:
 Εκεί που λέει ‘Installations’ (εγκαταστάσεις), θα δείτε έναν σύνδεσμο που οδηγεί στον ιστότοπό σας WordPress. Κάντε κλικ στο σύνδεσμο για να πάτε στο σύστημα περιβάλλοντος του ιστοτόπου σας, ή κάντε κλικ στο κουμπί ‘Go to Admin Panel’ για να πάτε στον πίνακα ελέγχου διαχείρισης του WordPress.
Την πρώτη φορά που θα το κάνετε αυτό, θα σας περιμένει ένας οδηγός ρύθμισης:
Εκεί που λέει ‘Installations’ (εγκαταστάσεις), θα δείτε έναν σύνδεσμο που οδηγεί στον ιστότοπό σας WordPress. Κάντε κλικ στο σύνδεσμο για να πάτε στο σύστημα περιβάλλοντος του ιστοτόπου σας, ή κάντε κλικ στο κουμπί ‘Go to Admin Panel’ για να πάτε στον πίνακα ελέγχου διαχείρισης του WordPress.
Την πρώτη φορά που θα το κάνετε αυτό, θα σας περιμένει ένας οδηγός ρύθμισης:
 Κάντε κλικ στο ‘Start Now’ (ξεκινήστε τώρα).
Το πρώτο βήμα είναι να επιλέξετε ένα θέμα από μια ειδική λίστα:
Κάντε κλικ στο ‘Start Now’ (ξεκινήστε τώρα).
Το πρώτο βήμα είναι να επιλέξετε ένα θέμα από μια ειδική λίστα:
 Αν το πλαίσιο συνδέεται με ένα ορισμένο εργαλείο κατασκευής, όπως το Elementor, το plug-in θα εγκατασταθεί αυτόματα, έτσι ώστε να διατηρήσετε το περιεχόμενο της επίδειξης. Αν δεν θέλετε το plug-in, κάντε κλικ στο πορτοκαλί κουμπί ‘Selected’ (επιλέχθηκε).
Απλά να έχετε υπόψη σας ότι αν επιλέξετε να μην εγκαταστήσετε το plug-in, μπορεί να έχετε ένα άδειο πλαίσιο χωρίς εικόνες ή κείμενο:
Αν το πλαίσιο συνδέεται με ένα ορισμένο εργαλείο κατασκευής, όπως το Elementor, το plug-in θα εγκατασταθεί αυτόματα, έτσι ώστε να διατηρήσετε το περιεχόμενο της επίδειξης. Αν δεν θέλετε το plug-in, κάντε κλικ στο πορτοκαλί κουμπί ‘Selected’ (επιλέχθηκε).
Απλά να έχετε υπόψη σας ότι αν επιλέξετε να μην εγκαταστήσετε το plug-in, μπορεί να έχετε ένα άδειο πλαίσιο χωρίς εικόνες ή κείμενο:
 Στην επόμενη οθόνη, μπορείτε να επιλέξετε να εγκαταστήσετε αυτόματα κάποια χρήσιμα plug-ins βοηθητικών εφαρμογών στον ιστότοπό σας. Θα έχετε τη δωρεάν έκδοση των plug-ins που θα επιλέξετε.
Στην επόμενη οθόνη, μπορείτε να επιλέξετε να εγκαταστήσετε αυτόματα κάποια χρήσιμα plug-ins βοηθητικών εφαρμογών στον ιστότοπό σας. Θα έχετε τη δωρεάν έκδοση των plug-ins που θα επιλέξετε.
 Στο τελικό βήμα, μπορείτε να επιλέξετε να εγκαταστήσετε αυτόματα μερικά plug-ins για μάρκετινγκ:
Στο τελικό βήμα, μπορείτε να επιλέξετε να εγκαταστήσετε αυτόματα μερικά plug-ins για μάρκετινγκ:
 Μόλις κάνετε κλικ στο ‘Complete’ (ολοκλήρωση), η SiteGround θα πρέπει να εγκαταστήσει τα πάντα με βάση τις επιλογές σας. Εγώ πήρα όλα τα plug-ins, απλά για να τα δοκιμάσω, και πραγματικά εντυπωσιάστηκα που όλη η εγκατάσταση πήρε μόνο 30 δευτερόλεπτα:
Μόλις κάνετε κλικ στο ‘Complete’ (ολοκλήρωση), η SiteGround θα πρέπει να εγκαταστήσει τα πάντα με βάση τις επιλογές σας. Εγώ πήρα όλα τα plug-ins, απλά για να τα δοκιμάσω, και πραγματικά εντυπωσιάστηκα που όλη η εγκατάσταση πήρε μόνο 30 δευτερόλεπτα:
 Μόλις η διαδικασία ολοκληρωθεί, θα σας εμφανιστεί το παρακάτω μήνυμα και εσείς μπορείτε να κλικάρετε είτε στο ‘View Site’ (δείτε τον ιστότοπο) για να δείτε πώς τον βλέπει ο επισκέπτης ή να κλικάρετε στο ‘Go To Dashboard’ (πηγαίνετε στον πίνακα ελέγχου) για να μεταβείτε στο σύστημα υποστήριξης διαχειριστή:
Μόλις η διαδικασία ολοκληρωθεί, θα σας εμφανιστεί το παρακάτω μήνυμα και εσείς μπορείτε να κλικάρετε είτε στο ‘View Site’ (δείτε τον ιστότοπο) για να δείτε πώς τον βλέπει ο επισκέπτης ή να κλικάρετε στο ‘Go To Dashboard’ (πηγαίνετε στον πίνακα ελέγχου) για να μεταβείτε στο σύστημα υποστήριξης διαχειριστή:
 Αν έχετε χρησιμοποιήσει το WordPress και πιο πριν, θα παρατηρήσετε ότι φαίνεται κάπως διαφορετικά από τον συνηθισμένο πίνακα ελέγχου σας. Αυτό συμβαίνει επειδή το SG Optimizer plug-in το οποίο συνδέει τον WordPress ιστότοπό σας με τα χαρακτηριστικά διαχείρισης και βελτιστοποίησης της SiteGround για το WordPress.
Αν έχετε χρησιμοποιήσει το WordPress και πιο πριν, θα παρατηρήσετε ότι φαίνεται κάπως διαφορετικά από τον συνηθισμένο πίνακα ελέγχου σας. Αυτό συμβαίνει επειδή το SG Optimizer plug-in το οποίο συνδέει τον WordPress ιστότοπό σας με τα χαρακτηριστικά διαχείρισης και βελτιστοποίησης της SiteGround για το WordPress.
 Σημειώστε ότι η SiteGround θα δημιουργήσει και θα δημοσιεύσει αυτόματα δύο αναρτήσεις στον WordPress ιστότοπό σας:
Σημειώστε ότι η SiteGround θα δημιουργήσει και θα δημοσιεύσει αυτόματα δύο αναρτήσεις στον WordPress ιστότοπό σας:
 Αν και μπορεί να φαίνονται αβλαβείς, αυτές οι αναρτήσεις θα υπάρχουν ενεργές στον ιστότοπό σας, πράγμα που σημαίνει ότι οποιοσδήποτε επισκέπτεται τον ιστότοπό σας θα τις βρίσκει στο blog σας.
Σίγουρα δεν μου αρέσει αυτή η πρακτική και σίγουρα δεν θέλετε αυτές οι διαφημιστικές αναρτήσεις να βρίσκονται στο blog σας για προφανείς λόγους. Επίσης, μπορεί να επηρεάσει την κατάταξή σας στις μηχανές αναζήτησης, επειδή αυτές οι σελίδες περιέχουν κείμενο αγκύρωσης ακριβούς αντιστοίχισης. Γι’ αυτό βεβαιωθείτε ότι θα διαγράψετε αυτές τις δύο σελίδες το συντομότερο δυνατόν.
Αν και μπορεί να φαίνονται αβλαβείς, αυτές οι αναρτήσεις θα υπάρχουν ενεργές στον ιστότοπό σας, πράγμα που σημαίνει ότι οποιοσδήποτε επισκέπτεται τον ιστότοπό σας θα τις βρίσκει στο blog σας.
Σίγουρα δεν μου αρέσει αυτή η πρακτική και σίγουρα δεν θέλετε αυτές οι διαφημιστικές αναρτήσεις να βρίσκονται στο blog σας για προφανείς λόγους. Επίσης, μπορεί να επηρεάσει την κατάταξή σας στις μηχανές αναζήτησης, επειδή αυτές οι σελίδες περιέχουν κείμενο αγκύρωσης ακριβούς αντιστοίχισης. Γι’ αυτό βεβαιωθείτε ότι θα διαγράψετε αυτές τις δύο σελίδες το συντομότερο δυνατόν.
Σύνδεση του Domain σας στη SiteGround
Θα βρείτε πληροφορίες για το πώς θα φαίνεται το όνομα του domain σας στους nameservers (διακομιστές-ευρετήρια για ονόματα domain) της SiteGround σε ένα από τα email υποδοχής: Υπάρχει επίσης ένας σύνδεσμος για μια ενότητα εκμάθησης, αλλά αυτή καλύπτει κυρίως το πώς να χειρίζεστε το ηλεκτρονικό ταχυδρομείο σας σε σχέση με το domain σας. Η SiteGround δεν προσφέρει ειδική εκμάθηση για το πώς να αλλάξετε τις ρυθμίσεις του DNS σε συγκεκριμένους καταχωρητές, όπως το GoDaddy.
Εκτός από την τεκμηρίωση, όλη η άλλη είναι μια ιδιαίτερα πρακτική διαδικασία. Το μόνο που πρέπει να κάνετε είναι να αλλάξετε τους nameservers σας στον καταχωρητή σας στους nameservers που σας παρέχει η SiteGround στο email. Μετά, η εταιρία θα φροντίσει για όλα τα υπόλοιπα.
Επίσης, η SiteGround κάνει πολύ εύκολη τη μεταφορά του domain σας στους διακομιστές της. Έτσι, και η τεκμηρίωση γίνεται πολύ ευκολότερη στην παρακολούθηση.
Πηγαίνετε στην καρτέλα ‘Services’ (υπηρεσίες) στον πίνακα ελέγχου:
Υπάρχει επίσης ένας σύνδεσμος για μια ενότητα εκμάθησης, αλλά αυτή καλύπτει κυρίως το πώς να χειρίζεστε το ηλεκτρονικό ταχυδρομείο σας σε σχέση με το domain σας. Η SiteGround δεν προσφέρει ειδική εκμάθηση για το πώς να αλλάξετε τις ρυθμίσεις του DNS σε συγκεκριμένους καταχωρητές, όπως το GoDaddy.
Εκτός από την τεκμηρίωση, όλη η άλλη είναι μια ιδιαίτερα πρακτική διαδικασία. Το μόνο που πρέπει να κάνετε είναι να αλλάξετε τους nameservers σας στον καταχωρητή σας στους nameservers που σας παρέχει η SiteGround στο email. Μετά, η εταιρία θα φροντίσει για όλα τα υπόλοιπα.
Επίσης, η SiteGround κάνει πολύ εύκολη τη μεταφορά του domain σας στους διακομιστές της. Έτσι, και η τεκμηρίωση γίνεται πολύ ευκολότερη στην παρακολούθηση.
Πηγαίνετε στην καρτέλα ‘Services’ (υπηρεσίες) στον πίνακα ελέγχου:
 Μετά, πηγαίνετε πιο κάτω στο ‘Order Extras’ (παραγγελία έξτρα) και κάντε κλικ στο ‘Get’ δίπλα στο ‘Domain Transfer’ (μεταφορά domain):
Μετά, πηγαίνετε πιο κάτω στο ‘Order Extras’ (παραγγελία έξτρα) και κάντε κλικ στο ‘Get’ δίπλα στο ‘Domain Transfer’ (μεταφορά domain):
 Αυτό θα σας πάει στη σελίδα του Domain Transfer που είναι πιο κάτω. Να ξέρετε ότι η μεταφορά του domain σας στη SiteGround συνοδεύεται από ένα εφάπαξ ποσό αν χρησιμοποιείτε ένα πακέτο StartUp. Ωστόσο, η ανανέωση του domain σας θα είναι δωρεάν τον επόμενο χρόνο, ενώ θα έχετε επίσης δωρεάν ιδιωτικότητα τομέα για ένα χρόνο:
Αυτό θα σας πάει στη σελίδα του Domain Transfer που είναι πιο κάτω. Να ξέρετε ότι η μεταφορά του domain σας στη SiteGround συνοδεύεται από ένα εφάπαξ ποσό αν χρησιμοποιείτε ένα πακέτο StartUp. Ωστόσο, η ανανέωση του domain σας θα είναι δωρεάν τον επόμενο χρόνο, ενώ θα έχετε επίσης δωρεάν ιδιωτικότητα τομέα για ένα χρόνο:
 Όταν κάνετε κλικ στο ‘Check Domain Status’ (έλεγχος κατάστασης domain), η SiteGround θα αρχίσει να μεταφέρει τον τομέα σας. Στη συνέχεια, θα έχετε ενημέρωση για οποιαδήποτε αλλαγή κατάστασης.
Μετά, το μόνο που χρειάζεται να κάνετε είναι να εισάγετε τον ΕΡΡ, δηλαδή τον κωδικό εξουσιοδότησης μεταφοράς domain, ο οποίος σχετίζεται με το domain σας (που σας παρέχεται από τον καταχωρητή σας) για να επαληθεύσετε την ιδιοκτησία του domain. Αν δεν είστε βέβαιοι πώς να το κάνετε αυτό, καλύπτεται επίσης από την τεκμηρίωση.
Όταν κάνετε κλικ στο ‘Check Domain Status’ (έλεγχος κατάστασης domain), η SiteGround θα αρχίσει να μεταφέρει τον τομέα σας. Στη συνέχεια, θα έχετε ενημέρωση για οποιαδήποτε αλλαγή κατάστασης.
Μετά, το μόνο που χρειάζεται να κάνετε είναι να εισάγετε τον ΕΡΡ, δηλαδή τον κωδικό εξουσιοδότησης μεταφοράς domain, ο οποίος σχετίζεται με το domain σας (που σας παρέχεται από τον καταχωρητή σας) για να επαληθεύσετε την ιδιοκτησία του domain. Αν δεν είστε βέβαιοι πώς να το κάνετε αυτό, καλύπτεται επίσης από την τεκμηρίωση.
Δημιουργία ενός Πιστοποιητικού SSL και CDN
Η SiteGround δεν ενεργοποιεί αυτόματα το πιστοποιητικό σας SSL ή CDN, έτσι θα πρέπει να τα δημιουργήσετε και τα δύο χειροκίνητα μέσω του cPanel. Τα καλά νέα είναι ότι το προσωπικό υποστήριξης της SiteGround θα δημιουργήσει το πιστοποιητικό σας SSL και θα βεβαιωθεί ότι και οι δύο υπηρεσίες λειτουργούν καλά μαζί. Τα κακά νέα είναι ότι η διαδικασία παίρνει αρκετό χρόνο, και εμένα μου πήρε περίπου 30 λεπτά ακόμα και με τη βοήθεια ενός εκπροσώπου από την υπηρεσία υποστήριξης. Κατ’ αρχάς, για να έχετε πρόσβαση στον πίνακα ελέγχου του cPanel, θα πρέπει να πάτε στην καρτέλα ‘My Accounts’ (οι λογαριασμοί μου) και μετά να κάνετε κλικ στο κουμπί ‘Go To cPanel’ (μετάβαση στο cPanel): Τότε θα λάβετε ένα αναδυόμενο μήνυμα που θα σας ρωτάει αν θέλετε να έχετε ασφαλή πρόσβαση στο cPanel ή όχι. Δεν έχει σημασία ποια επιλογή θα διαλέξετε, αλλά το καλύτερο θα ήταν να επιλέξετε την ασφαλή πρόσβαση:
Τότε θα λάβετε ένα αναδυόμενο μήνυμα που θα σας ρωτάει αν θέλετε να έχετε ασφαλή πρόσβαση στο cPanel ή όχι. Δεν έχει σημασία ποια επιλογή θα διαλέξετε, αλλά το καλύτερο θα ήταν να επιλέξετε την ασφαλή πρόσβαση:
 Μόλις κάνετε κλικ στο ‘Proceed’ (συνεχίστε), το cPanel θα ανοίξει στον πίνακα ελέγχου σας.
Για να έχετε πρόσβαση στο CloudFlare, μετακινηθείτε προς τα κάτω στο τμήμα ‘Site Improvement Tools’ (εργαλεία για την βελτίωση του ιστοτόπου) και κάντε κλικ στο εικονίδιο του CloudFlare:
Μόλις κάνετε κλικ στο ‘Proceed’ (συνεχίστε), το cPanel θα ανοίξει στον πίνακα ελέγχου σας.
Για να έχετε πρόσβαση στο CloudFlare, μετακινηθείτε προς τα κάτω στο τμήμα ‘Site Improvement Tools’ (εργαλεία για την βελτίωση του ιστοτόπου) και κάντε κλικ στο εικονίδιο του CloudFlare:
 Αυτό θα ανοίξει το πάνελ διαχείρισης του CloudFlare:
Αυτό θα ανοίξει το πάνελ διαχείρισης του CloudFlare:
 Αν κάνετε κλικ στο κουμπί ‘Activate PLUS’ (ενεργοποίηση του PLUS), μπορείτε να αγοράσετε ένα premium πακέτο του CloudFlare:
Αν κάνετε κλικ στο κουμπί ‘Activate PLUS’ (ενεργοποίηση του PLUS), μπορείτε να αγοράσετε ένα premium πακέτο του CloudFlare:
 Το κουμπί ‘Activate Free’ θα ενεργοποιήσει τη δωρεάν έκδοση που περιλαμβάνεται στο πακέτο της φιλοξενίας σας στη SiteGround. Στο αναδυόμενο παράθυρο, θα πρέπει να δώσετε μια διεύθυνση email και μετά κάντε απλά κλικ στο ‘Proceed’ (συνέχεια):
Το κουμπί ‘Activate Free’ θα ενεργοποιήσει τη δωρεάν έκδοση που περιλαμβάνεται στο πακέτο της φιλοξενίας σας στη SiteGround. Στο αναδυόμενο παράθυρο, θα πρέπει να δώσετε μια διεύθυνση email και μετά κάντε απλά κλικ στο ‘Proceed’ (συνέχεια):
 Άλλο ένα πλαίσιο θα εμφανιστεί για να σας προειδοποιήσει ότι ο ιστότοπός σας πρέπει να είναι προσβάσιμος με χρήση του ‘www’ για να λειτουργήσει. Αλλά μην ανησυχείτε – ακόμα κι’ αν αυτό δεν υπάρχει, η CloudFlare και η SiteGround θα κάνουν αυτόματα τη σωστή ρύθμιση για εσάς:
Άλλο ένα πλαίσιο θα εμφανιστεί για να σας προειδοποιήσει ότι ο ιστότοπός σας πρέπει να είναι προσβάσιμος με χρήση του ‘www’ για να λειτουργήσει. Αλλά μην ανησυχείτε – ακόμα κι’ αν αυτό δεν υπάρχει, η CloudFlare και η SiteGround θα κάνουν αυτόματα τη σωστή ρύθμιση για εσάς:
 Αν όλα πάνε καλά, το CloudFlare θα έχει τώρα ενεργοποιηθεί και η επιλογή για ενεργοποίηση θα έχει αλλάξει σε ‘Manage’ (διαχείριση):
Αν όλα πάνε καλά, το CloudFlare θα έχει τώρα ενεργοποιηθεί και η επιλογή για ενεργοποίηση θα έχει αλλάξει σε ‘Manage’ (διαχείριση):
 Επίσης, θα λάβετε τα ακόλουθα email:
Επίσης, θα λάβετε τα ακόλουθα email:


 Αυτά τα email καλωσορίσματος θα σας επιτρέψουν να δημιουργήσετε έναν κωδικό πρόσβασης για το λογαριασμό σας στο CloudFlare.
Θα πρέπει να έχετε υπόψη σας ότι αν ενεργοποιήσετε τώρα το SSL σας, ο ιστότοπός σας μπορεί να μην λειτουργήσει έως ότου ολοκληρωθεί η μετάδοση του πιστοποιητικού SSL. Εμένα με προειδοποίησε ο εκπρόσωπος υποστήριξης ότι αυτό θα μπορούσε να πάρει ως και μία ημέρα, αλλά μου πήρε μόνο δέκα λεπτά.
Αν για εσάς πάρει περισσότερο, μπορείτε να σταματήσετε για λίγο το CloudFlare CDN με το να συνδεθείτε στο λογαριασμό σας στον ιστότοπο της CloudFlare.
Αν και ένας εκπρόσωπος από το τμήμα υποστήριξης μού εγκατέστησε το πιστοποιητικό SSL, εγώ θα σας δείξω πώς να το κάνετε. Στο cPanel σας βρείτε το εικονίδιο ‘Let’s Encrypt’ (ας κρυπτογραφήσουμε) κάτω από τον γενικό τίτλο ‘Security’ (ασφάλεια):
Αυτά τα email καλωσορίσματος θα σας επιτρέψουν να δημιουργήσετε έναν κωδικό πρόσβασης για το λογαριασμό σας στο CloudFlare.
Θα πρέπει να έχετε υπόψη σας ότι αν ενεργοποιήσετε τώρα το SSL σας, ο ιστότοπός σας μπορεί να μην λειτουργήσει έως ότου ολοκληρωθεί η μετάδοση του πιστοποιητικού SSL. Εμένα με προειδοποίησε ο εκπρόσωπος υποστήριξης ότι αυτό θα μπορούσε να πάρει ως και μία ημέρα, αλλά μου πήρε μόνο δέκα λεπτά.
Αν για εσάς πάρει περισσότερο, μπορείτε να σταματήσετε για λίγο το CloudFlare CDN με το να συνδεθείτε στο λογαριασμό σας στον ιστότοπο της CloudFlare.
Αν και ένας εκπρόσωπος από το τμήμα υποστήριξης μού εγκατέστησε το πιστοποιητικό SSL, εγώ θα σας δείξω πώς να το κάνετε. Στο cPanel σας βρείτε το εικονίδιο ‘Let’s Encrypt’ (ας κρυπτογραφήσουμε) κάτω από τον γενικό τίτλο ‘Security’ (ασφάλεια):
 Βεβαιωθείτε ότι έχετε επιλέξει το σωστό domain από το αναπτυσσόμενο μενού και μετά κάντε κλικ στο κουμπί ‘Install’ (εγκατάσταση):
Βεβαιωθείτε ότι έχετε επιλέξει το σωστό domain από το αναπτυσσόμενο μενού και μετά κάντε κλικ στο κουμπί ‘Install’ (εγκατάσταση):
 Τώρα έχετε ένα πλήρως λειτουργικό ιστότοπο WordPress, ο οποίος είναι πλήρης με CDN και ασφαλή πρόσβαση HTTPS.
Τώρα έχετε ένα πλήρως λειτουργικό ιστότοπο WordPress, ο οποίος είναι πλήρης με CDN και ασφαλή πρόσβαση HTTPS.


![Δημιουργήστε Το Επαγγελματικό Σας Email Σε 4 Βήματα [2025]](https://dt2sdf0db8zob.cloudfront.net/wp-content/uploads/2021/05/How-to-Set-Up-Your-Business-Email-in-4-Simple-Steps-2-850x435.jpg)
![Δημιουργήστε Το Επαγγελματικό Σας Email Σε 4 Βήματα [2025]](https://dt2sdf0db8zob.cloudfront.net/wp-content/uploads/2020/10/diana.jpg)