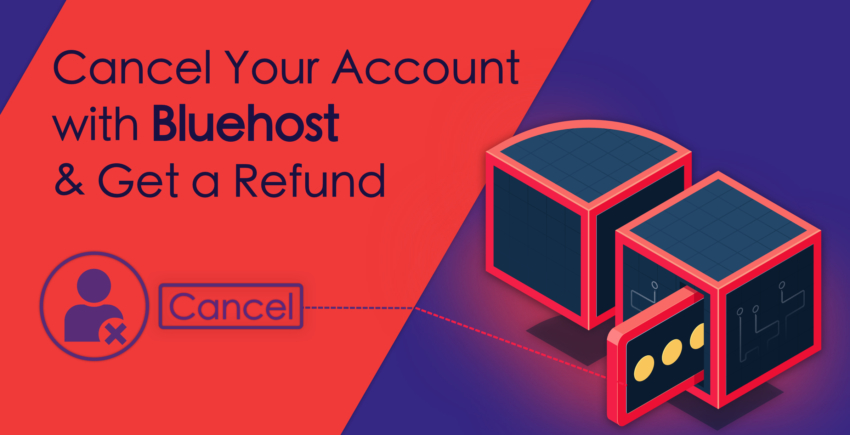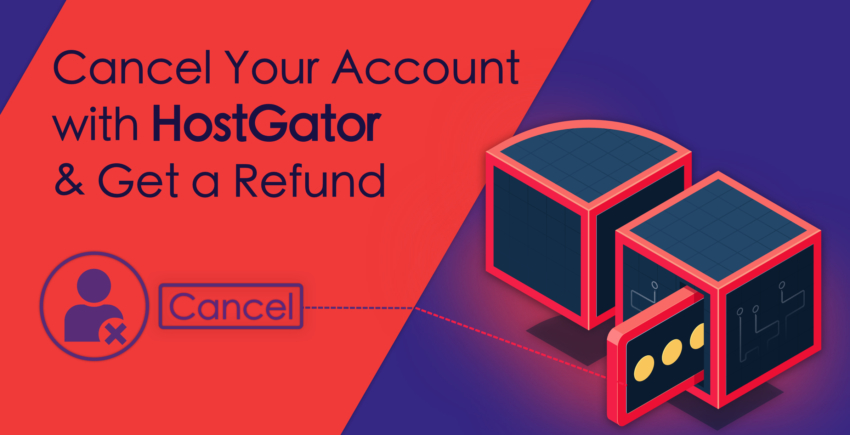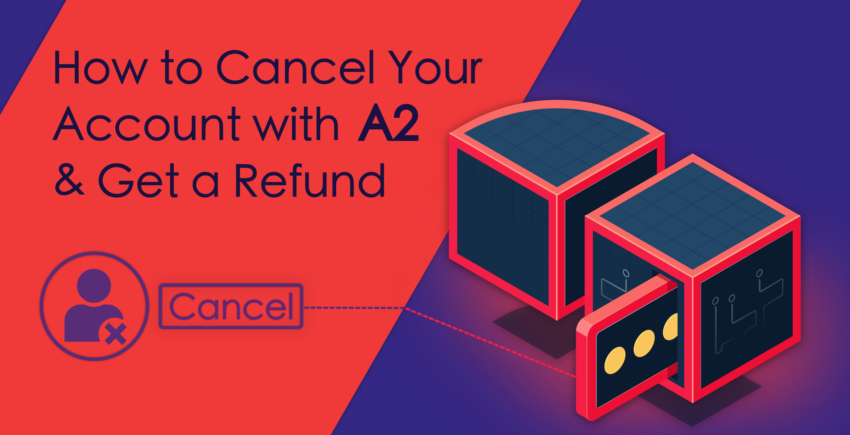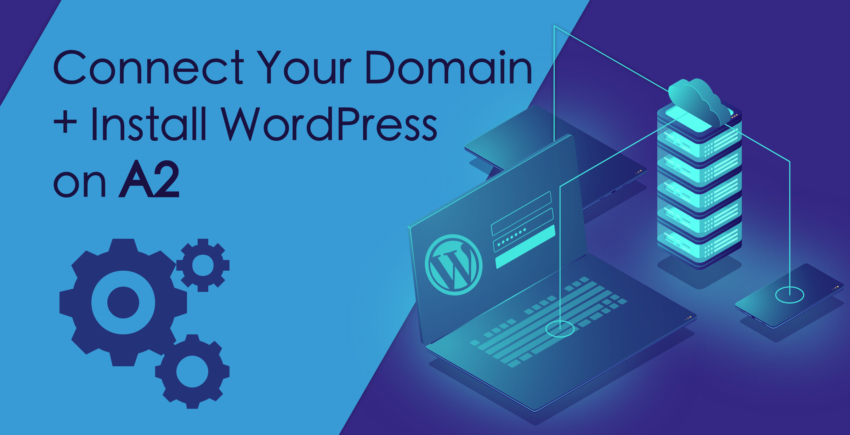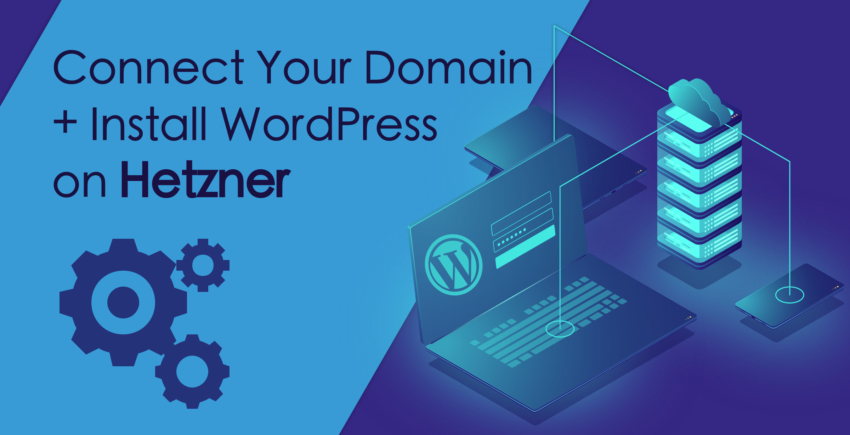Περιεχόμενα Άρθρου
Σύνδεση του Domain σας
Το πρώτο βήμα στην εγκατάσταση του ιστοτόπου σας είναι να συνδέσετε το domain σας. Αν δεν έχετε ήδη ένα domain, η Hostinger σας επιτρέπει να κάνετε εγγραφή για domain μέσα από τον ιστότοπό της. Αν κάνετε εγγραφή στο ετήσιο πακέτο Premium ή στο πακέτο Business, θα πάρετε ένα δωρεάν domain. Επειδή εγώ έκανα εγγραφή για ένα πακέτο μόνο τριών μηνών, έπρεπε να αγοράσω ένα domain. Αν ξεχάσατε να εγγραφείτε για ένα domain όταν κάνατε την εγγραφή σας στην υπηρεσία, κανένα πρόβλημα! Απλά, κάντε ό,τι έκανα και εγώ. Κατ’ αρχάς, συνδεθείτε στον λογαριασμό σας στη Hostinger και κάντε κλικ στο ‘Domains’ στο επάνω μέρος της οθόνης. Αυτό θα σας μεταφέρει στη σελίδα του Domain Management (διαχείριση domain). Από εκεί, κάντε κλικ στο ‘Register Domain’ (Καταχώρηση Domain). Τώρα θα πρέπει να πάτε στη σελίδα Domain Checker (Έλεγχος Domain), όπου μπορείτε να εισάγετε το domain που θέλετε να χρησιμοποιήσετε. Εισάγετε το όνομα, συμπεριλαμβανομένης και της κατάληξης (.com, .net, κλπ) στο πλαίσιο κειμένου και κάντε κλικ στο ‘Check It’ (Έλεγχος).
Τώρα θα πρέπει να πάτε στη σελίδα Domain Checker (Έλεγχος Domain), όπου μπορείτε να εισάγετε το domain που θέλετε να χρησιμοποιήσετε. Εισάγετε το όνομα, συμπεριλαμβανομένης και της κατάληξης (.com, .net, κλπ) στο πλαίσιο κειμένου και κάντε κλικ στο ‘Check It’ (Έλεγχος).
 Αν το domain σας είναι διαθέσιμο, θα σας δοθεί η τιμή για το συγκεκριμένο domain μαζί με τις τιμές για άλλες επιλογές καταλήξεων. Όμως, σε περίπτωση που το όνομα domain σας ήδη χρησιμοποιείται, απλά κάντε κλικ στο κουμπί ‘Back’ (πίσω) και δοκιμάστε ξανά. Αν είστε έτοιμοι να αγοράσετε το domain, κάντε κλικ στο ‘Add to Cart’ (Προσθήκη στο Καλάθι) για να μεταφερθείτε στην οθόνη πληρωμής.
Η Hostinger σας δίνει τη δυνατότητα να καταχωρήσετε το δικό σας domain με μέτριες τιμές για το .com και σούπερ χαμηλές τιμές για τα domain .online και .tech.
Αν το domain σας είναι διαθέσιμο, θα σας δοθεί η τιμή για το συγκεκριμένο domain μαζί με τις τιμές για άλλες επιλογές καταλήξεων. Όμως, σε περίπτωση που το όνομα domain σας ήδη χρησιμοποιείται, απλά κάντε κλικ στο κουμπί ‘Back’ (πίσω) και δοκιμάστε ξανά. Αν είστε έτοιμοι να αγοράσετε το domain, κάντε κλικ στο ‘Add to Cart’ (Προσθήκη στο Καλάθι) για να μεταφερθείτε στην οθόνη πληρωμής.
Η Hostinger σας δίνει τη δυνατότητα να καταχωρήσετε το δικό σας domain με μέτριες τιμές για το .com και σούπερ χαμηλές τιμές για τα domain .online και .tech.
 Η διαδικασία στο ταμείο για να αγοράσετε το domain σας είναι η ίδια με την αγορά της φιλοξενίας του ιστοτόπου σας. Απλά, επιλέξτε τη μέθοδο που θέλετε να πληρώσετε και προχωρήστε στην πληρωμή σας. Αν θέλετε να ξαναδιαβάσετε πώς να κάνετε την εγγραφή σας για να ανοίξετε ένα λογαριασμό, ρίξτε μια ματιά σ’ αυτό το άρθρο σχετικά με την εγγραφή στην Hostinger.
Τα καλά νέα είναι ότι η διαδικασία για να συνδέσετε το domain σας είναι απλή. Ωστόσο, όταν έκανα εγγραφή για το domain μου, ο ιστότοπος δεν ενεργοποιήθηκε αυτόματα και χρειάστηκε να ζητήσω υποστήριξη για να ενεργοποιήσω το domain. Σημειώστε ότι εγώ έκανα εγγραφή για ένα domain .tech αντί για .com ή κάποια άλλη συνηθισμένη κατάληξη domain, έτσι αυτό μπορεί να ήταν μέρος του προβλήματος.
Αφού μίλησα με την υπηρεσία υποστήριξης πελατών, η φιλοξενία μου ήταν έτοιμη να αρχίσει τη λειτουργία της. Συμπεριλαμβανομένης της συνομιλίας με την υπηρεσία τεχνικής υποστήριξης, ο χρόνος που χρειάστηκα για να εγκαταστήσω το domain μου ήταν περίπου 15 λεπτά.
Η διαδικασία στο ταμείο για να αγοράσετε το domain σας είναι η ίδια με την αγορά της φιλοξενίας του ιστοτόπου σας. Απλά, επιλέξτε τη μέθοδο που θέλετε να πληρώσετε και προχωρήστε στην πληρωμή σας. Αν θέλετε να ξαναδιαβάσετε πώς να κάνετε την εγγραφή σας για να ανοίξετε ένα λογαριασμό, ρίξτε μια ματιά σ’ αυτό το άρθρο σχετικά με την εγγραφή στην Hostinger.
Τα καλά νέα είναι ότι η διαδικασία για να συνδέσετε το domain σας είναι απλή. Ωστόσο, όταν έκανα εγγραφή για το domain μου, ο ιστότοπος δεν ενεργοποιήθηκε αυτόματα και χρειάστηκε να ζητήσω υποστήριξη για να ενεργοποιήσω το domain. Σημειώστε ότι εγώ έκανα εγγραφή για ένα domain .tech αντί για .com ή κάποια άλλη συνηθισμένη κατάληξη domain, έτσι αυτό μπορεί να ήταν μέρος του προβλήματος.
Αφού μίλησα με την υπηρεσία υποστήριξης πελατών, η φιλοξενία μου ήταν έτοιμη να αρχίσει τη λειτουργία της. Συμπεριλαμβανομένης της συνομιλίας με την υπηρεσία τεχνικής υποστήριξης, ο χρόνος που χρειάστηκα για να εγκαταστήσω το domain μου ήταν περίπου 15 λεπτά.
Η Εγκατάσταση του WordPress στη Hostinger
Η Hostinger διαθέτει ένα πρόγραμμα εγκατάστασης του WordPress με ένα κλικ το οποίο έχει σχεδιαστεί για να κάνετε την εγκατάσταση μόνο με μερικά κλικ. Σημειώστε ότι θα πρέπει να έχετε συνδεδεμένο και ενεργοποιημένο το domain σας πριν μπορέσετε να εγκαταστήσετε το WordPress. Για να ξεκινήσετε τη διαδικασία, συνδεθείτε στο λογαριασμό σας στη Hostinger και κάντε κλικ στο ‘Hosting’ (Φιλοξενία) στην κορυφή της σελίδας. Εδώ θα δείτε τη λίστα με τα domain σας. Κάντε κλικ στο κουμπί ‘Manage’ (Διαχείριση) που είναι δίπλα στο domain σας. Μετά, κατεβείτε πιο κάτω στο σημείο ‘Website’ (Ιστότοπος) και κάντε κλικ στο ‘Auto Installer’ (Αυτόματη Εγκατάσταση).
Μετά, κατεβείτε πιο κάτω στο σημείο ‘Website’ (Ιστότοπος) και κάντε κλικ στο ‘Auto Installer’ (Αυτόματη Εγκατάσταση).
 Το WordPress θα είναι το πρώτο στη λίστα της αυτόματης εγκατάστασης που βρίσκεται κάτω από το τμήμα ‘Most Popular’ (Τα Πιο Δημοφιλή). Κάντε κλικ σ’ αυτό για να αρχίσει η διαδικασία της εγκατάστασης.
Το WordPress θα είναι το πρώτο στη λίστα της αυτόματης εγκατάστασης που βρίσκεται κάτω από το τμήμα ‘Most Popular’ (Τα Πιο Δημοφιλή). Κάντε κλικ σ’ αυτό για να αρχίσει η διαδικασία της εγκατάστασης.
 Στη συνέχεια, θα πρέπει να επιλέξετε τη διεύθυνση URL όπου θέλετε να εγκατασταθεί το WordPress. Το domain σας θα πρέπει να είναι το προεπιλεγμένο στη λίστα. Αν δεν είναι, κάντε κλικ στο πλαίσιο του αναπτυσσόμενου μενού και επιλέξτε το domain σας. Μετά, κάντε κλικ στο κουμπί ‘Next’ (Συνέχεια).
Στη συνέχεια, θα πρέπει να επιλέξετε τη διεύθυνση URL όπου θέλετε να εγκατασταθεί το WordPress. Το domain σας θα πρέπει να είναι το προεπιλεγμένο στη λίστα. Αν δεν είναι, κάντε κλικ στο πλαίσιο του αναπτυσσόμενου μενού και επιλέξτε το domain σας. Μετά, κάντε κλικ στο κουμπί ‘Next’ (Συνέχεια).
 Τώρα θα δημιουργήσετε όνομα χρήστη και κωδικό πρόσβασης διαχειριστή και θα δώσετε το email διαχειριστή.
Τώρα θα δημιουργήσετε όνομα χρήστη και κωδικό πρόσβασης διαχειριστή και θα δώσετε το email διαχειριστή.
 Στο επόμενο βήμα, θα εισάγετε τη γλώσσα που θα έχει ο ιστότοπός σας. Από προεπιλογή είναι η Αγγλική, αλλά αν εσείς θέλετε να την αλλάξετε, κάντε κλικ στο αναπτυσσόμενο μενού. Μετά, εισάγετε τον τίτλο του ιστοτόπου σας. Μπορείτε να αφήσετε το προεπιλεγμένο ‘No’ στην επιλογή ‘Overwrite’ (Αντικατάσταση). Τέλος, κάντε κλικ στο ‘Install’ (Εγκατάσταση) για να αρχίσει η εγκατάσταση του WordPress.
Στο επόμενο βήμα, θα εισάγετε τη γλώσσα που θα έχει ο ιστότοπός σας. Από προεπιλογή είναι η Αγγλική, αλλά αν εσείς θέλετε να την αλλάξετε, κάντε κλικ στο αναπτυσσόμενο μενού. Μετά, εισάγετε τον τίτλο του ιστοτόπου σας. Μπορείτε να αφήσετε το προεπιλεγμένο ‘No’ στην επιλογή ‘Overwrite’ (Αντικατάσταση). Τέλος, κάντε κλικ στο ‘Install’ (Εγκατάσταση) για να αρχίσει η εγκατάσταση του WordPress.
 Η εγκατάσταση θα σας πάρει μόνο λίγα λεπτά, ενώ μετά από αυτό θα μεταφερθείτε πίσω στην οθόνη του Auto Installer (Πρόγραμμα Αυτόματης Εγκατάστασης), όπου θα υπάρχει ένα μήνυμα που θα σας λέει ότι η εγκατάσταση έγινε με επιτυχία.
Η εγκατάσταση θα σας πάρει μόνο λίγα λεπτά, ενώ μετά από αυτό θα μεταφερθείτε πίσω στην οθόνη του Auto Installer (Πρόγραμμα Αυτόματης Εγκατάστασης), όπου θα υπάρχει ένα μήνυμα που θα σας λέει ότι η εγκατάσταση έγινε με επιτυχία.



![Δημιουργήστε Το Επαγγελματικό Σας Email Σε 4 Βήματα [2025]](https://dt2sdf0db8zob.cloudfront.net/wp-content/uploads/2021/05/How-to-Set-Up-Your-Business-Email-in-4-Simple-Steps-2-850x435.jpg)
![Δημιουργήστε Το Επαγγελματικό Σας Email Σε 4 Βήματα [2025]](https://dt2sdf0db8zob.cloudfront.net/wp-content/uploads/2020/10/diana.jpg)