Inhalt des Artikels
Method 1: Einrichtung Deiner Fimen-E-Mails mit Hostinger (hPanel)
Mit dem proprietären Bedienfeld von Hostinger kannst Du Deine Deine Firmen-E-Mails für nur $2.99 monatlich einrichten. Kein anderer E-Mail-Hosting-Dienst ist so günstig. hPanel gibt es zwar nicht auf Deutsch; trotzdem ist es benutzerfreundlicher als cPanel und Plesk. Damit ist das eine ideale Lösung für Anfänger. Mehr noch: In unseren Tests schnitt Hostinger in den Bereichen Zuverlässigkeit und Leistung hervorragend ab!Schritt 1 – Wähle einen Domainnamen und ein Webhosting-Abo.
Bei Hostinger gibt es zwei Optionen zum Hosten von Firmen-E-Mails: Du kannst Dich für eines von zwei E-Mail-Hosting-Abos entscheiden; dann bekommst Du nur E-Mail-Hosting. Oder Du schließt ein wirklich günstiges Shared Hosting-Abo ab; dann bekommst Du zum gleichen Preis E-Mail-Hosting und Website-Hosting. Für mich ergibt die zweite Option mehr Sinn. Du bekommst mehr fürs Geld; zudem kannst Du Deine Firmen-E-Mails und Deine Website an einem Ort hosten. Die folgenden drei Abos werden angeboten: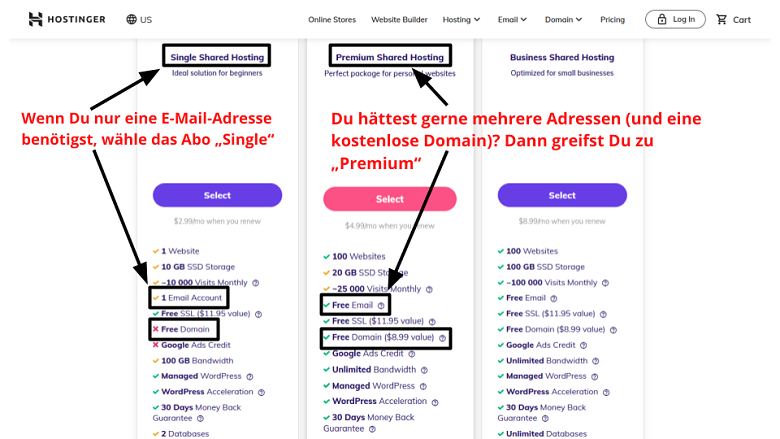 Die Abos Single und Premium sind beide sehr preiswert, aber wenn Du nur eine E-Mail-Adresse benötigst, ist Single der günstigere Weg. Der Domainname ist zwar nicht im Preis inbegriffen, aber den kannst Du Dir für wenig Geld gesondert besorgen.
Wenn Du mehr als eine E-Mail-Adresse benötigst, greifst Du besser zum Abo Premium. Du bekommst bis zu hundert Adressen, mehr Speicherplatz und eine für ein Jahr kostenlose Domain.
Hast Du ein Abo ausgesucht und bezahlt, kannst Du Deinen Domainnamen mit hPanel hinzufügen.
Die Abos Single und Premium sind beide sehr preiswert, aber wenn Du nur eine E-Mail-Adresse benötigst, ist Single der günstigere Weg. Der Domainname ist zwar nicht im Preis inbegriffen, aber den kannst Du Dir für wenig Geld gesondert besorgen.
Wenn Du mehr als eine E-Mail-Adresse benötigst, greifst Du besser zum Abo Premium. Du bekommst bis zu hundert Adressen, mehr Speicherplatz und eine für ein Jahr kostenlose Domain.
Hast Du ein Abo ausgesucht und bezahlt, kannst Du Deinen Domainnamen mit hPanel hinzufügen.
Schritt 2 – Melde Dich bei Deinem Dashboard an und greife auf hPanel zu
Für den Zugriff auf hPanel klickst Du auf der Website von Hostinger auf die Schaltfläche „Login“ oder gibst in Deinen Browser diese Adresse ein: hpanel.hostinger.com. In beiden Fällen solltest Du diesen Bildschirm sehen, auf dem Du die von Hostinger vergebenen Anmeldedaten (Benutzername und Passwort) eingeben kannst: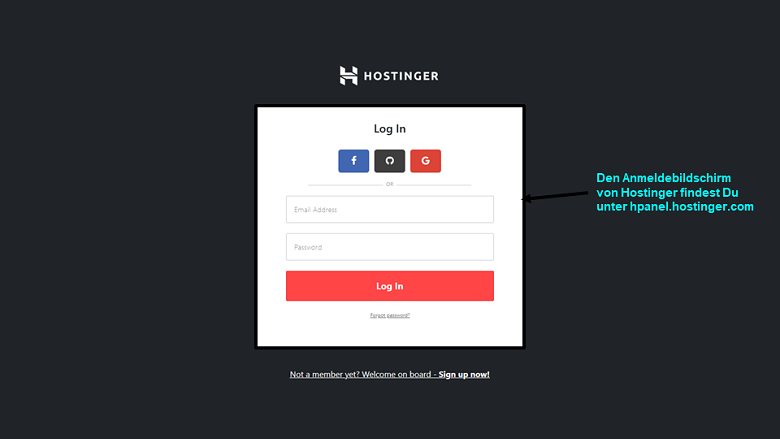 Und schon bist Du drin.
Und schon bist Du drin.
Schritt 3 – Erstelle eine E-Mail-Adresse
Zur Erstellung und Verwaltung Deiner Firmen-E-Mails klickst Du oben auf Deinem Bildschirm oder im Seitenmenü auf die Schaltfläche „Emails“ (E-Mails). Auf beiden Wegen kommst Du zum Ziel. Dann wechselst du über das Menü auf der linken Seite Deines Bildschirms zu „Email Accounts“ (E-Mail-Konten).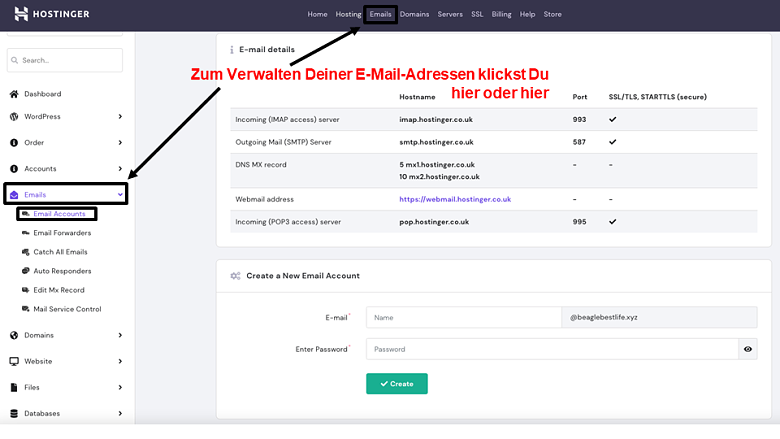 In diesem Bildschirm befindet sich unten das Formular, mit dem Du eine neue E-Mail-Adresse erstellen kannst. Gib die Addresse und das Passwort ein und klicke auf „Create“ (Erstellen).
In diesem Bildschirm befindet sich unten das Formular, mit dem Du eine neue E-Mail-Adresse erstellen kannst. Gib die Addresse und das Passwort ein und klicke auf „Create“ (Erstellen).
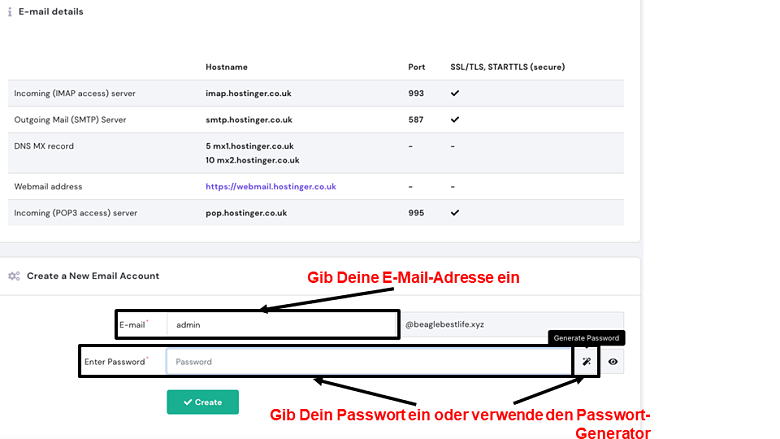 Jetzt bist Du startklar. Zum Überprüfen Deines Posteingangs wechselst Du wieder zum Bildschirm „Email Accounts“ und scrollst abwärts bis zu „Manage Email Accounts“ (E-Mail-Konten verwalten). Neben Deiner Adresse siehst Du eine blaue Schaltfläche mit einem Briefumschlag. Darauf klickst Du, um auf den Webmail-Client zuzugreifen.
Jetzt bist Du startklar. Zum Überprüfen Deines Posteingangs wechselst Du wieder zum Bildschirm „Email Accounts“ und scrollst abwärts bis zu „Manage Email Accounts“ (E-Mail-Konten verwalten). Neben Deiner Adresse siehst Du eine blaue Schaltfläche mit einem Briefumschlag. Darauf klickst Du, um auf den Webmail-Client zuzugreifen.
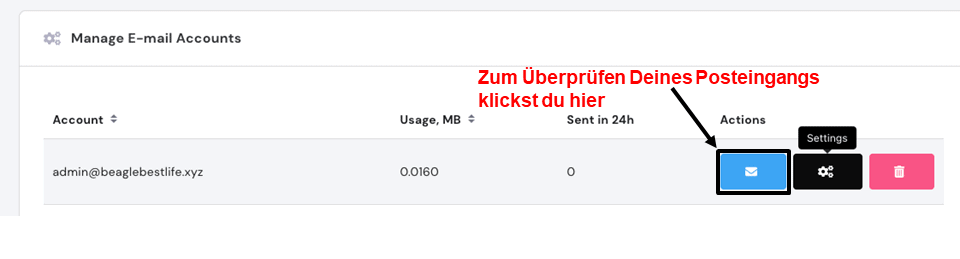
Schritt 4 – Konfiguriere Deine neue E-Mail-Adresse
In dem Bereich, in dem Du Deine E-Mail-Konten verwaltest, („Manage Email Accounts“) klickst Du zum Konfigurieren der ausgewählten E-Mail-Adresse auf das schwarze Zahnrad.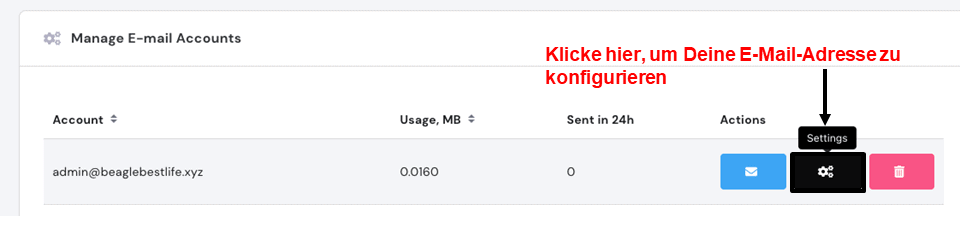 In diesem Popup-Bildschirm kannst Du Dein aktuelles Passwort ändern, Deinen Spamschutz/Virenschutz verwalten und Deinem Posteingang mehr Speicherplatz zuweisen. Alles ist fein säuberlich in einem Fenster untergebracht:
In diesem Popup-Bildschirm kannst Du Dein aktuelles Passwort ändern, Deinen Spamschutz/Virenschutz verwalten und Deinem Posteingang mehr Speicherplatz zuweisen. Alles ist fein säuberlich in einem Fenster untergebracht:
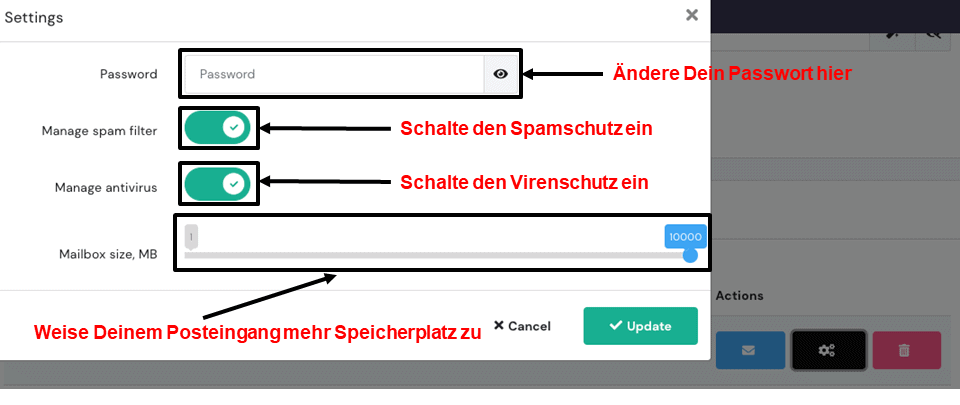 In hPanel gibt es noch drei weitere Konfigurationstools, mit denen Du Deine E-Mails im Auge behalten kannst. Die findest im Menü auf der linken Seite Deines Bildschirms im Bereich „Emails“:
Ein Klick auf „Email Forwarders“ (E-Mail-Weiterleitung) bringt Dich zum nächsten Bildschirm. Dort kannst Du die E-Mail-Adresse eingeben, die Du weiterleiten willst, ebenso die E-Mail-Adresse, an die Deine Korrespondenz weitergeleitet werden soll:
In hPanel gibt es noch drei weitere Konfigurationstools, mit denen Du Deine E-Mails im Auge behalten kannst. Die findest im Menü auf der linken Seite Deines Bildschirms im Bereich „Emails“:
Ein Klick auf „Email Forwarders“ (E-Mail-Weiterleitung) bringt Dich zum nächsten Bildschirm. Dort kannst Du die E-Mail-Adresse eingeben, die Du weiterleiten willst, ebenso die E-Mail-Adresse, an die Deine Korrespondenz weitergeleitet werden soll:
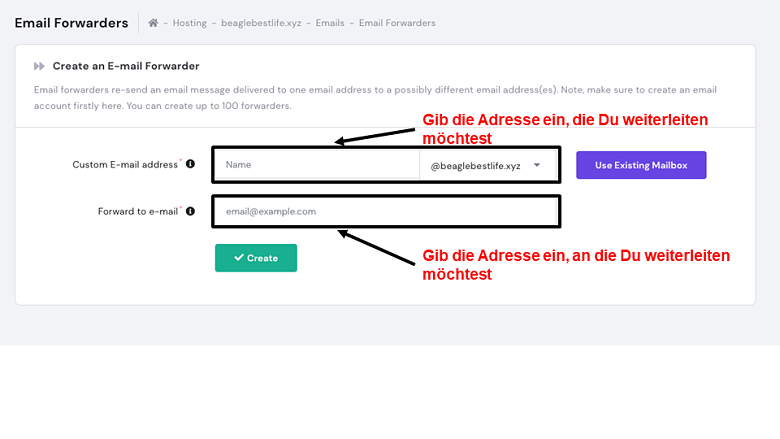 Mit der E-Mail-Weiterleitung kannst Du alle Nachrichten zusammenfassen, die an verschiedene Firmenadressen versandt werden (zum Beispiel an den Vertrieb und den Kundendienst). Du kannst alle Deine E-Mails auch an einen anderen Client weiterleiten. Wenn Dir zum Beispiel Gmail lieber ist, kannst Du in das zweite Feld eine Gmail-Adresse eingeben.
Eine Funktion, die es so nur bei Hostinger gibt, ist das Tool „Catch-All Email“ (Alle E-Mails erfassen). Damit kannst Du E-Mails mit einer falsch geschriebenen Adresse empfangen und an Deine richtige Adresse weiterleiten. Zur Einrichtung dieser Funktion wählst Du aus einer Dropdown-Liste Deine Domain und die Weiterleitungsadresse.
Mit der E-Mail-Weiterleitung kannst Du alle Nachrichten zusammenfassen, die an verschiedene Firmenadressen versandt werden (zum Beispiel an den Vertrieb und den Kundendienst). Du kannst alle Deine E-Mails auch an einen anderen Client weiterleiten. Wenn Dir zum Beispiel Gmail lieber ist, kannst Du in das zweite Feld eine Gmail-Adresse eingeben.
Eine Funktion, die es so nur bei Hostinger gibt, ist das Tool „Catch-All Email“ (Alle E-Mails erfassen). Damit kannst Du E-Mails mit einer falsch geschriebenen Adresse empfangen und an Deine richtige Adresse weiterleiten. Zur Einrichtung dieser Funktion wählst Du aus einer Dropdown-Liste Deine Domain und die Weiterleitungsadresse.
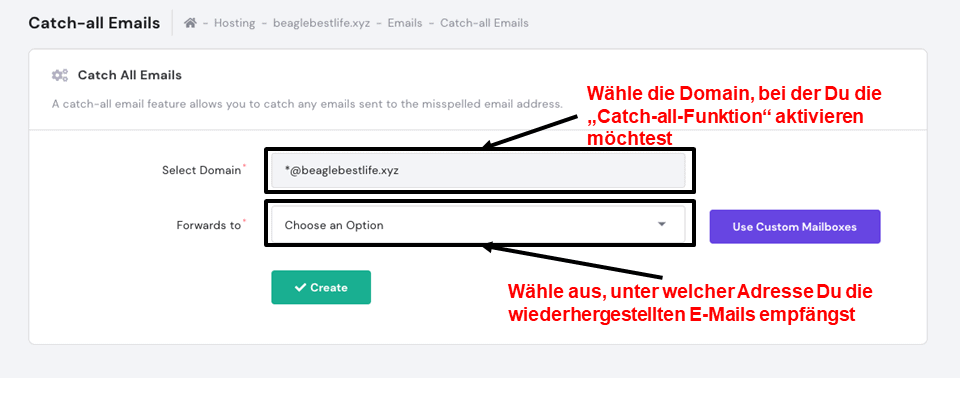 Und schließlich kannst Du mit diesem Formular im Handumdrehen Autoresponder-Nachrichten erstellen:
Und schließlich kannst Du mit diesem Formular im Handumdrehen Autoresponder-Nachrichten erstellen:
 Wenn Du einmal gerade nicht im Büro oder im Urlaub bist, informierst Du mit diesem Tool Deine Kunden. Zudem kannst Du mit den benutzerdefinierten Einstellungen am unteren Rand des Bildschirms jeden Autoresponder im Voraus planen. Du erstellst die Nachricht, dann brauchst Du Dich nicht mehr darum zu kümmern.
Alles in allem bekommst Du bei Hostinger die gleichen Tools wie bei cPanel oder Plesk, bezahlst aber weniger dafür. Das proprietäre Bedienfeld ist einfach zu navigieren, ohne dass Du Dich zur Konfigurierung Deiner E-Mail-Adresse durch unzählige Optionen klicken musst.
Wenn Du einmal gerade nicht im Büro oder im Urlaub bist, informierst Du mit diesem Tool Deine Kunden. Zudem kannst Du mit den benutzerdefinierten Einstellungen am unteren Rand des Bildschirms jeden Autoresponder im Voraus planen. Du erstellst die Nachricht, dann brauchst Du Dich nicht mehr darum zu kümmern.
Alles in allem bekommst Du bei Hostinger die gleichen Tools wie bei cPanel oder Plesk, bezahlst aber weniger dafür. Das proprietäre Bedienfeld ist einfach zu navigieren, ohne dass Du Dich zur Konfigurierung Deiner E-Mail-Adresse durch unzählige Optionen klicken musst.
Method 2: Einrichtung Deiner Firmen-E-Mails in cPanel
Die meisten Shared Hosting-Anbieter nutzen cPanel. Dieses Bedienfeld ist nicht besonders schön, aber leistungsstark und bequem, wenn Du Dich erst einmal damit vertraut gemaht hast. Außerdem ist es in vielen Sprachen verfügbar, auch auf Deutsch.Schritt 1 – Wähle einen Domainnamen und ein Webhosting-Abo.
InterServer, GreenGeeks, FastComet, A2 Hosting und viele andere bieten cPanel-Hosting an. Du hast schon ein cPanel-Abo? Dann kannst Du zum nächsten Schritt weitergehen. Ansonsten wählst Du jetzt ein Abo und einen Domainnamen für Deine E-Mails aus. Bei den meisten Hosts ist die Registrierung der Domain für das erste Jahr kostenlos im Abo enthalten. Eine Ausnahme bildet InterServer, aber wenn Du das Shared Hosting-Abo „Standard“ abschließt, sind die Preise für Domainnamen stark ermäßigt. Zudem bekommst Du unbeschränkten Speicherplatz und Spamschutz für Deine E-Mails.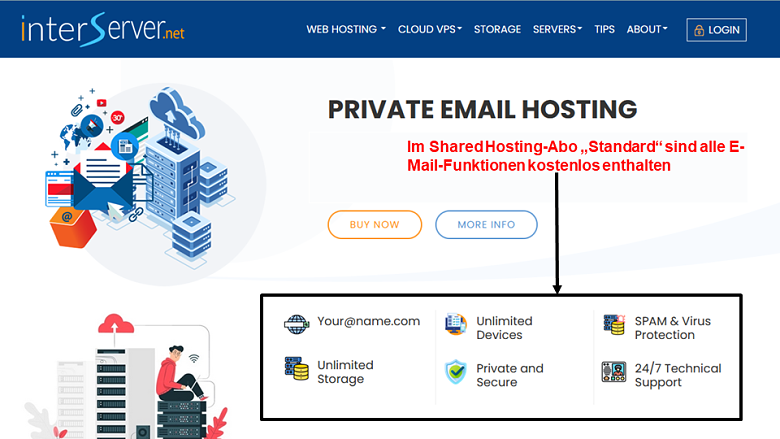 GreenGeeks wird nach einer Verlängerung geringfügig teurer, doch das Einstiegsabo enthält eine kostenlose Domain, unbegrenzten Seicherplatz und Spamschutz: ein richtig guter Funktionsumfang für ein Firmen-E-Mail-Programm.
GreenGeeks wird nach einer Verlängerung geringfügig teurer, doch das Einstiegsabo enthält eine kostenlose Domain, unbegrenzten Seicherplatz und Spamschutz: ein richtig guter Funktionsumfang für ein Firmen-E-Mail-Programm.
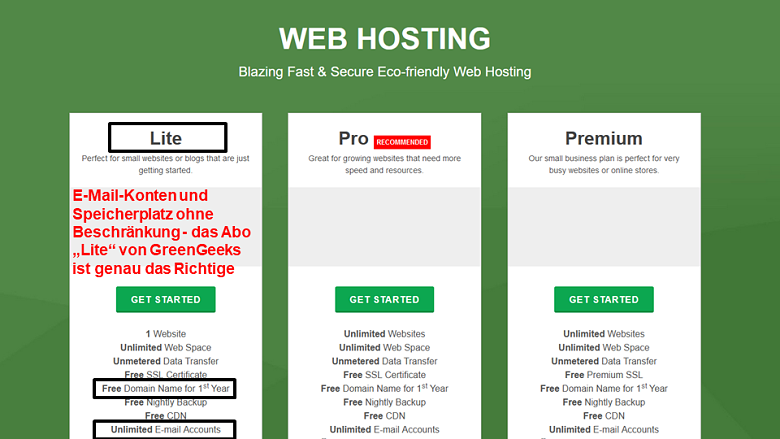 Das sind nur ein paar Beispiele. Im Allgemeinen dürfte ein Einstiegs-Webhosting-Abo bei jedem dieser mit Höchstnoten bewerteten Hosting-Dienste zum Hosten geschäftlicher E-Mails mehr als genug bieten. Wähle den Host, der Dir am meisten zusagt, registriere Dich und gehe weiter zum nächsten Schritt.
Das sind nur ein paar Beispiele. Im Allgemeinen dürfte ein Einstiegs-Webhosting-Abo bei jedem dieser mit Höchstnoten bewerteten Hosting-Dienste zum Hosten geschäftlicher E-Mails mehr als genug bieten. Wähle den Host, der Dir am meisten zusagt, registriere Dich und gehe weiter zum nächsten Schritt.
Schritt 2 – Melde Dich bei Deinem Dashboard an und greife auf cPanel zu
Du hast jetzt eine Domain und ein Hosting-Abo – nun kannst Du auf cPanel zugreifen und Deine Firmen-E-Mails einrichten. Dieser Schritt kann je nach dem, welchen Host Du nutzt, unterschiedlich ausfallen. Grundsätzlich gilt: Du musst Dich zuerst bei Deinem Dashboard anmelden und dann die Schaltfläche für den Zugriff auf cPanel finden. Hier als Beispiel der Anmeldebildschirm von InterServer: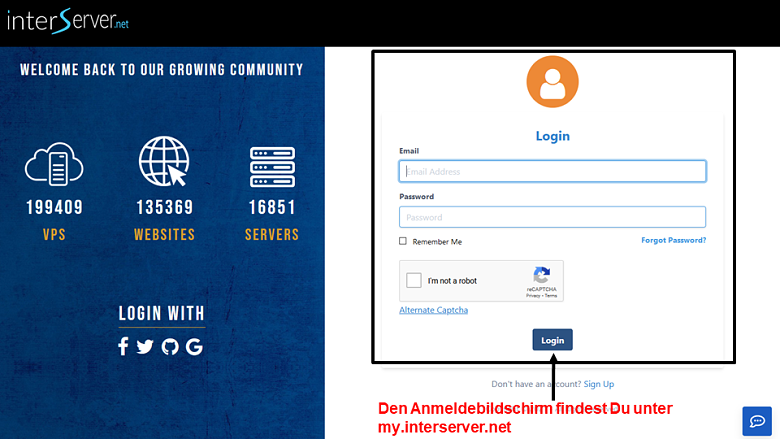 Wenn Du angemeldet bist, scrollst du bis zum unteren Ende der Admin-Seite nach unten. Hier solltest Du die Schaltfläche für den Zugriff auf cPanel sehen:
Wenn Du angemeldet bist, scrollst du bis zum unteren Ende der Admin-Seite nach unten. Hier solltest Du die Schaltfläche für den Zugriff auf cPanel sehen:
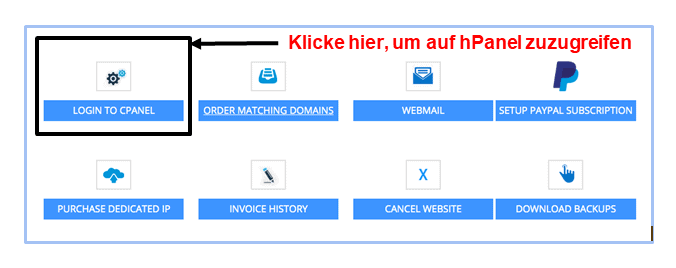 Du benutzt einen anderen Host und kennst Dich nicht mehr aus? Nur keine Panik. Wechsle zur Wissensdatenbank des Hosts und schlage unter „How to access cPanel“ (Zugriff auf cPanel) nach. Dort findest Du ausführliche Anweisungen.
Du benutzt einen anderen Host und kennst Dich nicht mehr aus? Nur keine Panik. Wechsle zur Wissensdatenbank des Hosts und schlage unter „How to access cPanel“ (Zugriff auf cPanel) nach. Dort findest Du ausführliche Anweisungen.
Schritt 3 – Erstelle eine E-Mail-Adresse
Hast Du Dich bei cPanel angemeldet, dürftest Du den folgenden Bildschirm sehen. Wie gesagt – schön ist anders. Doch davon abgesehen tut cPanel, was es soll. Du beginnst mit einem Klick auf „Email Accounts“ (E-Mail-Konten).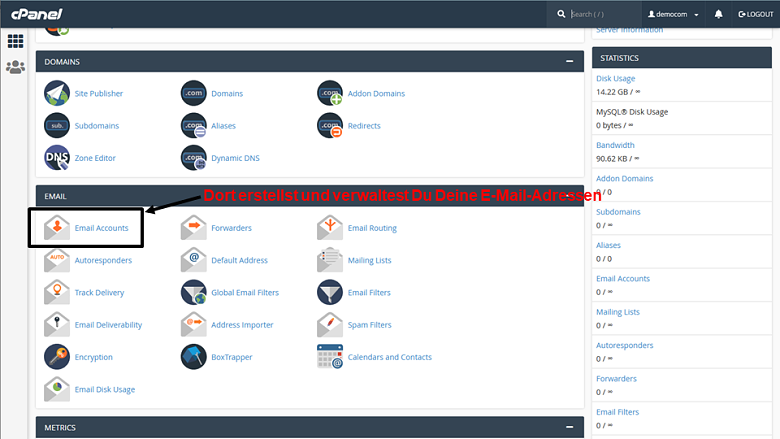 Dann klickst Du auf die Schaltfläche „Create“ (Erstellen), um Deine erste E-Mail-Adresse einzurichten.
Dann klickst Du auf die Schaltfläche „Create“ (Erstellen), um Deine erste E-Mail-Adresse einzurichten.
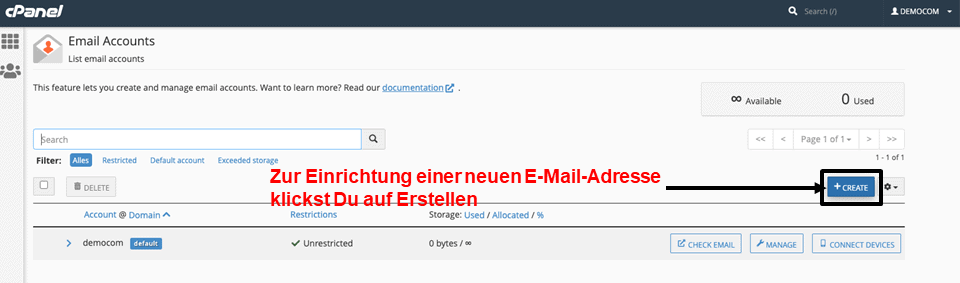 Im nächsten Bildschirm gibst Du Deinen E-Mail-Benutzernamen (etwa benutzername@deinedomain) und Dein Passwort ein. Dir fehlt es an Inspiration? Dann kannst Du auf den integrierten Passwort-Generator zurückgreifen.
Außerdem wirst Du aufgefordert, Deinen E-Mails eine bestimmte Menge an Speicherplatz zuzuweisen. 1 GB (1024 MB) sollten pro Postfach mehr als genug sein, es sei denn, Du versendest oder empfängst viele Mediendateien. Wenn Du ein Abo mit unbeschränktem Speicherplatz hast, kannst Du natürlich bedenkenlos „Unlimited“ (Unbegrenzt) ankreuzen.
Am unteren Rand des Bildschirms kannst Du anklicken, dass Du eine E-Mail mit weiteren Hinweisen zur Einrichtung Deines E-Mail-Clients bekommen möchtest. Das solltest Du tun.
Im nächsten Bildschirm gibst Du Deinen E-Mail-Benutzernamen (etwa benutzername@deinedomain) und Dein Passwort ein. Dir fehlt es an Inspiration? Dann kannst Du auf den integrierten Passwort-Generator zurückgreifen.
Außerdem wirst Du aufgefordert, Deinen E-Mails eine bestimmte Menge an Speicherplatz zuzuweisen. 1 GB (1024 MB) sollten pro Postfach mehr als genug sein, es sei denn, Du versendest oder empfängst viele Mediendateien. Wenn Du ein Abo mit unbeschränktem Speicherplatz hast, kannst Du natürlich bedenkenlos „Unlimited“ (Unbegrenzt) ankreuzen.
Am unteren Rand des Bildschirms kannst Du anklicken, dass Du eine E-Mail mit weiteren Hinweisen zur Einrichtung Deines E-Mail-Clients bekommen möchtest. Das solltest Du tun.
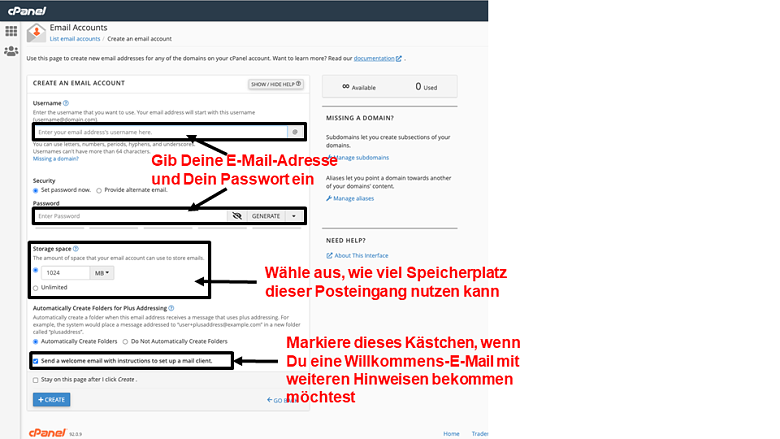 So etwa sollte alles aussehen, bevor Du auf die Schaltfläche „Create“ (Erstellen) drückst:
So etwa sollte alles aussehen, bevor Du auf die Schaltfläche „Create“ (Erstellen) drückst:
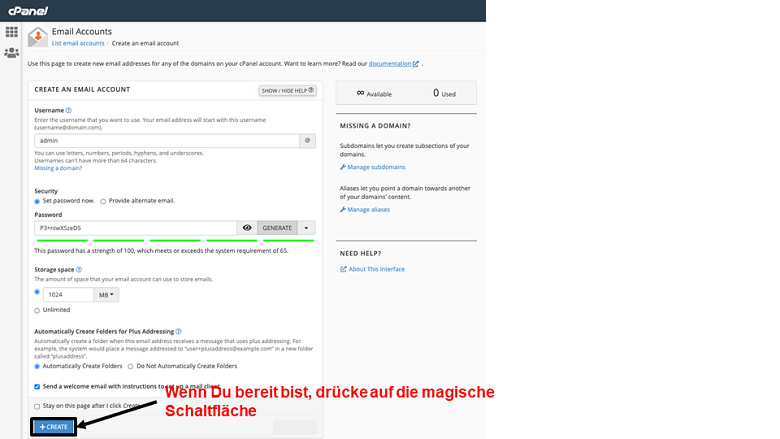 Das war’s! Zum Überprüfen Deines Posteingangs suchst Du auf dem Bildschirm „Email Accounts“ (E-Mail-Konten) die Adresse und klickst auf die Schaltfläche „Check email“ (E-Mails abrufen).
Das war’s! Zum Überprüfen Deines Posteingangs suchst Du auf dem Bildschirm „Email Accounts“ (E-Mail-Konten) die Adresse und klickst auf die Schaltfläche „Check email“ (E-Mails abrufen).
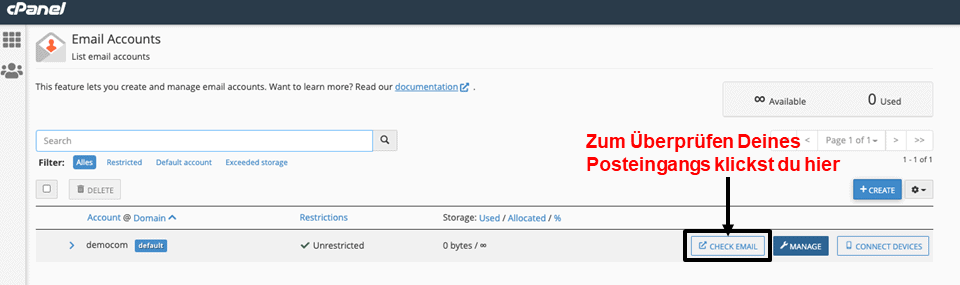
Schritt 4 – Konfiguriere Deine neue E-Mail-Adresse
Hast Du Dein Firmen-E-Mail-Programm eingerichtet, kannst Du mit einem Klick auf das Symbol „Manage“ (Verwalten) Dein Passwort und die den Postfächern jeweils zugewiesene Speicherplatzmenge ändern.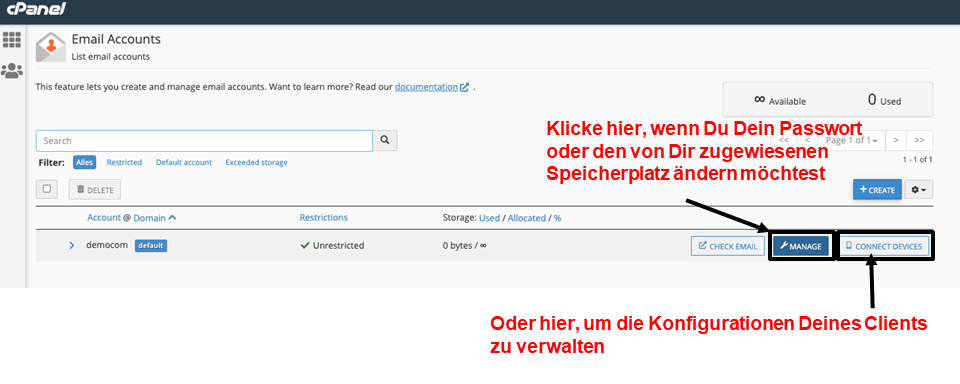 Zur Änderung der Konfiguration Deines E-Mail-Clients kannst Du außerdem auf „Connect Devices“ (Geräte verbinden) klicken. Daraufhin erscheint dieser einschüchternde Bildschirm:
Zur Änderung der Konfiguration Deines E-Mail-Clients kannst Du außerdem auf „Connect Devices“ (Geräte verbinden) klicken. Daraufhin erscheint dieser einschüchternde Bildschirm:
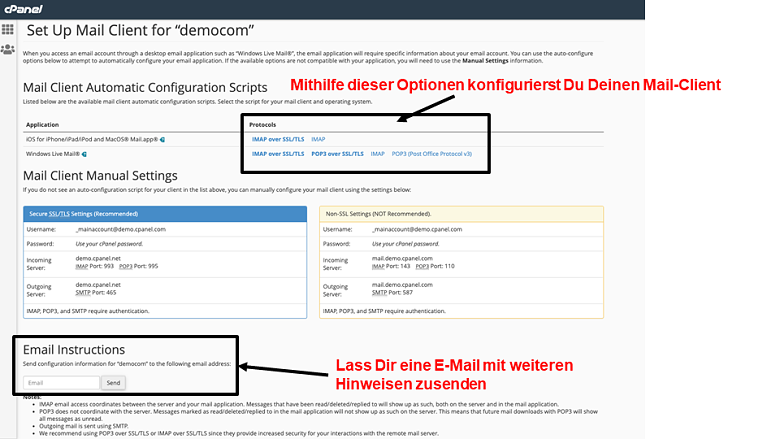 Das kommt Dir Spanisch vor? Kein Problem. Du musst nur Folgendes wissen:
Das kommt Dir Spanisch vor? Kein Problem. Du musst nur Folgendes wissen:- Das IMAP-Protokoll speichert Deine E-Mails auf dem Server. Du kannst also über jedes Gerät darauf zugreifen. Das ist die von den meisten E-Mail-Clients verwendete Einstellung.
- Das POP3-Protokoll lädt Deine E-Mails auf das für den Zugriff verwendete Gerät herunter (zum Beispiel auf Deinen Desktop-Computer oder Dein Handy). Dann löscht es die E-Mails vom Server. Diese Einstellung kannst Du verwenden, wenn Du Speicherplatz sparen oder Deine E-Mails besser sichern möchtest.
- „Over SSL/TLS“ (Über SSL/TLS) ist eine Methode der Herstellung einer Verbindung zum besser gesicherten Server. Ist sie verfügbar, solltest Du sie auf jeden Fall nutzen.
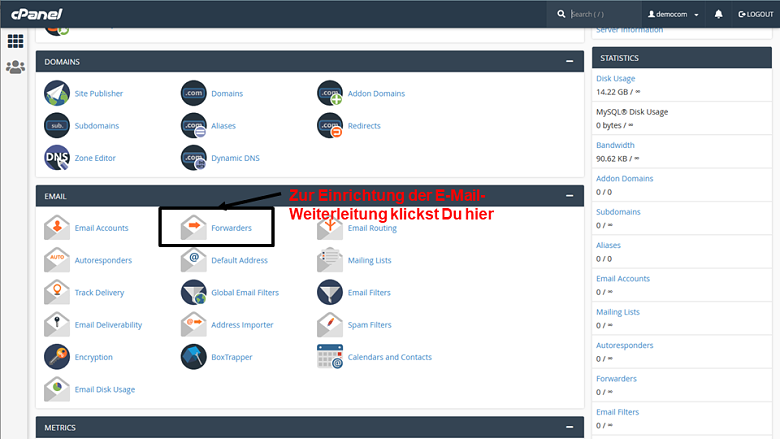 Dann wechselst Du zu „Add Forwarder“ (Weiterleitung hinzufügen), um E-Mails nur von einer Adresse weiterzuleiten oder zu „Add Domain Forwarder (Domain-Weiterleitung hinzufügen), wenn alle an Deine Domain gesandten E-Mails weitergeleitet werden sollen.
Dann wechselst Du zu „Add Forwarder“ (Weiterleitung hinzufügen), um E-Mails nur von einer Adresse weiterzuleiten oder zu „Add Domain Forwarder (Domain-Weiterleitung hinzufügen), wenn alle an Deine Domain gesandten E-Mails weitergeleitet werden sollen.
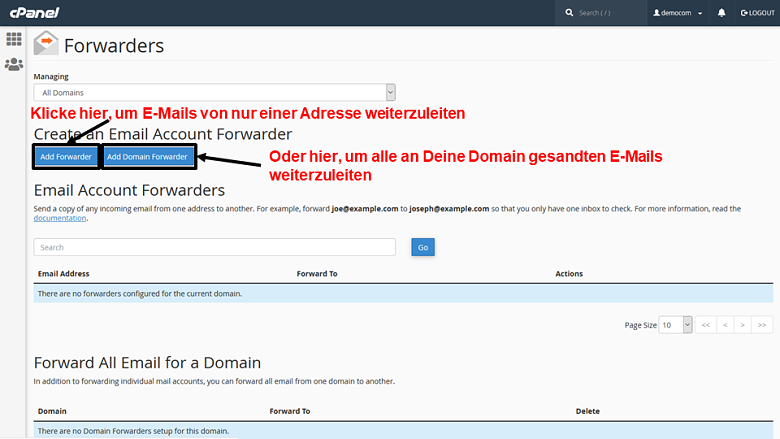 Bist Du im richtigen Bildschirm, gibst Du die E-Mail-Adresse, die Du weiterleiten möchtest sowie jene Adresse ein, an die alles weitergeleitet werden soll. Möchtest Du zum Beispiel lieber den Gmail-Client nutzen, gibst Du im zweiten Feld eine Gmail-Adresse ein.
Bist Du im richtigen Bildschirm, gibst Du die E-Mail-Adresse, die Du weiterleiten möchtest sowie jene Adresse ein, an die alles weitergeleitet werden soll. Möchtest Du zum Beispiel lieber den Gmail-Client nutzen, gibst Du im zweiten Feld eine Gmail-Adresse ein.
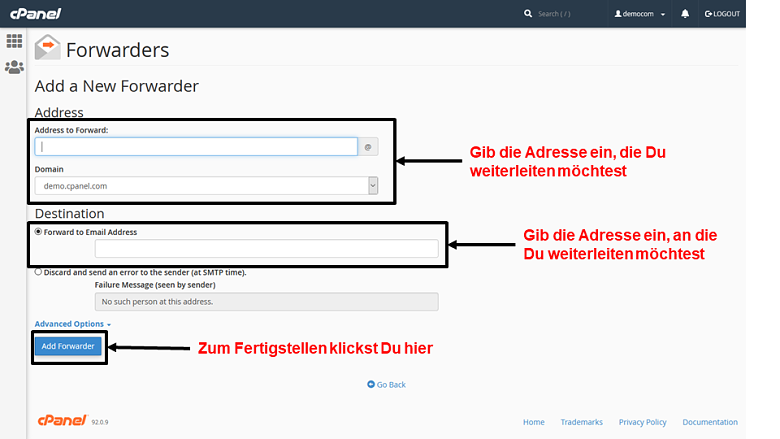 Möchtest Du einen Autoresponder einrichten, wechselst Du wieder zum Hauptbildschirm von cPanel und klickst auf „Autoresponder“.
Möchtest Du einen Autoresponder einrichten, wechselst Du wieder zum Hauptbildschirm von cPanel und klickst auf „Autoresponder“.
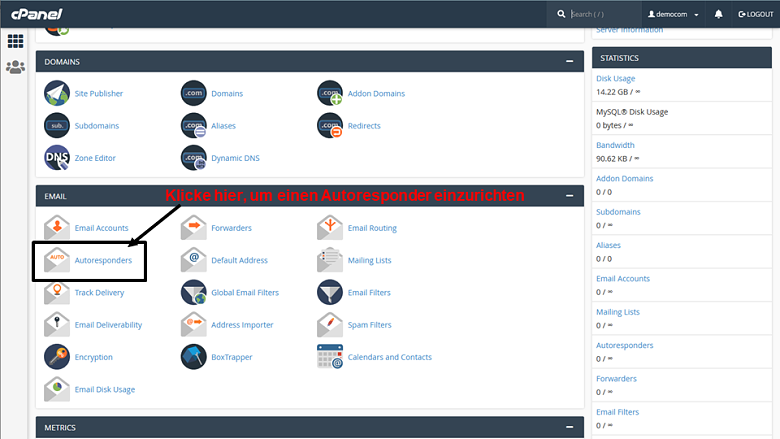 Zur Erstellung und Planung einer neuen automatisierten Nachricht klickst Du auf „Add Autoresponder“ (Autoresponder hinzufügen).
Zur Erstellung und Planung einer neuen automatisierten Nachricht klickst Du auf „Add Autoresponder“ (Autoresponder hinzufügen).
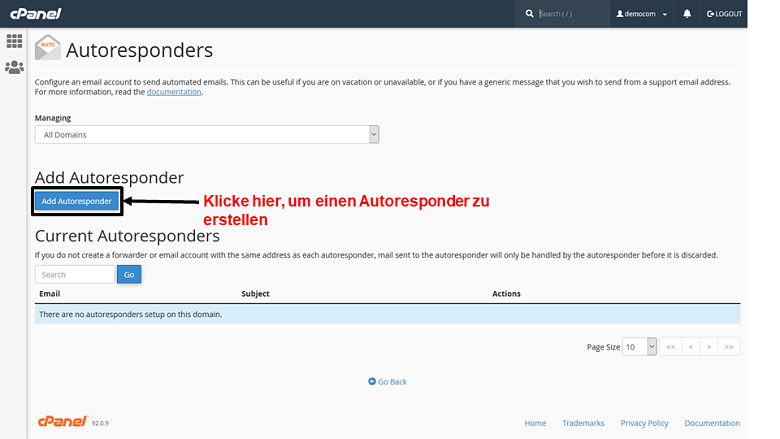 Gib Deine E-Mail-Adresse ein und erstelle für Deinen Autoresponder eine benutzderdefinierte Nachricht. Du könntest zum Beispiel mitteilen, dass Dein Geschäft derzeit geschlossen ist, dass Du aber nach dem Urlaub (oder zu einem bestimmten Zeitpunkt) zurück bist. Das liegt ganz bei Dir.
Zur Fertigstellung des Autoresponders klickst du auf die Schaltfläche „Create“ (Erstellen).
Gib Deine E-Mail-Adresse ein und erstelle für Deinen Autoresponder eine benutzderdefinierte Nachricht. Du könntest zum Beispiel mitteilen, dass Dein Geschäft derzeit geschlossen ist, dass Du aber nach dem Urlaub (oder zu einem bestimmten Zeitpunkt) zurück bist. Das liegt ganz bei Dir.
Zur Fertigstellung des Autoresponders klickst du auf die Schaltfläche „Create“ (Erstellen).
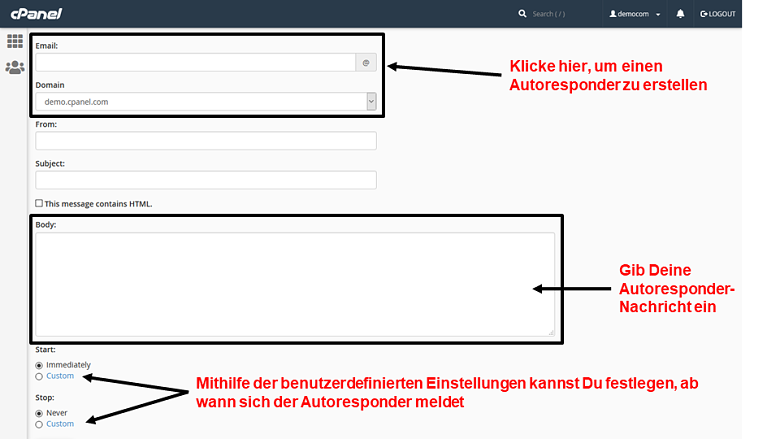 Bei cPanel gibt es noch mehr Anpassungsmöglichkeiten. Täglich nutzen dürftest du am ehesten die bisher besprochenen E-Mail-Funktionen. Vergiss aber nicht: Für diese Methode der Einrichtung und Konfigurierung Deines Firmen-E-Mail-Programms benötigst Du einen Webhost, der cPanel verwendet.
Bei cPanel gibt es noch mehr Anpassungsmöglichkeiten. Täglich nutzen dürftest du am ehesten die bisher besprochenen E-Mail-Funktionen. Vergiss aber nicht: Für diese Methode der Einrichtung und Konfigurierung Deines Firmen-E-Mail-Programms benötigst Du einen Webhost, der cPanel verwendet.
Methode 3: Einrichtung Deiner Firmen-E-Mails in Plesk
Plesk ist nicht so beliebt wie cPanel, aber meiner Meinung nach besser organisiert und einfacher zu navigieren. Und wie bei cPanel werden Sprachen in beeindruckender Zahl unterstützt, darunter auch Deutsch. Sehen wir uns das genauer an.Schritt 1 – Wähle einen Domainnamen und ein Webhosting-Abo.
Zur Einrichtung Deiner Firmen-E-Mails mit Plesk benötigst Du Plesk-basiertes Webhosting. Leider bieten nicht gerade viele Hosts dieses Bedienfeld mit ihren günstigen Shared Hosting-Abos an. Vielmehr ist Plesk normalerweise in Windows- (bzw. ASP.NET-) Hosting enthalten, was meistens teurer ist. Zum Beispiel gibt es Plesk neben beliebig vielen E-Mails und unbegrenztem Speicherplatz mit dem ASP.NET-Hosting-Abo Standard von InterServer. Das Abo ist nicht teuer, aber auch nicht gerade günstig, weshalb ich es nur dann empfehle, wenn Du für eine benutzerdefinierte Website Windows benötigst.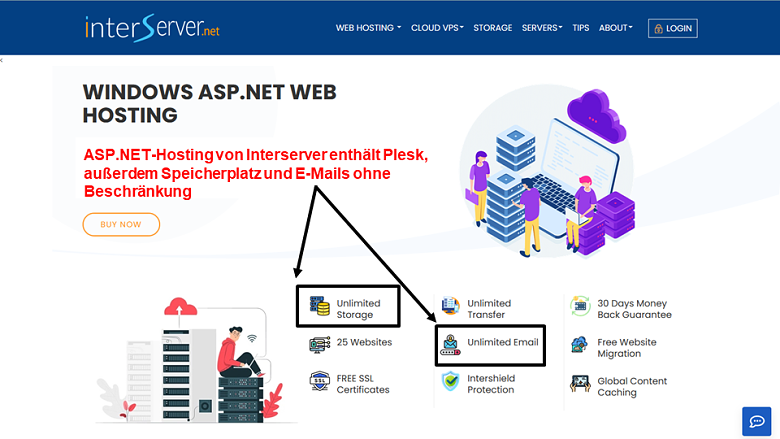 Du möchtest für das Hosten geschäftlicher E-Mails möglichst wenig Geld ausgeben? Dann solltest Du gleich zu meiner dritten Methode springen. Wenn Du aber schon ein Hosting-Abo von Plesk hast (oder eines abschließen willst), dann geht’s jetzt weiter zum nächsten Schritt.
Du möchtest für das Hosten geschäftlicher E-Mails möglichst wenig Geld ausgeben? Dann solltest Du gleich zu meiner dritten Methode springen. Wenn Du aber schon ein Hosting-Abo von Plesk hast (oder eines abschließen willst), dann geht’s jetzt weiter zum nächsten Schritt.
Schritt 2 – Melde Dich bei Deinem Dashboard an und greife auf Plesk zu
Jeder Host hat ein etwas anderes Dashboard. Die Option zum Öffnen des Bedienfelds sollte sich aber auf dem Hauptbildschirm finden lassen. Wenn Du die Option nicht findest, dann schlage in der Wissensdatenbank deines Hosts unter „How to access Plesk“ (Zugriff auf Plesk) nach. Dort findest Du ausführliche Anweisungen. Du kannst Plesk auch direkt öffnen, indem Du die folgende Adresse in Deinen Browser eingibst: https://<Dein Domainname oder die Server-IP-Adresse>:8443 Dann solltest Du diesen Bildschirm sehen, auf dem Du die von Deinem Host (üblicherweise in einer Willkommens-E-Mail) vergebenen Anmeldedaten (Benutzername und Passwort) eingeben kannst: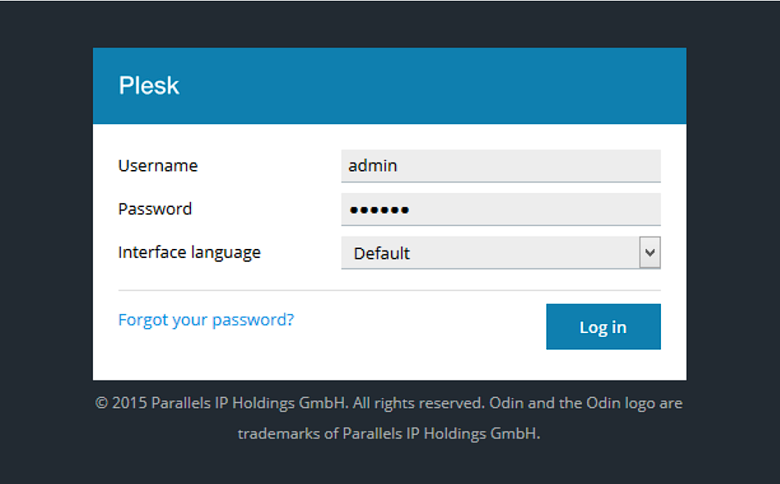
Schritt 3 – Erstelle eine E-Mail-Adresse
Nach der Anmeldung bei Plesk siehst Du auf der linken Seite Deines Bildschirms ein Menü. Klicke auf „Mail“.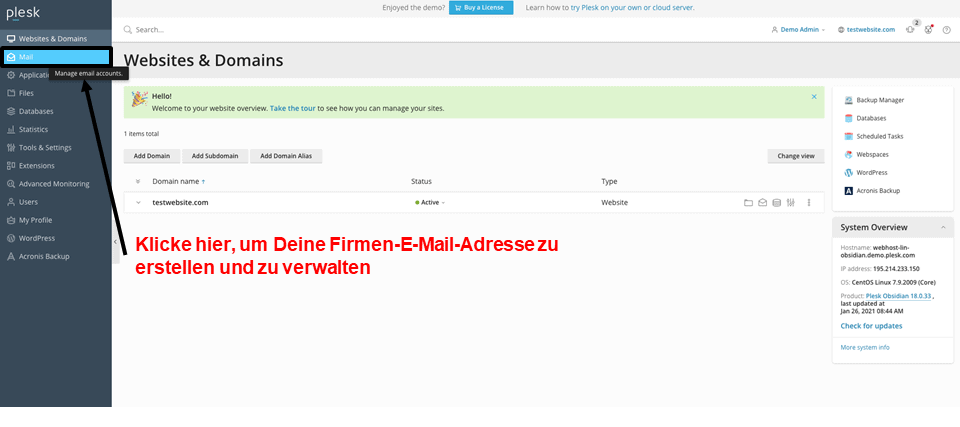 Zum Einrichten einer neuen Firmen-E-Mail-Adresse wählst Du als Nächstes „Create Email Address“ (E-Mail-Adresse erstellen).
Zum Einrichten einer neuen Firmen-E-Mail-Adresse wählst Du als Nächstes „Create Email Address“ (E-Mail-Adresse erstellen).
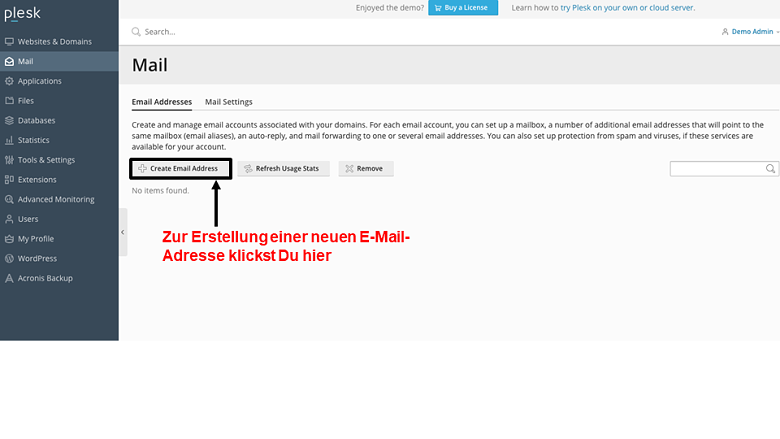 Jetzt kannst Du Deine E-Mail-Adresse und Dein Passwort eingeben und dann Deinem Postfach Speicherplatz zuweisen. Wenn Du nicht gerade viele Mediendateien per E-Mail bekommst, sollte 1 GB (1024 MB) reichen. Allerdings hängt die Menge an Speicherplatz, den Du nutzen kannst, von Deinem speziellen Webhosting-Abo ab.
Jetzt kannst Du Deine E-Mail-Adresse und Dein Passwort eingeben und dann Deinem Postfach Speicherplatz zuweisen. Wenn Du nicht gerade viele Mediendateien per E-Mail bekommst, sollte 1 GB (1024 MB) reichen. Allerdings hängt die Menge an Speicherplatz, den Du nutzen kannst, von Deinem speziellen Webhosting-Abo ab.
 Bevor Du auf „OK“ klickst, sollte das Formular etwa wie folgt aussehen:
Bevor Du auf „OK“ klickst, sollte das Formular etwa wie folgt aussehen:
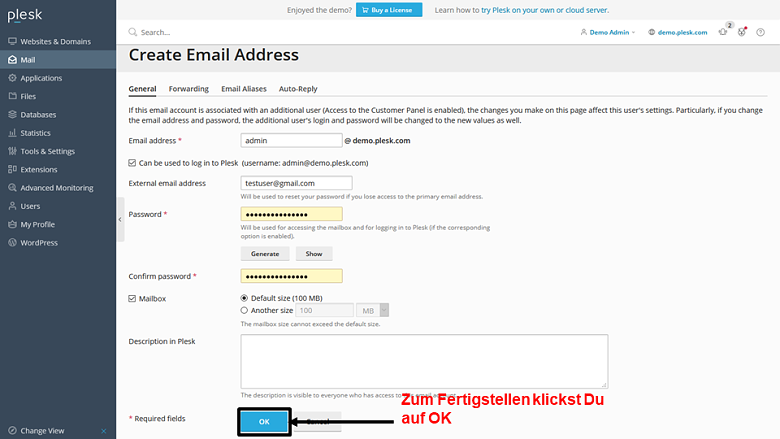 Ist die E-Mail-Adresse erstellt, kannst Du Deinen Posteingang überprüfen, indem Du (im „Mail“-Bildschirm) auf das Briefumschlagsymbol klickst. Das ist einfach.
Ist die E-Mail-Adresse erstellt, kannst Du Deinen Posteingang überprüfen, indem Du (im „Mail“-Bildschirm) auf das Briefumschlagsymbol klickst. Das ist einfach.
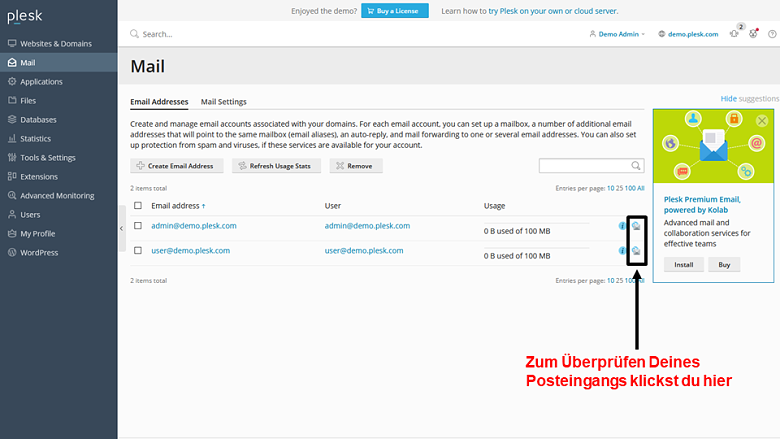
Schritt 4 – Konfiguriere Deine neue E-Mail-Adresse
Zur optimalen Nutzung Deines Firmen-E-Mail-Programms gibt Dir Plesk drei praktische Konfigurationstools an die Hand. Im „Mail“-Bildschirm klickst Du auf die Adresse, die Du konfigurieren möchtest.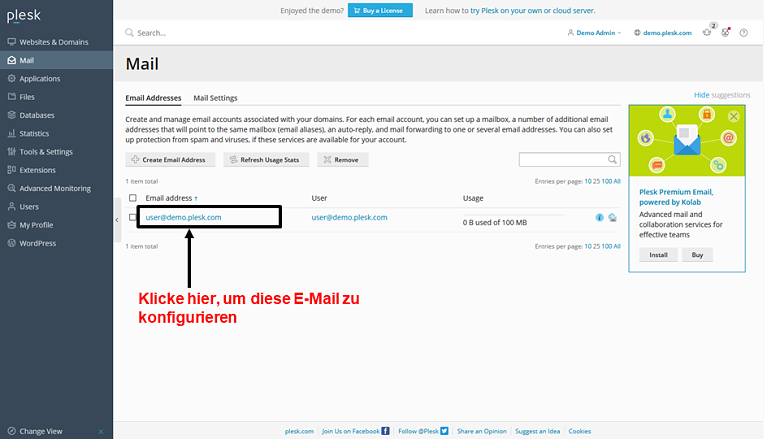 An der Oberseite des Bildschirms werden die Konfigurationsoptionen angezeigt:
An der Oberseite des Bildschirms werden die Konfigurationsoptionen angezeigt:
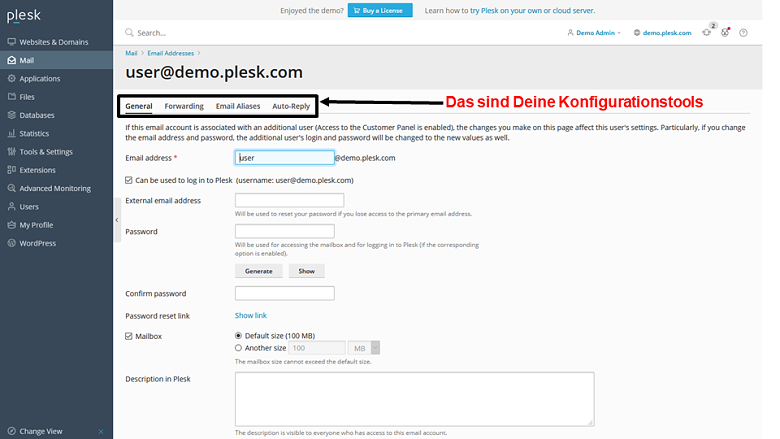 Die erste Option besteht darin, alle E-Mails an eine andere Adresse weiterzuleiten. Wenn Du mit dem von Deinem Host bereitgestellten Webmail-Client nicht zurechtkommst – kein Problem. Aktiviere die E-Mail-Weiterleitung und gib Deine Gmail- oder Yahoo-Adresse ein, um Deine E-Mails dort zu lesen.
Die erste Option besteht darin, alle E-Mails an eine andere Adresse weiterzuleiten. Wenn Du mit dem von Deinem Host bereitgestellten Webmail-Client nicht zurechtkommst – kein Problem. Aktiviere die E-Mail-Weiterleitung und gib Deine Gmail- oder Yahoo-Adresse ein, um Deine E-Mails dort zu lesen.
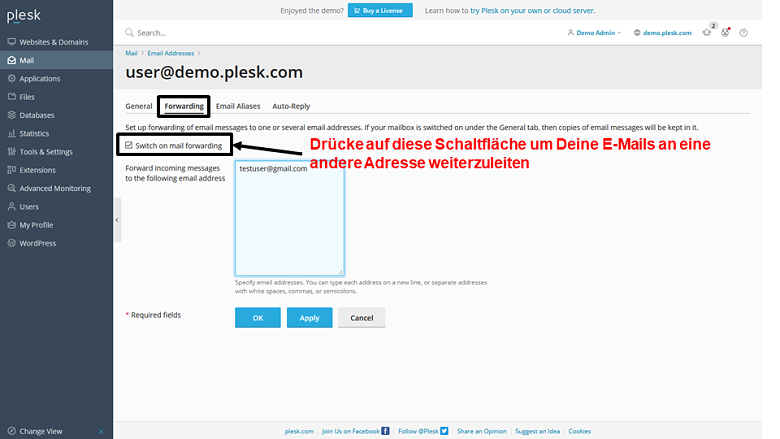 Du kannst auch E-Mail-Aliasnamen einrichten und Deine Mails an eine primäre Adresse weiterleiten lassen. Wenn Du zum Beispiel für Vertrieb und Kundendienst verschiedene E-Mail-Adressen einrichten möchtest (aber alle diese E-Mails selbst beantworten willst), kannst Du das hier tun.
Du kannst auch E-Mail-Aliasnamen einrichten und Deine Mails an eine primäre Adresse weiterleiten lassen. Wenn Du zum Beispiel für Vertrieb und Kundendienst verschiedene E-Mail-Adressen einrichten möchtest (aber alle diese E-Mails selbst beantworten willst), kannst Du das hier tun.
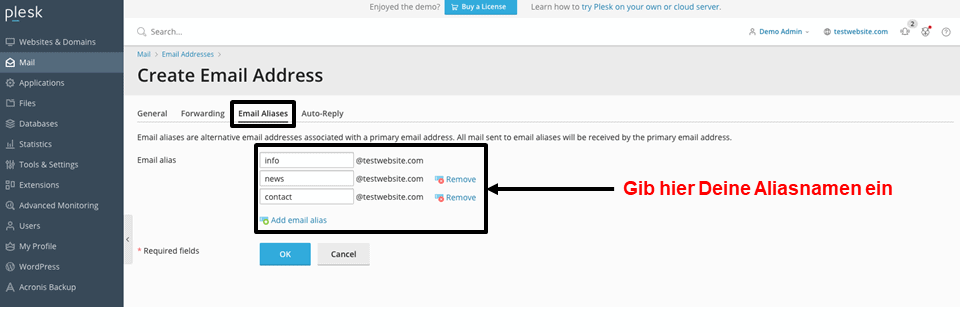 Zum Schluss kannst Du einen Autoresponder einrichten und Deine Kunden über Abwesenheiten informieren. Aktiviere „auto-reply“ (Automatisch beantworten), gib Deine Nachricht ein und klicke auf „Apply“ (Anwenden). Wenn sich die automatische Beantwortung an einem bestimmten Tag automatisch ausschalten soll, kannst Du das am unteren Bildschirmrand einrichten.
Zum Schluss kannst Du einen Autoresponder einrichten und Deine Kunden über Abwesenheiten informieren. Aktiviere „auto-reply“ (Automatisch beantworten), gib Deine Nachricht ein und klicke auf „Apply“ (Anwenden). Wenn sich die automatische Beantwortung an einem bestimmten Tag automatisch ausschalten soll, kannst Du das am unteren Bildschirmrand einrichten.
 Das sind die wichtigsten in Plesk integrierten E-Mail-Funktionen. Allerdings kann es sein, dass Dir dein Host mehrere Webmail-Clients und/oder Spamschutz-Tools an die Hand gibt. Diese Funktionen kannst Du Dir unter der Registerkarte „Mail Settings“ (E-Mail-Einstellungen) anzeigen lassen.
Mit einem Klick auf „Activate/Deactivate Services“ (Dienste aktivieren/deaktivieren) kannst Du zum Beispiel den Spamschutz für die ausgewählte Domain ein- und ausschalten.
Das sind die wichtigsten in Plesk integrierten E-Mail-Funktionen. Allerdings kann es sein, dass Dir dein Host mehrere Webmail-Clients und/oder Spamschutz-Tools an die Hand gibt. Diese Funktionen kannst Du Dir unter der Registerkarte „Mail Settings“ (E-Mail-Einstellungen) anzeigen lassen.
Mit einem Klick auf „Activate/Deactivate Services“ (Dienste aktivieren/deaktivieren) kannst Du zum Beispiel den Spamschutz für die ausgewählte Domain ein- und ausschalten.
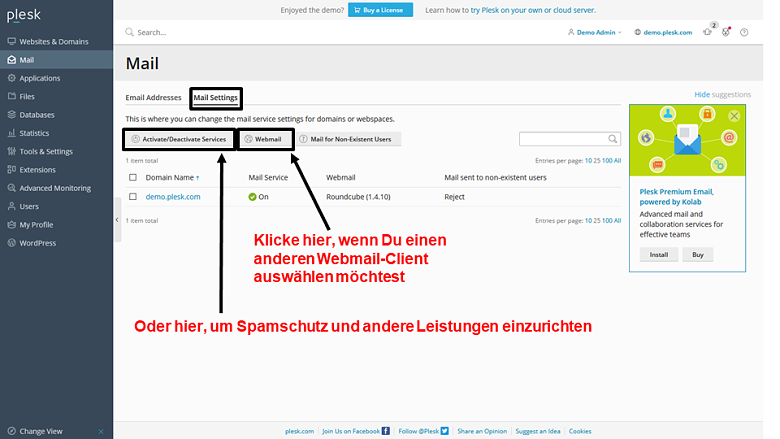
Die Einrichtung Deiner geschäftlichen E-Mails war noch nie einfacher (und billiger)
Heutzutage ist E-Mail-Hosting in den meisten Webhosting-Abos enthalten. Das macht die Erstellung einer geschäftlichen E-Mail-Adresse @deinedomain zum Kinderspiel. Du kannst Deine Website ebenso wie Deine Firmen-E-Mails über ein und dasselbe Dashboard verwalten. Und die Hosting-Kosten sind kaum der Rede wert. Allerdings sind nicht alle Hosting-Dienste gleichermaßen günstig oder benutzerfreundlich. Du möchtest für ein Firmen-E-Mail-Programm (und – wenn Du schon dabei bist – eine einfache Landing Page) möglichst wenig Geld ausgeben? Dann bist Du mitHostinger am besten bedient. Dieser Dienst kostet wirklich nicht viel. Obendrein sieht hPanel richtig gut aus, ist benutzerfreundlich und mit allen wesentlichen E-Mail-Funktionen ausgestattet.FAQ
Ist Gmail für Unternehmen kostenlos?
Nein. Wenn Du Gmail für Unternehmen nutzen und eine E-Mail-Adresse @deinedomain erstellen möchtest, musst Du ein Google Workspace-Abo abschließen. Das Einstiegsabo enthält 30 GB Cloud-Speicherplatz sowie Zusatzfunktionen für Google Drive, Meet und Calendar, ist aber nicht gerade billig.Zur Einordnung: Das Einstiegsabo von Google ist etwa sechsmal so teuer wie das Shared Hosting-Paket „Single“ von Hostinger, das E-Mail und Website Hosting sowie 10 GB Speicherplatz enthält.
Tatsächlich lohnt es sich kaum, für E-Mail-spezifisches Hosting Geld auszugeben – die meisten Webhosting-Provider bieten diesen Dienst kostenlos an. Hostinger ist doch nicht ganz das Richtige für Dich? Auf unserer Liste der besten Webhosting-Dienste 2025 findest Du weitere Optionen. Du wirst feststellen, dass mehrere Einstiegsabos günstiger sind als „Starter“ von Google.
Kann ich eine Firmen-E-Mail-Adresse ohne eine Website haben?
Allerdings. Von Anbietern wie Hostinger und GoDaddy bekomst Du spezielles E-Mail-Hosting. Du kannst aber auch ein Webhosting-Abo abschließen und es nur für E-Mails nutzen. Ich empfehle die zweite Option – einfach deshalb, weil Webhosting mehr fürs Geld bietet.Außerdem kann es ja sein, dass Du später einmal eine Website für Dein Unternehmen einrichten möchtest. Dann ist es gut, wenn Du die Möglichkeit dazu hast.
Welcher E-Mail-Hosting-Anbieter ist der beste?
Das hängt davon ab. Wenn Du in großem Umfang auf Microsoft-Software setzt, dürftest Du mit Office 365 gut bedient sein. Wenn Dir das schlichte Auftreten von Gmail und Google Drive zusagt, dürfte Google Workspace die bessere Wahl sein.Wenn aber die Einrichtung Deiner Firmen-E-Mails richtig günstig und einfach sein soll, führt an Hostinger kein Weg vorbei. Das Shared Hosting-Abo Single enthält eine E-Mail-Adresse, großzügige 30 GB Speicherplatz und Website Hosting – all das für nur $2.99.
Wieviel muss ich für Firmen-E-Mails ausgeben?
Das hängt davon ab. Bei Hostinger bekommst Du eine geschäftliche E-Mail-Adresse @deinedomain für weniger als € 1. So günstig sind aber nicht alle Anbieter. InterServer zum Beispiel bietet cPanel-Hosting zu einem geringfügig höheren Preis an. Allerdings bekommst Du dafür auch mehr Speicherplatz und unbegrenzte E-Mails.Letztendlich musst Du selbst entscheiden, welche Funktionen für Dich wichtig sind. Doch bevor Du ein langfristige Abo abschließt, solltest Du Dir die tollen Angebote auf unserer Gutscheinseite ansehen.
Gibt es eine Firmen-E-Mail-Adresse auch umsonst?
Nicht wirklich. Auch wenn Du einen kostenlosen E-Mail-Hosting-Dienst wie Zoho Mail nutzt, musst Du für die Einrichtung einer E-Mail-Adresse mit Deinem Firmennamen eine Domain erwerben.Zudem gibt es bei den meisten Gratis-Hosts ärgerliche Beschränkungen (von haufenweise Werbung ganz zu schweigen). Zum Beispiel kann es sein, dass Du mit sehr wenig Speicherplatz auskommen musst – damit wäre es Dir nicht möglich, Deine geschäftliche Korrespondenz zu archivieren.
Wenn Du mit einem knappen Budget auskommen musst, empfehle ich Dir, es mit einem günstigen Hosting-Dienst wie Hostinger zu versuchen. Der ist leistungsstark, aber benutzerfreundlich, verwöhnt Dich mit jeder Menge Speicherplatz und kostet weniger als € 1 pro Monat.





![Die 8 besten Enterprise-WordPress-Hosting-Anbieter [2025]](https://dt2sdf0db8zob.cloudfront.net/wp-content/uploads/2024/11/Best-Enterprise-WordPress-Hosting-1.png)
![Die 8 besten Enterprise-WordPress-Hosting-Anbieter [2025]](https://dt2sdf0db8zob.cloudfront.net/wp-content/uploads/2023/05/Caitlin-Greyling-150x150.jpg)










