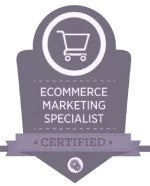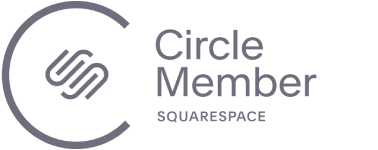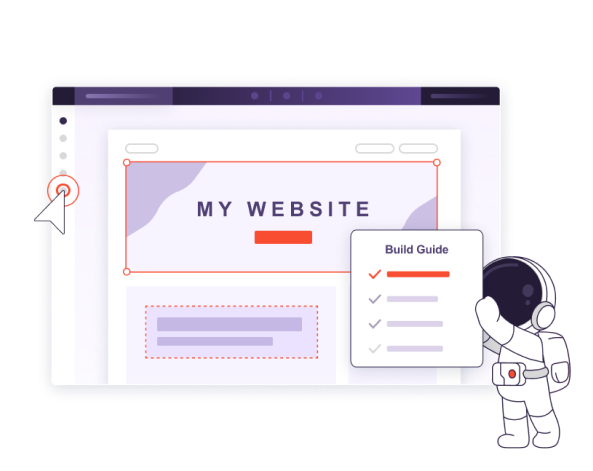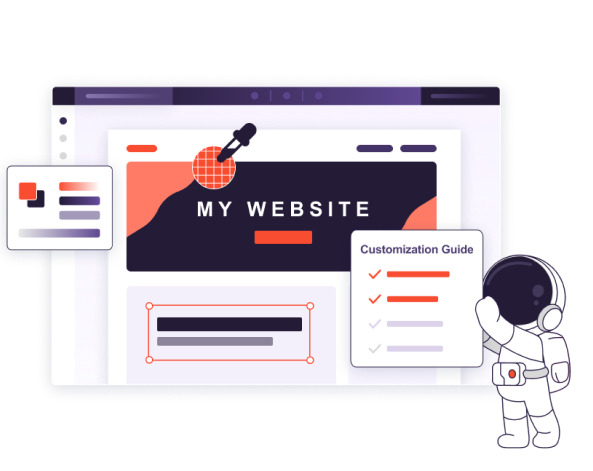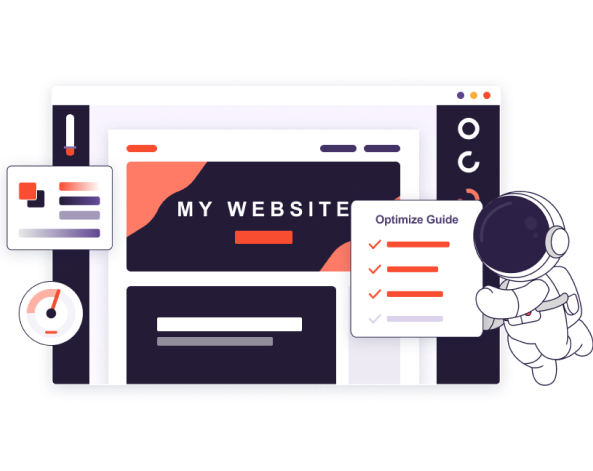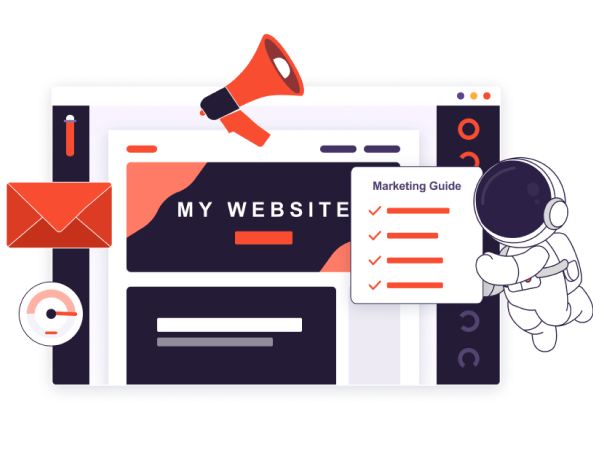Se din hjemmeside tage fart med vores ekspertråd






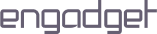


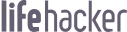
Ekspertvejledninger, som kan give en hjælpende hånd
Vores begyndervejledning viser dig, hvordan du navigerer i Wix’ brugervenlige hjemmesideværktøj for at skabe en virkelig tilpasset hjemmeside fra bunden. Vi viser dig, hvordan du designer en iøjnefaldende og effektiv startside, tilføjer grundlæggende konverteringselementer som CTA’er og kontaktformularer og bruger Wix’ begyndervenlige værktøjer til at optimere din hjemmeside og få flere besøgende på din hjemmeside.
Vejledningen indeholder en trinvis guide til at lave:
- En porteføljeside
- En hjemmeside til en servicebaseret virksomhed
- En hjemmeside for en lokal butik

Lær det grundlæggende i Squarespaces hjemmesideværktøj, og opret fantastiske hjemmesider med vores omfattende startvejledning. Vores eksperter viser dig, hvordan du laver en fantastisk landingsside til din virksomhed, tilføjer vigtige kontakt- og servicesider og tilpasser din hjemmesides udseende. Vi dækker også grundlæggende SEO og andre værktøjer til at øge din trafik.
Vejledninger indeholder en trinvis vejledning til at lave:
- En porteføljeside
- En hjemmeside til en servicebaseret virksomhed
- En hjemmeside for en lokal butik

Få flere vejledninger og ekspertråd
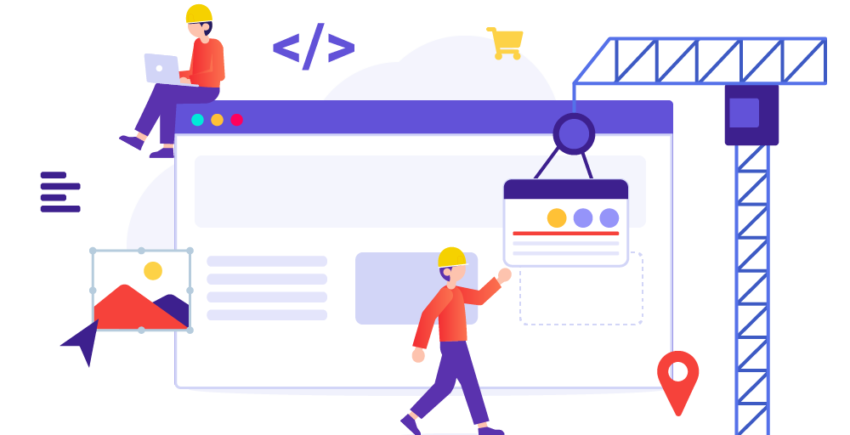
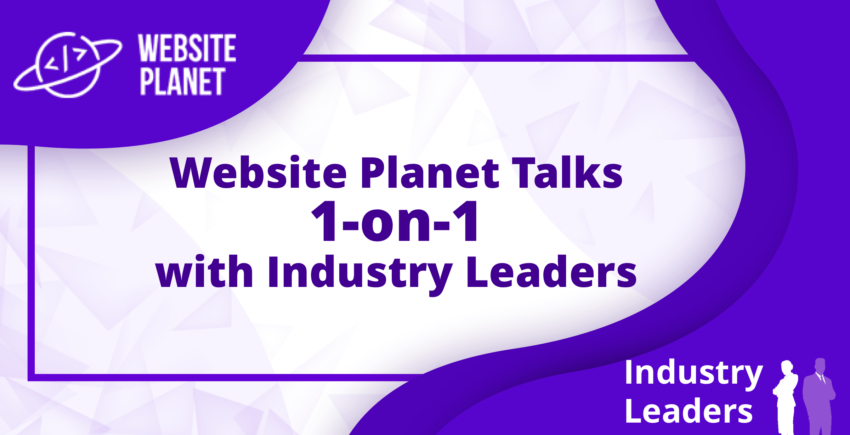
![De 10 bedste landingssidebyggere i 2025 [Nye anmeldelser]](https://dt2sdf0db8zob.cloudfront.net/wp-content/uploads/2020/06/landing-page-creator-5-850x435.png)



![Wix-anmeldelse [2025] – Er populær lig med god?](https://dt2sdf0db8zob.cloudfront.net/wp-content/uploads/2024/09/Wix-Logo-Black.svg)



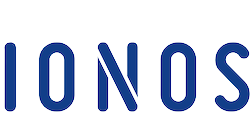




![13 Bedste Logo Byggere Der er Gratis At Prøve [2025]](https://dt2sdf0db8zob.cloudfront.net/wp-content/uploads/2018/08/LD-best-free-cheap-850x446.jpg)


![19 Bedste Web Design Portefølje Eksempler [2025 Opdatering]](https://dt2sdf0db8zob.cloudfront.net/wp-content/uploads/2023/07/19-Best-Web-Design-Portfolio-Examples-850x447.png)
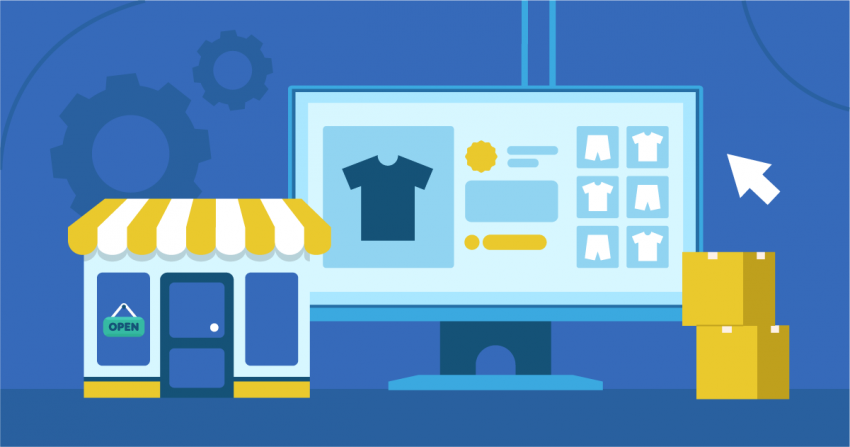

![16 Bedste Grafisk Design Portefølje Eksempler + Top Tips [2025]](https://dt2sdf0db8zob.cloudfront.net/wp-content/uploads/2023/08/16-Best-Graphic-Design-Portfolio-Examples-850x447.png)
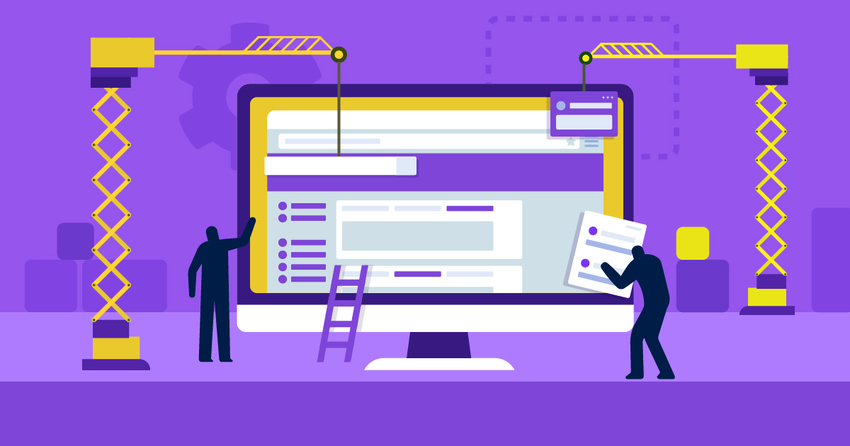
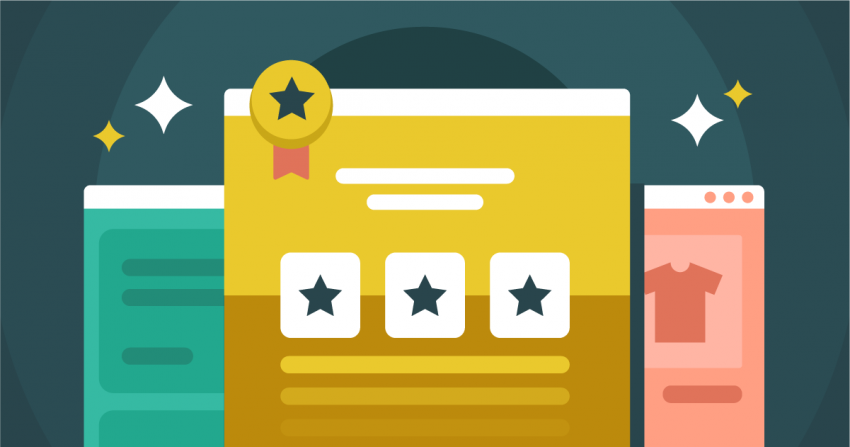
Gratis onlineværktøjer til hjemmesidesucces
Why Trust Us

Vi tager vores anmeldelser alvorligt, fordi vi ved, at du træffer vigtige beslutninger for din virksomhed. Hver evaluering starter med faktiske test – og masser af dem. Vores eksperter undersøger dybt hvert produkt og følger en detaljeret metode, der er specielt designet til at afdække, hvad der betyder mest for dig.
Uanset om vi tester hjemmesideværktøjer eller e-mailmarkedsføringsværktøjer, udforsker vi alle detaljer med præcision og omhu. Vi vurderer alt fra brugervenlighed og ydeevne til avancerede funktioner, prisplaner, kundesupportrespons og sikkerhedsforanstaltninger. Vi dobbelttjekker derefter vores resultater med branchespecialister for at sikre, at du får råd, du kan stole på.
Vores mission er enkel: At afdække, hvad der virker, hvad der ikke gør, og hvad der gør forskellen, så du kan investere i værktøjer, der leverer reelle resultater for din virksomhed. Ingen markedsføringsfluff – bare ærlig indsigt bakket op af reelle tests.