Obsah článku
Připojení vaší domény
První krok při nastavování webových stránek je připojení vaší domény. Pokud doménu ještě nevlastníte, Hostinger vám ji umožní zaregistrovat na jejich stránkách. Pokud si zvolíte roční Premium nebo Business plán, získáte bezplatnou doménu. Vzhledem k tomu, že jsem pro svůj hosting zvolil pouze čtvrtletní plán, musel jsem si koupit doménu. Pokud jste si při registraci služby zapomněli doménu zaregistrovat, není to žádný problém! Prostě udělejte to, co jsem udělal. Začněte tím, že se přihlásíte ke svému Hostinger účtu a kliknete na položku Domény v horní části obrazovky. Tím se dostanete na stránku Správa domény. Odtud klikněte na ‘Registrovat doménu’. Nyní byste měli být na stránce Kontrola domény, kde můžete zadat doménu, kterou chcete použít. Do textového pole zadejte název, včetně přípony (.com, .net, atd.) a klikněte na tlačítko Zkontrolovat.
Nyní byste měli být na stránce Kontrola domény, kde můžete zadat doménu, kterou chcete použít. Do textového pole zadejte název, včetně přípony (.com, .net, atd.) a klikněte na tlačítko Zkontrolovat.
 Pokud je vaše doména k dispozici, uvidíte cenu za tuto doménu spolu s cenami za další možnosti přípon. Pokud zjistíte, že vaše doménové jméno není dostupné, klikněte na tlačítko Zpět a zkuste to znovu. Pokud jste připraveni doménu koupit, klikněte na ‘Přidat do košíku’ pro přejití do pokladny.
Hostinger vám umožní zaregistrovat vaši vlastní doménu za průměrné sazby pro .com a za super nízké ceny pro domény .online a .tech.
Pokud je vaše doména k dispozici, uvidíte cenu za tuto doménu spolu s cenami za další možnosti přípon. Pokud zjistíte, že vaše doménové jméno není dostupné, klikněte na tlačítko Zpět a zkuste to znovu. Pokud jste připraveni doménu koupit, klikněte na ‘Přidat do košíku’ pro přejití do pokladny.
Hostinger vám umožní zaregistrovat vaši vlastní doménu za průměrné sazby pro .com a za super nízké ceny pro domény .online a .tech.
 Proces nákupu vaší domény je stejný jako pro webhosting. Stačí vybrat platební metodu a pokračovat. Pokud si potřebujete aktualizovat informace o tom, jak se přihlásit k účtu, podívejte se na tento příspěvek ohledně přihlášení k hostingu.
Dobrou zprávou je, že proces připojení vaší domény je jednoduchý. Když jsem se však přihlásil do své domény, web se neaktivoval automaticky a musel jsem požádat podporu o aktivaci domény. Vemte na vědomí, že jsem si zaregistroval .tech doménu a nikoliv .com nebo jinou standardní doménu, takže to může být součástí problému.
Poté, co jsem mluvil s podporou, byl můj hosting nastaven a připraven. Nastavením své domény jsem strávil asi 15 minut včetně chatu s technickou podporou.
Proces nákupu vaší domény je stejný jako pro webhosting. Stačí vybrat platební metodu a pokračovat. Pokud si potřebujete aktualizovat informace o tom, jak se přihlásit k účtu, podívejte se na tento příspěvek ohledně přihlášení k hostingu.
Dobrou zprávou je, že proces připojení vaší domény je jednoduchý. Když jsem se však přihlásil do své domény, web se neaktivoval automaticky a musel jsem požádat podporu o aktivaci domény. Vemte na vědomí, že jsem si zaregistroval .tech doménu a nikoliv .com nebo jinou standardní doménu, takže to může být součástí problému.
Poté, co jsem mluvil s podporou, byl můj hosting nastaven a připraven. Nastavením své domény jsem strávil asi 15 minut včetně chatu s technickou podporou.
Nastavení WordPressu na Hostinger
Hostinger nabízí instalaci WordPressu jedním kliknutím, který je navržen tak, aby vám umožnil nastavení pomocí několika málo kliknutí. Předtím, než budete moci nastavit WordPress, musíte mít připojenou doménu a aktivovat ji. Chcete-li zahájit proces, přihlaste se ke svému účtu Hostinger a klikněte na ‘Hosting’ v horní části stránky. Zobrazí se seznam domén. Klikněte na tlačítko Spravovat vedle své domény. Dále přejděte dolů do části Webové stránky a klikněte na položku Automatická instalace.
Dále přejděte dolů do části Webové stránky a klikněte na položku Automatická instalace.
 WordPress bude prvním automatickým instalátorem v sekci ‘Nejoblíbenější’. Kliknutím na něj spustíte proces instalace.
WordPress bude prvním automatickým instalátorem v sekci ‘Nejoblíbenější’. Kliknutím na něj spustíte proces instalace.
 Dále musíte vybrat URL adresu, na které chcete nainstalovat aplikaci WordPress. Vaše doména by měla být výchozí. Pokud tomu tak není, klikněte na rozevírací pole a vyberte doménu. Poté klikněte na tlačítko Další.
Dále musíte vybrat URL adresu, na které chcete nainstalovat aplikaci WordPress. Vaše doména by měla být výchozí. Pokud tomu tak není, klikněte na rozevírací pole a vyberte doménu. Poté klikněte na tlačítko Další.
 Nyní vytvoříte uživatelské jméno pro správce, heslo a zadejte e-mail správce.
Nyní vytvoříte uživatelské jméno pro správce, heslo a zadejte e-mail správce.
 Dále zadáte jazyk pro vaše webové stránky. To by mělo být standardně nastaveno na angličtinu. Pokud to chcete změnit, klikněte na rozevírací nabídku. Dále zadejte název svých webových stránek. Pro ‘Přepsat’ můžete ponechat ‘Ne’. Chcete-li zahájit instalaci aplikace WordPress, klikněte na tlačítko Instalovat.
Dále zadáte jazyk pro vaše webové stránky. To by mělo být standardně nastaveno na angličtinu. Pokud to chcete změnit, klikněte na rozevírací nabídku. Dále zadejte název svých webových stránek. Pro ‘Přepsat’ můžete ponechat ‘Ne’. Chcete-li zahájit instalaci aplikace WordPress, klikněte na tlačítko Instalovat.
 Instalace bude trvat jen několik okamžiků a poté byste měli být vráceni zpět na obrazovku Automatická instalace se zprávou, že instalace byla úspěšná.
Instalace bude trvat jen několik okamžiků a poté byste měli být vráceni zpět na obrazovku Automatická instalace se zprávou, že instalace byla úspěšná.



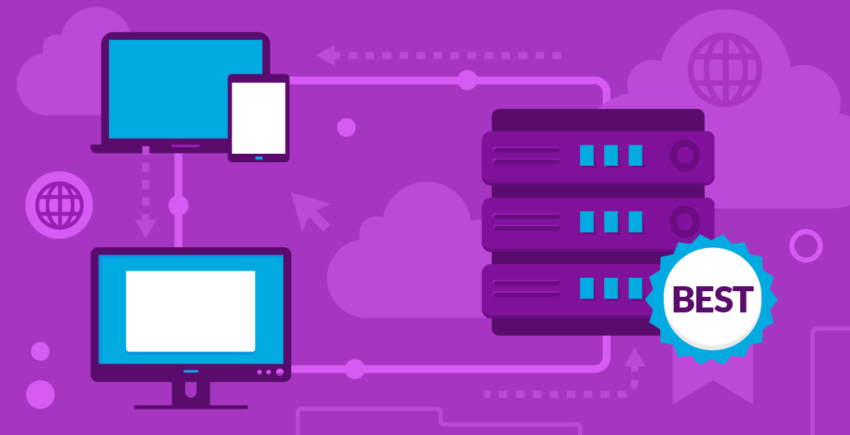



![Co je webhosting a co je jméno domény? [2025]](https://dt2sdf0db8zob.cloudfront.net/wp-content/uploads/2022/05/WH-general1-850x446.jpg)
![Co je webhosting a co je jméno domény? [2025]](https://dt2sdf0db8zob.cloudfront.net/wp-content/uploads/2022/01/Mike-150x150.jpeg)











