Obsah článku
Jak nainstalovat WordPress na SiteGround
Když se poprvé přihlásíte do SiteGround, budete moci spustit tento praktický průvodce nastavením. Pokud nechcete nastavit své první webové stránky WordPress ihned, můžete tento krok přeskočit a udělat to při dalším přihlášení – stačí kliknout na odkaz ve spodní části stránky. Můžete si vybrat, zda chcete spustit novou webovou stránku, převést stávající webovou stránku nebo ručně nastavit WordPress.Nejprve vám ukážu, jak nainstalovat a nastavit WordPress pomocí průvodce:
 Po výběru možnosti Spustit nové webové stránky si můžete vybrat, který CMS (Content Management System) systém chcete nainstalovat:
Po výběru možnosti Spustit nové webové stránky si můžete vybrat, který CMS (Content Management System) systém chcete nainstalovat:
 Vyberte WordPress. Pak budete muset zadat určité základní údaje, které budete potřebovat k přihlášení ke svému administrátorskému účtu. Až budete hotovi, klikněte na ‘Potvrdit’.
Na stránce s potvrzením budete také muset potvrdit, zda chcete nebo nechcete SG Site Scanner.
Vyberte WordPress. Pak budete muset zadat určité základní údaje, které budete potřebovat k přihlášení ke svému administrátorskému účtu. Až budete hotovi, klikněte na ‘Potvrdit’.
Na stránce s potvrzením budete také muset potvrdit, zda chcete nebo nechcete SG Site Scanner.
 Po kliknutí na tlačítko ‘Potvrdit’ potvrďte Smluvní podmínky (vždy je dobré si je nejprve přečíst) a klikněte na tlačítko Dokončit nastavení. Tím spustíte instalaci WordPressu (a SG Site Scanner, pokud jste jej vybrali).
Po kliknutí na tlačítko ‘Potvrdit’ potvrďte Smluvní podmínky (vždy je dobré si je nejprve přečíst) a klikněte na tlačítko Dokončit nastavení. Tím spustíte instalaci WordPressu (a SG Site Scanner, pokud jste jej vybrali).
 Po dokončení se zobrazí tato zpráva. Moje instalace trvala jen pár vteřin, takže byste neměli čekat dlouho.
Po dokončení se zobrazí tato zpráva. Moje instalace trvala jen pár vteřin, takže byste neměli čekat dlouho.
 Klikněte na ‘Přejít do zákaznické oblasti’.
Vítejte ve vašem řídicím panelu:
Klikněte na ‘Přejít do zákaznické oblasti’.
Vítejte ve vašem řídicím panelu:
 Obdržíte také e-mail s potvrzením, že vaše webové stránky WordPress byly vytvořeny:
Obdržíte také e-mail s potvrzením, že vaše webové stránky WordPress byly vytvořeny:
 Nyní můžete přistupovat ke svým WordPress webovým stránkám kliknutím na položku ‘Moje účty’ na ovládacím panelu:
Nyní můžete přistupovat ke svým WordPress webovým stránkám kliknutím na položku ‘Moje účty’ na ovládacím panelu:
 V části ‘Instalace’ se zobrazí odkaz na webovou stránku WordPress. Klikněte na odkaz a přejděte na webovou stránku nebo klikněte na tlačítko ‘Přejít na Panel Správce’ pro přejití do řídicího panelu aplikace WordPress.
Když to uděláte poprvé, průvodce nastavením na vás počká:
V části ‘Instalace’ se zobrazí odkaz na webovou stránku WordPress. Klikněte na odkaz a přejděte na webovou stránku nebo klikněte na tlačítko ‘Přejít na Panel Správce’ pro přejití do řídicího panelu aplikace WordPress.
Když to uděláte poprvé, průvodce nastavením na vás počká:
 Klikněte na tlačítko ‘Spustit nyní’.
Prvním krokem je výběr motivu ze seznamu:
Klikněte na tlačítko ‘Spustit nyní’.
Prvním krokem je výběr motivu ze seznamu:
 Pokud je šablona vázána na určitý nástroj pro tvorbu webových stránek, jako je Elementor, plugin bude automaticky nainstalován tak, aby byl demo obsah zachován. Pokud nechcete plugin, klikněte na oranžové tlačítko ‘Vybrané’.
Mějte na paměti, že pokud nechcete plugin nainstalovat, můžete získat prázdnou šablonu bez obrázků nebo textu:
Pokud je šablona vázána na určitý nástroj pro tvorbu webových stránek, jako je Elementor, plugin bude automaticky nainstalován tak, aby byl demo obsah zachován. Pokud nechcete plugin, klikněte na oranžové tlačítko ‘Vybrané’.
Mějte na paměti, že pokud nechcete plugin nainstalovat, můžete získat prázdnou šablonu bez obrázků nebo textu:
 Na další obrazovce se můžete rozhodnout pro automatickou instalaci některých užitečných utility pluginů na vaše stránky. Získáte bezplatnou verzi vybraných pluginů.
Na další obrazovce se můžete rozhodnout pro automatickou instalaci některých užitečných utility pluginů na vaše stránky. Získáte bezplatnou verzi vybraných pluginů.
 V posledním kroku se můžete rozhodnout pro automatickou instalaci některých marketingových pluginů:
V posledním kroku se můžete rozhodnout pro automatickou instalaci některých marketingových pluginů:
 Jakmile kliknete na ‘Dokončit’, SiteGround bude muset nainstalovat vše na základě vašich preferencí. Vybral jsem všechny pluginy, jen abych to vyzkoušel a byl jsem ohromen, že instalace trvala jen asi 30 sekund:
Jakmile kliknete na ‘Dokončit’, SiteGround bude muset nainstalovat vše na základě vašich preferencí. Vybral jsem všechny pluginy, jen abych to vyzkoušel a byl jsem ohromen, že instalace trvala jen asi 30 sekund:
 Až bude hotovo, zobrazí se níže uvedená zpráva a kliknutím na položku ‘Zobrazit stránku’ zobrazíte, jak stránky vypadají pro návštěvníky nebo ‘Přejít na řídicí panel’, abyste přešli do administrátorského rozhraní:
Až bude hotovo, zobrazí se níže uvedená zpráva a kliknutím na položku ‘Zobrazit stránku’ zobrazíte, jak stránky vypadají pro návštěvníky nebo ‘Přejít na řídicí panel’, abyste přešli do administrátorského rozhraní:
 Pokud jste dříve používali WordPress, všimnete si, že vypadá trochu jinak než váš standardní řídicí panel. To je proto, že plugin SG Optimizer spojuje vaše WordPress webové stránky se SiteGround WordPress řídícími a optimalizačními funkcemi.
Pokud jste dříve používali WordPress, všimnete si, že vypadá trochu jinak než váš standardní řídicí panel. To je proto, že plugin SG Optimizer spojuje vaše WordPress webové stránky se SiteGround WordPress řídícími a optimalizačními funkcemi.
 Všimněte si, že SiteGround automaticky vytvoří a zveřejní dva příspěvky na vaší WordPress webové stránce:
Všimněte si, že SiteGround automaticky vytvoří a zveřejní dva příspěvky na vaší WordPress webové stránce:
 I když se to může zdát neškodné, tyto příspěvky budou na vašich webových stránkách, což znamená, že každý, kdo navštíví vaše stránky, je najde na vašem blogu.
Nejsem velkým fanouškem této praxe. Ze zřejmých důvodů nechcete, aby tyto propagační příspěvky visely na vašem blogu. To také může ovlivnit hodnocení vyhledávače, protože stránky obsahují přesný kotevní text. Nezapomeňte tyto dvě stránky odstranit co nejdříve.
I když se to může zdát neškodné, tyto příspěvky budou na vašich webových stránkách, což znamená, že každý, kdo navštíví vaše stránky, je najde na vašem blogu.
Nejsem velkým fanouškem této praxe. Ze zřejmých důvodů nechcete, aby tyto propagační příspěvky visely na vašem blogu. To také může ovlivnit hodnocení vyhledávače, protože stránky obsahují přesný kotevní text. Nezapomeňte tyto dvě stránky odstranit co nejdříve.
Připojení vaší domény na SiteGround
Informace o tom, jak nasměrovat své nameservery na SiteGround, najdete v jednom z e-mailů, který obdržíte: K dispozici je také odkaz na tutoriál, ale většinou se jedná o to, jak zpracovávat e-maily spojené s vaší doménou. SiteGround neposkytuje žádné specifické návody, jak změnit nastavení DNS u konkrétních registrátorů, jako například GoDaddy.
Je to však docela pohodlný proces. Jediné, co musíte udělat, je změnit nameservery u vašeho registrátora na nameservery poskytované SiteGround uvedené v e-mailu. O zbytek se postarají oni.
SiteGround činí také velmi snadným přenášení vaší domény na jejich servery. Dokumentace je také mnohem snazší.
Přejděte na záložku ‘Služby’ na ovládacím panelu:
K dispozici je také odkaz na tutoriál, ale většinou se jedná o to, jak zpracovávat e-maily spojené s vaší doménou. SiteGround neposkytuje žádné specifické návody, jak změnit nastavení DNS u konkrétních registrátorů, jako například GoDaddy.
Je to však docela pohodlný proces. Jediné, co musíte udělat, je změnit nameservery u vašeho registrátora na nameservery poskytované SiteGround uvedené v e-mailu. O zbytek se postarají oni.
SiteGround činí také velmi snadným přenášení vaší domény na jejich servery. Dokumentace je také mnohem snazší.
Přejděte na záložku ‘Služby’ na ovládacím panelu:
 Poté přejděte dolů do části ‘Doplňky objednávky’ a klikněte na možnost ‘Získat’ vedle položky ‘Převod domény’:
Poté přejděte dolů do části ‘Doplňky objednávky’ a klikněte na možnost ‘Získat’ vedle položky ‘Převod domény’:
 Tím se dostanete na níže uvedenou stránku Přenos domény. Všimněte si, že převod vaší domény na SiteGround vyžaduje jednorázový poplatek, pokud máte StartUp plán. Obnovení domény však bude pro následující rok zdarma a na jeden rok získáte také bezplatné soukromí domény:
Tím se dostanete na níže uvedenou stránku Přenos domény. Všimněte si, že převod vaší domény na SiteGround vyžaduje jednorázový poplatek, pokud máte StartUp plán. Obnovení domény však bude pro následující rok zdarma a na jeden rok získáte také bezplatné soukromí domény:
 Když kliknete na ‘Zkontrolovat stav domény’, SiteGround začne přenášet vaši doménu. Budete informováni o jakékoli změně stavu.
Poté musíte zadat kód EPP, který je přidružen k vaší doméně (toto je poskytnuto registrátorem), aby bylo možné ověřit vaše vlastnictví domény. Pokud si nejste jisti, jak to udělat, je to také obsaženo v dokumentaci.
Když kliknete na ‘Zkontrolovat stav domény’, SiteGround začne přenášet vaši doménu. Budete informováni o jakékoli změně stavu.
Poté musíte zadat kód EPP, který je přidružen k vaší doméně (toto je poskytnuto registrátorem), aby bylo možné ověřit vaše vlastnictví domény. Pokud si nejste jisti, jak to udělat, je to také obsaženo v dokumentaci.
Nastavení SSL certifikátu a CDN
SiteGround automaticky neaktivuje váš SSL certifikát ani CDN. Oba budete muset nastavit ručně pomocí cPanelu. Dobrou zprávou je, že pracovníci podpory SiteGround nastaví váš SSL certifikát a ujistí se, že tyto dvě služby fungují dobře v tandemu. Špatnou zprávou je, že je to docela zdlouhavý proces a dělání všeho za pomoci pracovníka podpory mi trvalo asi 30 minut. Chcete-li se nejprve dostat k cPanelu, budete muset přejít na záložku ‘Moje účty’ a potom kliknout na tlačítko ‘Přejít na cPanel’: Zobrazí se vám tato vyskakovací zpráva s dotazem, zda chcete bezpečně přistupovat k cPanelu. Nezáleží na tom, kterou možnost zvolíte, ale nejlepším způsobem, jak k němu přistupovat bezpečně:
Zobrazí se vám tato vyskakovací zpráva s dotazem, zda chcete bezpečně přistupovat k cPanelu. Nezáleží na tom, kterou možnost zvolíte, ale nejlepším způsobem, jak k němu přistupovat bezpečně:
 Jakmile kliknete na tlačítko Pokračovat, cPanel se otevře v řídicím panelu.
Chcete-li získat přístup k aplikaci CloudFlare, přejděte do části ‘Nástroje pro zlepšení stránek’ a klikněte na ikonu CloudFlare:
Jakmile kliknete na tlačítko Pokračovat, cPanel se otevře v řídicím panelu.
Chcete-li získat přístup k aplikaci CloudFlare, přejděte do části ‘Nástroje pro zlepšení stránek’ a klikněte na ikonu CloudFlare:
 Tím se otevře váš panel pro správu CloudFlare:
Tím se otevře váš panel pro správu CloudFlare:
 Pokud kliknete na tlačítko ‘Aktivovat PLUS’, můžete si zakoupit prémiový plán CloudFlare:
Pokud kliknete na tlačítko ‘Aktivovat PLUS’, můžete si zakoupit prémiový plán CloudFlare:
 Tlačítko ‘Aktivovat zdarma’ aktivuje bezplatnou verzi, která je součástí vašeho SiteGround hostingu. Ve vyskakovacím okně budete muset zadat e-mailovou adresu a poté kliknout na tlačítko ‘Pokračovat’:
Tlačítko ‘Aktivovat zdarma’ aktivuje bezplatnou verzi, která je součástí vašeho SiteGround hostingu. Ve vyskakovacím okně budete muset zadat e-mailovou adresu a poté kliknout na tlačítko ‘Pokračovat’:
 Objeví se další okno, které vás upozorní, že vaše webové stránky musí být přístupné pomocí ‘www’, aby fungovaly. Nemusíte se obávat – i když tomu tak není, CloudFlare a SiteGround je automaticky nakonfigurují správně:
Objeví se další okno, které vás upozorní, že vaše webové stránky musí být přístupné pomocí ‘www’, aby fungovaly. Nemusíte se obávat – i když tomu tak není, CloudFlare a SiteGround je automaticky nakonfigurují správně:
 Pokud vše proběhlo dobře, CloudFlare bude nyní aktivní a možnost aktivace se změní na ‘Spravovat’:
Pokud vše proběhlo dobře, CloudFlare bude nyní aktivní a možnost aktivace se změní na ‘Spravovat’:
 Obdržíte také následující e-maily:
Obdržíte také následující e-maily:


 Tyto uvítací e-maily vám umožní nastavit heslo pro váš CloudFlare účet.
Měli byste mít na paměti, že pokud nyní aktivujete SSL, vaše webové stránky nemusí fungovat, dokud se certifikát SSL nedokončí. Byl jsem varován mým agentem podpory, že to může trvat až jeden den, ale trvalo to méně než deset minut.
Pokud vám to trvá déle, můžete svůj CloudFlare CDN pozastavit tak, že se přihlásíte do svého účtu na webových stránkách CloudFlare.
I když mi podpůrný agent nainstaloval certifikát SSL, ukážu vám, jak to udělat. Ve vašem cPanel vyhledejte ikonu ‘Let’s Encrypt’ pod ‘Zabezpečení’:
Tyto uvítací e-maily vám umožní nastavit heslo pro váš CloudFlare účet.
Měli byste mít na paměti, že pokud nyní aktivujete SSL, vaše webové stránky nemusí fungovat, dokud se certifikát SSL nedokončí. Byl jsem varován mým agentem podpory, že to může trvat až jeden den, ale trvalo to méně než deset minut.
Pokud vám to trvá déle, můžete svůj CloudFlare CDN pozastavit tak, že se přihlásíte do svého účtu na webových stránkách CloudFlare.
I když mi podpůrný agent nainstaloval certifikát SSL, ukážu vám, jak to udělat. Ve vašem cPanel vyhledejte ikonu ‘Let’s Encrypt’ pod ‘Zabezpečení’:
 Ujistěte se, že je v rozevíracím seznamu vybrána správná doména a klikněte na velké tlačítko ‘Instalovat’:
Ujistěte se, že je v rozevíracím seznamu vybrána správná doména a klikněte na velké tlačítko ‘Instalovat’:
 Nyní máte plně funkční webové stránky WordPress, doplněné o CDN a zabezpečený HTTPS přístup.
Nyní máte plně funkční webové stránky WordPress, doplněné o CDN a zabezpečený HTTPS přístup.
Časově náročné nastavení webových stránek, které neslouží nezkušeným uživatelům
Rozhodně jsem použil hostitele, díky kterým bylo mnohem snazší zřídit mé webové stránky. Celkem mi instalace webových stránek WordPress, připojené mé doménu, nastavení CDN a instalace SSL certifikátu zabrala přes hodinu. Relativně řečeno, je to velmi dlouhá doba.To je hlavně proto, že musíte nainstalovat webové stránky WordPress, připojit svou doménu, nastavit CDN a nainstalovat certifikát SSL. Většina hostitelů se o to postará za vás. Ve skutečnosti je v dnešní době velmi vzácné, že musíte SSL certifikát nainstalovat ručně. Jistě, ostřílení uživatelé budou vědět, že je třeba tyto věci zkontrolovat, ale mnoho nezkušených zákazníků si možná neuvědomuje, že jejich SSL certifikát není instalován až mnohem později. Není to všechno špatné. Na druhou stranu se SiteGround nastavení CloudFlare a vašeho SSL certifikátu trvá jen několik kliknutí, jakmile je najdete v cPanelu. Je také hezké, že můžete použít Průvodce nastavením pro CMS vašeho výběru, a nejen WordPress. Pokud chcete nainstalovat e-commerce řešení, zjistíte, že je to obzvláště užitečné, protože to může být obtížné, pokud byste to dělali sami. Inmotion poskytuje podobnou hostingovou zkušenost s cPanelem, ale s mnohem důkladnější dokumentaci pro nové uživatele. Pokud hledáte něco zcela jiného a chcete používat vlastní panel pro správu, pak doporučuji Flywheel. Chcete-li zjistit, zda je SiteGround pro vás tím správným hostitelem, přečtěte si celou recenzi.


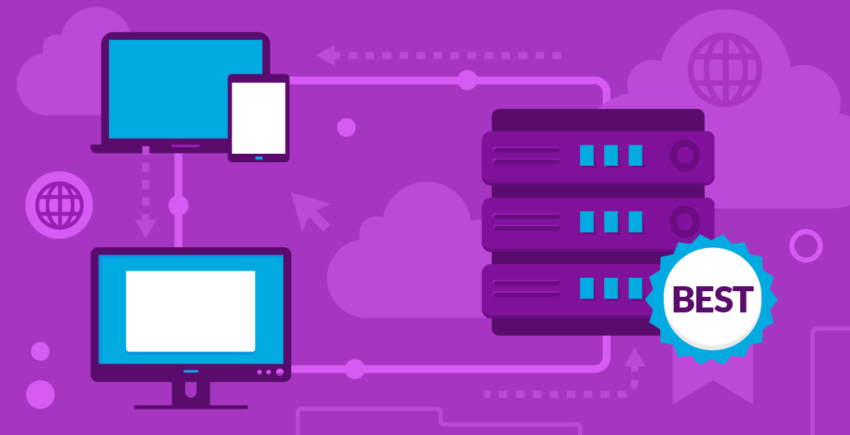



![Co je webhosting a co je jméno domény? [2025]](https://dt2sdf0db8zob.cloudfront.net/wp-content/uploads/2022/05/WH-general1-850x446.jpg)
![Co je webhosting a co je jméno domény? [2025]](https://dt2sdf0db8zob.cloudfront.net/wp-content/uploads/2022/01/Mike-150x150.jpeg)











