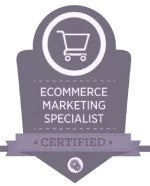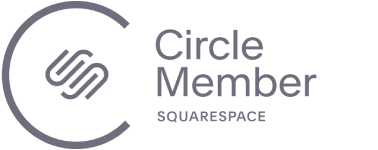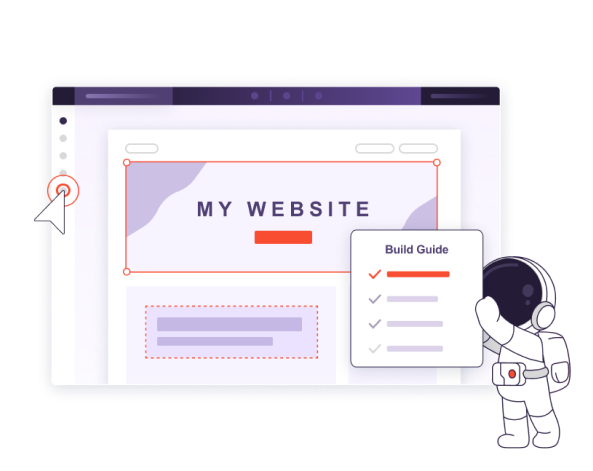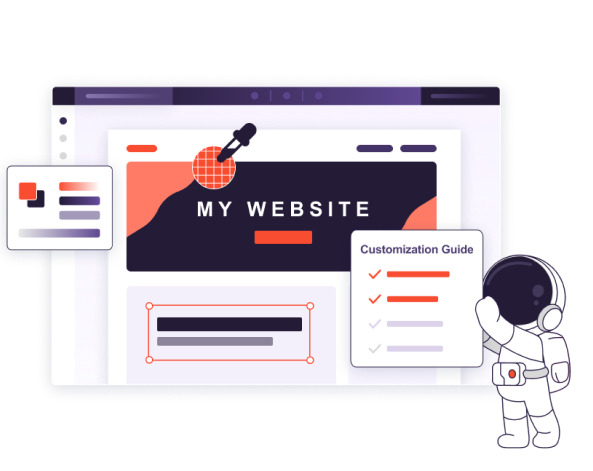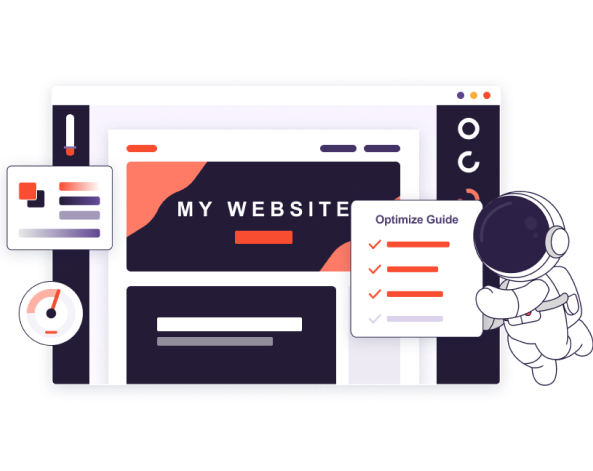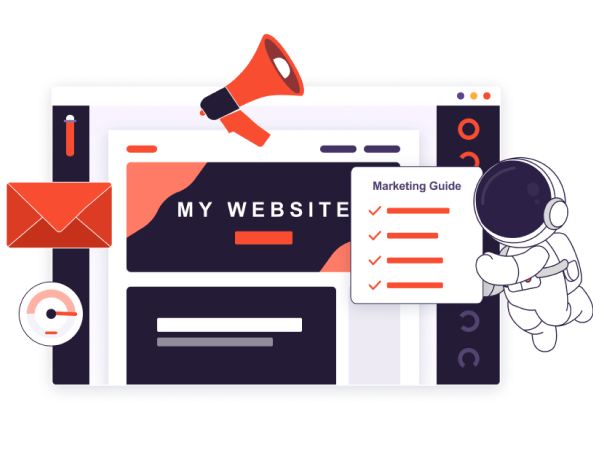Nechte svůj web růst podle našich odborných tipů






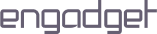


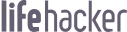
Pomocná ruka formou odborných návodů
Náš klíčový průvodce pro začátečníky vás naučí používat jednoduchý editor Wix a tvořit personalizované weby od základu. Ukážeme vám, jak zaujmout oko návštěvníků a vytvořit domovskou stránku, jak přidávat konverzní prvky jako CTA a kontaktní formuláře a jak používat nástroje Wix, co jsou přívětivé pro nováčky, pro optimalizaci vašeho webu a zvýšení počtu návštěvníků.
V tomto návodu najdete podrobný návod, jak vytvořit:
- portfolio,
- web nabízející službu,
- web pro lokální obchod.

Naučte se z našeho propracovaného návodu základy editoru Squarespace a začněte tvořit ohromující weby. Naši odborníci vám prozradí, jak tvořit ohromující domovské stránky pro vaše podnikání, jak přidat klíčové stránky jako Kontakt a Služby a jak si vzhled webu upravit. Podíváme se i na základy SEO a další nástroje pro zvýšení návštěvnosti.
V tomto návodu najdete podrobný návod, jak vytvořit:
- portfolio,
- web nabízející službu,
- web pro lokální obchod.

Podívejte se na další návody a rady
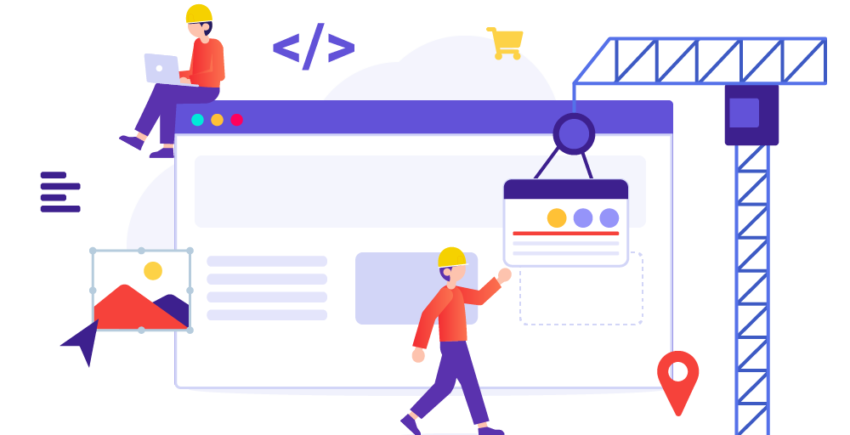
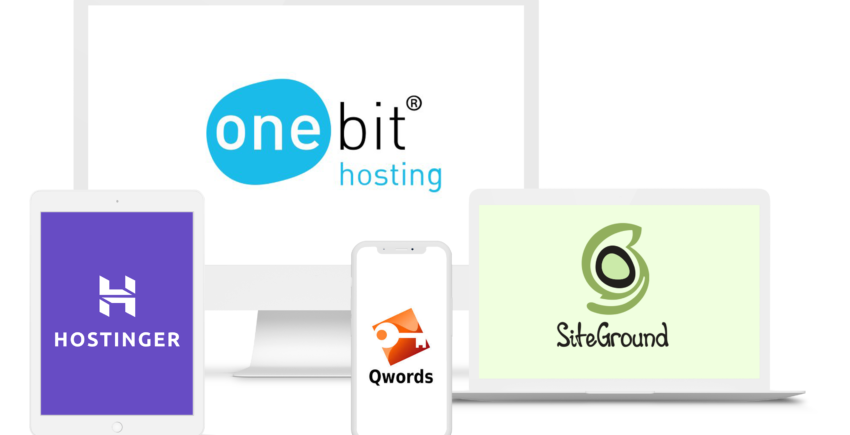
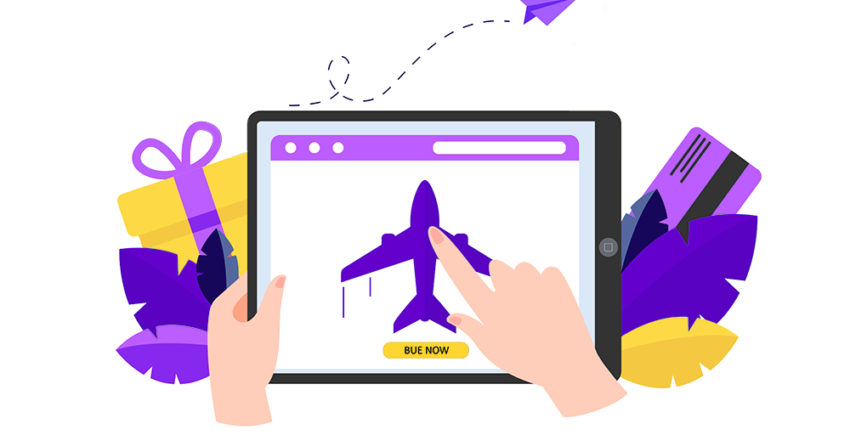



![Wix recenze: Umí dostát své reputaci? [AKTUALIZACE 2025]](https://dt2sdf0db8zob.cloudfront.net/wp-content/uploads/2024/09/Wix-Logo-Black.svg)



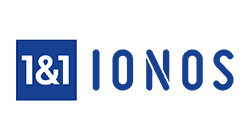




![13 nejlepších programů na tvorbu loga zdarma [2025]](https://dt2sdf0db8zob.cloudfront.net/wp-content/uploads/2018/08/LD-best-free-cheap-850x446.jpg)


![19 nejlepších příkladů portfolií webů [Aktualizace 2025]](https://dt2sdf0db8zob.cloudfront.net/wp-content/uploads/2023/07/Best-Marketing-Portfolio-Examples-1-850x446.jpg)


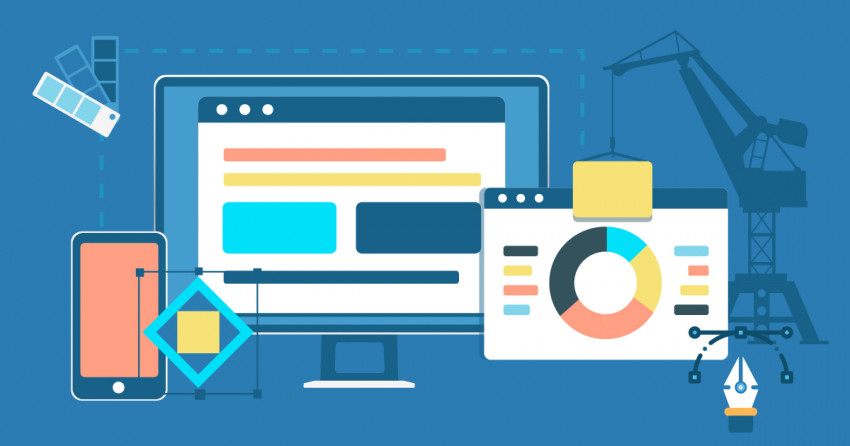
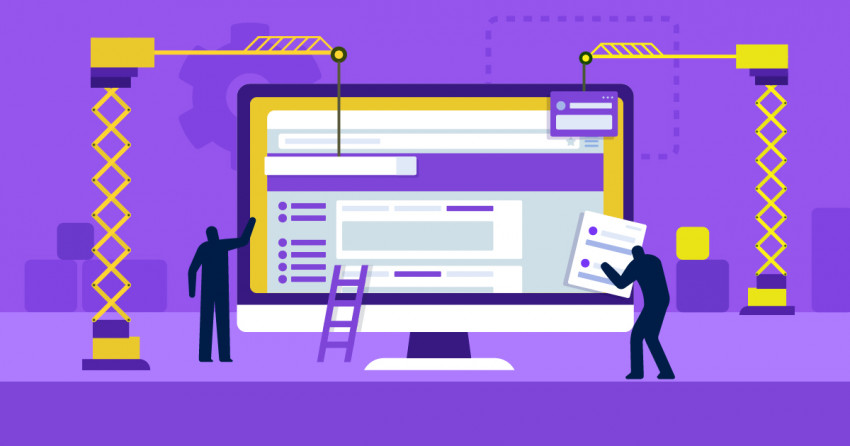
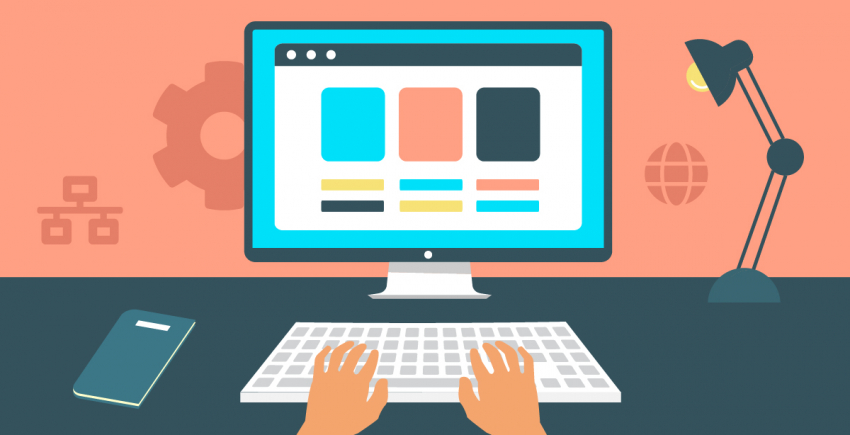
Bezplatné online nástroje pro úspěch webu
Why Trust Us

K recenzím se stavíme maximálně zodpovědně, protože víme, že na nich stavíte důležitá rozhodnutí pro svá podnikání. Každé hodnocení stavíme na vlastním testování – a není ho málo. Naši odborníci pečlivě zkoumají všechny produkty a drží se propracovaných postupů, na základě kterých odhalí vše, co je pro vás důležité.
Pečlivě se věnujeme každičkému detailu, ať už testujeme editory webů nebo nástroje pro e-mail marketing. Zajímá nás vše od dostupnosti a výkonu, až po pokročilé funkce, ceníky, zákaznickou podporu a bezpečnostní opatření. Svá zjištění poté srovnáváme s odborníky z oboru, abychom se ujistili, že se dá na naše rady skutečně spolehnout.
Náš cíl je jednoduchý: ukázat vám, co funguje a co naopak nefunguje, prozradit vám, na čem skutečně záleží a do čeho má smysl investovat a přinese vám výsledky. Žádná marketingová vata – jen upřímné názory založené na skutečném testování.