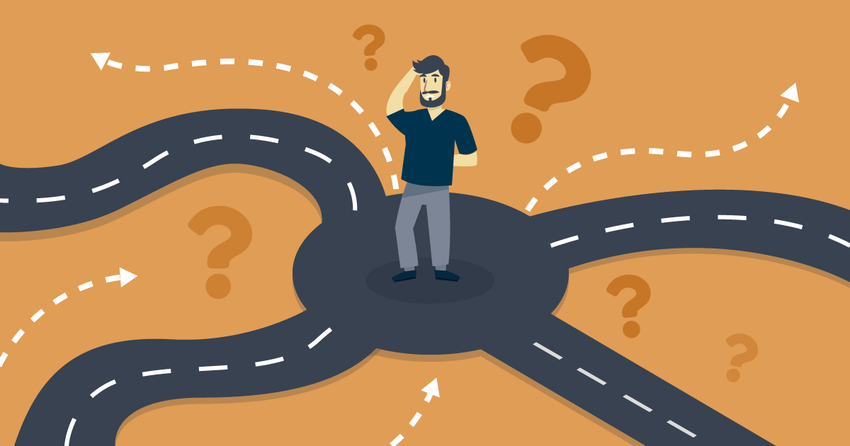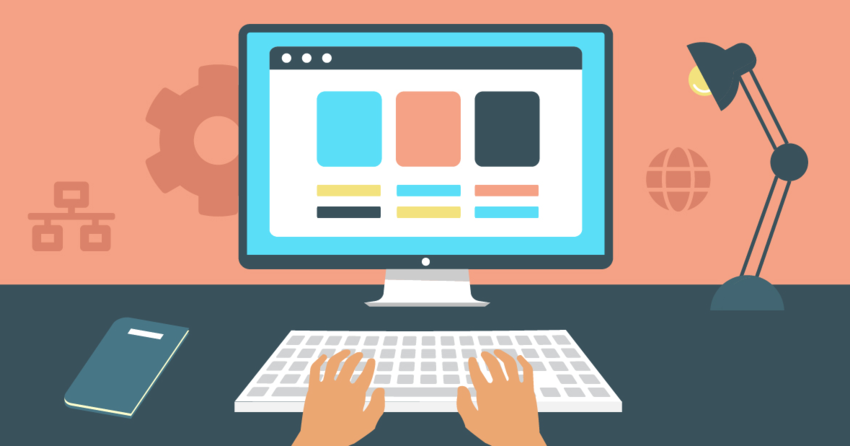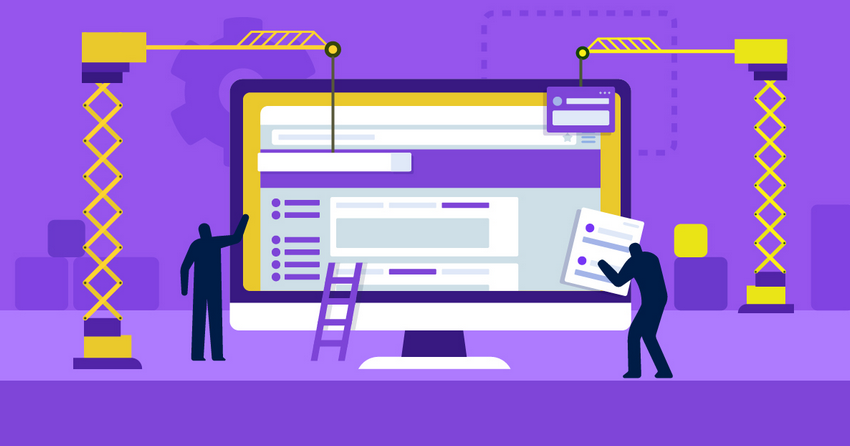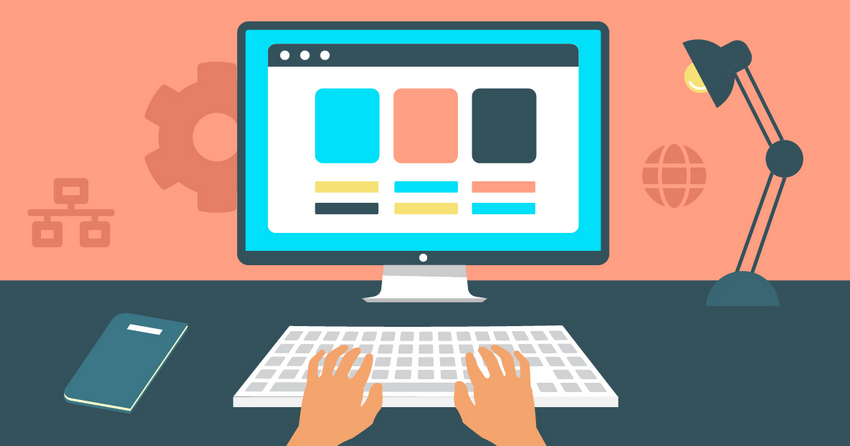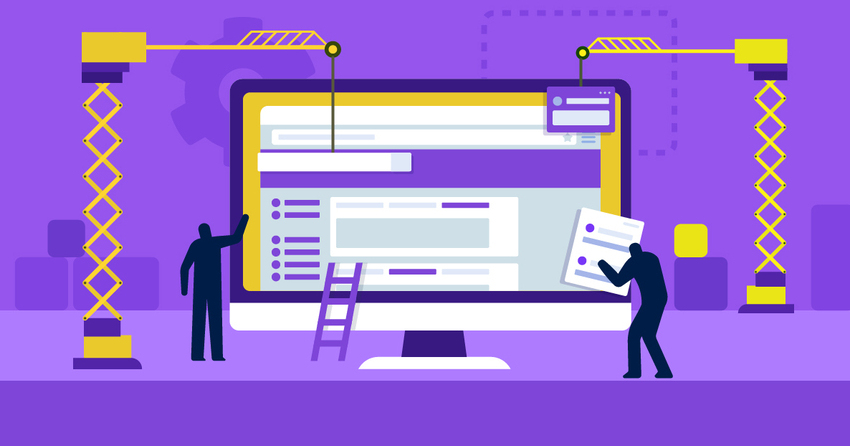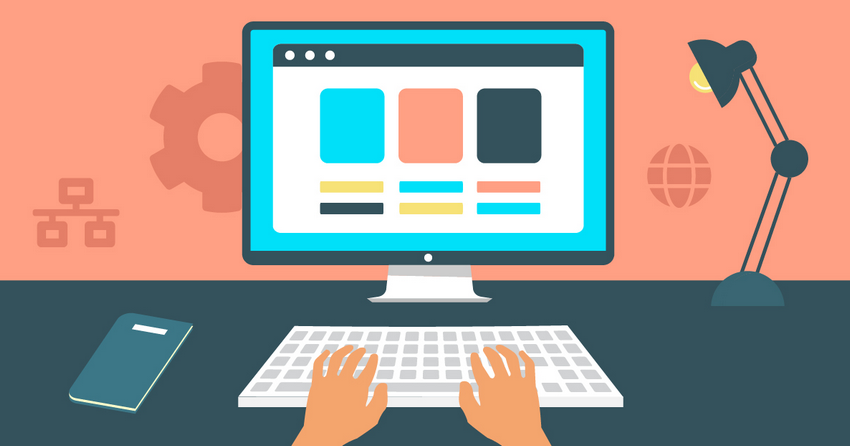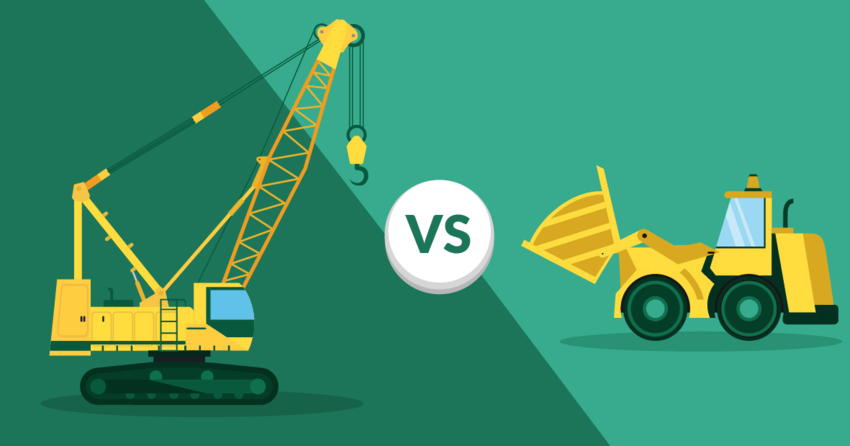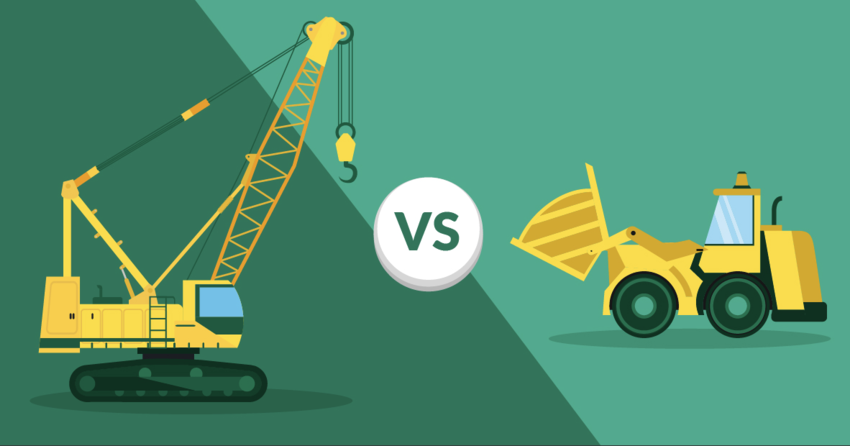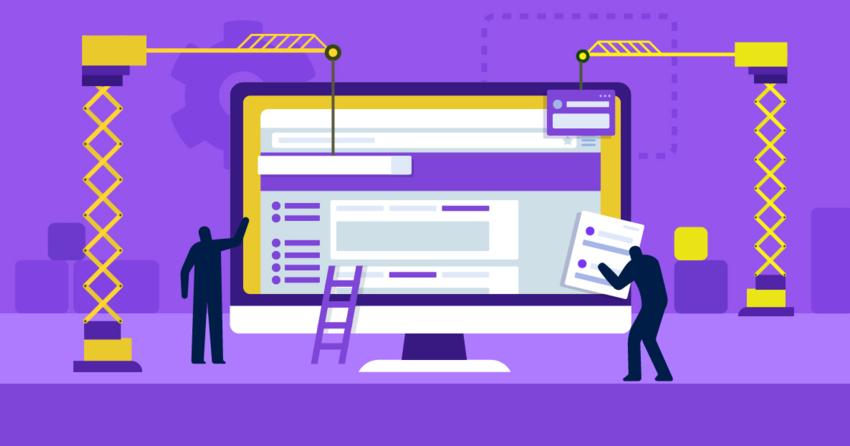Inside this Article
Step #1: Create a BrandStep #2: Get Started With ShopifyStep #3: Choose and Customize a ThemeStep #4: Build Your WebsiteStep #5: Add Your ProductsStep #6: Set Up a DomainStep #7: Update Your Payment InformationStep #8: Preview and PublishStep #9: Optimize Your StoreStep #10: Keep Your Store UpdatedYour Dream Store Is at the Tip of Your FingersFAQ
Shopify is one of the best and most popular e-commerce platforms. It features a pleasant user experience, powerful customization options, and an impressive variety of detailed e-commerce features. Shopify is an outstanding option for anyone trying to sell something online.
However, staring at the “get started” screen with just your million-dollar idea can be intimidating. A business is always something to take seriously, regardless of size or ambition, and you want to make sure you put your best foot forward.
Trust me – you’re not alone in that feeling. I felt the same when I created my first Shopify store. This guide draws on my experience to help you avoid the mistakes I made. We’ll take it step by step, from your first idea to your published, professional storefront.
So, keep reading to find out how to start selling on Shopify in 2025, or sign up for a 3-day trial of Shopify and follow along.
Step #1: Create a Brand
Before you can start selling on Shopify (or any platform), you need a clear idea of what kind of store you want to build. Are you appealing to a local population or a global one? Do you have a target demographic in mind? These questions will determine everything about your brand identity, from color schemes to your logo.
Here are a few things to keep in mind.
Inspiration and Research
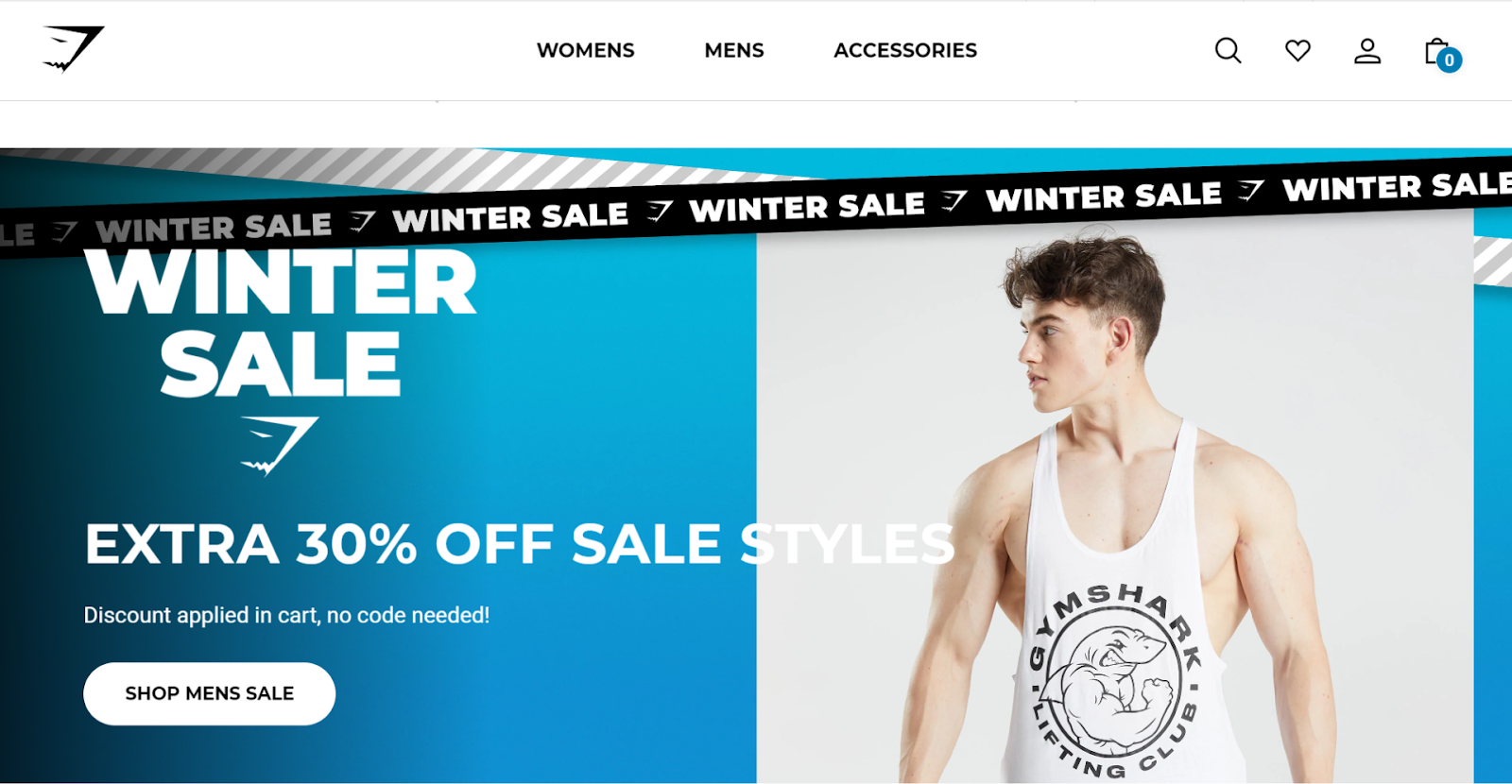
Give It Your Own Spin
Seeing what works for other stores is incredibly helpful, but you also want your store to stand out. Now’s the time to start designing your own brand identity. Everyone’s process for this will be different, so don’t feel obligated to do it a certain way. That said, I recommend you start by creating a mood board. You can do this using pen and paper, PowerPoint, or more advanced software. What matters is that you have a document where you can see how each design decision complements the other. Some of the things you need to be clear on before moving forward are:- Your store’s name. The right name can make or break a store, so choose something memorable.
- Logo. Your store’s logo is right up there with the name in terms of being recognizable, so make sure you come up with something unique and true to your brand’s identity.
- Colors. Think of at least three colors that will represent your brand. These will appear everywhere, from your front page to your product list.
- Fonts. The tone is important here. Serif and Script fonts will convey a more elegant and self-serious tone, while Sans Serif fonts will appear much more relaxed and casual.
Pro-tip. You don’t have to be a professional designer to create a great logo for your brand. If you want an outstanding logo without dropping a month’s earnings, check out the best logo design services in 2025.
Choose Your Products
This will be the very first step for many. Once you have a clear idea of your brand identity, you’ll also know more about your flagship products and how you could expand in the future. Also, now that you have a name and a logo, you can add branding, which will help you get a lot of natural traffic through word-of-mouth. Finally, take the time to photograph your products in the best possible light. The better a product looks on your page, the more likely it is to sell well.Step #2: Get Started With Shopify
Shopify makes it exceedingly easy to create and manage an online store. To get started, all you have to do is head over to Shopify’s homepage and click Start a free trial. From here, Shopify will redirect you to a small questionnaire with basic questions about your online store, such as your experience level and goals.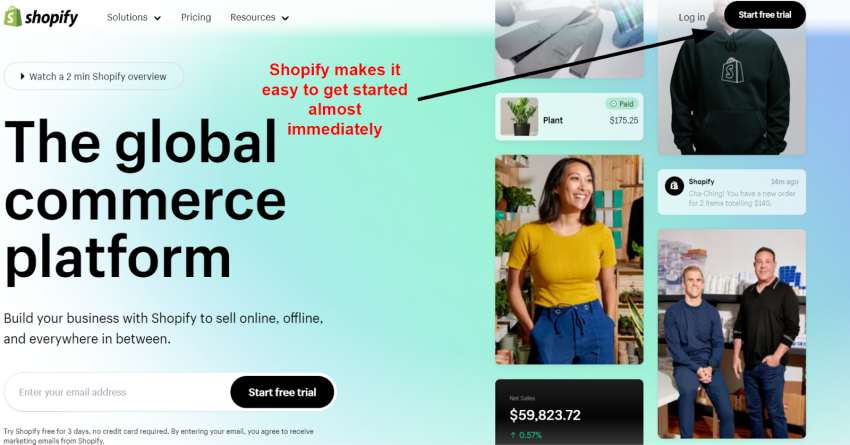
Step #3: Choose and Customize a Theme
Once you can access your Shopify dashboard, head over to the Online Store tab and then select the Themes tab. Shopify offers an expansive theme store with over 110 different options for all industries and needs. Some of the best themes also have several styles that significantly alter the look and feel of your store.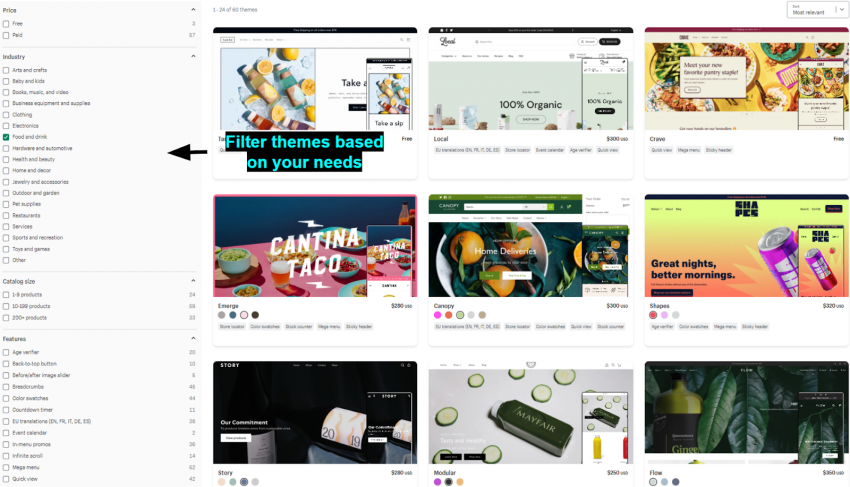
Bonus tip. You’re not limited to the themes available within the theme store. If you can’t find anything that grabs you, an online marketplace like Template Monster offer thousands of third-party themes.
Once you’ve picked the perfect theme for your store, you can start editing to make it your own. Click Customize next to your chosen theme, then head to the left-hand menu and select Theme settings. With your mood board on hand, selecting the right accent colors and typography should be easy.
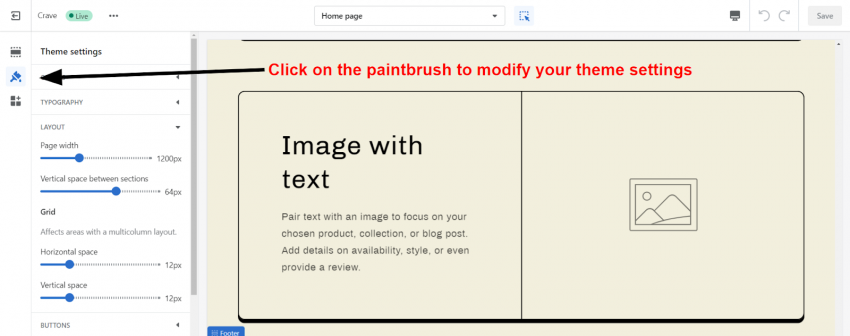
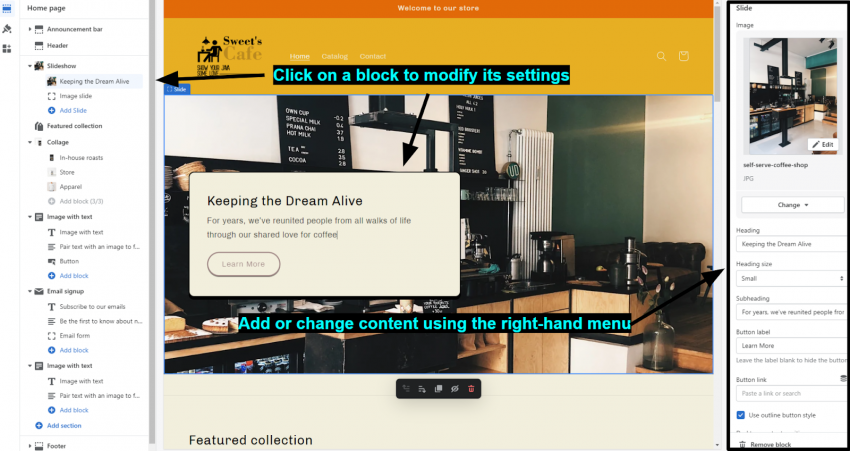

Short on time?
Take this one-minute quiz to learn which website builders are best for your project.
Step #4: Build Your Website
Now that you have your brand identity and homepage all figured out, it’s time to start laying the foundations for the rest of your site. There are multiple components to this, so let’s get right to it.Add the Necessary Pages
Some merchants will find more success with an uber-minimalistic design that includes little more than the homepage. Others would benefit from having a variety of cataloged collections and a comprehensive blog. It all depends on your store and your needs. That said, there are two pages that you should never leave out: an About us and a Contact page. Your online store should always give customers an easy way to contact you, or you risk coming off as untrustworthy. On the other hand, the About us page helps establish a more personal connection with each potential customer, boosting your conversion rate. Shopify allows you to add as many pages as you need. Simply head to your dashboard, click on Pages and then Add page. To add new product pages (such as featured products, categories, and more), you’ll need to navigate to the Products menu – more on this below. Remember that you should edit every extra page to match the high quality of your homepage.Edit Your Navigation Options
Go back to your dashboard and select Navigation under the Online Store drop-down menu.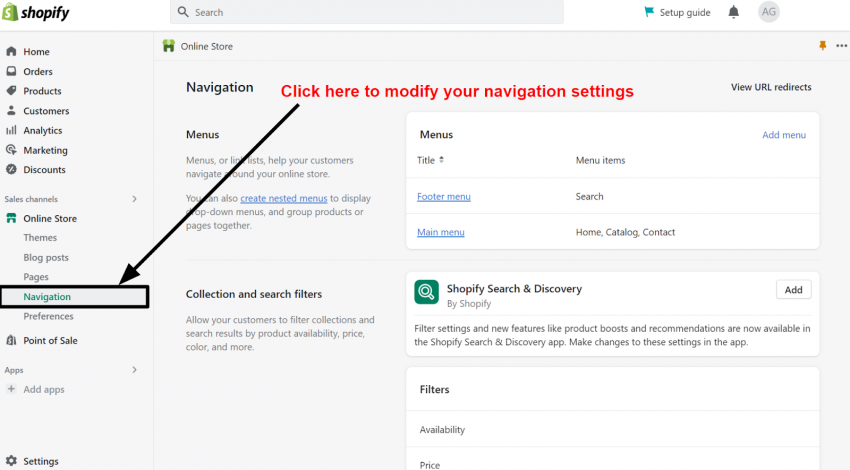
Edit Your Site’s Settings
Back on your store’s dashboard, click Preferences under the Online Store drop-down menu. Here’s where you’ll modify some essential aspects of your site, such as its title on search engine listings, meta description, and customer privacy options. This last bit is fairly straightforward, but it’s also crucial to make your e-commerce store discoverable.Step #5: Add Your Products
Adding products to your Shopify site is exceedingly easy. Just head to the Products tab on your dashboard and click the Add product button. You’ll be redirected to a page where you must input relevant product information, such as title, description, and price.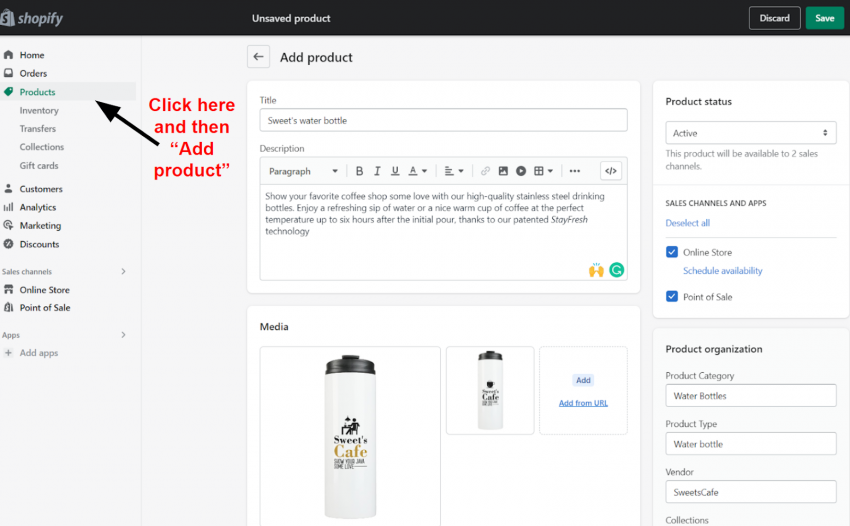
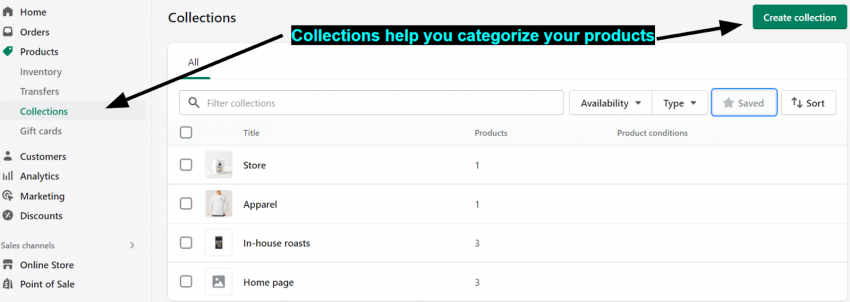
Step #6: Set Up a Domain
Think of a domain name as your site’s online “address.” A domain has two parts. The first is the actual name – that shouldn’t be hard to choose. If you’ve already picked a name for your store, that should be your domain name. The second part is the Top-Level Domain (TLD). The TLD is the last string of characters after your domain. For example, our website is websiteplanet.com, so our TLD is .com. I recommend .com for almost all online stores. As the most popular TLD in the world, it will be the easiest for your visitors to remember, though, for this reason, it might also make it more expensive. To register a domain, simply go to your Shopify dashboard and click Settings, then navigate to Domains. You can buy a new domain or connect a domain you purchased through a third-party registrar. If your preferred domain isn’t available, Shopify offers tools to help you find an alternative domain. With your domain name live, you’re almost ready to publish your online store.Step #7: Update Your Payment Information
Thanks to its variety of available payment methods, cross-system integrations, and support for third-party payment providers, Shopify makes it easy to accept payments however suits you best. To connect payments to your online store, head to Settings and click Payments.
On the payments page, you can set up payments through Shopify-supported providers, third-party providers, or manual methods.
If you choose a Shopify-supported provider, Shopify will charge you a per-transaction fee, depending on your plan. If you choose a third-party provider, you’ll have to pay a flat 2% per-transaction fee on top of your payment provider’s regular fee. Manual payment methods include cash on delivery, bank deposit, and money order.
I also recommend you add multiple payment methods to your online store. Every provider and method has a different setup process, but don’t worry – Shopify will offer plenty of guidance throughout.
Before moving on to the next part, I recommend testing your payment methods by buying something from yourself – weird, I know. That way, you can spot any issues customers might encounter before your store goes public.
Step #8: Preview and Publish
Now that you have set up payments methods, filled your stock with products, and finished editing your site, there’s only one more thing left to do: make sure it runs smoothly.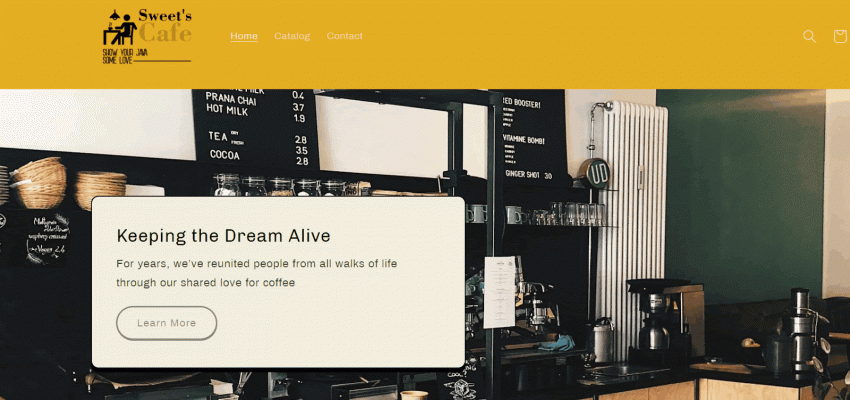
Pro Tip. Try not to preview your website immediately after you’ve finished editing. Take a break for a few hours (preferably a few days) and come back to your site with fresh eyes. That way, you might catch some details you would’ve otherwise missed due to fatigue.
Step #9: Optimize Your Store
Now that you’ve made sure your site looks and works just as it should, you’re ready to launch it into the world. But that doesn’t mean that your work is finished. You should keep looking for ways to improve your store and set yourself up for success. Start by running your website through a performance test, such as Google’s PageSpeed Insights or GTmetrix. Performance has a huge impact on conversion rate, so you must score well. If your store’s performance is sub-optimal, consider compressing your images, reducing the number of animated elements on your site. Getting rid of unnecessary pages is also a good idea.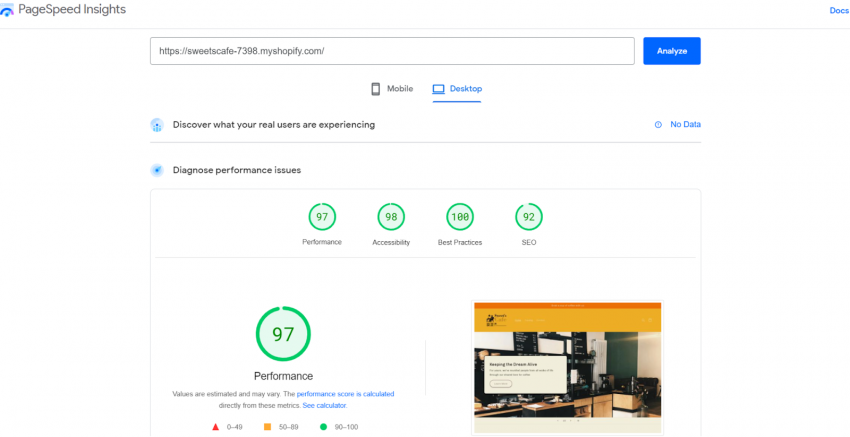
Step #10: Keep Your Store Updated
If you’ve followed the previous steps, you should have an online store ready to go and ready to be shared with the world. However, an e-commerce business is just like any other business – you need to make sure it’s updated regularly. Shopify includes plenty of features that can help you keep your site fresh and your traffic incoming. Consider creating seasonal promo codes, adding limited-time products, and creating a blog or newsletter to keep customers coming back. Thanks to Shopify’s useful analytics, you can identify successful campaigns, busy times of the year, and potential pain points. Regular updates will promote growth and keep your business healthy.Pro tip: Finally, remember that you don’t have to do it all alone. If you want someone to help you run an outstanding email campaign, or someone to cast their professional eye and give you optimization tips, you can find Shopify experts for cheap on Fiverr.