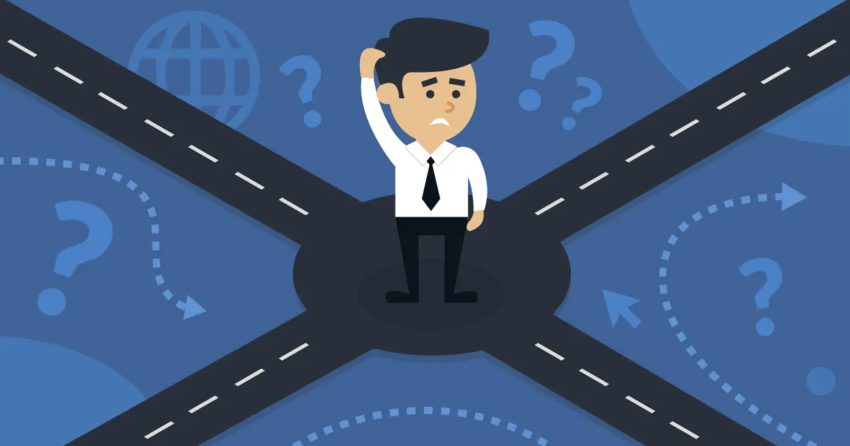Inside this Article
Connecting Your Domain
The first step in setting up your website is connecting your domain. If you don’t already own a domain, Hostinger allows you to register for one through their site. If you sign up for the annual Premium or Business plan, you’ll get a free domain. Since I only registered for a quarterly plan for my hosting, I had to purchase a domain. If you forgot to register for a domain while signing up for service, no problem! Just do what I did. Start by logging into your Hostinger account and click on ‘Domains’ at the top of the screen. This will take you to the Domain Management page. From there, click on ‘Register Domain’. Now you should be at the Domain Checker page where you can enter the domain you wish to use. Enter the name, including the suffix (.com, .net, etc) in the text box and click on ‘Check It’.
Now you should be at the Domain Checker page where you can enter the domain you wish to use. Enter the name, including the suffix (.com, .net, etc) in the text box and click on ‘Check It’.
 If your domain is available, you will be given the price for that domain along with the prices for other suffix options. Should you find that your domain name is already in use, just click the back button and try again. If you’re ready to buy the domain, click on ‘Add to Cart’ to be taken to the checkout screen.
Hostinger allows you to register for your own domain at average rates for .com and super low prices for .online and .tech domains.
If your domain is available, you will be given the price for that domain along with the prices for other suffix options. Should you find that your domain name is already in use, just click the back button and try again. If you’re ready to buy the domain, click on ‘Add to Cart’ to be taken to the checkout screen.
Hostinger allows you to register for your own domain at average rates for .com and super low prices for .online and .tech domains.
 The checkout process for buying your domain is the same as your website hosting. Just select the method you wish to pay and proceed. If you need a refresher on how to sign up for an account, check out this post on signing up at Hostinger.
The good news is that the process to connect your domain is simple. However, when I signed up for my domain, the site did not activate automatically, and I had to ask support to activate the domain. Note that I signed up for a .tech domain rather than a .com or other standard domain suffix, so that may have been part of the issue.
After speaking with support, my hosting was set up and ready to go. Including the chat with tech support, I spent about 15 minutes setting up my domain.
The checkout process for buying your domain is the same as your website hosting. Just select the method you wish to pay and proceed. If you need a refresher on how to sign up for an account, check out this post on signing up at Hostinger.
The good news is that the process to connect your domain is simple. However, when I signed up for my domain, the site did not activate automatically, and I had to ask support to activate the domain. Note that I signed up for a .tech domain rather than a .com or other standard domain suffix, so that may have been part of the issue.
After speaking with support, my hosting was set up and ready to go. Including the chat with tech support, I spent about 15 minutes setting up my domain.
Setting Up WordPress on Hostinger
Hostinger comes with a one-click WordPress installer that is designed to get you set up with just a few clicks. Note that you must have your domain connected and activated before you will be able to set up WordPress. To begin the process, log into your Hostinger account and click on ‘Hosting’ at the top of the page. This will list your domains. Click the ‘Manage’ button beside your domain. Next, scroll down to the ‘Website’ section and click on ‘Auto Installer’.
Next, scroll down to the ‘Website’ section and click on ‘Auto Installer’.
 WordPress will be the first auto-installer listed under the ‘Most Popular’ section. Click on it to start the installation process.
WordPress will be the first auto-installer listed under the ‘Most Popular’ section. Click on it to start the installation process.
 Next, you must select the URL where you want WordPress installed. Your domain should be the default one listed. If it isn’t, click the drop-down box and select your domain. Afterward, click the ‘Next’ button.
Next, you must select the URL where you want WordPress installed. Your domain should be the default one listed. If it isn’t, click the drop-down box and select your domain. Afterward, click the ‘Next’ button.
 Now you will create an administrator username, password, and enter your administrator email.
Now you will create an administrator username, password, and enter your administrator email.
 Next, you will enter the language for your website. It should default to English. If you want to change it, click the drop-down menu. Next, enter the title for your website. You can leave ‘No’ selected for ‘Overwrite’. Click ‘Install’ to begin installing WordPress.
Next, you will enter the language for your website. It should default to English. If you want to change it, click the drop-down menu. Next, enter the title for your website. You can leave ‘No’ selected for ‘Overwrite’. Click ‘Install’ to begin installing WordPress.
 The installation will take just a few moments, and then you should be brought back to the Auto Installer screen with a message stating that installation was successful.
The installation will take just a few moments, and then you should be brought back to the Auto Installer screen with a message stating that installation was successful.



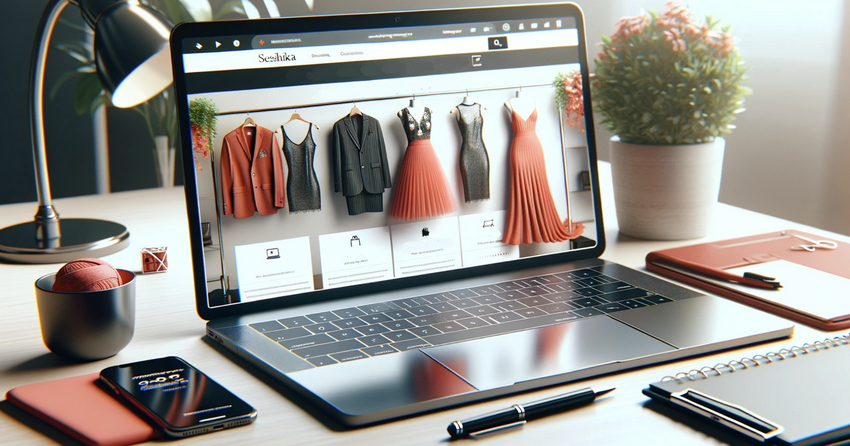

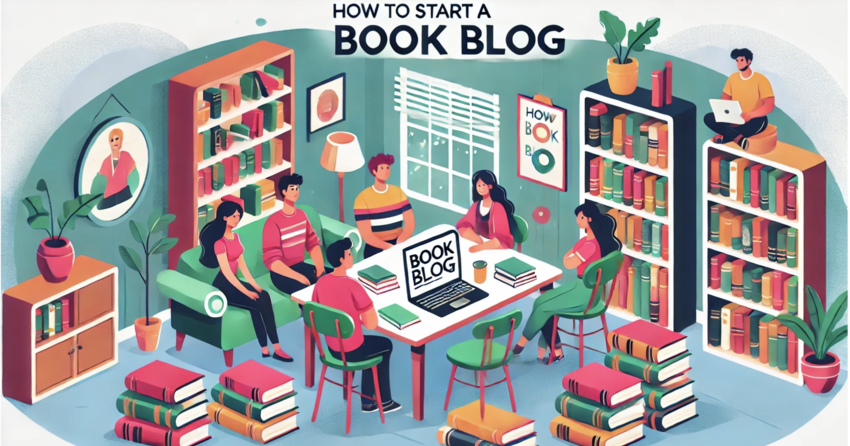





![8 Best Enterprise WordPress Hosting (Scalable & Reliable) [2025]](https://dt2sdf0db8zob.cloudfront.net/wp-content/uploads/2024/11/Best-Enterprise-WordPress-Hosting-1.png)