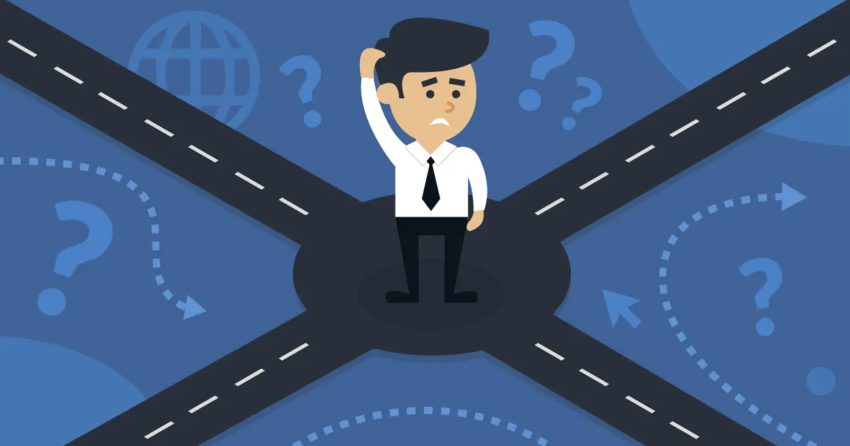Quick Guide: How To Cancel Vultr and Get a Full Refund
- The first step is to log in to your Vultr hosting account dashboard.
- Locate Cloud Instance. Once you’re logged in, all the way to the right of the Cloud Instance you want to cancel, you should see three dots. Click on the three dots to open the next menu.
- Click Server Destroy. Destroy any servers you have active. Once you’ve clicked on the three dots, click on Server Destroy at the bottom.
- Click the checkbox and Destroy Server. Here, you’ll be warned and asked if you’re sure you want to proceed. Assume the risk by clicking the checkbox, then click Destroy Server.
- Click Support. After you’ve successfully destroyed any server instances, it’s time to head over to the Support section by clicking the link in the left menu bar.
- Submit a support ticket. Submitting a support ticket requesting the cancellation and closure of your account is all that’s needed from here – it’s pretty simple!
- Don’t expect a refund. Vultr doesn’t offer a money-back guarantee or refunds. So, it’s unlikely you’ll be able to receive one – even for deposits made into your Vultr account. You’re better off using your deposited funds up and then cancelling your account.
My Experience: Here’s How I Cancelled My Vultr Account
My experience closing my Vultr account couldn’t have been any easier. The first step to close your account is to log in to your Vultr account dashboard. Once you’ve logged in, you should see the Products screen.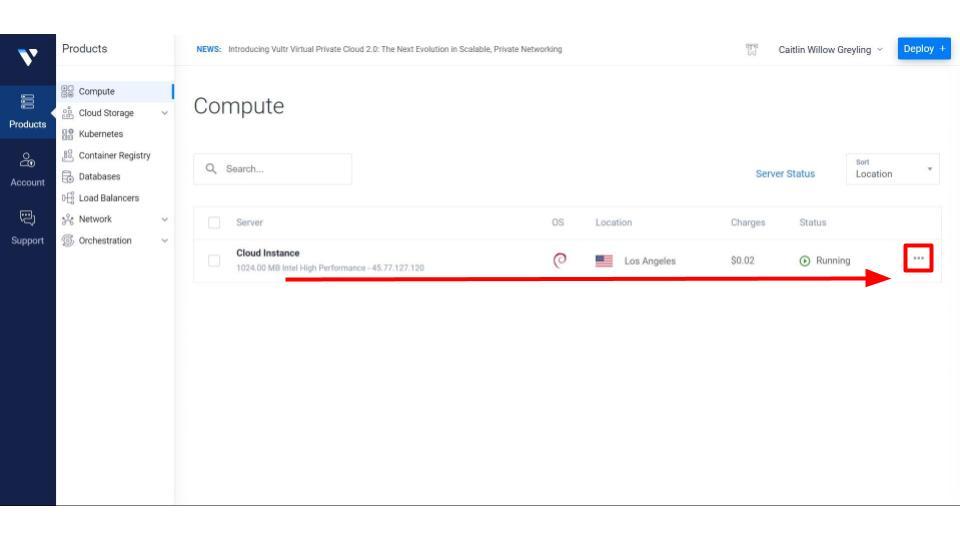 Next, find the three little dots all the way to the right of your Cloud Instance. That should open up another context menu.
Next, find the three little dots all the way to the right of your Cloud Instance. That should open up another context menu.
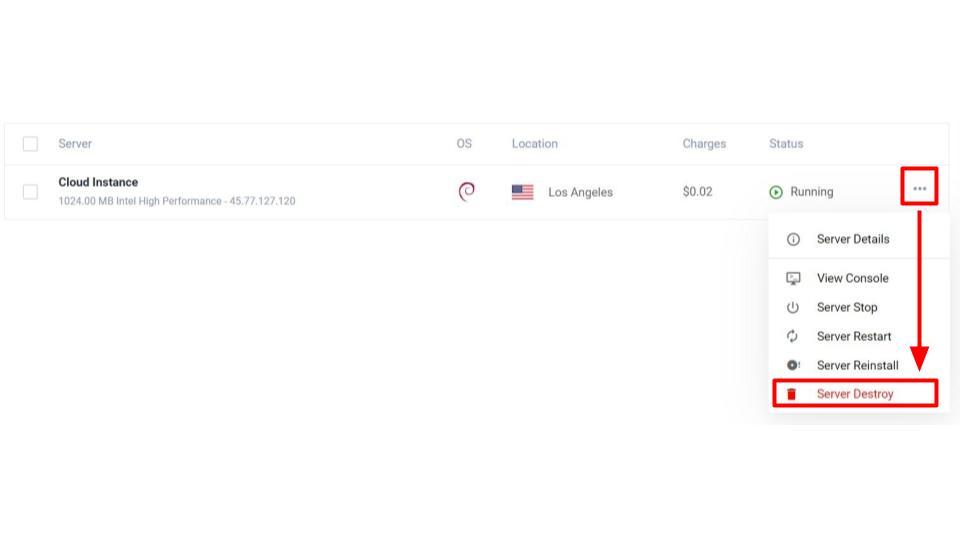 All the way at the bottom of the menu that pops up, you’ll find Server Destroy. Click on it.
All the way at the bottom of the menu that pops up, you’ll find Server Destroy. Click on it.
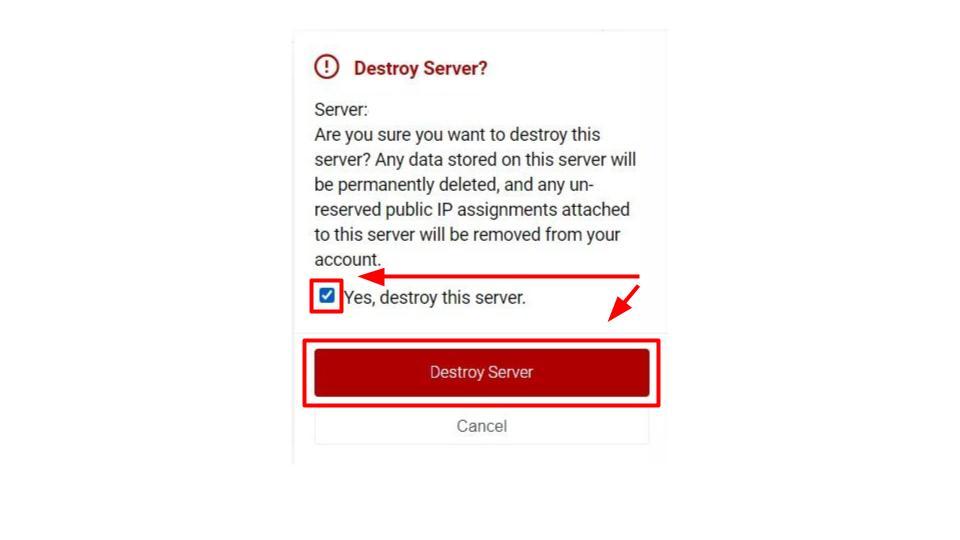 At this point, you’ll be asked if you’re sure you want to proceed. Click the little checkbox along with the Destroy Server button to move on.
At this point, you’ll be asked if you’re sure you want to proceed. Click the little checkbox along with the Destroy Server button to move on.
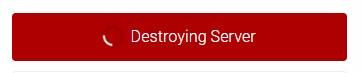 Once you’ve clicked the button, it might take some time to destroy the server.
Once you’ve clicked the button, it might take some time to destroy the server.
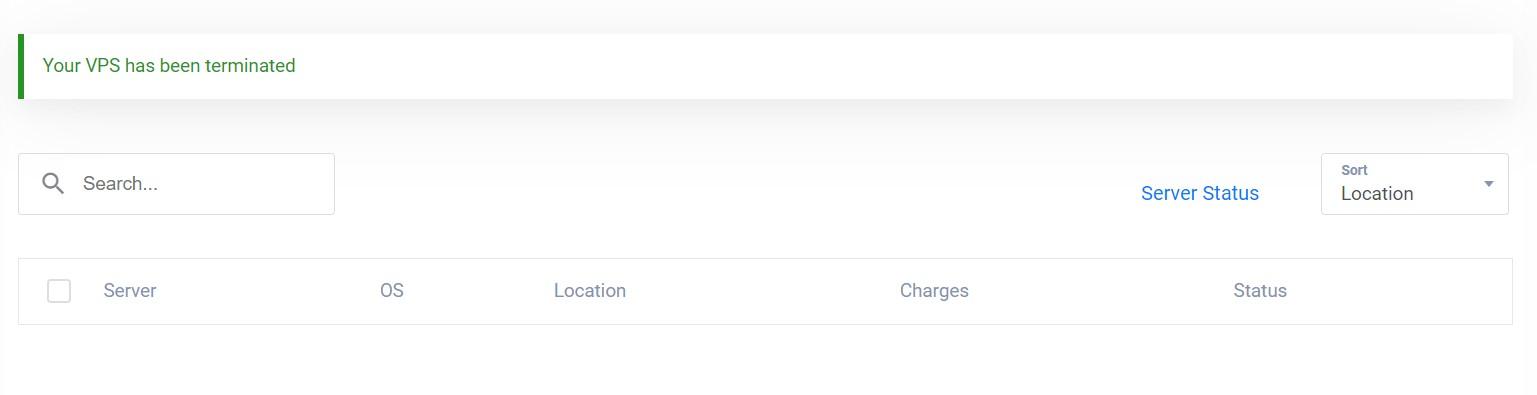 Once done destroying your server, you should see a pop-up message signaling the successful termination of your instance. After you’ve repeated the previous few steps for any other servers in your account, you should see o instances active under the Products > Compute section, which signifies the successful destruction of any server instances.
But you’re not quite done yet – at this point, you’ve successfully destroyed any server instances, but you haven’t yet closed your Vultr account. To do that, you’ll have to either cancel your account manually, submit a support ticket, or send Vultr an email requesting account deletion.
Luckily, it only takes a minute or two to do so!
Once done destroying your server, you should see a pop-up message signaling the successful termination of your instance. After you’ve repeated the previous few steps for any other servers in your account, you should see o instances active under the Products > Compute section, which signifies the successful destruction of any server instances.
But you’re not quite done yet – at this point, you’ve successfully destroyed any server instances, but you haven’t yet closed your Vultr account. To do that, you’ll have to either cancel your account manually, submit a support ticket, or send Vultr an email requesting account deletion.
Luckily, it only takes a minute or two to do so!
Delete Your Vultr Account Manually
You don’t have to contact Vultr support to get your account deleted – you can do so yourself, manually. However, there is a trick to it, as you won’t find this option in your Vultr dashboard. First, you need to click on the address bar, then type /billing/cancel next to my.vultr.com and press enter on your keyboard. Doing so will open the Vultr account cancellation page.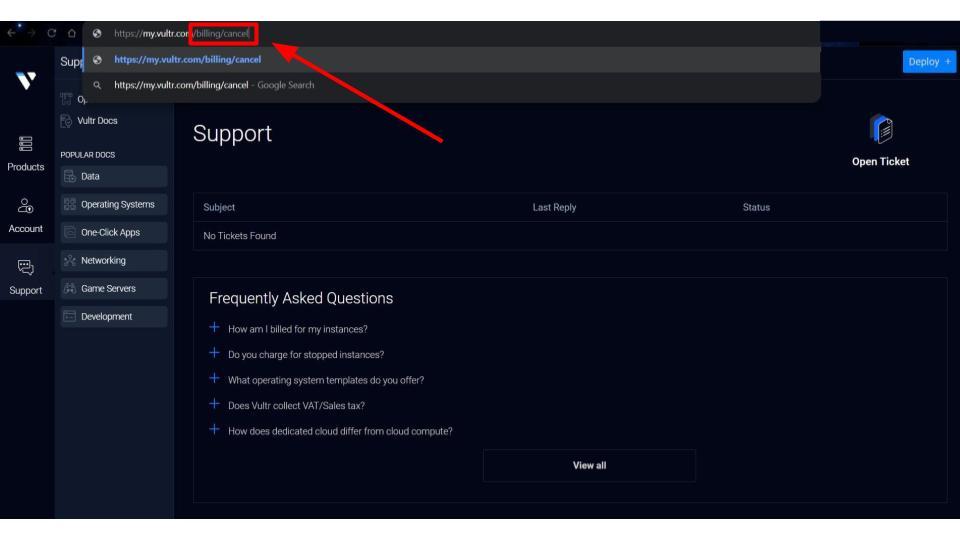 Once you’ve navigated to the official cancellation page, you need to click Continue Closing Account.
Once you’ve navigated to the official cancellation page, you need to click Continue Closing Account.
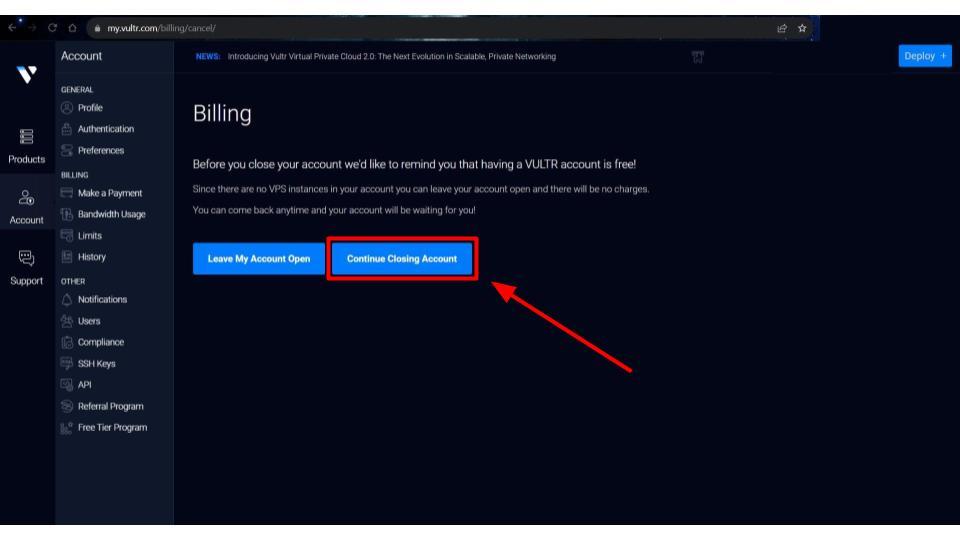 Doing so will open the final Vultr account cancellation page. Choose a reason for terminating your account and click the Close Account button. Vultr will immediately close your account and log you out, also deleting your associated data and tickets.
Doing so will open the final Vultr account cancellation page. Choose a reason for terminating your account and click the Close Account button. Vultr will immediately close your account and log you out, also deleting your associated data and tickets.
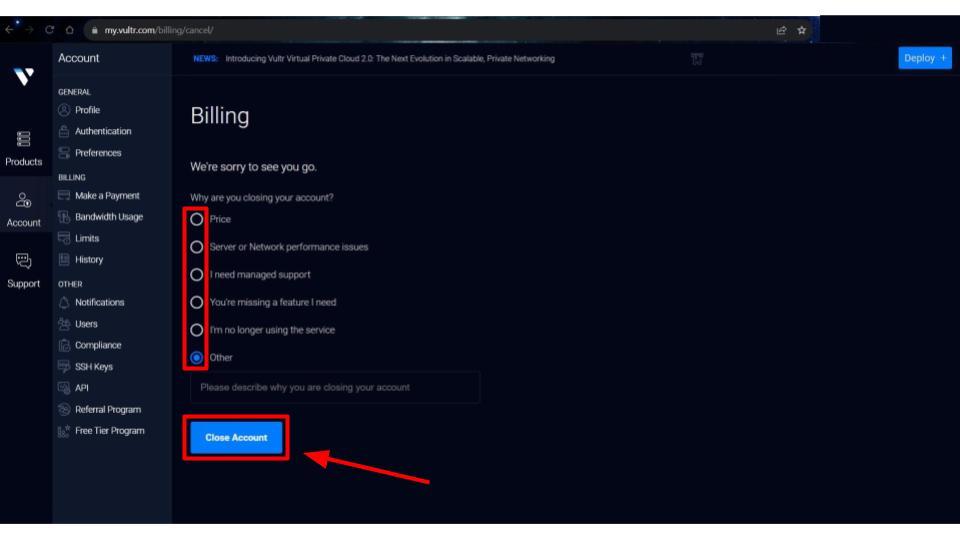 If you have any remaining credit deposited in your Vultr account, it will be forfeited, as well. Because Vultr doesn’t offer refunds, you may want to consider using any credit up on Vultr services before closing your account.
If you have any remaining credit deposited in your Vultr account, it will be forfeited, as well. Because Vultr doesn’t offer refunds, you may want to consider using any credit up on Vultr services before closing your account.
Open Ticket to Close Vultr Account
You can also request that Vultr support close your account by sending an email to [email protected] – or by opening a support ticket.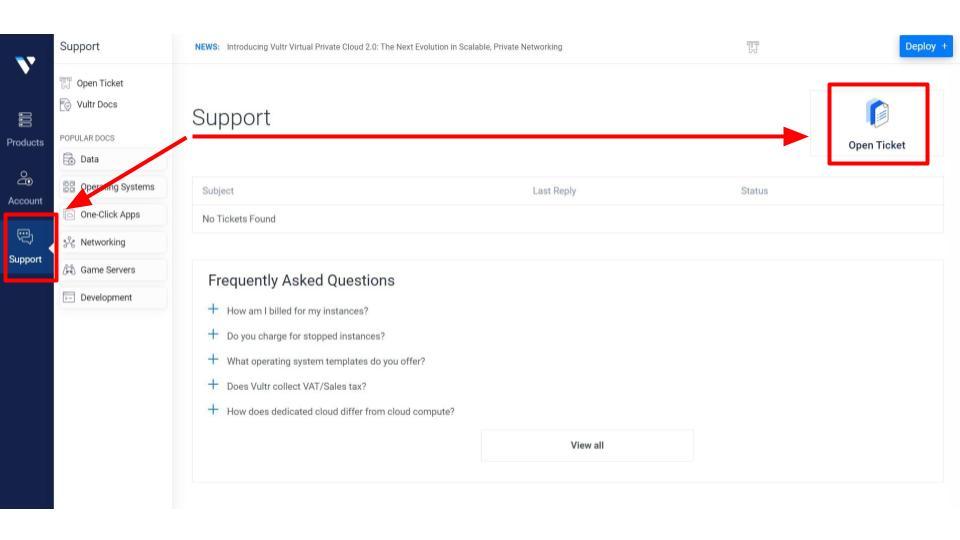 In the left-hand menu bar (around the middle), click on Support. Then, near the top right of the screen, click on Open Ticket. Vultr will display various FAQs, which you can consult prior to terminating your account.
To close your Vultr account, click the final option: Did you find what you need? If not, click here to open a ticket.
In the left-hand menu bar (around the middle), click on Support. Then, near the top right of the screen, click on Open Ticket. Vultr will display various FAQs, which you can consult prior to terminating your account.
To close your Vultr account, click the final option: Did you find what you need? If not, click here to open a ticket.
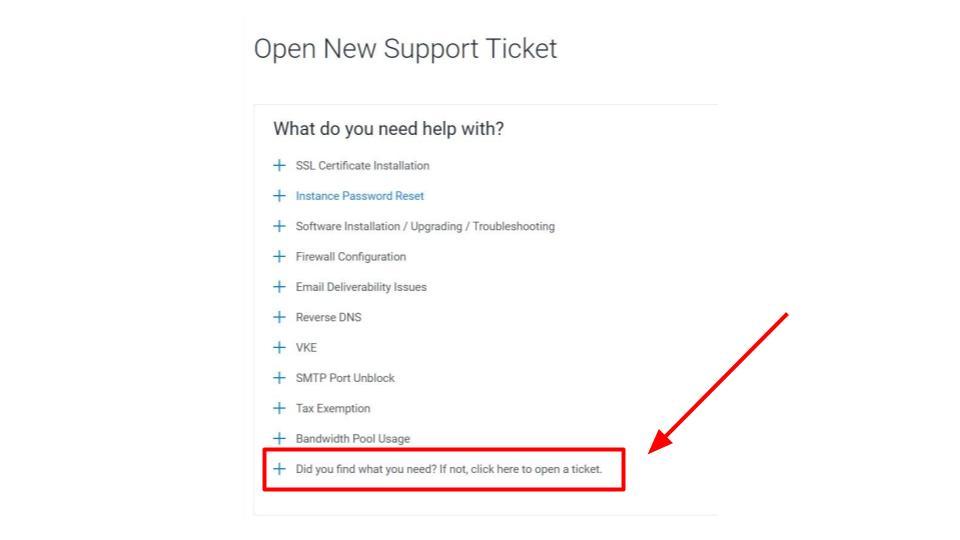 [howToStep name=”” step=”11″]Next, select Account Cancellation from the ticket category drop-down options.
[howToStep name=”” step=”11″]Next, select Account Cancellation from the ticket category drop-down options.
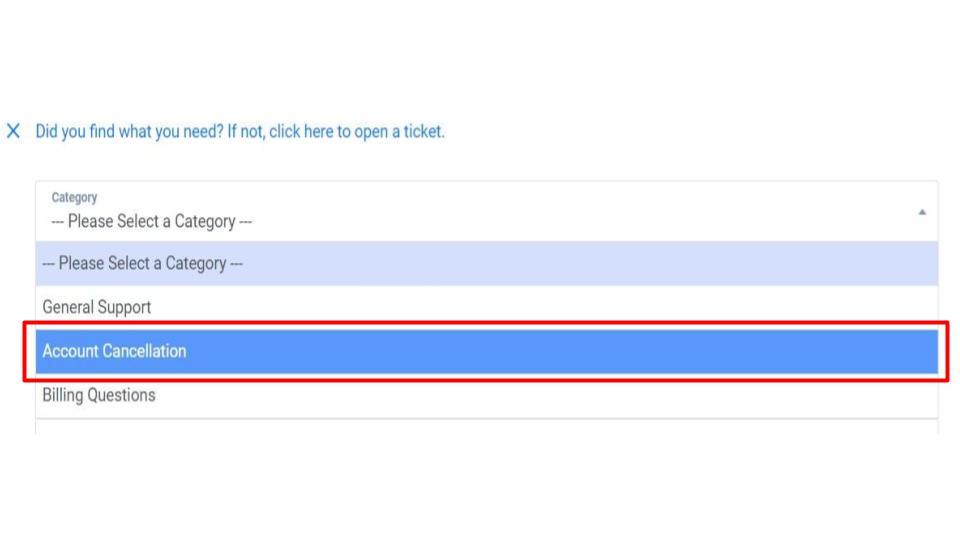 Finally, add a Subject, type your message requesting Vultr account cancellation, and click Open Ticket. You can also add a server and files to your ticket if necessary.
Finally, add a Subject, type your message requesting Vultr account cancellation, and click Open Ticket. You can also add a server and files to your ticket if necessary.
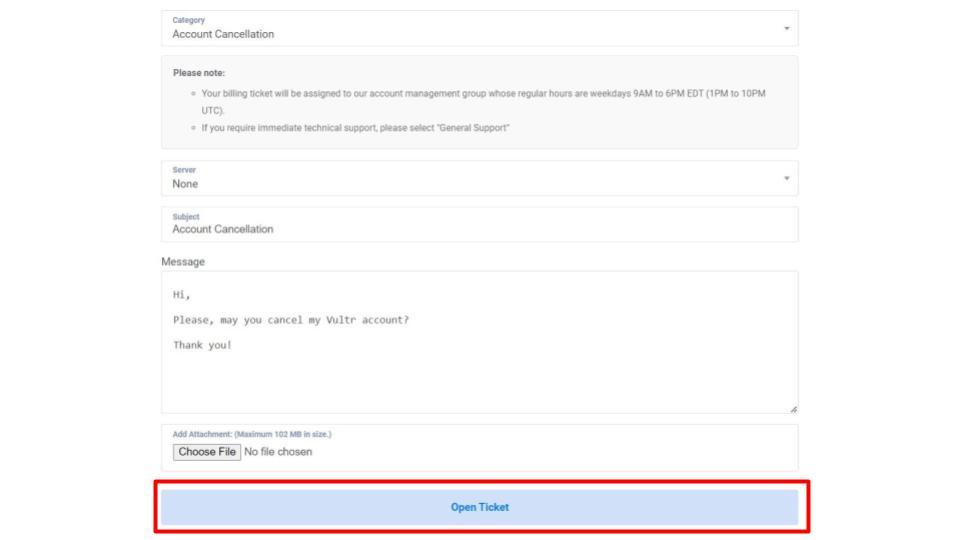 And you’re all done!
It only took about five to ten minutes for someone from support to confirm my account closure via email. That’s pretty impressive, in my experience.
And you’re all done!
It only took about five to ten minutes for someone from support to confirm my account closure via email. That’s pretty impressive, in my experience.
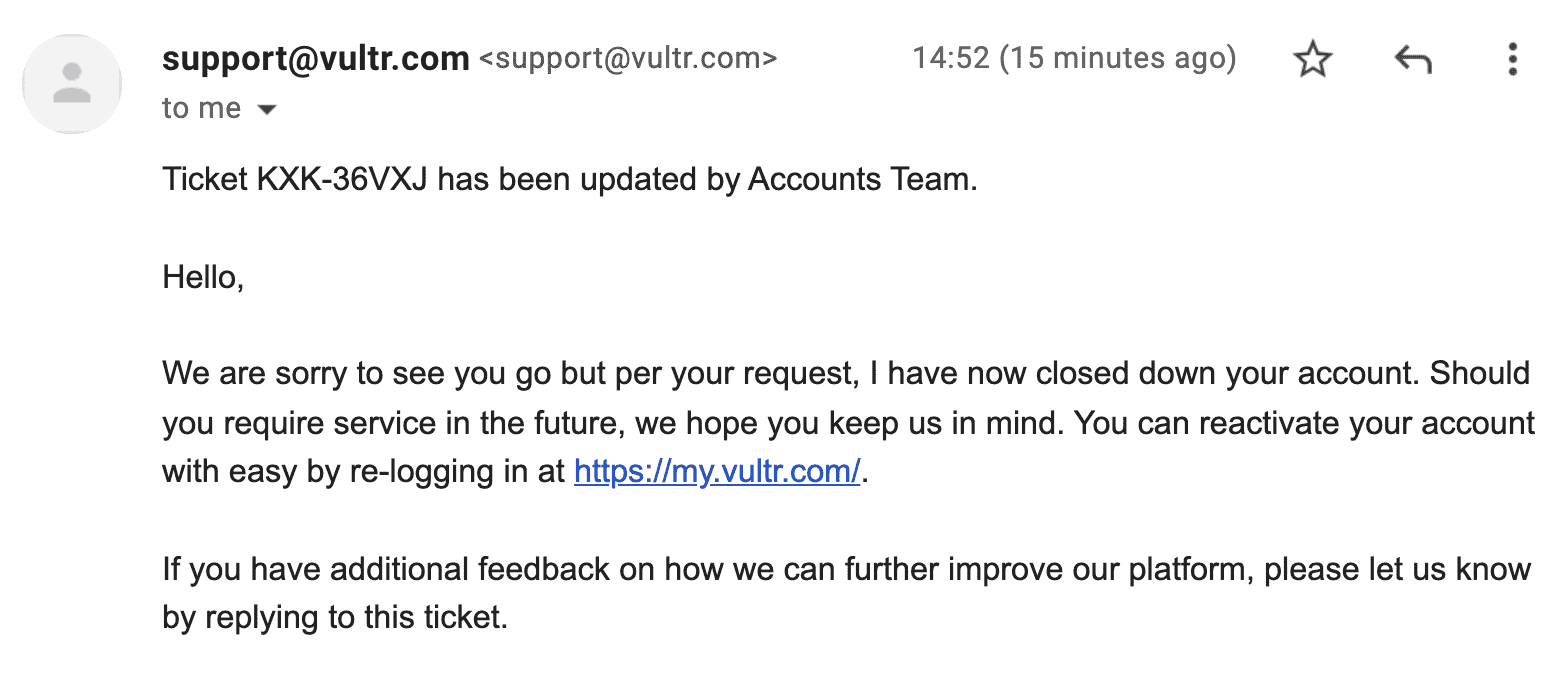 Here’s the support message I got confirming my account closure.
Here’s the support message I got confirming my account closure.
4 Best Vultr Alternatives for Cloud Hosting
I’ve tested all of the following web hosts that have excelled in areas in which Vultr fell short.
Kamatera
When you contemplate cloud hosting, you’ll find Kamatera to excel with its remarkably customizable plans. The market benefits from its exceptionally competitive rates as well as its 30–day free trial, which allows you to try out a cloud server configuration of your choice, up to $100 in value. Kamatera empowers you to craft your server precisely to your needs, enabling you to settle payments solely for your actual usage. Furthermore, effortlessly enhancing your services as your website draws more traffic is an easily achievable feat through Kamatera.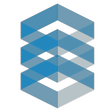

Save 100 % OFF Kamatera for 30 Days!
Get one month FREE for your server configuration and take advantage of Kamatera's high-performance cloud infrastructure today.
Scala Hosting
If you’re looking for a managed hosting service, Scala Hosting has you covered. Its cloud VPS plans are not just fully managed – you can also choose from pre-configured plans or customize your own server. Scalability is maximized, offering configurations of up to 24 cores, 64 GB RAM, and 2 TB of storage space. However, Scala Hosting’s entry-level Build #1 plan – is a little pricier than similar-spec plans from Vultr. So, they’re mainly worth it if you need managed support. When using Scala Hosting’s services, you’re also entitled to a refund thanks to its 30-day money-back guarantee.
Save up to 81 % on your ScalaHosting plan!
Limited-time offer - Don't miss it!
InterServer
InterServer is a web host that offers shared, cloud, and VPS hosting services. InterServer’s basic cloud VPS plan offers more than Vultr’s for roughly the same monthly fees, including one CPU core, and 30GB of storage (which is more than Vultr’s). Note, just like Vultr, InterServer doesn’t offer refunds or a money-back guarantee for its VPS plans, though. You can only claim a 30-day money-back guarantee on InterServer’s shared hosting plans.
Get your first month of hosting for just $0.01!
Take advantage of this exclusive deal to try out InterServer.
Hostinger
Hostinger is a low-cost web host offering a wide variety of pre-configured plans, including shared, VPS, and cloud hosting options. Hostinger’s basic KVM 1 VPS plan offers 1 core, 4 GB RAM, 50 GB NVMe SSD storage, and 1 TB bandwidth for prices comparable to similar-priced plans from Vultr. Plus, you can claim a full refund for VPS hosting (and other select services) from Hostinger within the first 30 days of service via its money-back guarantee.Save up to 80 % on your Hostinger plan!
Limited-time offer - Don't miss it!









![8 Best Enterprise WordPress Hosting (Scalable & Reliable) [2025]](https://dt2sdf0db8zob.cloudfront.net/wp-content/uploads/2024/11/Best-Enterprise-WordPress-Hosting-1.png)