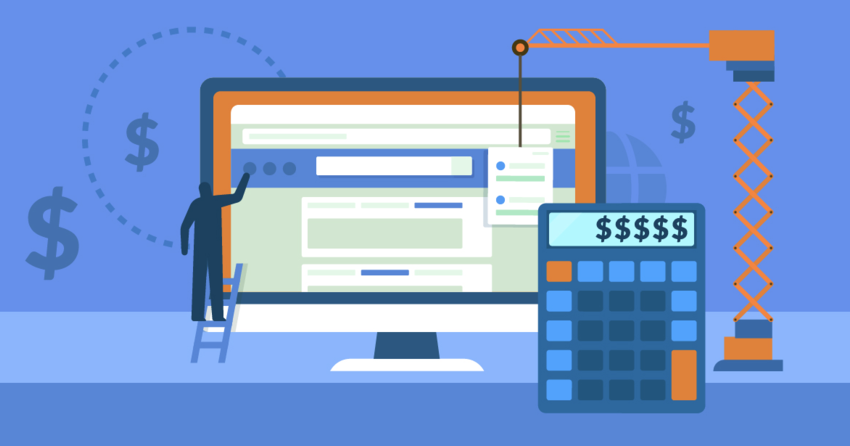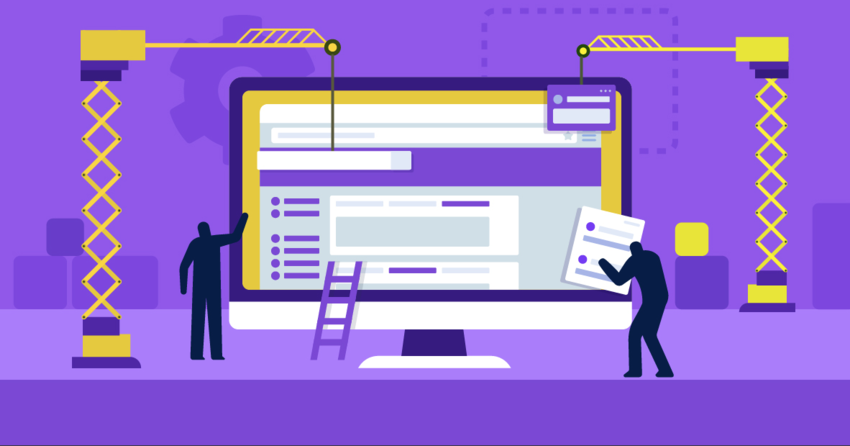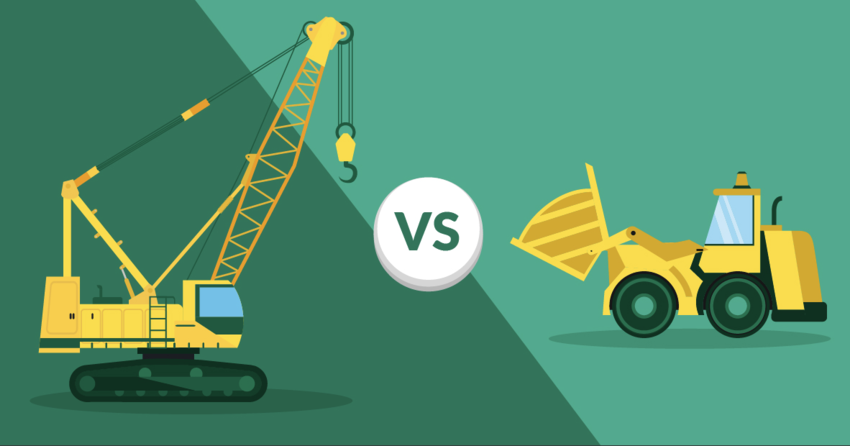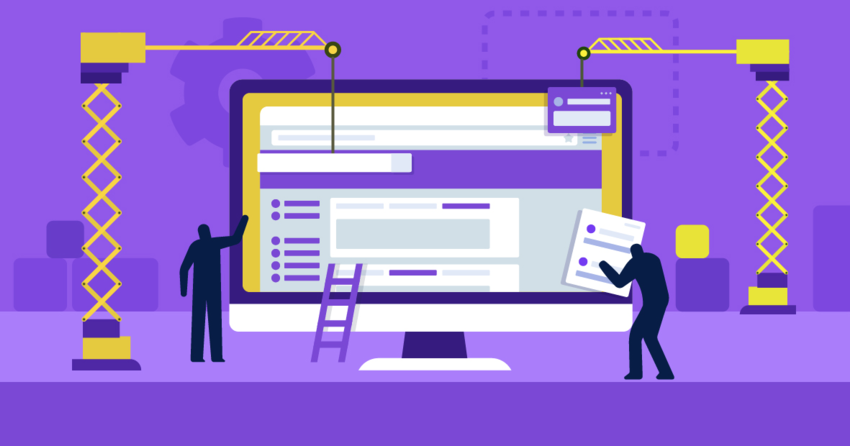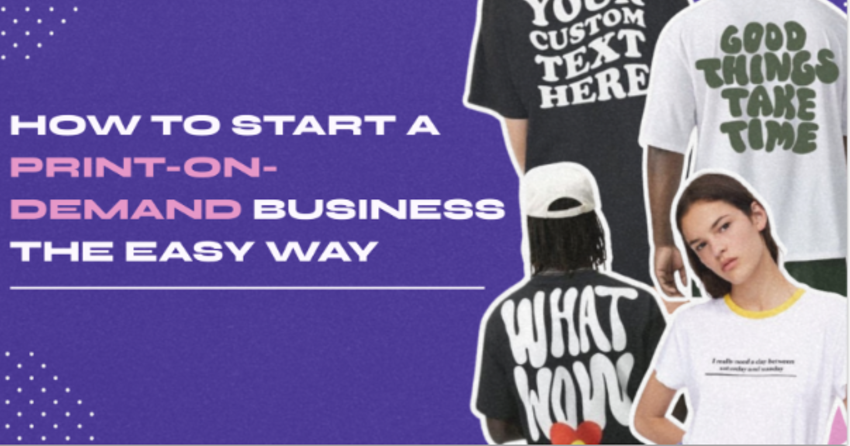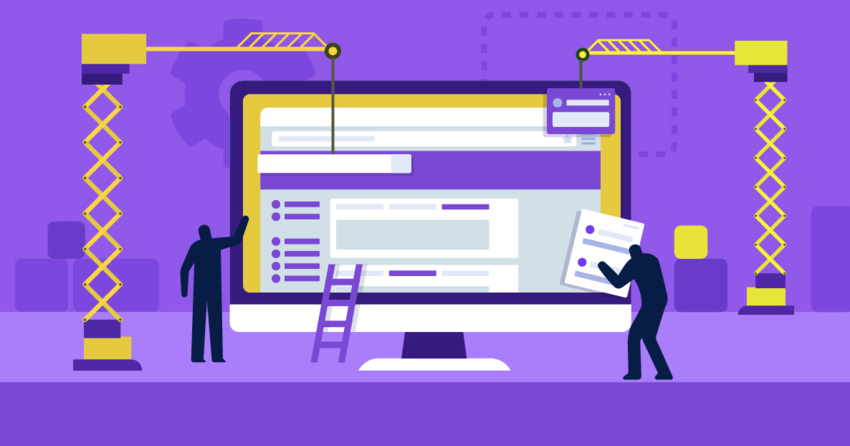Inside this Article
A Word on Jimdo’s E-commerce Pricing and Features
While you need a Business plan or higher to get full e-commerce functionality on Jimdo, you can use the Pro or even the Free plan to test many of the e-commerce features and sell a limited number of products with PayPal (5 products on the Free plan, 15 on Pro). The Business plan gives you more advanced features, like discount codes, weight or tag-based shipping, a custom order confirmation page, and set sale prices. There are no transaction fees and you can set your shipping cost. Jimdo’s Dolphin builder has its own pricing plans. The Dolphin Ecommerce plan is almost the same as Business, but it doesn’t come with unlimited bandwidth and storage. If you just need a very basic store and you’re okay with using PayPal, then you can actually set up a store with Jimdo Free or Pro. Since I wanted to check some of those advanced features, I signed up for the Business plan.What Does Jimdo E-commerce Have to Offer (or Not)?
Jimdo doesn’t charge any transaction fees, no matter which plan you choose. (Keep in mind that you will still have to pay your payment gateway’s processing fees.) Unfortunately, Jimdo doesn’t let you sell on any other channels like Ebay, Amazon, or social media. Jimdo doesn’t directly support digital products, but there is a workaround you can use. You can create a regular product page and a hidden, password protected page with a downloadable element. If someone buys it, the sale won’t go through your store’s inventory, shopping cart, or order management. You will need to manually send your customer the link to the page and the password via email. Another feature that’s missing is product categories. You can create a separate page for each category of products, but that won’t really help you if you want to use categories to organize your store.How to Set Up Your Jimdo Store Step by Step
While it’s not completely obvious at first how to go about adding products, it’s easy once you know how. With Jimdo Creator, you create products just like any other element on your pages. Hover your mouse around the area where you want to add a product, and click ‘Add Elements’: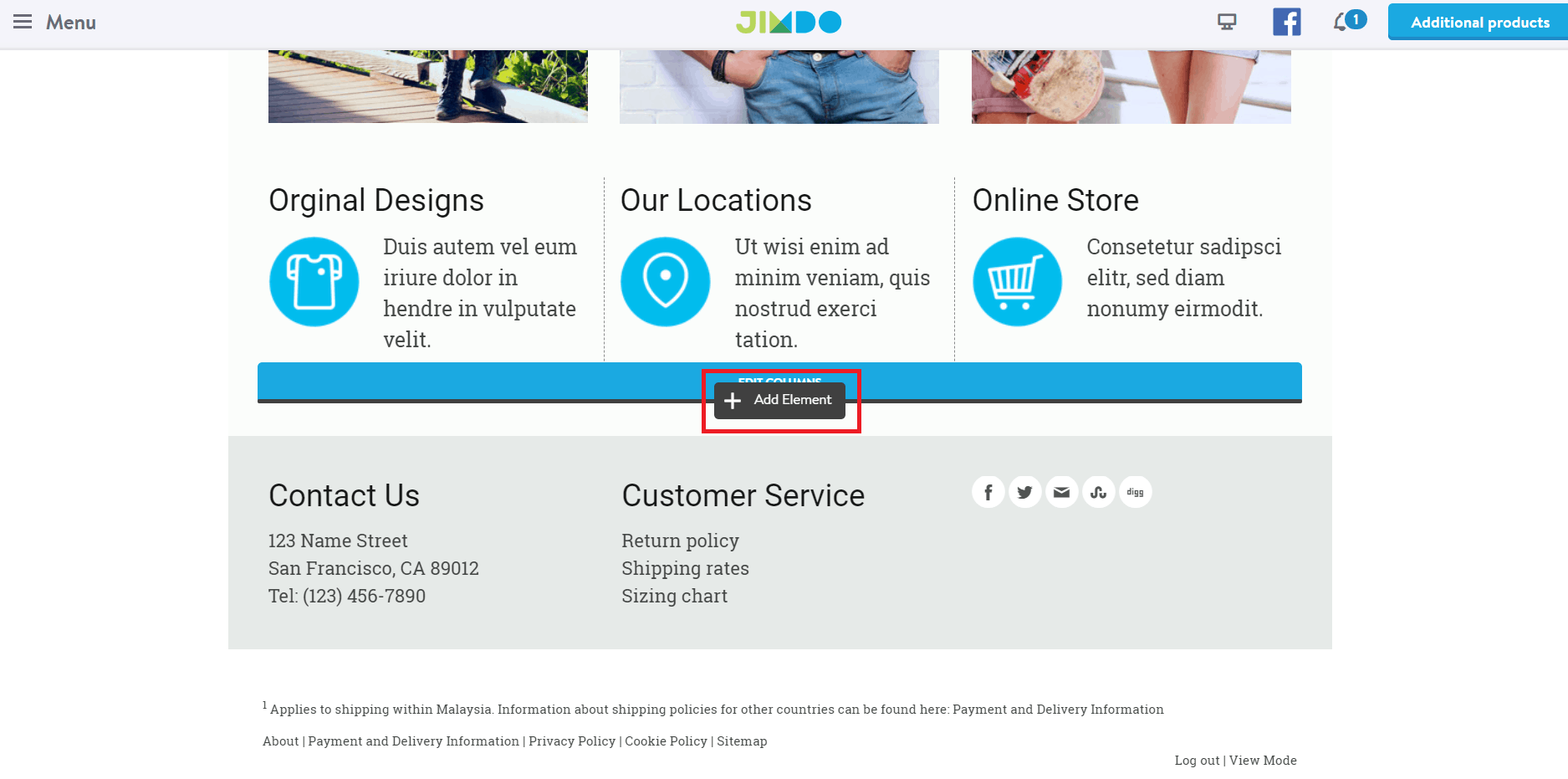 Then, click on ‘Store Item’:
Then, click on ‘Store Item’:
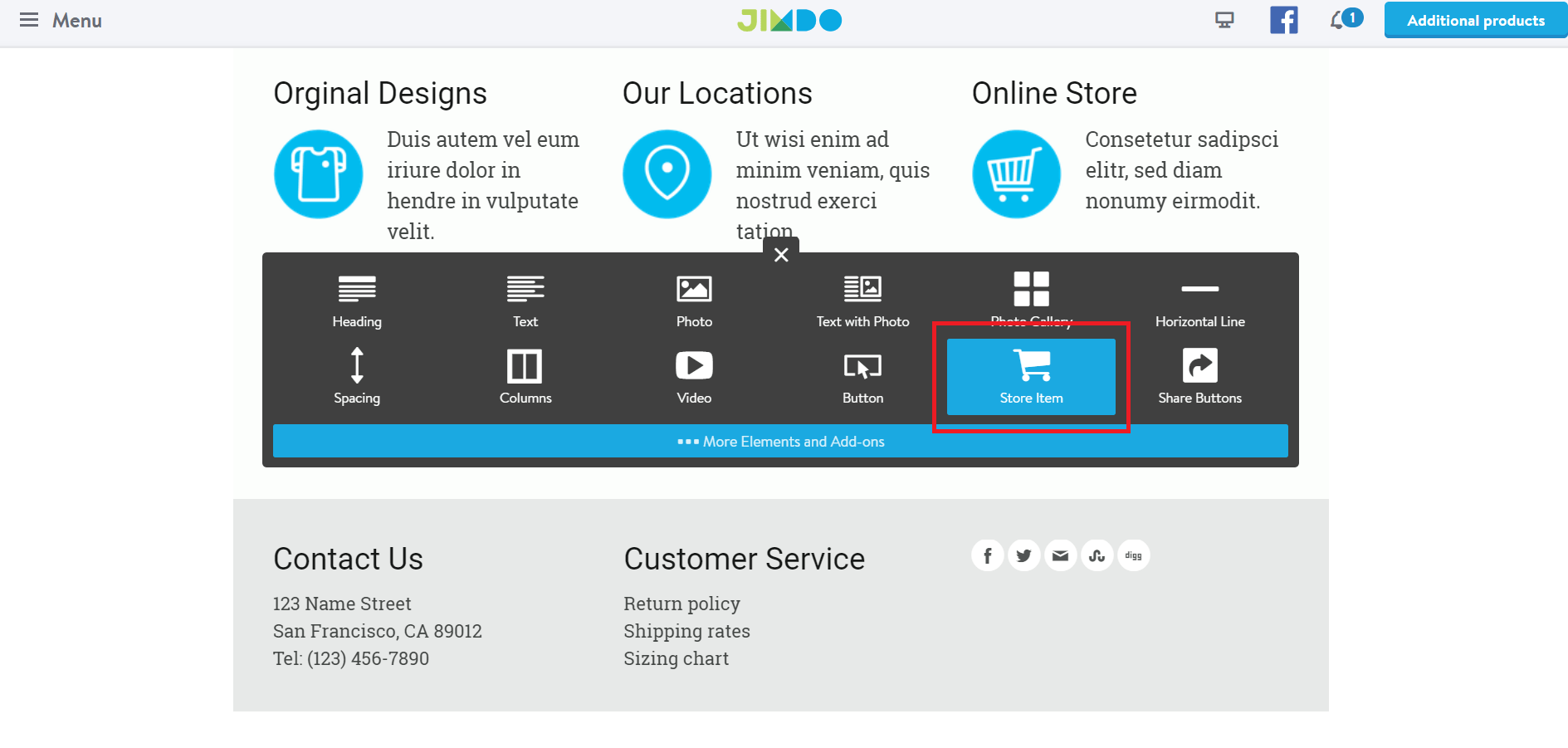 That will open up the product element panel where you can fill in all the details for your product. Here, you can upload multiple images, add product options, and set up product variations.
There are also fields for the product description, weight, quantity, and some basic shipping options. However, like the rest of the store, this functionality doesn’t always run deep enough.
One pretty big shortcoming is that you can’t use use images in combination with product variations. For example, if you have a t-shirt with images for a green or yellow variations, there is no way to make selecting the yellow image automatically add a yellow t-shirt to the cart.
That will open up the product element panel where you can fill in all the details for your product. Here, you can upload multiple images, add product options, and set up product variations.
There are also fields for the product description, weight, quantity, and some basic shipping options. However, like the rest of the store, this functionality doesn’t always run deep enough.
One pretty big shortcoming is that you can’t use use images in combination with product variations. For example, if you have a t-shirt with images for a green or yellow variations, there is no way to make selecting the yellow image automatically add a yellow t-shirt to the cart.
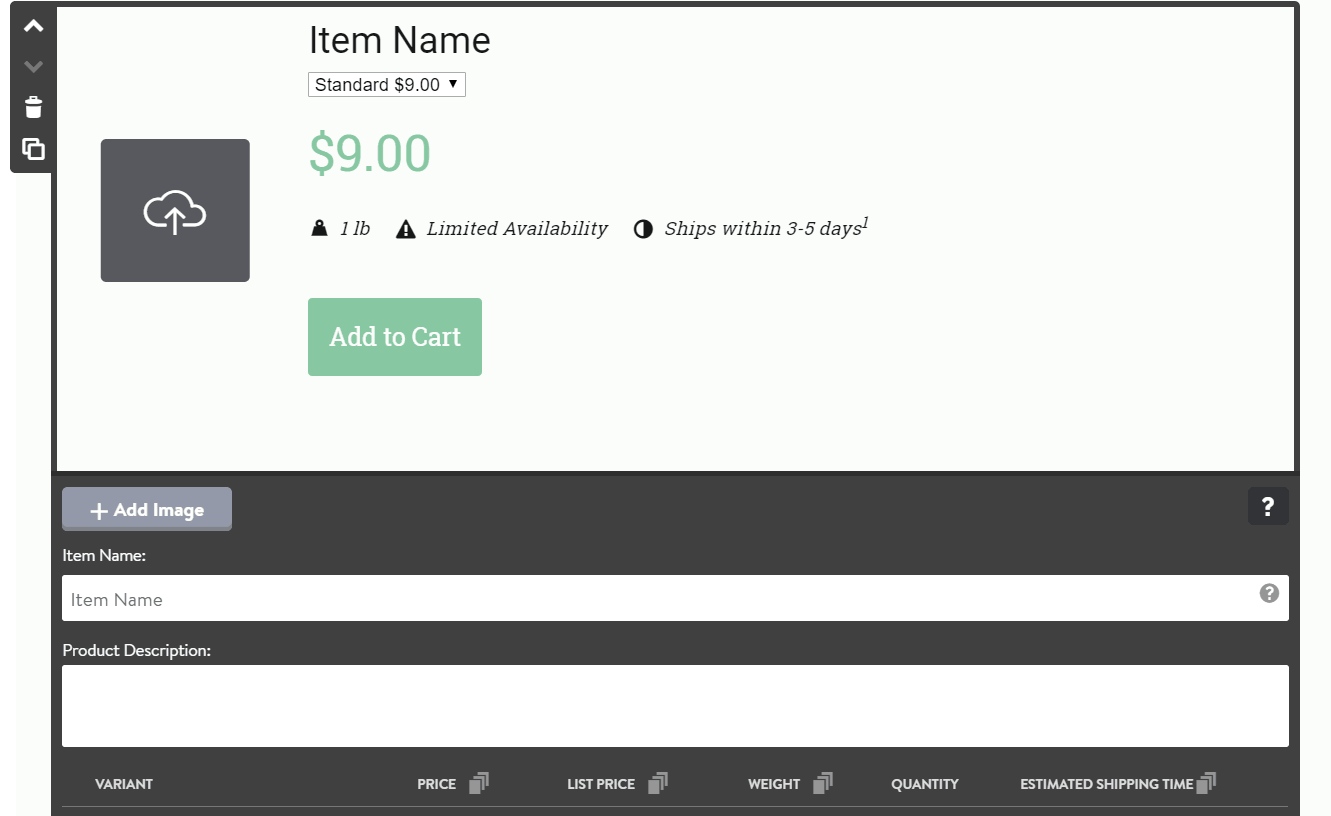 You’ll have to adjust some of the information, like shipping time, availability, and currency, in the backend of your store.
You can use variations to create specials, like a two-for-the-price-of-one sale.
Here’s an example of how I set up a discount for buying two items. I created a variation with a quantity of two but at a cheaper price than buying the two items individually. I could also double the weight:
You’ll have to adjust some of the information, like shipping time, availability, and currency, in the backend of your store.
You can use variations to create specials, like a two-for-the-price-of-one sale.
Here’s an example of how I set up a discount for buying two items. I created a variation with a quantity of two but at a cheaper price than buying the two items individually. I could also double the weight:
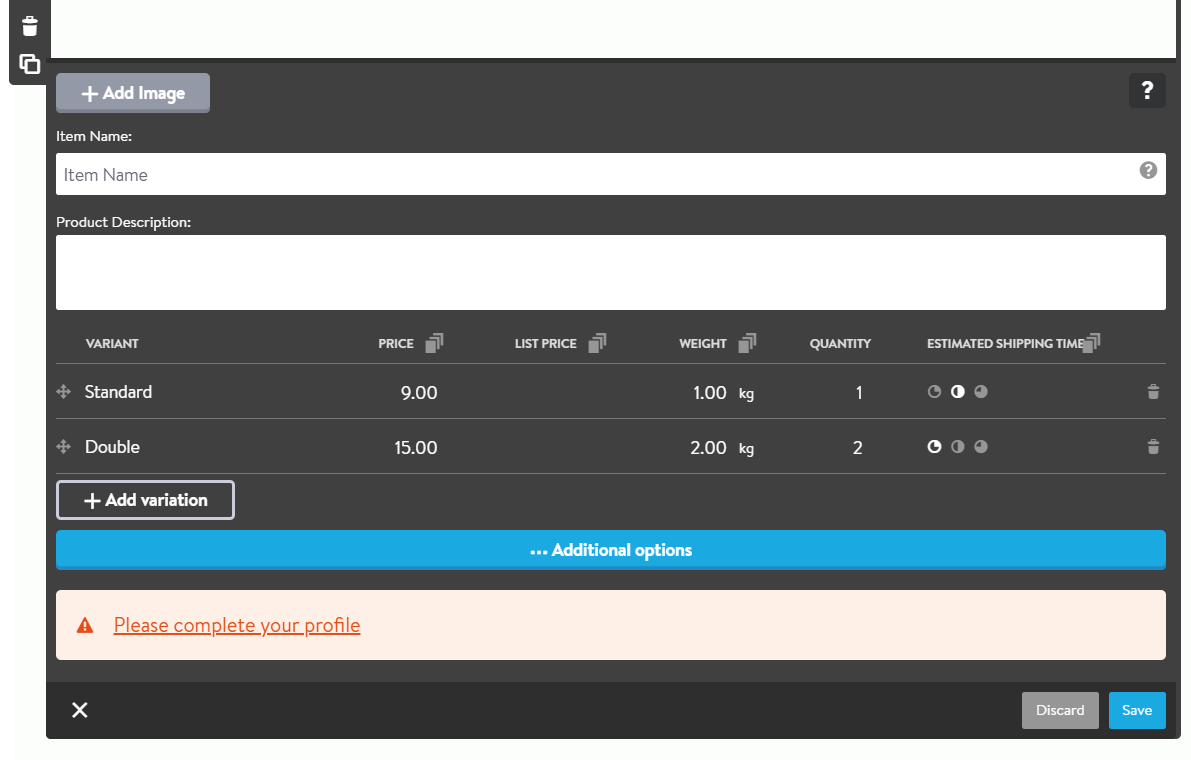 If you see that ‘Please complete your profile’ box at the bottom of the screen, just follow the link and fill in the form below. These are just some basic details Jimdo needs to confirm your store:
If you see that ‘Please complete your profile’ box at the bottom of the screen, just follow the link and fill in the form below. These are just some basic details Jimdo needs to confirm your store:
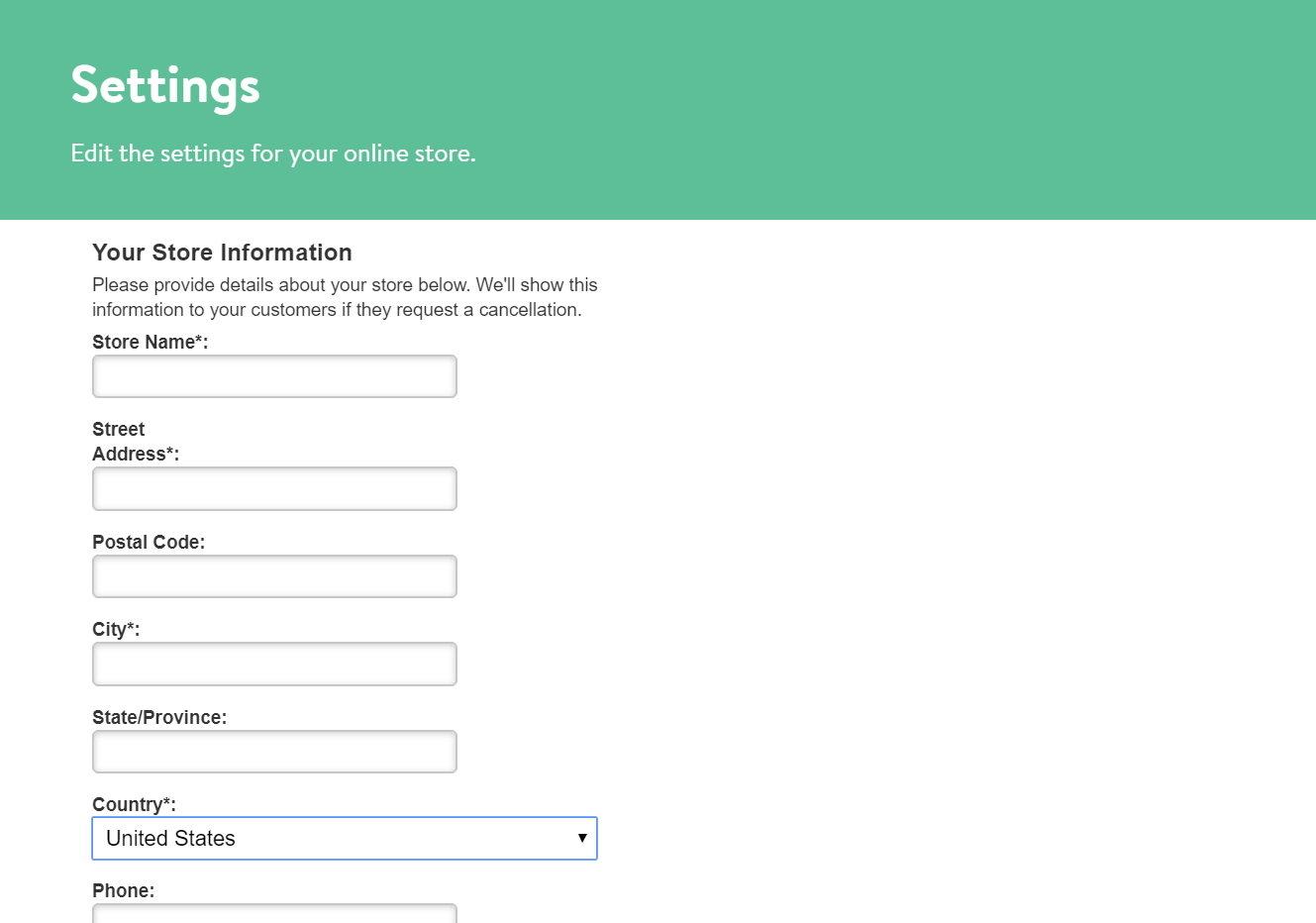 Below the basic info are some important sections about how you handle taxes, product availability, and shipping.
You can choose whether to include taxes in your pricing. If you activate tax, Jimdo will automatically calculate and add tax to your customers’ orders. If you don’t, you’ll need to personally make sure that your prices account for whatever tax you have to pay.
Below the basic info are some important sections about how you handle taxes, product availability, and shipping.
You can choose whether to include taxes in your pricing. If you activate tax, Jimdo will automatically calculate and add tax to your customers’ orders. If you don’t, you’ll need to personally make sure that your prices account for whatever tax you have to pay.
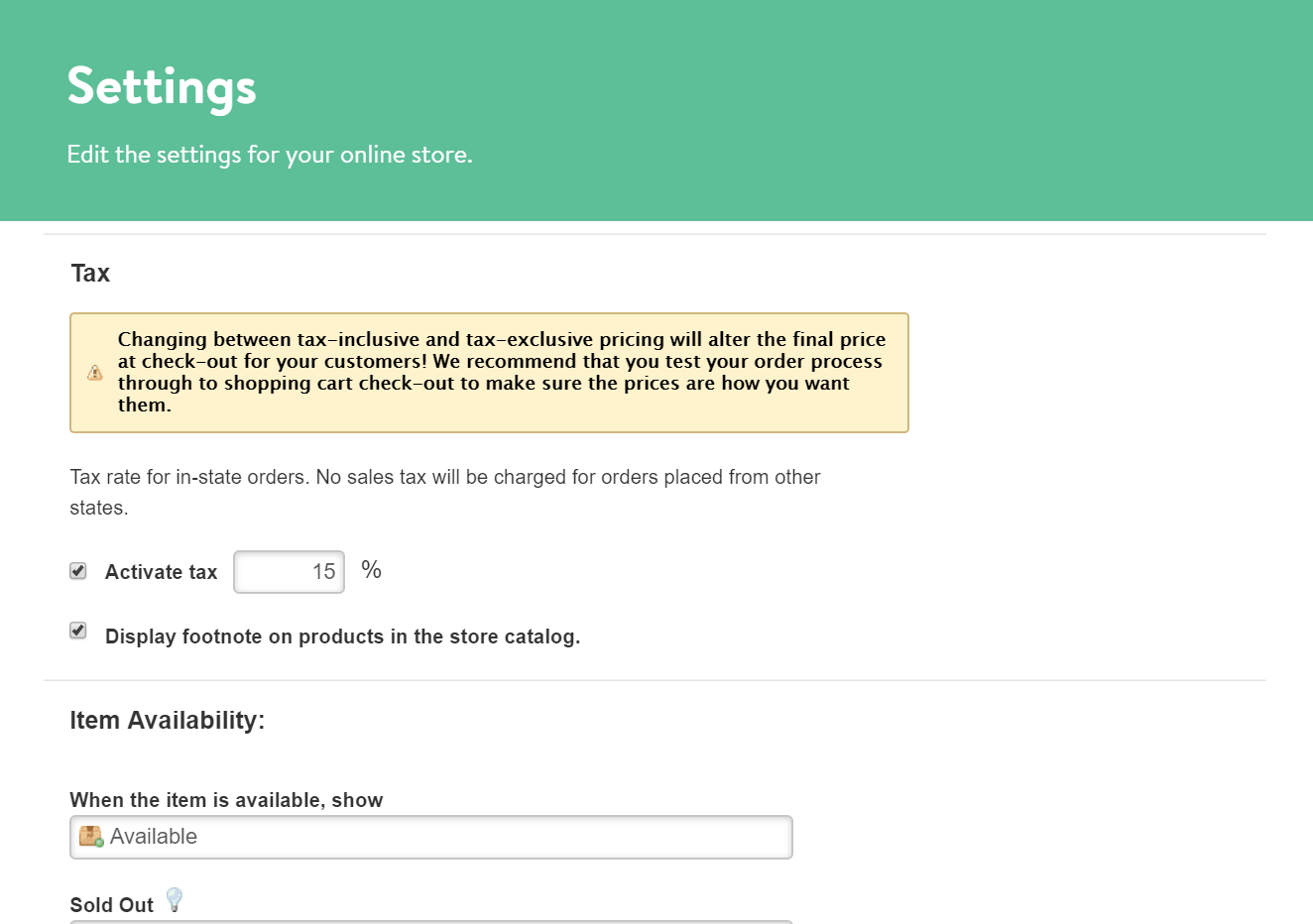 Although this isn’t a particularly powerful tax tool, it is nice to have if you know how much taxes you have to pay in your state. A tax disclaimer will be automatically displayed to your customers.
The item availability features are also pretty basic, but very useful. You can change the text for when an item is available or sold out to whatever you want. For example, you could change ‘Available’ with ‘Selling Quickly’ if you want to create a bit of urgency. Or, ‘Sold Out’ to ‘Sorry… You just missed it’ for a personal touch.
If you check the box, Jimdo will also automatically show your limited inventory notice when your items in stock falls behind the threshold:
Although this isn’t a particularly powerful tax tool, it is nice to have if you know how much taxes you have to pay in your state. A tax disclaimer will be automatically displayed to your customers.
The item availability features are also pretty basic, but very useful. You can change the text for when an item is available or sold out to whatever you want. For example, you could change ‘Available’ with ‘Selling Quickly’ if you want to create a bit of urgency. Or, ‘Sold Out’ to ‘Sorry… You just missed it’ for a personal touch.
If you check the box, Jimdo will also automatically show your limited inventory notice when your items in stock falls behind the threshold:
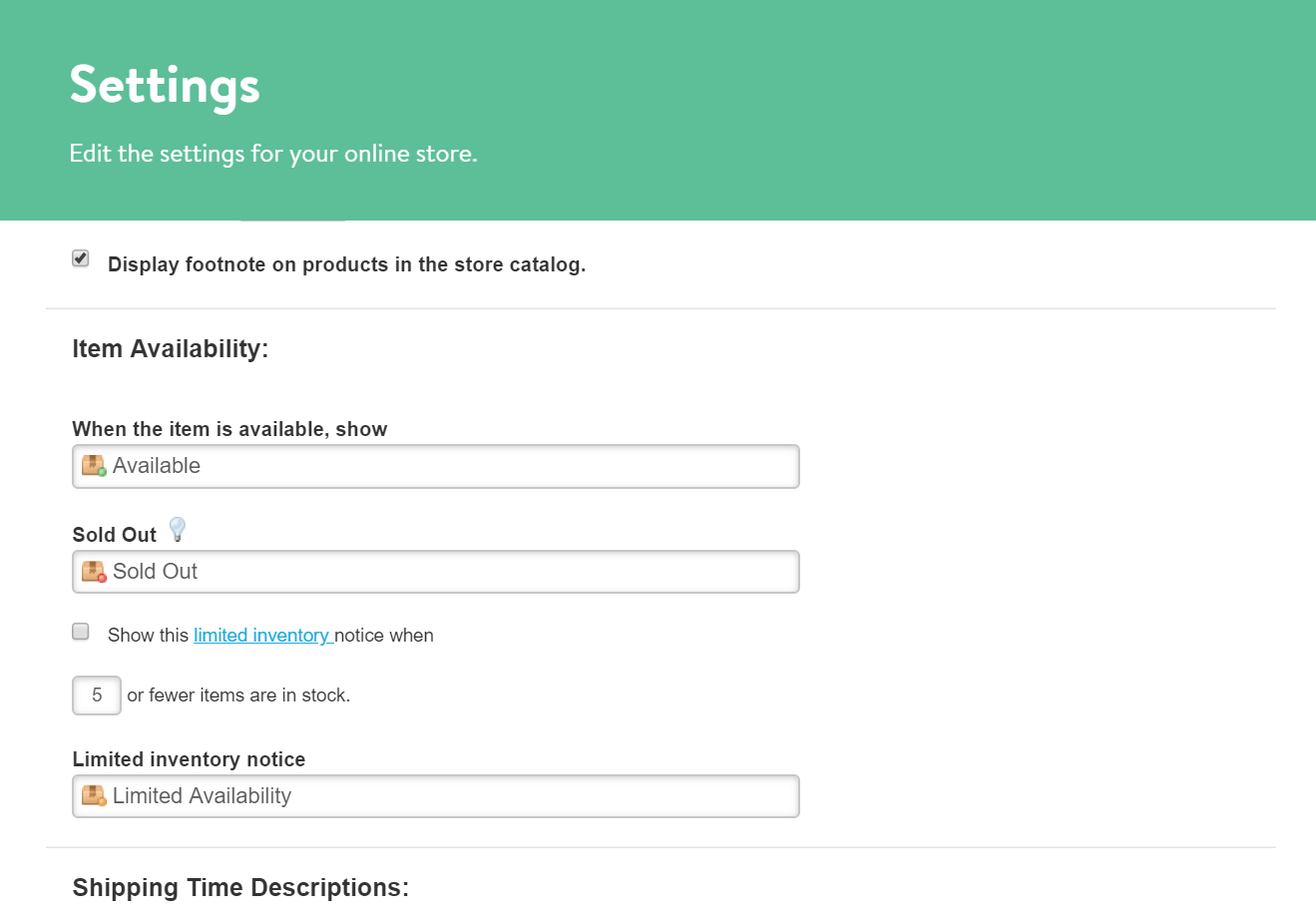 The shipping time descriptions are a bit limiting. There are no real-time calculated shipping rates or integrations with real carriers. You will have to make do with setting certain shipping times based on how long your carrier usually takes. There is no automatic tracking feature.
The shipping time descriptions are a bit limiting. There are no real-time calculated shipping rates or integrations with real carriers. You will have to make do with setting certain shipping times based on how long your carrier usually takes. There is no automatic tracking feature.
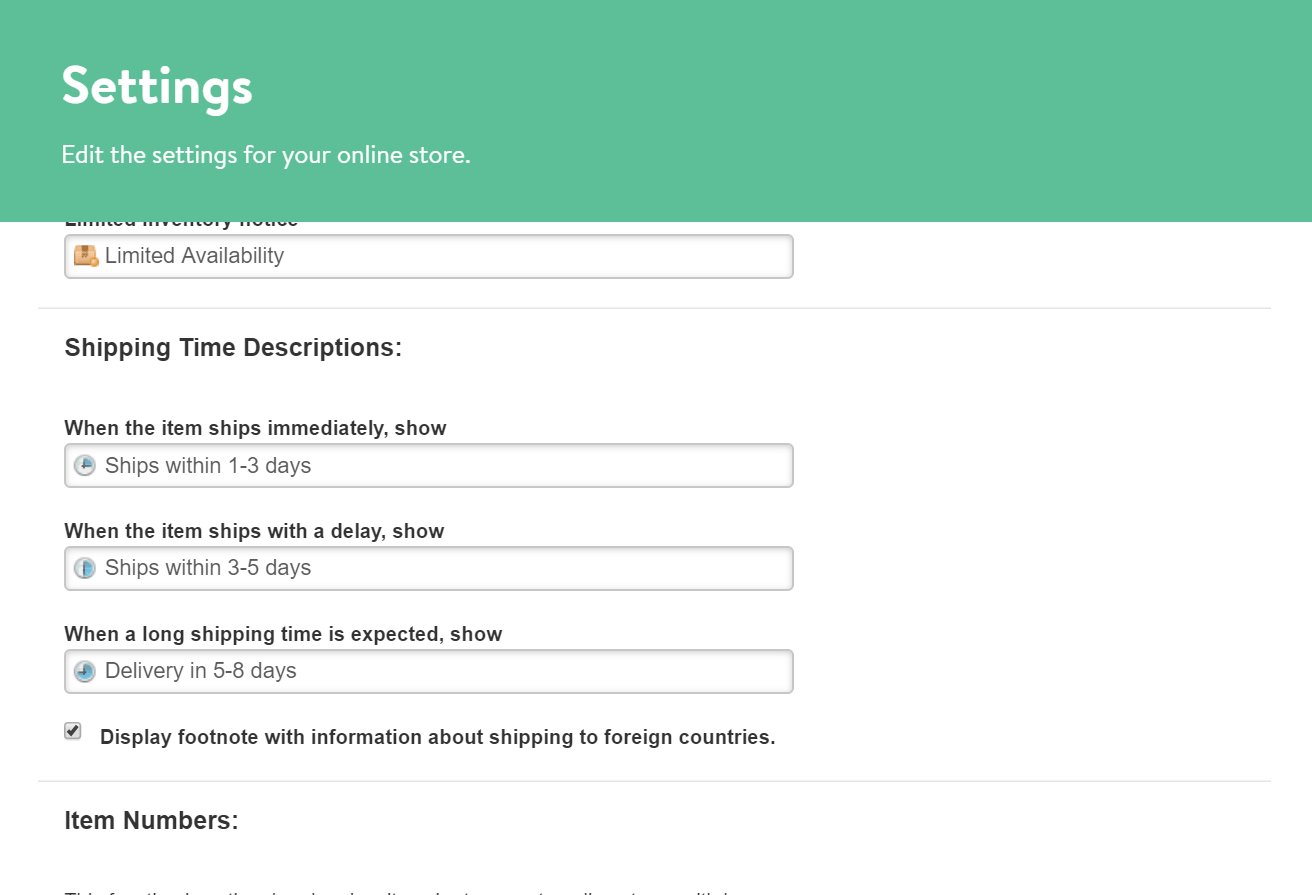 These were the most important settings for your store. The rest are just polishes, like changing the text on your buttons and confirmation pages or numbering your products.
Now, it’s time to set up your payment options. Just go to the ‘Store’ option in the menu and then to ‘Payment Options’. Just select the ones you want (you can select multiple options).
If you want to use Stripe, check the box and click the ‘Connect Stripe’ button. You’ll be taken to this page where you can either sign in to your existing Stripe account (in which case it will link Stripe to Jimdo) or create a new account:
These were the most important settings for your store. The rest are just polishes, like changing the text on your buttons and confirmation pages or numbering your products.
Now, it’s time to set up your payment options. Just go to the ‘Store’ option in the menu and then to ‘Payment Options’. Just select the ones you want (you can select multiple options).
If you want to use Stripe, check the box and click the ‘Connect Stripe’ button. You’ll be taken to this page where you can either sign in to your existing Stripe account (in which case it will link Stripe to Jimdo) or create a new account:
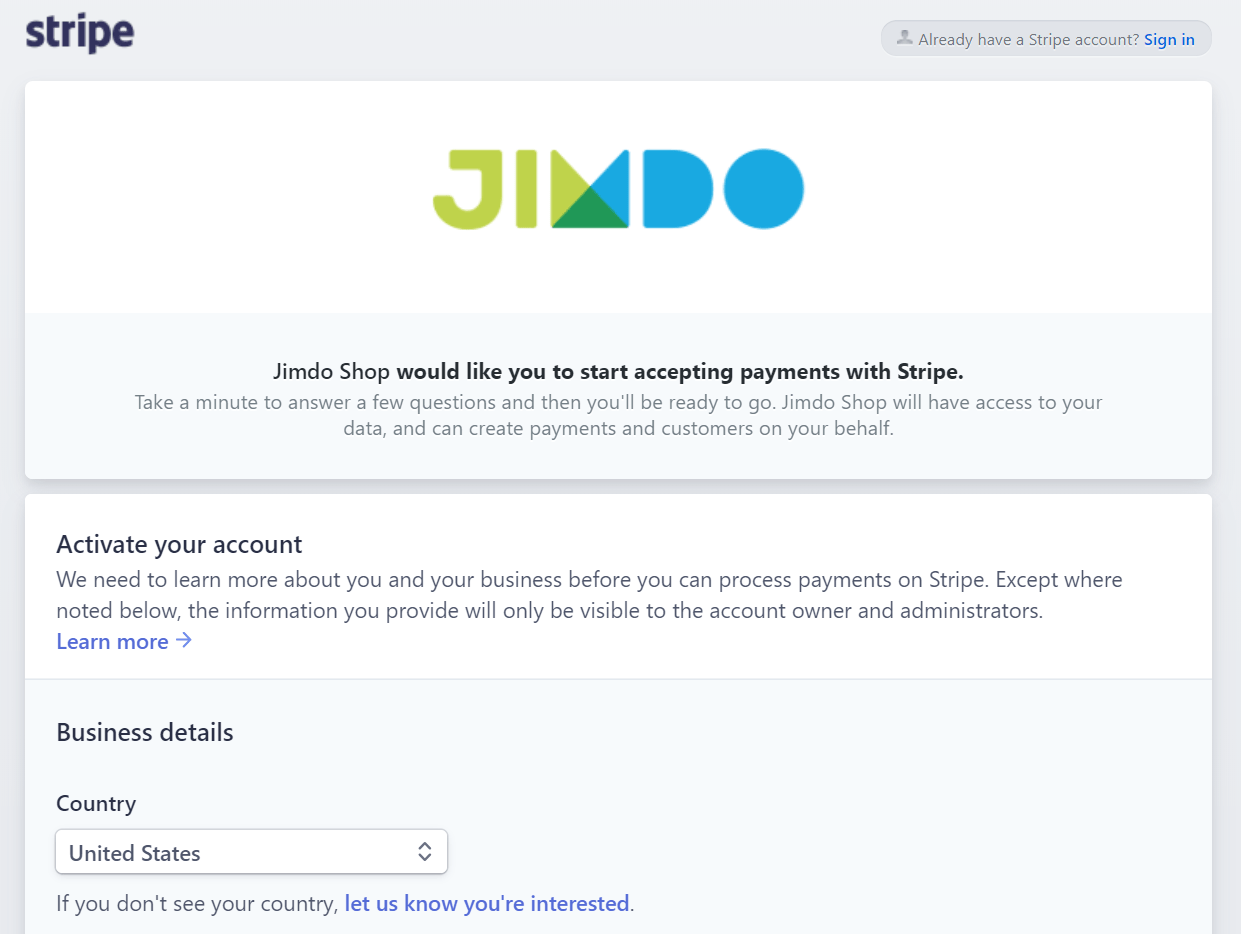
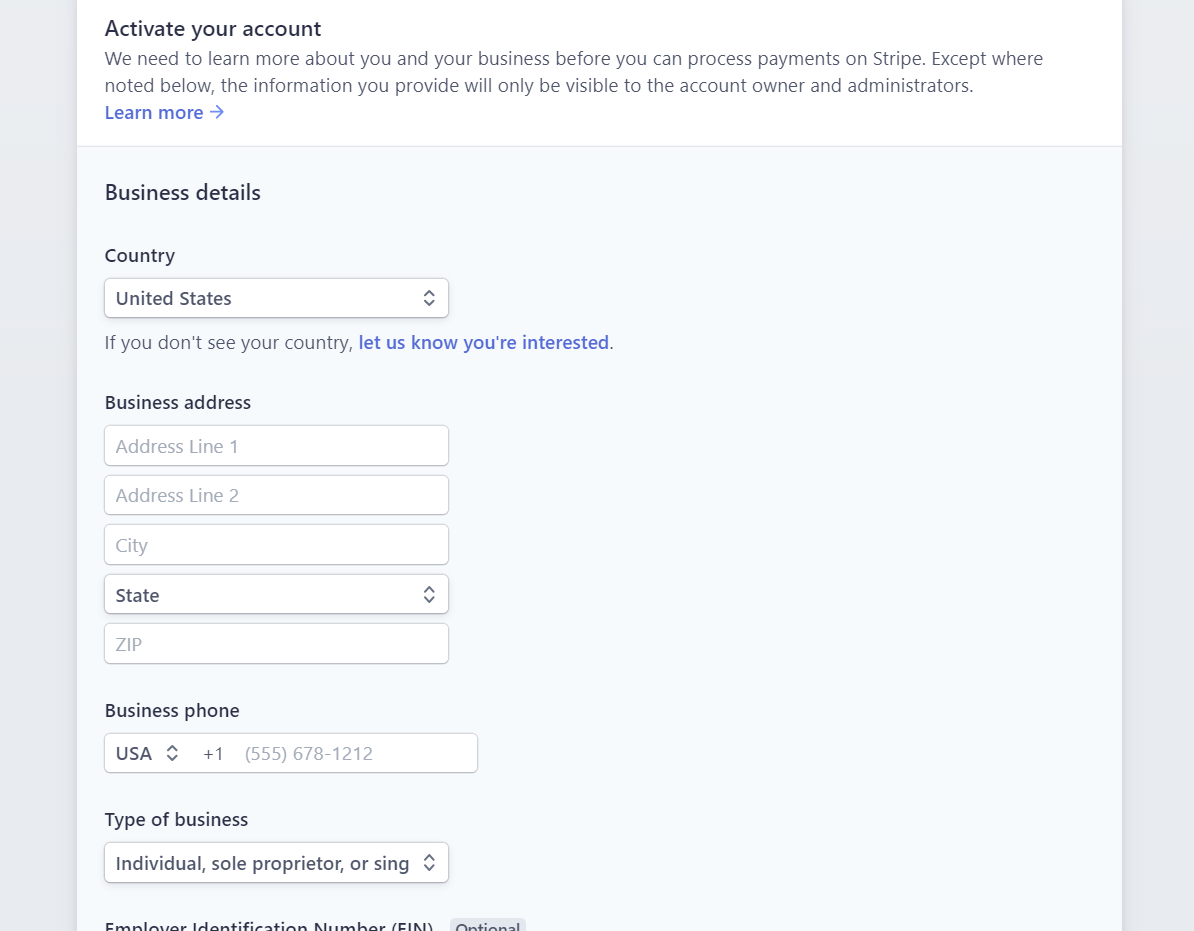 The form is quite long, and you’ll need to provide all the banking details, tax information, etc. that Stripe requires.
If you already have a PayPal account, you can sign up just by entering your PayPal API details. There will be a link within the PayPal field with step-by-step instructions on how to do it:
The form is quite long, and you’ll need to provide all the banking details, tax information, etc. that Stripe requires.
If you already have a PayPal account, you can sign up just by entering your PayPal API details. There will be a link within the PayPal field with step-by-step instructions on how to do it:
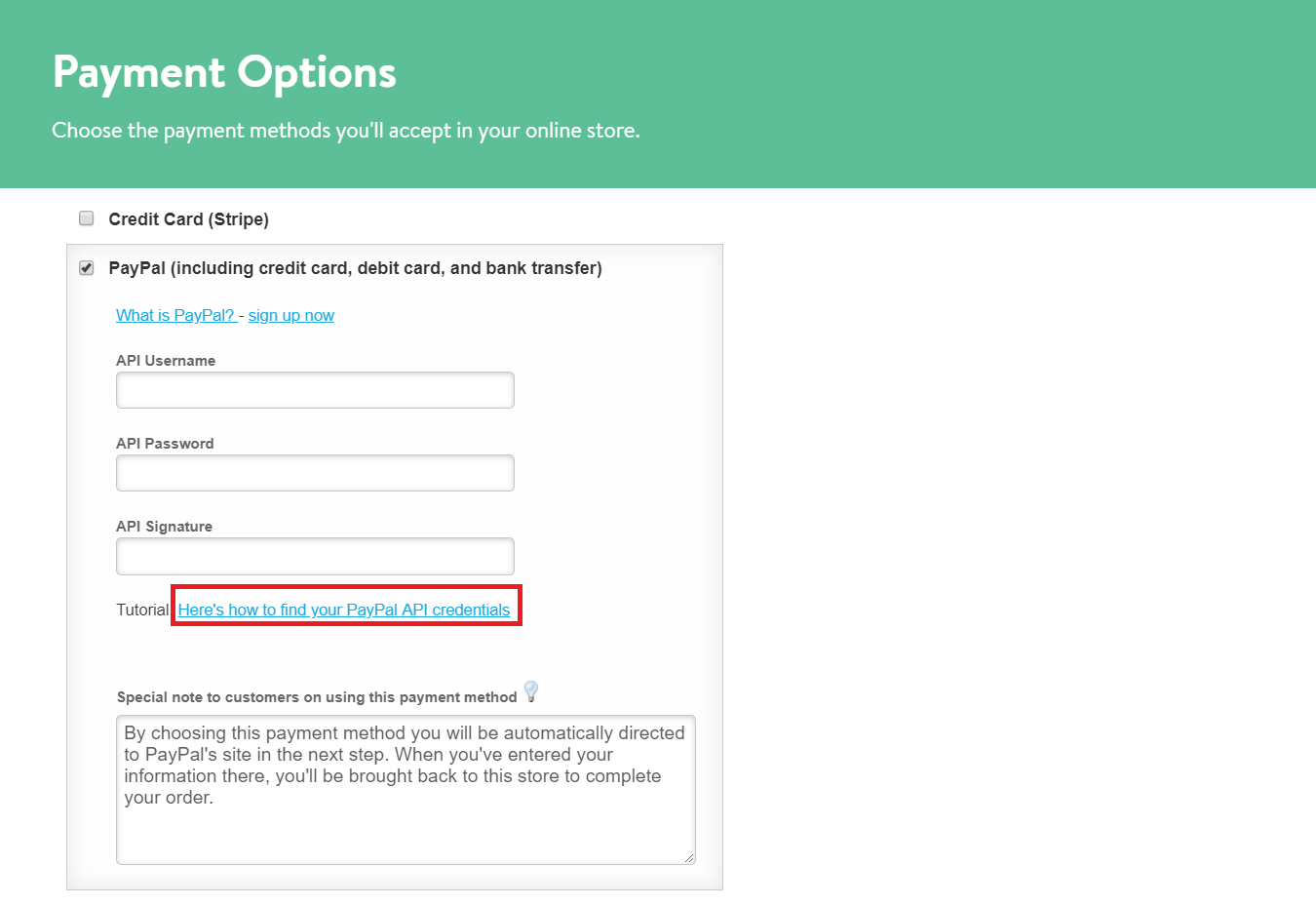 Getting your API credentials from PayPal is a very quick and easy process. You just have to find it among your PayPal tools and then request the API signature. That will give you the three fields you need to fill into Jimdo to activate PayPal payments.
All the other payment methods are arrangements you personally make with the buyer. So, the only thing you can do is leave a special note if the buyer selects that option. For example, you can tell them where to pick it up, how to make out and send a check to you, or arrange a personal delivery.
Another useful tool from Jimdo is the ‘Test Order’ feature. Using it, you can preview the buying process exactly the way your customer would see it. To test selling a product, just preview your website, go to a product, click ‘Add to Cart’ and then go to checkout. This is the standard Jimdo checkout page:
Getting your API credentials from PayPal is a very quick and easy process. You just have to find it among your PayPal tools and then request the API signature. That will give you the three fields you need to fill into Jimdo to activate PayPal payments.
All the other payment methods are arrangements you personally make with the buyer. So, the only thing you can do is leave a special note if the buyer selects that option. For example, you can tell them where to pick it up, how to make out and send a check to you, or arrange a personal delivery.
Another useful tool from Jimdo is the ‘Test Order’ feature. Using it, you can preview the buying process exactly the way your customer would see it. To test selling a product, just preview your website, go to a product, click ‘Add to Cart’ and then go to checkout. This is the standard Jimdo checkout page:
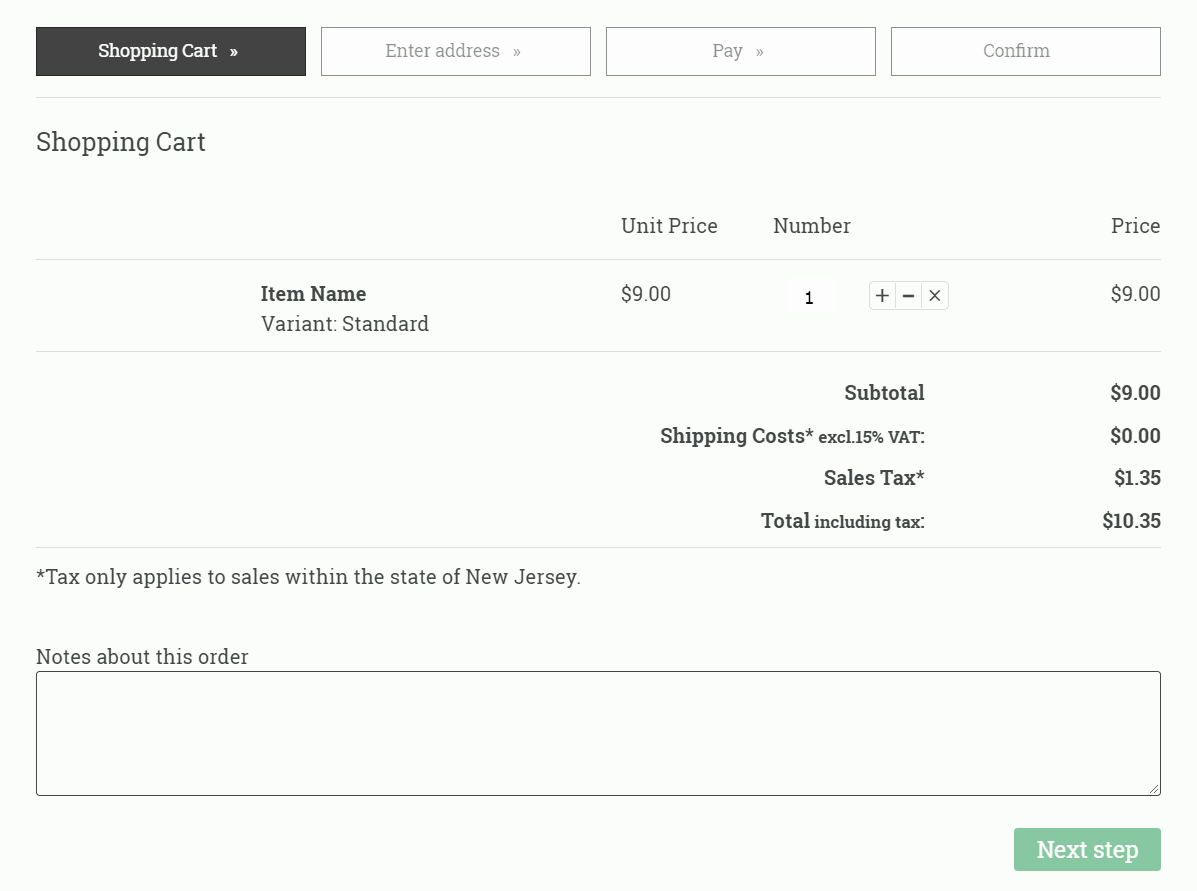 Just go all the way through to the ‘Pay’ step and then select ‘Test Order’ as your payment method:
Just go all the way through to the ‘Pay’ step and then select ‘Test Order’ as your payment method:
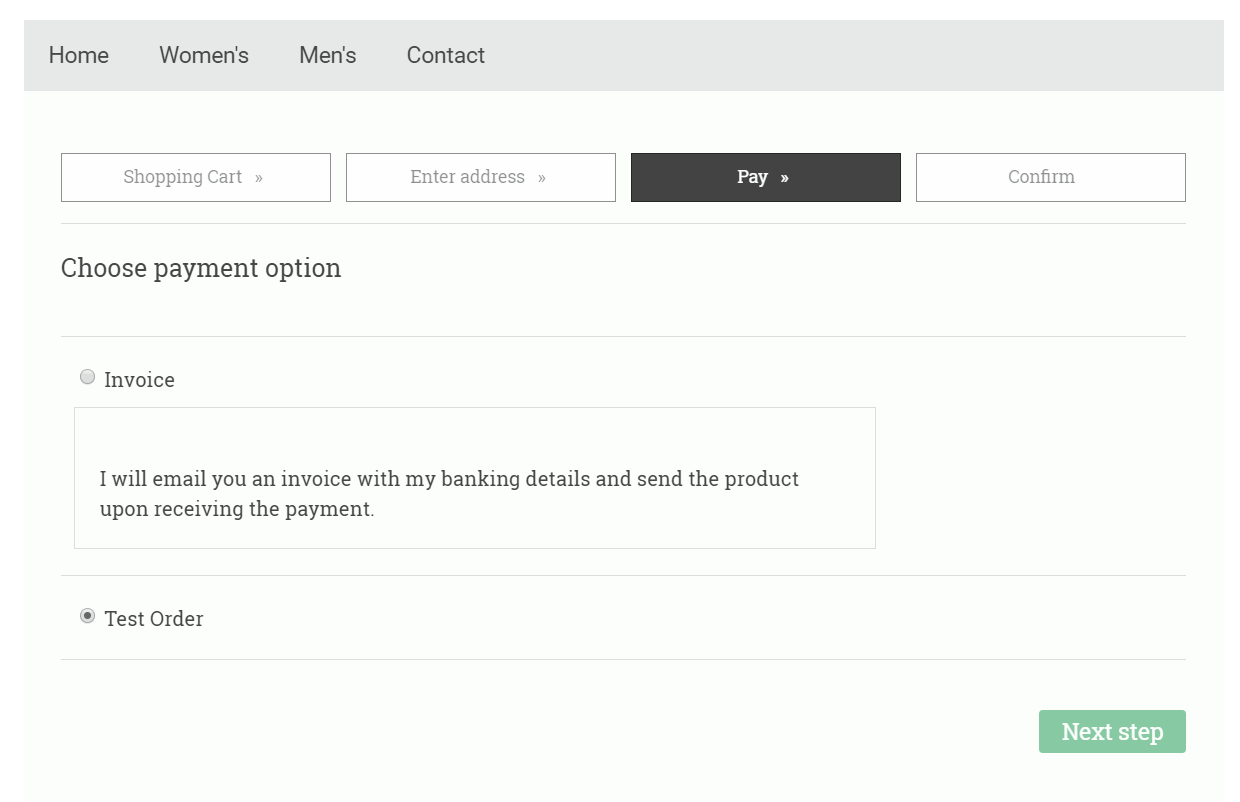 You can go all the way through the purchasing process until you see the order confirmation page. You can customize this page in the store, so this should give you a good idea of what you can or want to change:
You can go all the way through the purchasing process until you see the order confirmation page. You can customize this page in the store, so this should give you a good idea of what you can or want to change:
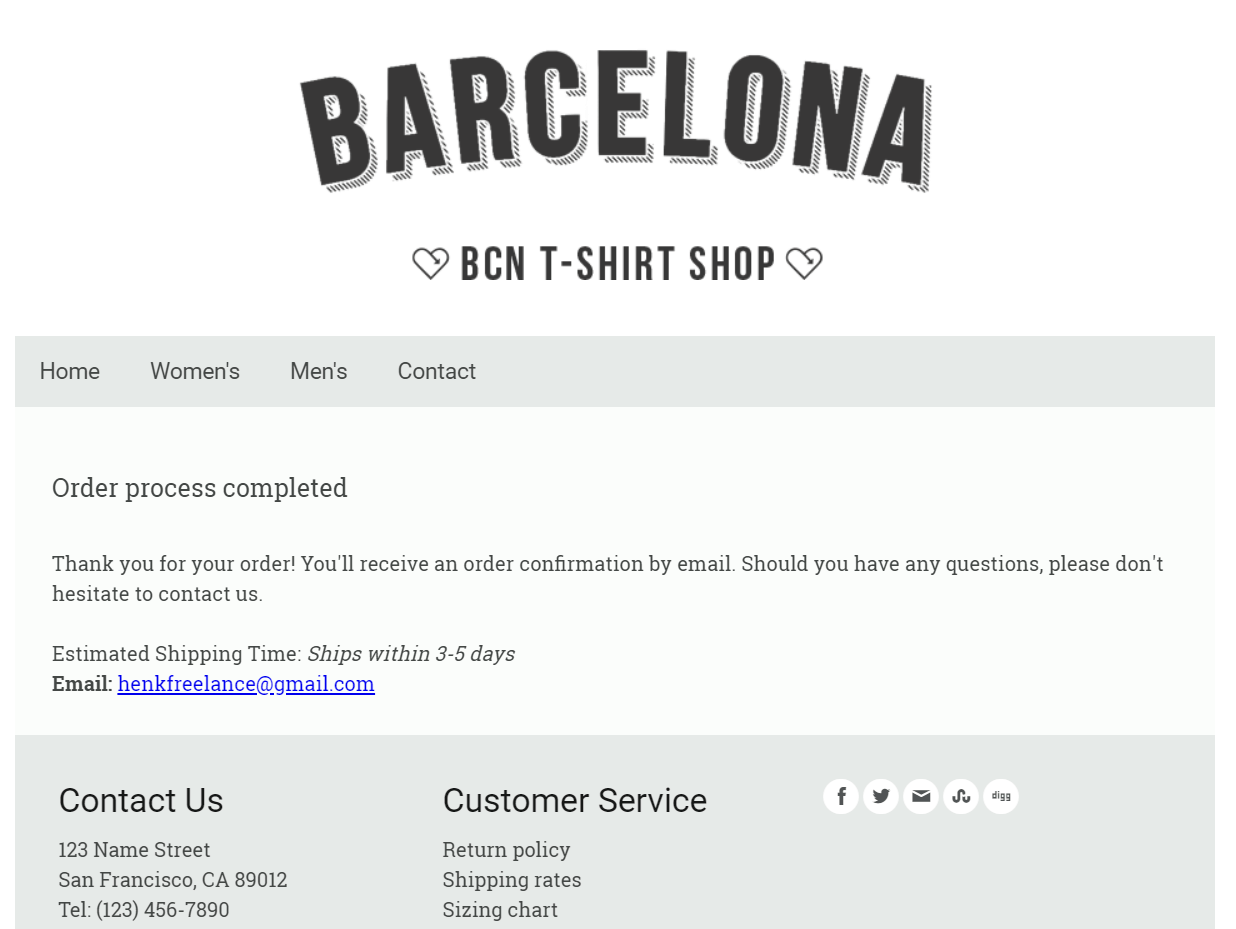 You will also get an example order confirmation email:
You will also get an example order confirmation email:
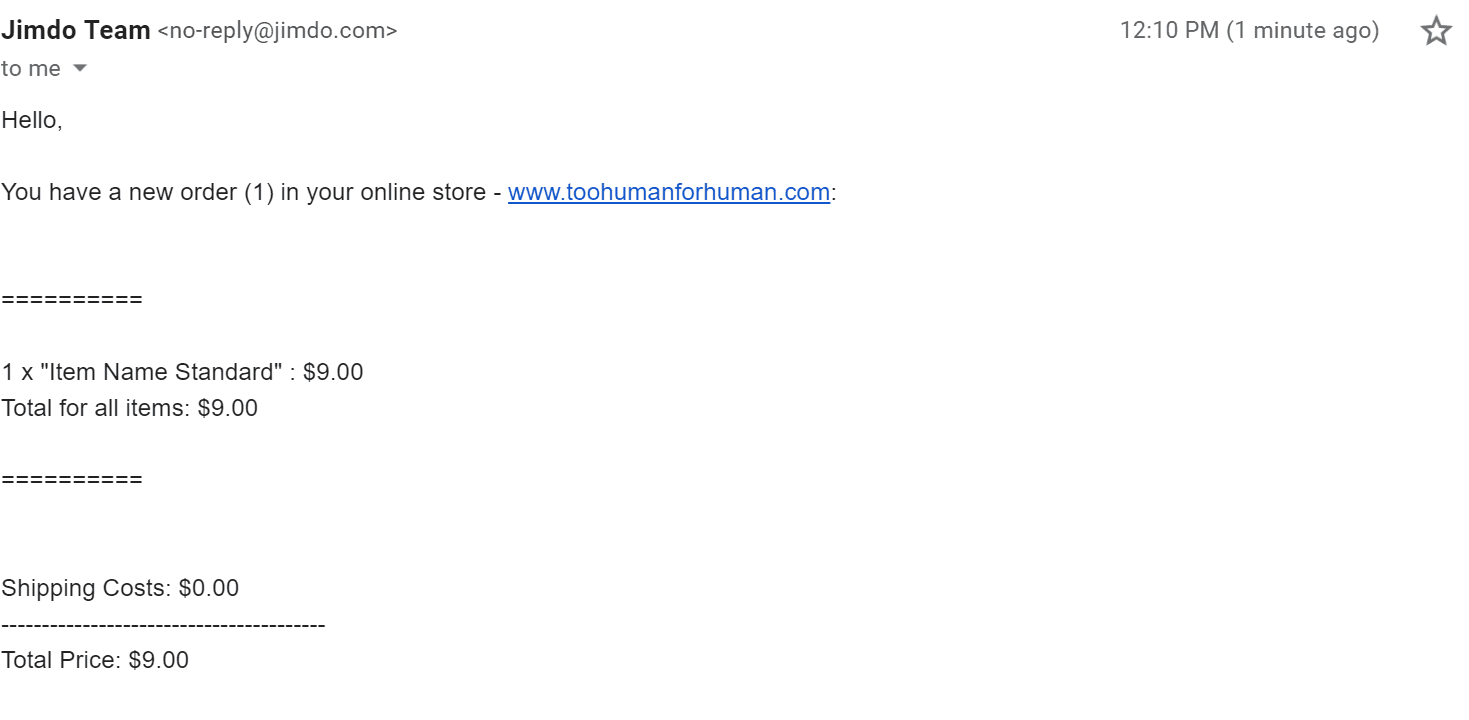 That’s pretty much all it takes to set up your store using Jimdo. It’s not a complicated process, and it doesn’t take long compared to most other builders. In total, I’d say it took me about an hour to get through all of it and test the order.
The store management panel is pretty straightforward:
That’s pretty much all it takes to set up your store using Jimdo. It’s not a complicated process, and it doesn’t take long compared to most other builders. In total, I’d say it took me about an hour to get through all of it and test the order.
The store management panel is pretty straightforward:
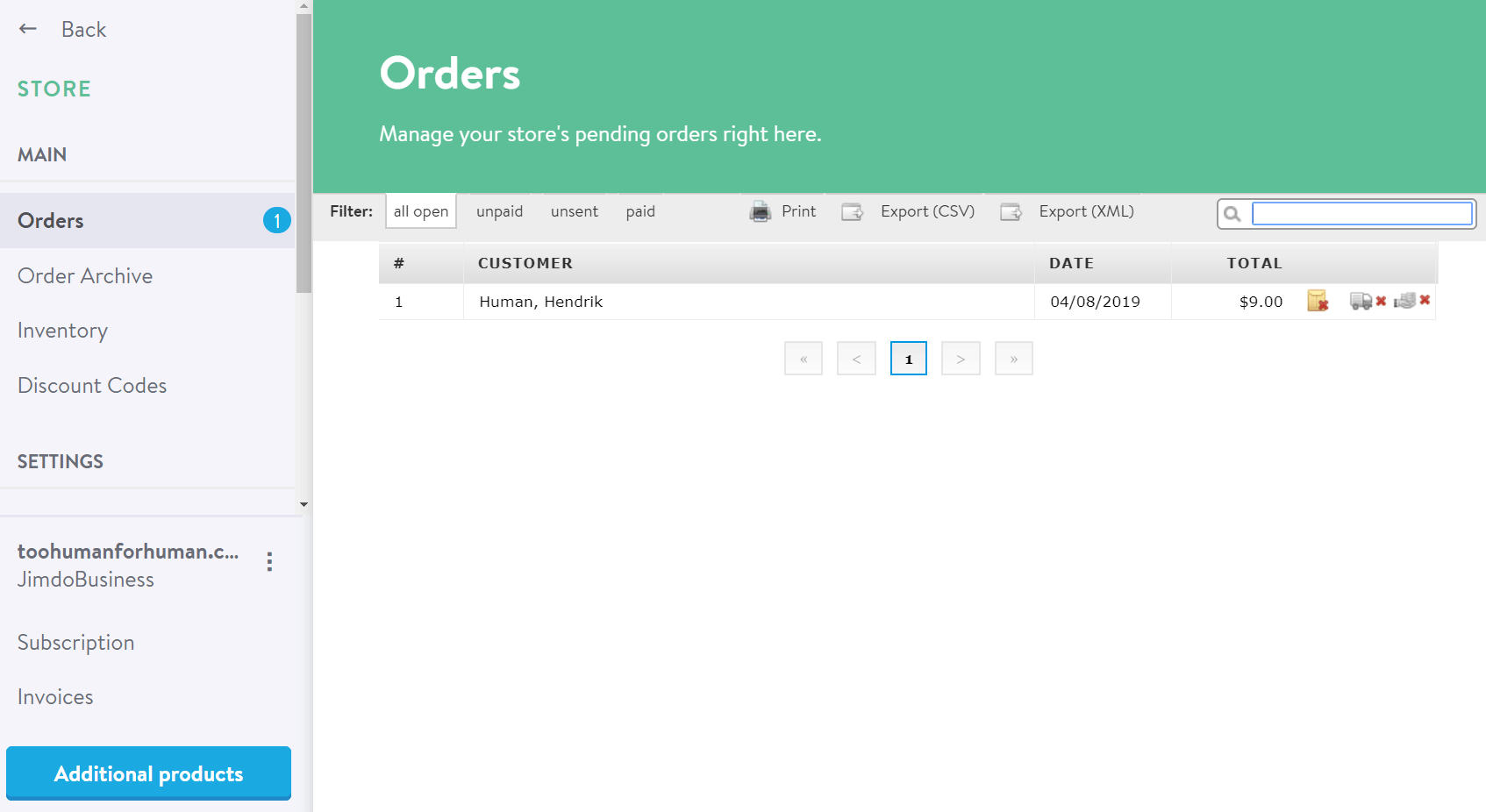 The inventory management panel works in a very similar way. Any store item you create will automatically be listed here. Jimdo will automatically deduct any sales from the inventory as well as put your ‘Sold Out’ label on stock that’s run out:
The inventory management panel works in a very similar way. Any store item you create will automatically be listed here. Jimdo will automatically deduct any sales from the inventory as well as put your ‘Sold Out’ label on stock that’s run out:
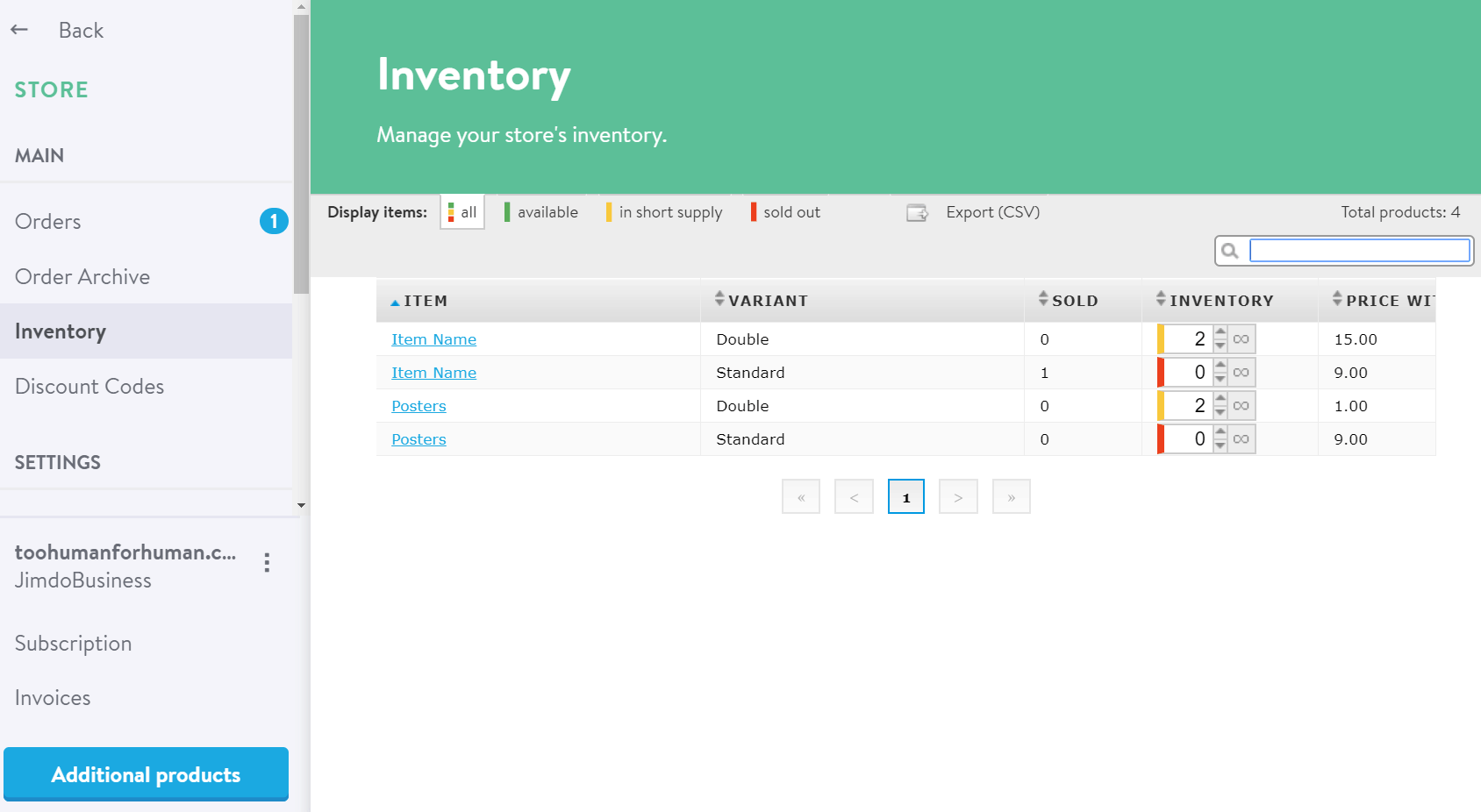 Setting up discount codes is easy:
Setting up discount codes is easy:
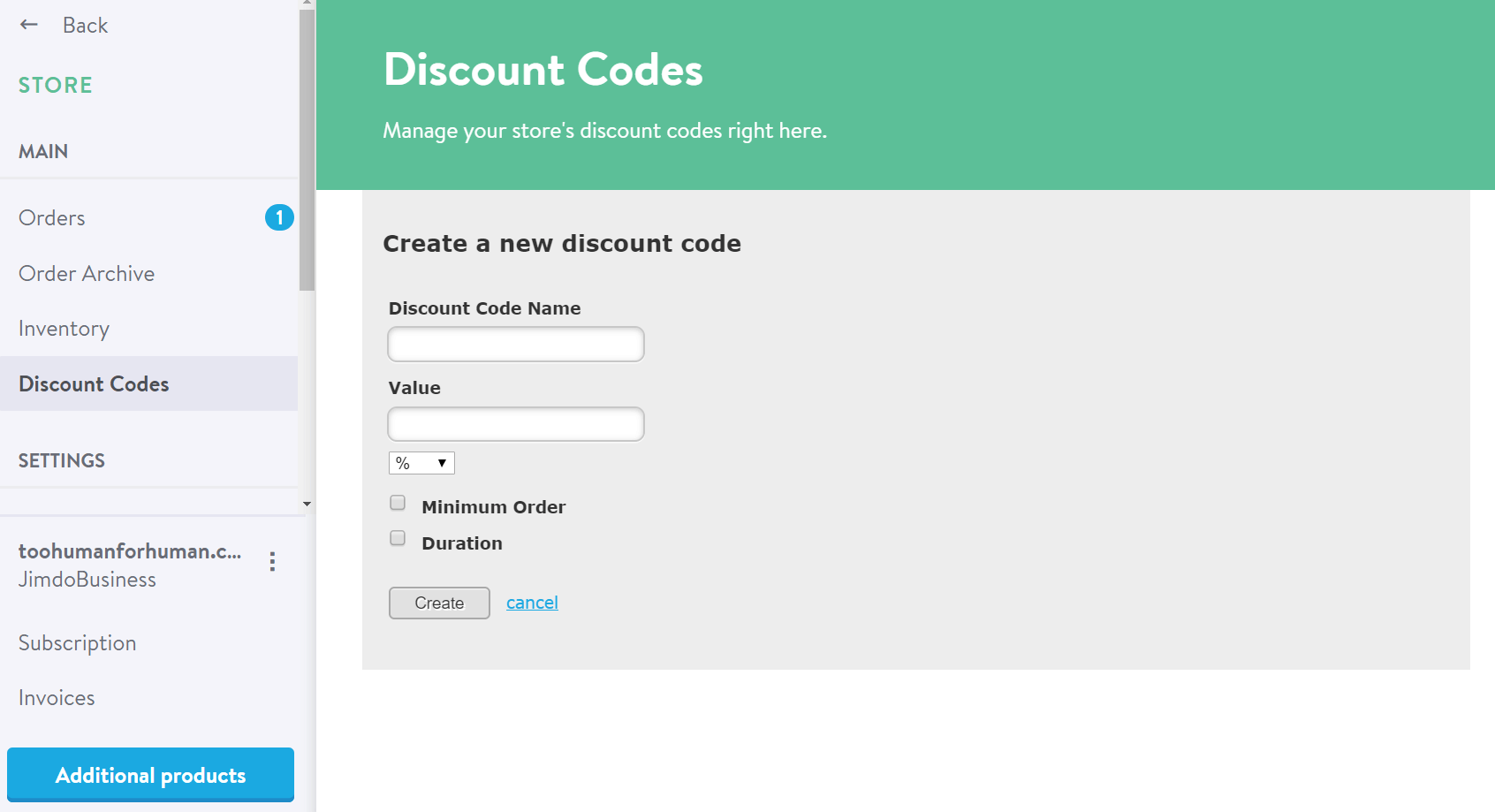 If you create a discount code, it will be up to you to distribute it via email, social media, or your own website.
If you create a discount code, it will be up to you to distribute it via email, social media, or your own website.

Short on time?
Take this one-minute quiz to learn which website builders are best for your project.
Jimdo Creator vs Jimdo Dolphin E-commerce
Dolphin is an AI-based builder that will create an entire website design for you based on a short questionnaire where you provide it with business information and design prompts. Because it’s aimed at users who don’t want to spend as much time designing their store, it also features a much simpler builder with limited customization options. Its online store tools work a bit differently, but in my opinion, it’s easier to use. First of all, you can create a new product straight from the top menu. It will automatically create a ‘Store’ product listing page for you: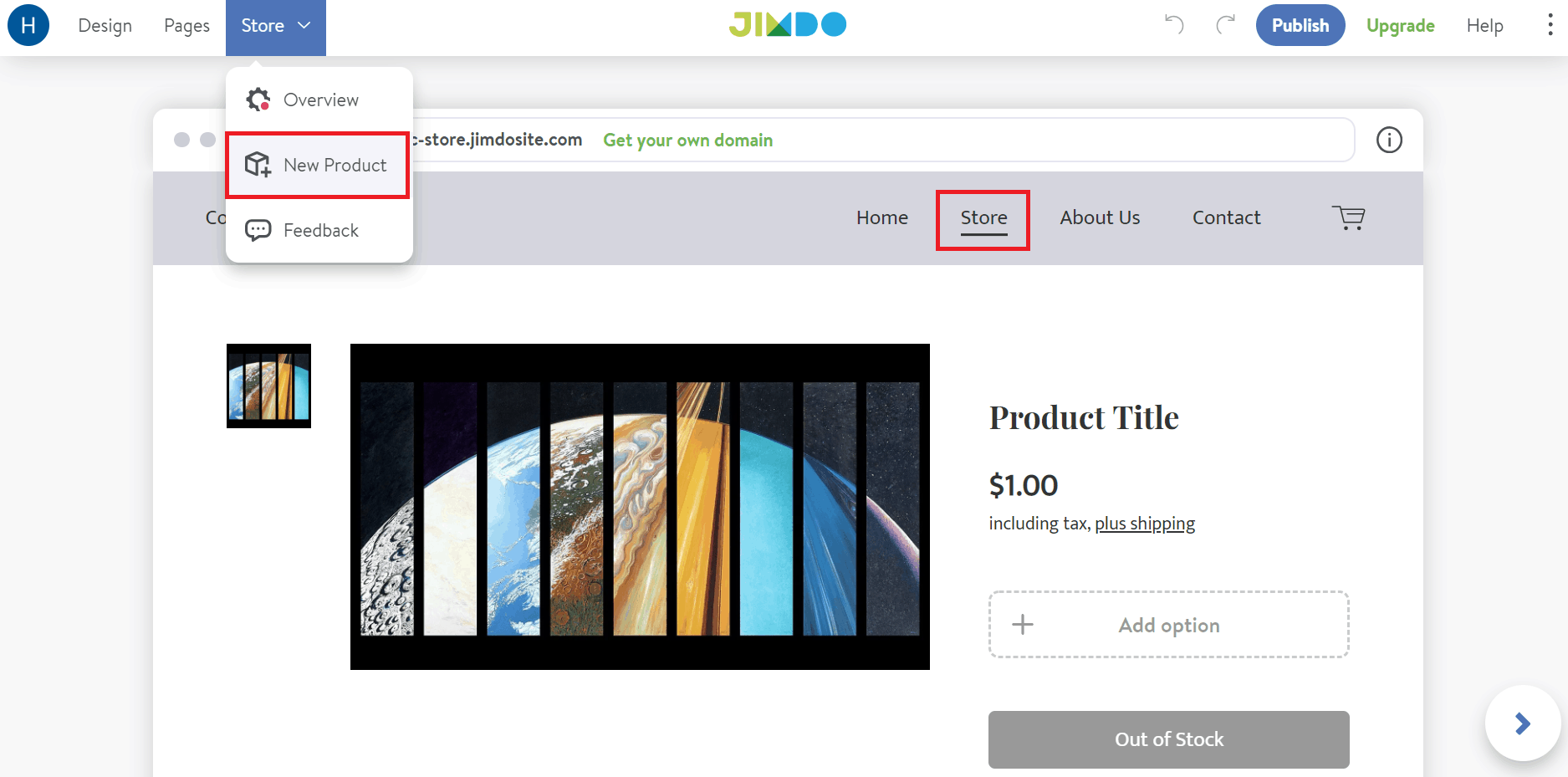 The store management interface is also simpler. When you start building your store, it will even run you through what you need to do step-by-step:
The store management interface is also simpler. When you start building your store, it will even run you through what you need to do step-by-step:
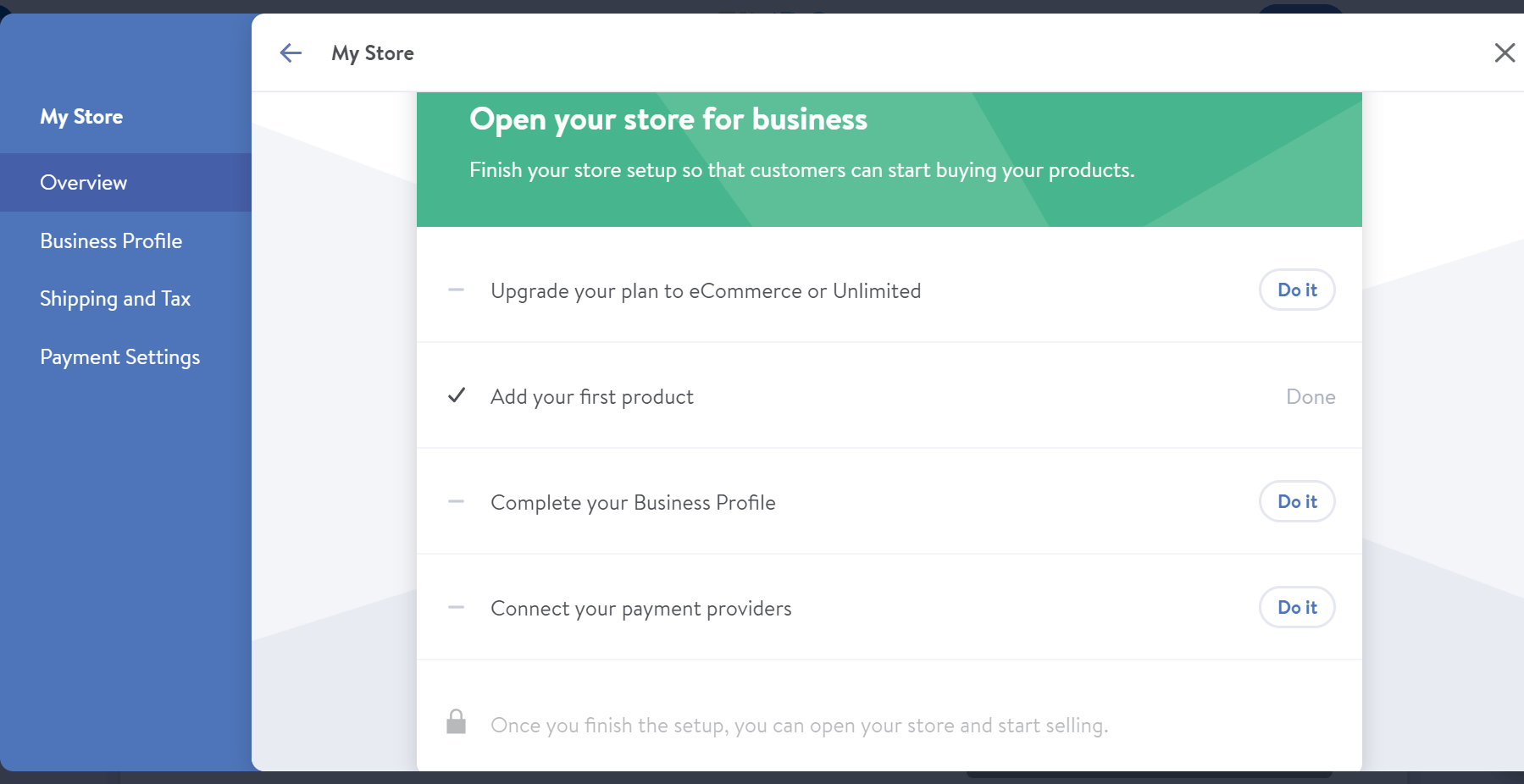 Dolphin is a good way to go if you want an even simpler and quicker way to set up a store, but the e-commerce features are less extensive than what Creator has to offer. You get fewer shipping, payment, and product variation options.
However, I do like the modern design of the store page, products, and management tools.
Dolphin is a good way to go if you want an even simpler and quicker way to set up a store, but the e-commerce features are less extensive than what Creator has to offer. You get fewer shipping, payment, and product variation options.
However, I do like the modern design of the store page, products, and management tools.