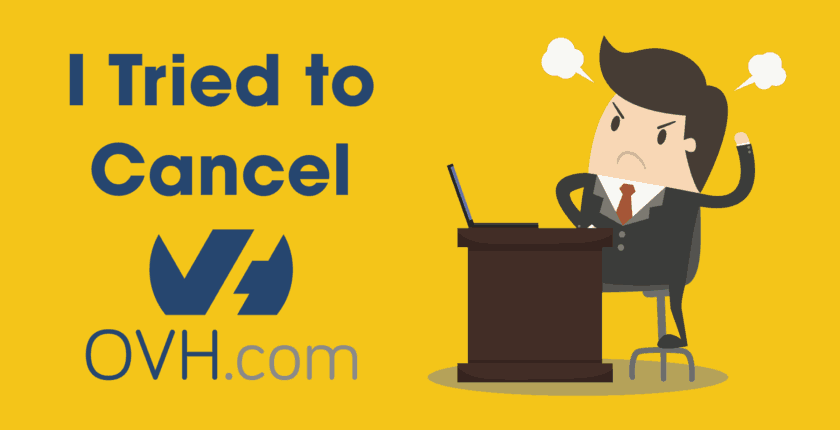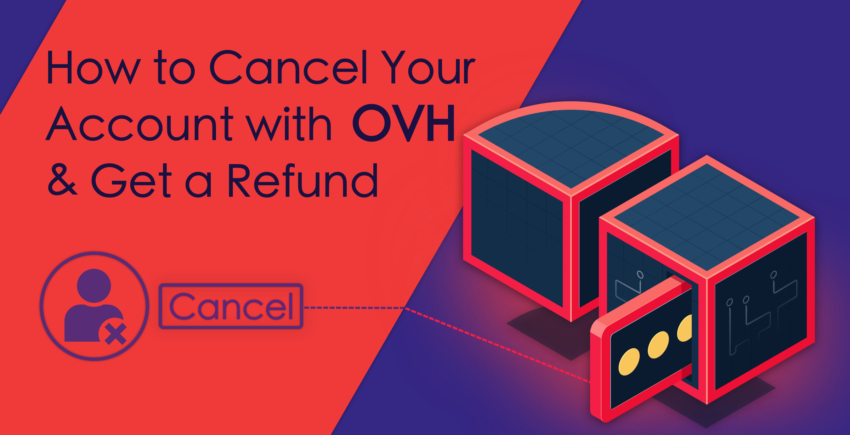В тази статия
Свързване на домейн
Първата стъпка при изграждането на уебсайта ви е свързването на собствения ви домейна. Ако все още не притежавате такъв, Hostinger ви позволяват да регистрирате един от техния уебсайт. Ако се абонирате за годишния Premium или Business план, ще получите безплатен домейн. Тъй като се абонирах само за тримесечен хостинг план, трябваше да закупя домейн. Ако сте пропуснали да регистрирате домейн, докато се абонирате за услугата, няма проблем! Просто направете това, което направих аз.Започнете с вписване в профила си в Hostinger, след което щракнете върху ‘Domains’ в горната част на екрана. Това ще ви отведе до страницата за управление на домейни. Оттук щракнете върху ‘Register Domain’.
 Сега трябва да сте на страницата за проверка на домейни, където можете да въведете домейна, който искате да използвате. Въведете името, включително суфикса (.com, .net и т.н.) в текстовото поле и щракнете върху ‘Check It’.
Сега трябва да сте на страницата за проверка на домейни, където можете да въведете домейна, който искате да използвате. Въведете името, включително суфикса (.com, .net и т.н.) в текстовото поле и щракнете върху ‘Check It’.
 Ако този домейн е наличен, ще можете да видите на каква цена се предлага, както и на каква цена се предлага с други суфикси. Ако установите, че желаният домейн е вече зает, просто щракнете върху бутона за връщане назад и опитайте отново. Ако сте готови да закупите домейна, щракнете върху ‘Add to Cart’, за да се отвори страницата за плащане.
Hostinger ви позволяват да регистрирате собствен домейн при средни цени за .com и много ниски цени за .online и .tech домейни.
Ако този домейн е наличен, ще можете да видите на каква цена се предлага, както и на каква цена се предлага с други суфикси. Ако установите, че желаният домейн е вече зает, просто щракнете върху бутона за връщане назад и опитайте отново. Ако сте готови да закупите домейна, щракнете върху ‘Add to Cart’, за да се отвори страницата за плащане.
Hostinger ви позволяват да регистрирате собствен домейн при средни цени за .com и много ниски цени за .online и .tech домейни. Процесът на плащане за закупуване на избрания домейн е същият като с хостинга за уебсайта ви. Просто изберете метод на плащане и продължете нататък. Ако се нуждаете от опресняване за това как да регистрирате профил, прегледайте тази публикация за регистриране с Hostinger.
Добрата новина е, че процесът на свързване на домейна ви е много опростен. Когато регистрирах своя домейн обаче, сайтът не се активира автоматично и трябваше да се обърна към поддръжката за съдействие. Обърнете внимание, че регистрирах .tech домейн, вместо .com или друг стандартен суфикс, така че това може и да е било част от проблема.
След като говорих с поддръжката, хостингът ми бе настроен и готов за работа. Прекарах около 15 минути в настройване на домейна си, включително времето прекарано в чата с представител на техническата поддръжка.
Процесът на плащане за закупуване на избрания домейн е същият като с хостинга за уебсайта ви. Просто изберете метод на плащане и продължете нататък. Ако се нуждаете от опресняване за това как да регистрирате профил, прегледайте тази публикация за регистриране с Hostinger.
Добрата новина е, че процесът на свързване на домейна ви е много опростен. Когато регистрирах своя домейн обаче, сайтът не се активира автоматично и трябваше да се обърна към поддръжката за съдействие. Обърнете внимание, че регистрирах .tech домейн, вместо .com или друг стандартен суфикс, така че това може и да е било част от проблема.
След като говорих с поддръжката, хостингът ми бе настроен и готов за работа. Прекарах около 15 минути в настройване на домейна си, включително времето прекарано в чата с представител на техническата поддръжка.
Инсталиране на WordPress на Hostinger
Hostinger идва с инсталатор на WordPress с едно щракване, който е създаден, за да ви помогне да инсталирате популярната система за управление на съдържанието с няколко щраквания на мишката. Имайте предвид, че преди да можете да настроите WordPress, трябва вече да имате свързан и активиран домейн. За да започнете процеса, влезте в профила си в Hostinger и щракнете върху ‘Hosting’ в горната част на страницата. Това ще изведе списък с вашите домейни. Щракнете върху бутона ‘Manage’ до името на домейна си. След това, превъртете надолу до секцията ‘Website’ и щракнете на ‘Auto Installer’.
След това, превъртете надолу до секцията ‘Website’ и щракнете на ‘Auto Installer’.
 WordPress ще бъде първият автоматизиран инсталатор, изброен в раздела ‘Most Popular’. Щракнете върху него, за да започнете процеса на инсталиране.
WordPress ще бъде първият автоматизиран инсталатор, изброен в раздела ‘Most Popular’. Щракнете върху него, за да започнете процеса на инсталиране.
 След това трябва да изберете URL адреса, на който искате да се инсталира WordPress. Домейнът ви трябва да е изведен по подразбиране. Ако не е, щракнете върху падащото меню и изберете домейна си. След това щракнете върху бутона ‘Next’.
След това трябва да изберете URL адреса, на който искате да се инсталира WordPress. Домейнът ви трябва да е изведен по подразбиране. Ако не е, щракнете върху падащото меню и изберете домейна си. След това щракнете върху бутона ‘Next’.
 Сега ще трябва създадете потребителско име на администратор, парола и да въведете имейл на администратора.
Сега ще трябва създадете потребителско име на администратор, парола и да въведете имейл на администратора.
 След това ще трябва да въведете езика на уебсайта си. По подразбиране той е английски. Ако искате да го промените, щракнете върху падащото меню. След това въведете заглавието на уебсайта си. Можете да оставите ‘No’, избрано за ‘Overwrite’. Щракнете върху ‘Install’, за да започнете да инсталирате WordPress.
След това ще трябва да въведете езика на уебсайта си. По подразбиране той е английски. Ако искате да го промените, щракнете върху падащото меню. След това въведете заглавието на уебсайта си. Можете да оставите ‘No’, избрано за ‘Overwrite’. Щракнете върху ‘Install’, за да започнете да инсталирате WordPress.
 Инсталацията ще отнеме само няколко минути и след това ще трябва да се върнете на екрана на автоматизирания инсталатор (Auto Installer) със съобщение, че инсталирането е завършило успешно.
Инсталацията ще отнеме само няколко минути и след това ще трябва да се върнете на екрана на автоматизирания инсталатор (Auto Installer) със съобщение, че инсталирането е завършило успешно.

Инсталирането стана бързо, но не и без проблеми
Добрата новина е, че WordPress се инсталира на компютъра ми бързо, но това е единственото нещо, което мина гладко. Автоматизираният инсталатор ме прекара през процеса без проблеми и изглежда, че той приключи добре, но веднага след това започнаха проблемите. Продължавах да получавам съобщения за грешка 404, когато се опитвах да вляза в страницата на администратора. Накрая се свързах с поддръжката и те трябваше да преместят хостинга ми на друг сървър и да го преинсталират сами. Това отне около 20 минути. След това трябваше да използвам режим „инкогнито“ в браузъра си, само за да получа достъп до страницата на администратора. След това пък, паролата, която създадох по време на инсталирането на WordPress, не сработи. Това се случва понякога, така че просто поисках нулиране на паролата. Връзката за потвърждение на нулирането на паролата, изпратена няколко пъти по имейл, също не сработи. Отново се свързах поддръжката и бях инструктиран да рестартирам чрез phpMyAdmin, за което ми предоставиха нагледен урок. Той беше доста полезен и успях да възстановя паролата. Когато се опитах да вляза обаче, отново получих съобщение за грешка 404, а използвах режим инкогнито. Поддръжката успя да влезе в сайта ми и единственото решение, което предложиха беше достъп до него през друга мрежа. Свързах компютъра си с мобилната си точка за достъп и наистина успях да се свържа със сайта си. Като цяло ми отне два часа, за да активирам своя WordPress сайт. След като го активирах, всичко заработи гладко.WordPress се инсталира гладко, но може би ще ви е необходима поддръжка
Ще призная, че измежду всички инсталации на WordPress, с които съм се сблъсквал, тази се оказа най-голямото предизвикателство, и това включва факта, че за първи път се налага да инсталирам WordPress, качвайки го ръчно през FTP. Инструментът за автоматично инсталиране е отлична опция, когато работи. Все пак е добра идея да имате подръка потребителска поддръжка, готова да се притече на помощ, ако срещнете някакви проблеми. Направи ми впечатление, че поддръжката имаше набор от процедури, които вече бяха въведени, за да се разреши този проблем бързо. Това означава, че това е често срещан проблем и нещо, с което вероятно ще се сблъскате при настройването на WordPress. Възможно е това да се дължи просто на „лош късмет”, което означава, че само няколко от техните сървъри имат този проблем.Ако искате хостинг компания, която предлага предварително инсталиране на WordPress по време на регистрацията, което означава, че ще избегнете проблемите, които имах с Hostinger, разгледайте услугите на Inmotion Hosting. Ако все пак решите да използвате Hostinger за своя WordPress сайт, моята препоръка е да се свържете с поддръжката незабавно, ако имате някакви проблеми с достъпа до WordPress, след като стартирате техния автоматизиран инсталатор.


![Какво е уеб хостинг и име на домейн? [2025]](https://dt2sdf0db8zob.cloudfront.net/wp-content/uploads/2022/05/WH-general1-850x446.jpg)
![Какво е уеб хостинг и име на домейн? [2025]](https://dt2sdf0db8zob.cloudfront.net/wp-content/uploads/2022/01/Mike-150x150.jpeg)