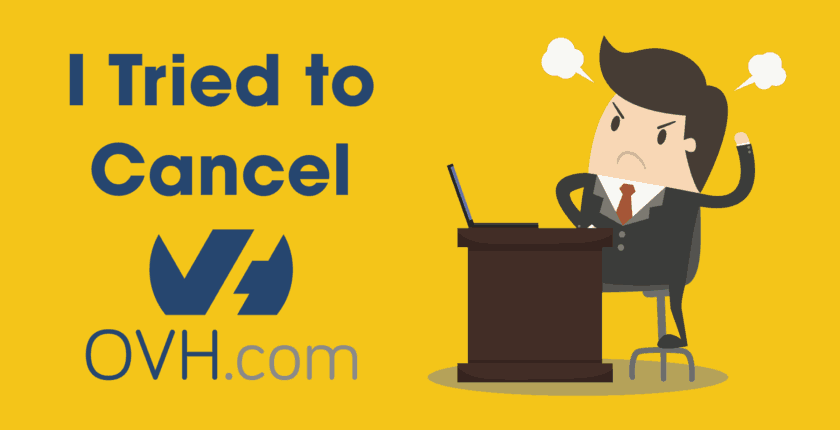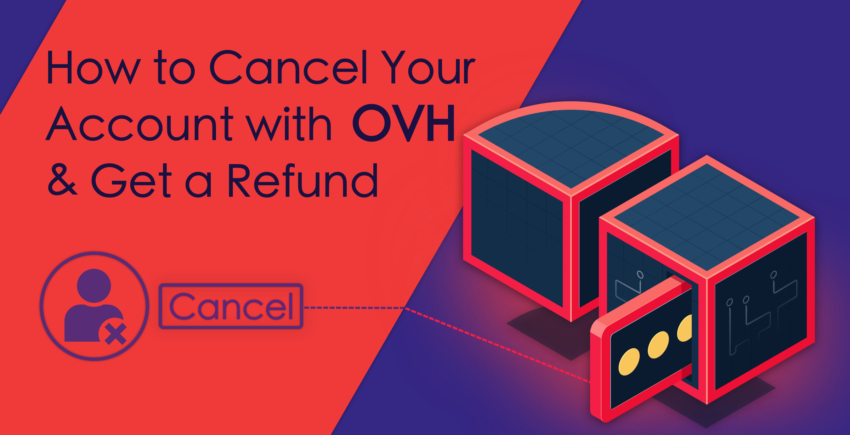В тази статия
Как да инсталирате WordPress на SiteGround
Първият път, когато се впишете в сайта на SiteGround, ще можете да използвате този удобен асистент по настройките. Ако не искате да започнете с изграждането на първия си WordPress уебсайт веднага, можете да пропуснете асистента до следващото си вписване – просто щракнете върху връзката в долната част на страницата. Можете да изберете да започнете с изграждането на нов уебсайт, да прехвърлите съществуващ уебсайт или да настроите WordPress ръчно. Първо ще ви покажа как да инсталирате и настроите WordPress с помощта на асистента: След като изберете ‘Start a new website’, можете да изберете коя CMS (система за управление на съдържанието) искате да инсталирате:
След като изберете ‘Start a new website’, можете да изберете коя CMS (система за управление на съдържанието) искате да инсталирате:
 Изберете WordPress. След това ще трябва да въведете някои основни данни, които ще ви потрябват по-късно, за да влезете в администраторския си профил. Когато приключите, щракнете върху Confirm’.
На страницата за потвърждение, също ще трябва да потвърдите дали искате или не искате да добавите SG Site Scanner.
Изберете WordPress. След това ще трябва да въведете някои основни данни, които ще ви потрябват по-късно, за да влезете в администраторския си профил. Когато приключите, щракнете върху Confirm’.
На страницата за потвърждение, също ще трябва да потвърдите дали искате или не искате да добавите SG Site Scanner.
 След като щракнете върху бутона ‘Confirm’, приемете Общите условия (винаги е добра идея първо да ги прочетете) и щракнете върху ‘Complete Setup’. Това ще стартира инсталирането на WordPress (и SG Site Scanner, ако сте го избрали).
След като щракнете върху бутона ‘Confirm’, приемете Общите условия (винаги е добра идея първо да ги прочетете) и щракнете върху ‘Complete Setup’. Това ще стартира инсталирането на WordPress (и SG Site Scanner, ако сте го избрали).
 След като свършите, ще видите това съобщение. Инсталацията ми отне само няколко секунди, така че не би трябвало да чакате дълго.
След като свършите, ще видите това съобщение. Инсталацията ми отне само няколко секунди, така че не би трябвало да чакате дълго.
 Щракнете на ‘Proceed to Customer Area’.
Добре дошли на работното си табло:
Щракнете на ‘Proceed to Customer Area’.
Добре дошли на работното си табло:
 Ще получите също и потвърдителен имейл, че вашият WordPress уебсайт е създаден:
Ще получите също и потвърдителен имейл, че вашият WordPress уебсайт е създаден:
 Достъп до своя WordPress уебсайт ще получите след като щракнете върху ‘My Accounts’ на работното си табло:
Достъп до своя WordPress уебсайт ще получите след като щракнете върху ‘My Accounts’ на работното си табло:
 Под ‘Installations’, ще видите връзка към WordPress уебсайта. Щракнете върху връзката, за да влезете в интерфейса на уебсайта си, или щракнете върху бутона ‘Go to Admin Panel’, за да отидете на работното си табло в WordPress.
Първият път, когато направите това, ще ви посрещне асистент по настройките:
Под ‘Installations’, ще видите връзка към WordPress уебсайта. Щракнете върху връзката, за да влезете в интерфейса на уебсайта си, или щракнете върху бутона ‘Go to Admin Panel’, за да отидете на работното си табло в WordPress.
Първият път, когато направите това, ще ви посрещне асистент по настройките:
 Щракнете върху ‘Start Now’.
Първата стъпка е да изберете тема от подготвения списък:
Щракнете върху ‘Start Now’.
Първата стъпка е да изберете тема от подготвения списък:
 Ако шаблонът е свързан с определен инструмент за изграждане на уебсайт, като например Elementor, приставката ще бъде автоматично инсталирана за вас, така че да можете да запазите демонстрационното съдържание. Ако не искате приставката, щракнете върху оранжевия бутон ‘Selected’.
Само не забравяйте, че ако решите да не инсталирате приставката, може да получите празен шаблон без изображения или текст:
Ако шаблонът е свързан с определен инструмент за изграждане на уебсайт, като например Elementor, приставката ще бъде автоматично инсталирана за вас, така че да можете да запазите демонстрационното съдържание. Ако не искате приставката, щракнете върху оранжевия бутон ‘Selected’.
Само не забравяйте, че ако решите да не инсталирате приставката, може да получите празен шаблон без изображения или текст:
 На следващия екран можете да изберете да инсталирате автоматично някои полезни помощни приставки на сайта си. Ще получите безплатната версия на избраните приставки.
На следващия екран можете да изберете да инсталирате автоматично някои полезни помощни приставки на сайта си. Ще получите безплатната версия на избраните приставки.
 В края на инсталационния процес, имате възможност да изберете автоматично инсталиране на някои маркетингови приставки:
В края на инсталационния процес, имате възможност да изберете автоматично инсталиране на някои маркетингови приставки:
 След като щракнете върху ‘Complete’, SiteGround ще трябва да инсталира всичко, което сте избрали. Аз се възползвах от всички приставки, само за да ги тествам, и бях впечатлен от факта, че цялата инсталация отне около 30 секунди:
След като щракнете върху ‘Complete’, SiteGround ще трябва да инсталира всичко, което сте избрали. Аз се възползвах от всички приставки, само за да ги тествам, и бях впечатлен от факта, че цялата инсталация отне около 30 секунди:
 Когато всичко приключи, на екрана си ще видите съобщението по-долу и можете да щракнете върху ‘View Site’, за да видите как изглежда за посетителите или ‘Go To Dashboard’, за да отидете на работното си табло (backend):
Когато всичко приключи, на екрана си ще видите съобщението по-долу и можете да щракнете върху ‘View Site’, за да видите как изглежда за посетителите или ‘Go To Dashboard’, за да отидете на работното си табло (backend):
 Ако сте използвали WordPress преди, ще забележите, че изглежда малко по-различно от стандартното ви табло за управление. Това се дължи на плъгина SG Optimizer, който свързва вашия WordPress сайт с опциите за управление и оптимизация на WordPress на SiteGround.
Ако сте използвали WordPress преди, ще забележите, че изглежда малко по-различно от стандартното ви табло за управление. Това се дължи на плъгина SG Optimizer, който свързва вашия WordPress сайт с опциите за управление и оптимизация на WordPress на SiteGround.
 Забележете, че SiteGround автоматично ще създаде и публикува две публикации на вашия WordPress уебсайт:
Забележете, че SiteGround автоматично ще създаде и публикува две публикации на вашия WordPress уебсайт:
 Това може и да изглежда безобидно, но тези публикации ще бъдат активни на сайта ви, което означава, че всеки, който го посети, ще ги намери в блога ви.
Аз лично не одобрявам тази практика. Не бихте искали тези промоционални публикации да висят в блога ви по очевидни причини. Също така, това може да повлияе на класирането ви в търсещите машини, тъй като страниците съдържат точно съответстващ анкор текст. Не забравяйте да изтриете тези две страници възможно най-скоро.
Това може и да изглежда безобидно, но тези публикации ще бъдат активни на сайта ви, което означава, че всеки, който го посети, ще ги намери в блога ви.
Аз лично не одобрявам тази практика. Не бихте искали тези промоционални публикации да висят в блога ви по очевидни причини. Също така, това може да повлияе на класирането ви в търсещите машини, тъй като страниците съдържат точно съответстващ анкор текст. Не забравяйте да изтриете тези две страници възможно най-скоро.
Как да свържете домейна си със SiteGround
Ще намерите информация как да пренасочите DNS сървърите си (nameservers) към SiteGround в един от вградените имейли: Има и връзка към ръководство, но то обяснява най-вече как да се справите с имейл адреса, асоцииран с вашия домейн. SiteGround не предоставят конкретни ръководства за това как да промените DNS настройките си за конкретни регистратори, като например GoDaddy.
Ако оставим документацията настрана, това всъщност е доста удобен и опростен процес. Всичко, което трябва да направите, е да подмените DNS сървърите в сайта на регистратора си с DNS сървърите, предоставени в имейла от SiteGround. Те ще се погрижат за останалото.
SiteGround също така, правят прехвърлянето на домейна ви към техните сървъри много лесно. А и документацията им е много по-лесна за следване.
На работното си таблото отворете раздела ‘Services’:
Има и връзка към ръководство, но то обяснява най-вече как да се справите с имейл адреса, асоцииран с вашия домейн. SiteGround не предоставят конкретни ръководства за това как да промените DNS настройките си за конкретни регистратори, като например GoDaddy.
Ако оставим документацията настрана, това всъщност е доста удобен и опростен процес. Всичко, което трябва да направите, е да подмените DNS сървърите в сайта на регистратора си с DNS сървърите, предоставени в имейла от SiteGround. Те ще се погрижат за останалото.
SiteGround също така, правят прехвърлянето на домейна ви към техните сървъри много лесно. А и документацията им е много по-лесна за следване.
На работното си таблото отворете раздела ‘Services’:
 След това, превъртете надолу до секцията ‘Order Extras’ и щракнете върху бутона ‘Get’ вдясно от ‘Domain Transfer’:
След това, превъртете надолу до секцията ‘Order Extras’ и щракнете върху бутона ‘Get’ вдясно от ‘Domain Transfer’:
 Това ще ви отведе до страницата за прехвърляне на домейни по-долу. Обърнете внимание, че прехвърлянето на домейна ви в SiteGround идва с еднократна такса, ако сте с плана StartUp. Подновяването на домейна ви за следващата година обаче, ще бъде безплатно, и с него ще получите също и безплатна поверителност на домейна за една година:
Това ще ви отведе до страницата за прехвърляне на домейни по-долу. Обърнете внимание, че прехвърлянето на домейна ви в SiteGround идва с еднократна такса, ако сте с плана StartUp. Подновяването на домейна ви за следващата година обаче, ще бъде безплатно, и с него ще получите също и безплатна поверителност на домейна за една година:
 Когато щракнете върху ‘Check Domain Status’, SiteGround ще стартира операцията за прехвърляне на домейна ви. Ще бъдете информирани за всяка промяна в състоянието.
След това трябва само да въведете EPP кода, свързан с вашия домейн (той се осигурява от регистратора ви), за да потвърдите собствеността си върху домейна. Ако не сте сигурни как да го направите, инструкции за това също са включени в документацията.
Когато щракнете върху ‘Check Domain Status’, SiteGround ще стартира операцията за прехвърляне на домейна ви. Ще бъдете информирани за всяка промяна в състоянието.
След това трябва само да въведете EPP кода, свързан с вашия домейн (той се осигурява от регистратора ви), за да потвърдите собствеността си върху домейна. Ако не сте сигурни как да го направите, инструкции за това също са включени в документацията.
Настройване на SSL сертификат и CDN
SiteGround не активира автоматично SSL сертификата или CDN. Ще трябва да настроите и двете ръчно чрез cPanel. Добрата новина е, че екипът за поддръжка на SiteGround ще настрои вашия SSL сертификат вместо вас и ще се увери, че двете услуги работят добре в тандем за вас. Лошата новина е, че това е доста дълъг процес, а изпълнението на всичко това с помощта на агент по поддръжката ми отне още около 30 минути. Първо, за да получите достъп до работното си табло в cPanel, трябва да отидете на раздела ‘My Accounts’ и след това да щракнете върху бутона ‘Go To cPanel’: Ще получите това изскачащо съобщение, което ви пита дали искате да получите защитен достъп до cPanel или не. Няма значение коя опция ще изберете, но най-добрата практика е да изберете защитен достъп:
Ще получите това изскачащо съобщение, което ви пита дали искате да получите защитен достъп до cPanel или не. Няма значение коя опция ще изберете, но най-добрата практика е да изберете защитен достъп:
 След като щракнете върху ‘Proceed’, cPanel ще се отвори в работното ви табло.
За да влезете в CloudFlare, превъртете надолу до секцията ‘Site Improvement Tools’ и щракнете върху иконата на CloudFlare:
След като щракнете върху ‘Proceed’, cPanel ще се отвори в работното ви табло.
За да влезете в CloudFlare, превъртете надолу до секцията ‘Site Improvement Tools’ и щракнете върху иконата на CloudFlare:
 Това ще отвори панела за управление на CloudFlare:
Това ще отвори панела за управление на CloudFlare:
 Ако щракнете върху бутона ‘Activate PLUS’, ще имате възможност да закупите premium план на CloudFlare:
Ако щракнете върху бутона ‘Activate PLUS’, ще имате възможност да закупите premium план на CloudFlare:
 Бутонът ‘Activate Free’ ще активира безплатната версия, включена във вашия хостинг пакет към SiteGround. В изскачащия прозорец ще трябва да предоставите имейл адрес и след това можете просто да щракнете върху ‘Proceed’:
Бутонът ‘Activate Free’ ще активира безплатната версия, включена във вашия хостинг пакет към SiteGround. В изскачащия прозорец ще трябва да предоставите имейл адрес и след това можете просто да щракнете върху ‘Proceed’:
 Ще се появи друг прозорец, което предупреждава, че уебсайтът ви трябва да бъде достъпен използвайки „www“, за да работи. Не се тревожете за това – дори и да не е, CloudFlare и SiteGround автоматично ще го конфигурират правилно за вас:
Ще се появи друг прозорец, което предупреждава, че уебсайтът ви трябва да бъде достъпен използвайки „www“, за да работи. Не се тревожете за това – дори и да не е, CloudFlare и SiteGround автоматично ще го конфигурират правилно за вас:
 Ако всичко е минало добре, планът CloudFlare вече ще е активен и опцията за активиране ще се промени на ‘Manage’:
Ако всичко е минало добре, планът CloudFlare вече ще е активен и опцията за активиране ще се промени на ‘Manage’:
 Ще получите също и следните имейли:
Ще получите също и следните имейли:


 Тези приветствени имейли ще ви позволят да зададете парола на профила си в CloudFlare.
Трябва да имате предвид, че ако сега активирате своя SSL, уебсайтът ви може да не работи, докато процесът на активиране на SSL сертификата не приключи. Бях предупреден от своя помощен агент, че това може да отнеме до един ден, но реално ми отне по-малко от десет минути.
Ако във вашия случай се проточи повече, можете да направите пауза на своя CloudFlare CDN като влезете в профила си на уебсайта на CloudFlare.
Въпреки че в моят случай, агент по поддръжката инсталира SSL сертификата вместо мен, ще ви покажа как да го направите. В cPanel потърсете иконата ‘Let’s Encrypt’ в раздел ‘Security’:
Тези приветствени имейли ще ви позволят да зададете парола на профила си в CloudFlare.
Трябва да имате предвид, че ако сега активирате своя SSL, уебсайтът ви може да не работи, докато процесът на активиране на SSL сертификата не приключи. Бях предупреден от своя помощен агент, че това може да отнеме до един ден, но реално ми отне по-малко от десет минути.
Ако във вашия случай се проточи повече, можете да направите пауза на своя CloudFlare CDN като влезете в профила си на уебсайта на CloudFlare.
Въпреки че в моят случай, агент по поддръжката инсталира SSL сертификата вместо мен, ще ви покажа как да го направите. В cPanel потърсете иконата ‘Let’s Encrypt’ в раздел ‘Security’:
 Уверете се, че в падащото меню е избран правилният домейн и след това щракнете върху големия бутон ‘Install’:
Уверете се, че в падащото меню е избран правилният домейн и след това щракнете върху големия бутон ‘Install’:
 Вече имате напълно функционален WordPress сайт, завършен със CDN и защитен HTTPS достъп.
Вече имате напълно функционален WordPress сайт, завършен със CDN и защитен HTTPS достъп.


![Какво е уеб хостинг и име на домейн? [2025]](https://dt2sdf0db8zob.cloudfront.net/wp-content/uploads/2022/05/WH-general1-850x446.jpg)
![Какво е уеб хостинг и име на домейн? [2025]](https://dt2sdf0db8zob.cloudfront.net/wp-content/uploads/2022/01/Mike-150x150.jpeg)