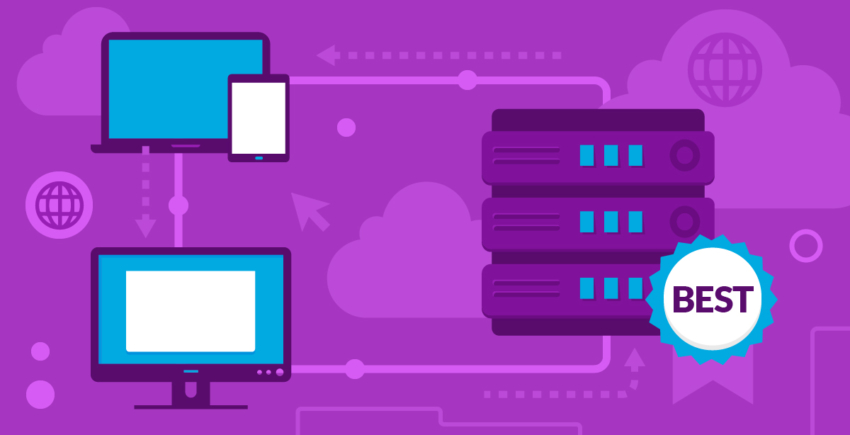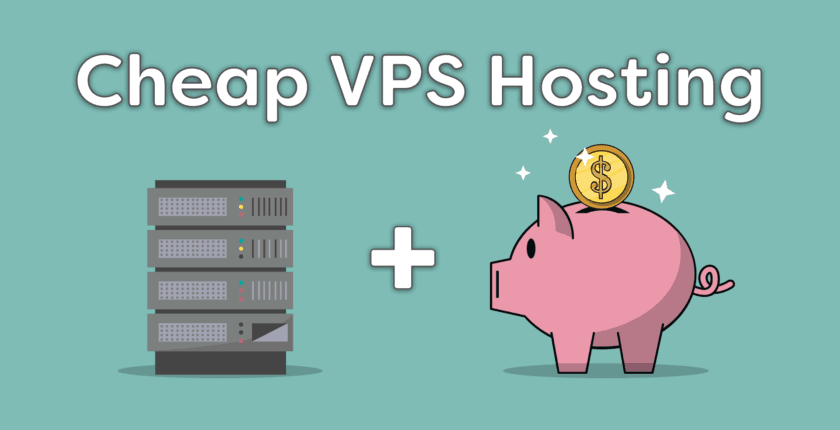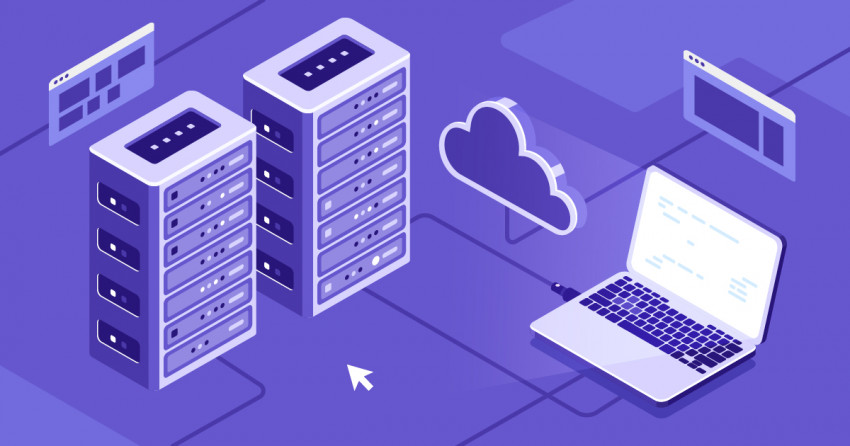في هذا المقال
ربط النطاق الخاص بك
الخطوة الأولى في إعداد موقع الويب الخاص بك هي توصيل النطاق. إذا كنت لا تملك نطاقًا بالفعل ، فإن Hostinger يسمح لك بالتسجيل للحصول على نطاق من خلال موقعه. إذا قمت بالتسجيل في خطة بريميوم Premium أو خطة الأعمال Business السنوية، فستحصل على نطاق مجاني . نظرًا لأنني اشتركت فقط في خطة ربع سنوية لاستضافتي، اضطررت إلى شراء نطاق. إذا نسيت الاشتراك في نطاق أثناء الاشتراك في الخدمة، فلا مشكلة! فقط افعل ما فعلت. ابدأ بتسجيل الدخول إلى حساب Hostinger وانقر على “النطاقات Domains’” في الجزء العلوي من الشاشة. سينقلك هذا إلى صفحة إدارة النطاقات. من هناك، انقر فوق “تسجيل النطاق Register Domain”. ستنتقل الآن إلى صفحة “التحقق من توافر النطاق Domain Checker ” حيث يمكنك إدخال النطاق الذي ترغب في استخدامه. أدخل الاسم، بما في ذلك اسم النطاق (.com، .net، الخ) في مربع النص وانقر على “التحقق من ذلك”.
ستنتقل الآن إلى صفحة “التحقق من توافر النطاق Domain Checker ” حيث يمكنك إدخال النطاق الذي ترغب في استخدامه. أدخل الاسم، بما في ذلك اسم النطاق (.com، .net، الخ) في مربع النص وانقر على “التحقق من ذلك”.
 إذا كان نطاقك متاحًا، فسوف تحصل على سعر هذا النطاق إلى جانب أسعار خيارات النطاقات الأخرى. إذا وجدت أن اسم النطاق الخاص بك قيد الاستخدام بالفعل، فما عليك سوى النقر فوق الزر “الخلف” وحاول مرة أخرى. إذا كنت جاهزًا لشراء النطاق، فانقر فوق “إضافة إلى السلة Add to Cart” ليتم نقلك إلى شاشة الخروج.
Hostinger يسمح لك للتسجيل للحصول على اسم النطاق الخاص بك وفقا لمتوسط أسعار نطاقات .com وأسعار منخفضة جدا لنطاقات .online و.tech.
إذا كان نطاقك متاحًا، فسوف تحصل على سعر هذا النطاق إلى جانب أسعار خيارات النطاقات الأخرى. إذا وجدت أن اسم النطاق الخاص بك قيد الاستخدام بالفعل، فما عليك سوى النقر فوق الزر “الخلف” وحاول مرة أخرى. إذا كنت جاهزًا لشراء النطاق، فانقر فوق “إضافة إلى السلة Add to Cart” ليتم نقلك إلى شاشة الخروج.
Hostinger يسمح لك للتسجيل للحصول على اسم النطاق الخاص بك وفقا لمتوسط أسعار نطاقات .com وأسعار منخفضة جدا لنطاقات .online و.tech.
 عملية الدفع لشراء نطاقك هي نفسها التي اتبعتها لشراء استضافة موقع الويب الخاص بك. ما عليك سوى اختيار الطريقة التي ترغب في الدفع من خلالها والمضي قدمًا. إذا كنت بحاجة إلى تجديد معلومات حول كيفية التسجيل للحصول على حساب، تحقق من هذا المنشور حول التسجيل في Hostinger.
والخبر السار هو أن عملية ربط النطاق الخاص بك بسيطة . ومع ذلك، عندما اشتركت في نطاقي، لم يتم تنشيط الموقع تلقائيًا، وكان علي أن أطلب الدعم لتنشيط النطاق. لاحظ أني اشتركت في نطاق .tech بدلاً من .com أو لاحقة نطاق عادية أخرى، لذا فقد يكون ذلك جزءًا من المشكلة.
بعد التحدث مع الدعم، تم إعداد الاستضاف وكنت جاهزًا للبدء. بما في ذلك الدردشة مع الدعم الفني، قضيت حوالي 15 دقيقة في إعداد نطاقي.
عملية الدفع لشراء نطاقك هي نفسها التي اتبعتها لشراء استضافة موقع الويب الخاص بك. ما عليك سوى اختيار الطريقة التي ترغب في الدفع من خلالها والمضي قدمًا. إذا كنت بحاجة إلى تجديد معلومات حول كيفية التسجيل للحصول على حساب، تحقق من هذا المنشور حول التسجيل في Hostinger.
والخبر السار هو أن عملية ربط النطاق الخاص بك بسيطة . ومع ذلك، عندما اشتركت في نطاقي، لم يتم تنشيط الموقع تلقائيًا، وكان علي أن أطلب الدعم لتنشيط النطاق. لاحظ أني اشتركت في نطاق .tech بدلاً من .com أو لاحقة نطاق عادية أخرى، لذا فقد يكون ذلك جزءًا من المشكلة.
بعد التحدث مع الدعم، تم إعداد الاستضاف وكنت جاهزًا للبدء. بما في ذلك الدردشة مع الدعم الفني، قضيت حوالي 15 دقيقة في إعداد نطاقي.
إعداد ووردبريس على Hostinger
يأتي Hostinger مزودًا بمثبت WordPress بنقرة واحدة والذي تم تصميمه ليقوم بإعداده ببضع نقرات فقط. لاحظ أنه يجب أن يكون النطاق الخاص بك متصلاً ونشطًا قبل أن تتمكن من إعداد ووردبريس . لبدء العملية، قم بتسجيل الدخول إلى حساب Hostinger الخاص بك وانقر فوق “استضافة Hosting” في الجزء العلوي من الصفحة. سترى قائمة النطاقات الخاصة بك. انقر فوق الزر “إدارة Manage” بجوار نطاقك. بعد ذلك، قم بالتمرير لأسفل إلى قسم “موقع الويب” وانقر فوق “التثبيت التلقائي”.
بعد ذلك، قم بالتمرير لأسفل إلى قسم “موقع الويب” وانقر فوق “التثبيت التلقائي”.
 سيكون WordPress هو أول برنامج تثبيت تلقائي مدرج ضمن قسم “الأكثر شعبية”. اضغط عليه لبدء عملية التثبيت.
سيكون WordPress هو أول برنامج تثبيت تلقائي مدرج ضمن قسم “الأكثر شعبية”. اضغط عليه لبدء عملية التثبيت.
 بعد ذلك، يجب عليك تحديد عنوان URL الذي تريد تثبيت WordPress عليه. يجب أن يكون النطاق الخاص بك هو الخيار الافتراضي المدرج. إذا لم يكن كذلك، فانقر فوق المربع المنسدل واختر نطاقك. بعد ذلك، انقر فوق الزر “التالي Next”.
بعد ذلك، يجب عليك تحديد عنوان URL الذي تريد تثبيت WordPress عليه. يجب أن يكون النطاق الخاص بك هو الخيار الافتراضي المدرج. إذا لم يكن كذلك، فانقر فوق المربع المنسدل واختر نطاقك. بعد ذلك، انقر فوق الزر “التالي Next”.
 ستقوم الآن بإنشاء اسم مستخدم وكلمة مرور للمسؤول وإدخال البريد الإلكتروني للمسؤول.
ستقوم الآن بإنشاء اسم مستخدم وكلمة مرور للمسؤول وإدخال البريد الإلكتروني للمسؤول.
 بعد ذلك، سوف تدخل لغة موقع الويب الخاص بك. الخيار الافتراضي هو اللغة الإنجليزية. إذا كنت ترغب في تغييره، انقر فوق القائمة المنسدلة. بعد ذلك، أدخل عنوان موقع الويب الخاص بك. يمكنك ترك “لا” محددًا لـ “الكتابة فوق”. انقر فوق “تثبيت” لبدء تثبيت WordPress.
بعد ذلك، سوف تدخل لغة موقع الويب الخاص بك. الخيار الافتراضي هو اللغة الإنجليزية. إذا كنت ترغب في تغييره، انقر فوق القائمة المنسدلة. بعد ذلك، أدخل عنوان موقع الويب الخاص بك. يمكنك ترك “لا” محددًا لـ “الكتابة فوق”. انقر فوق “تثبيت” لبدء تثبيت WordPress.
 سيستغرق التثبيت بضع لحظات، ومن ثم ستعود إلى شاشة المثبت التلقائي Auto Installer مع ظهور رسالة تفيد بأن التثبيت كان ناجحًا.
سيستغرق التثبيت بضع لحظات، ومن ثم ستعود إلى شاشة المثبت التلقائي Auto Installer مع ظهور رسالة تفيد بأن التثبيت كان ناجحًا.